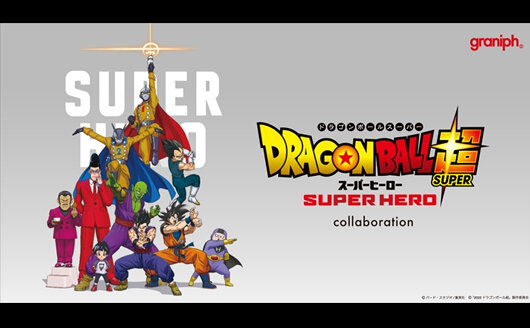こんにちは、パーチの長尾です。制作の現場を見てみると、数多くのハードウェアとソフトウェアで構成されるワークフロー(パイプライン)が、会社の数、プロジェクトの数だけ存在します。これまでの記事では、カラーマネジメントのメリットと、導入に必要な基礎情報、主要なソフトの設定方法を見てきましたが、それをもとに、自社のワークフローに落とし込む作業を行う時、この連載で紹介していないソフトやハードを調整/設定することもあるかと思います。とは言え、私の力だけでは数限りないハード・ソフトを紹介することはできないので、今回は読者自身で調整/設定するためのコツや知識を紹介していきたいと思います。このような力があれば、どんどん出てくる新しいソフトや、新しいプロジェクトのワークフローにもすぐに対応できるようになるので、ステキですよね。
では今回は、ソフトウェアの設定について見ていきましょう。
まずは「カラマネ対応ソフト」と「カラマネ非対応のソフト」を見分ける!
私たちが制作で使うソフトは大きく分けて2つに分類されます。
・カラマネ対応
・カラマネ非対応
当然、この2つのソフトは設定方法が大きく異なりますし、ソフト間で色を合わせることが難しくなります(でも合わせることは可能なので安心してください)。よって、まずはこれから設定しようとしているソフトがカラマネ対応・非対応のどちらなのか? それを見分けることができると、設定作業が成功に近づきます! 図1は対応・非対応2つの区分を細分化して、4つになっています。まずはこのどれに属するのかを調べるのが、第1ステップとなります。
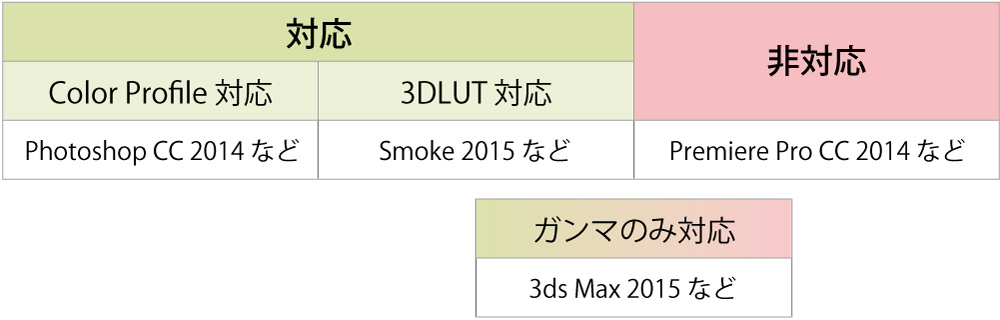
図1:カラマネ対応区分
2つの大区分、4つの小区分。代表的なソフトを例に分類してあります
同じAdobeのソフトでもPhotoshopは10年以上前からカラマネに対応していますが、Premiereは非対応となっています。このように対応状況は一概にはわからないので、個別に見ていく必要がありますね。カラマネは制作の品質と効率を上げるため(導入コストと維持管理費を差し引いても大きな利益を生みます)、いずれは全ての制作現場で導入され、ソフトも徐々に対応していくと思います。例えばMayaは、2015 Extensionでカラマネ機能が大きく進化し、完全対応を目指しています。とは言え、全てのソフトが対応するまでには時間がかかりますので、まずは個別に対応していくことが大切です。
カラマネ対応と非対応の色の違い
私たちは制作時にモニタを通じて、ソフトウェアを操作し、全てを判断します。もちろん色もその1つですが、カラマネ対応か非対応かによって色は変わります。それは、カラマネ対応ソフトがソフトウェア内で色を変更してしまうためです。図2は、第5回にある図を再掲した物です(見た目を少し変えましたが中身は同じです)。どのように動作するかも第5回を参照してください。
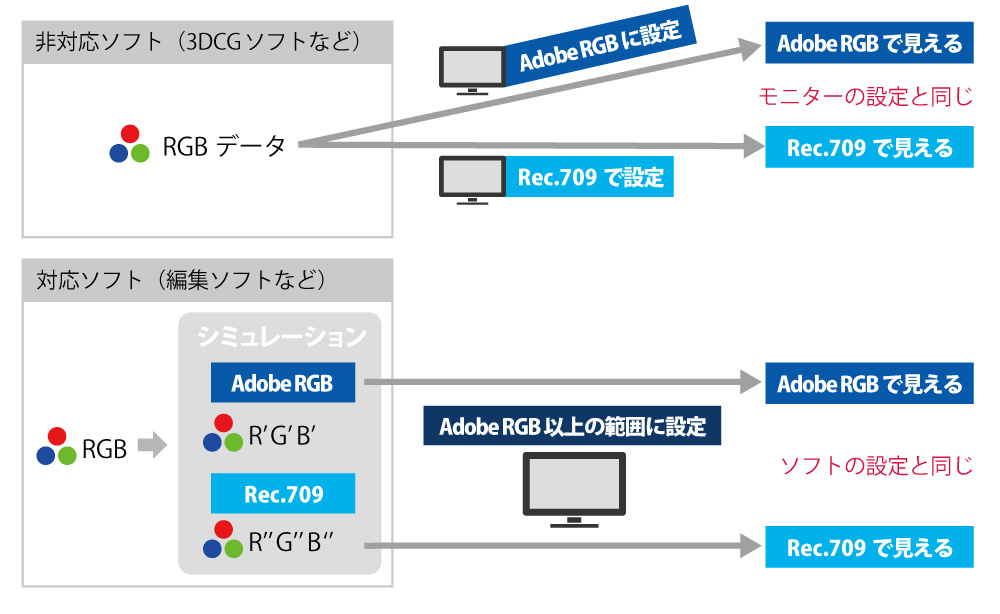
図2:対応ソフトと非対応ソフトのモニタ出力
設定手順
まずは、基準プロファイルを決定します。どのプロファイルにしたら良いかは、第5回を参照してください。プロジェクトごとに色基準が異なる場合は、その都度「基準プロファイル」を変更します。次に、モニタが基準プロファイルを正しく表現できるように調整します。モニタに付属の調整ソフトに従って調整してください。ただし、モニタによっては基準プロファイルを正しく表現する性能を持たない機種もあります。その場合は、適切なモニタに変更するか、なるべく近い設定になるように調整してください。次に、制作に用いるソフトの設定です。具体的なソフト設定方法については、次の章で解説していきます。
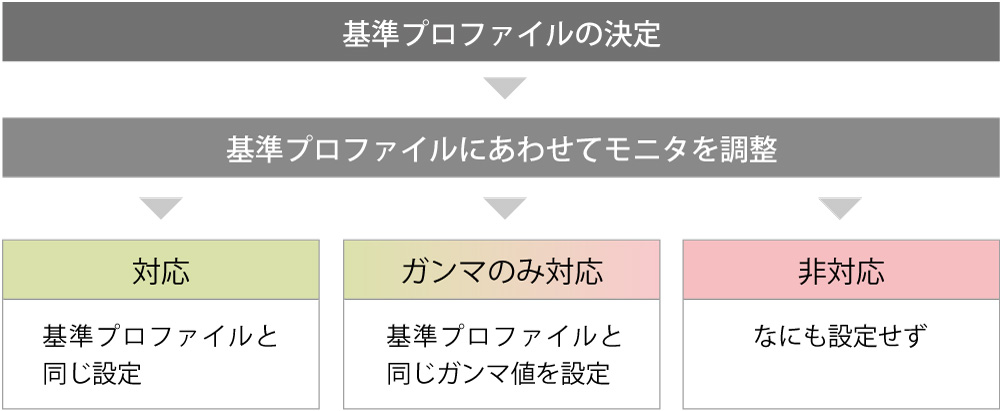
図3:設定の手順(大まかな流れ)
カラマネ機能が搭載されているか判断して、適正な設定を行う
ソフトによって、カラマネに対応している物と、非対応の物があります。これらは設定方法が大きく異なるため、まずは設定したいソフトが対応かどうかを判断しましょう。これからいくつかのソフトで以下の点を見ていきます。
1:設定画面がどこにあるのか?
2:設定のポイント
この例を参考にすれば、ここで紹介していないソフトでも、設定する時のヒントになると思います。では、まずカラマネ機能が古くから搭載されていて、最も信頼度の高いPhotoshopから見ていきましょう。
Photoshop
Photoshopは【カラー設定】という設定メニューで、カラマネに関する基本的な設定を行います。これはソフト全体の設定となり、ファイルごとに個別に設定を変更しない限りこの設定が適応されます。これを開くと図5の設定画面が出てきますので、緑色の部分に基準プロファイルを設定してください。RGBファイルを開いたときの見え方を制御しています。その他のメニューですが、3DCGや映像制作をされている場合は、図5と同様に設定するのをオススメします。
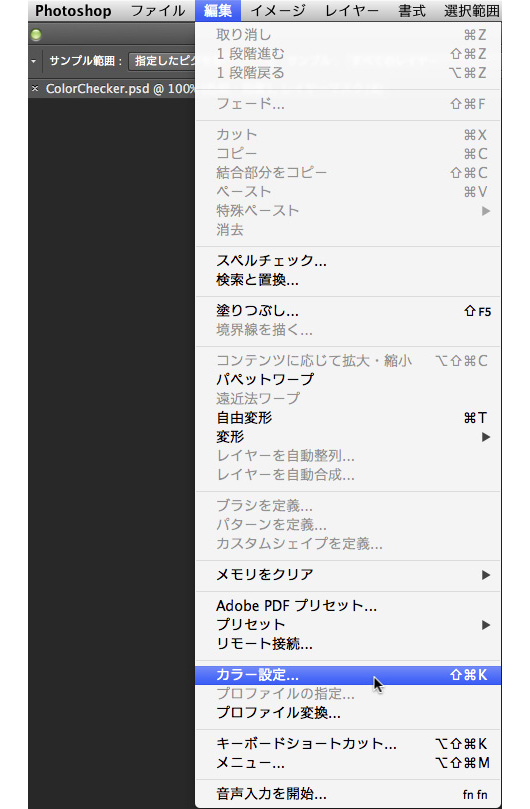
図4:Adobe Photoshop CC 2014のカラー設定を開く
Mac版のスクリーンショットだが、Windows版も同じ場所にある
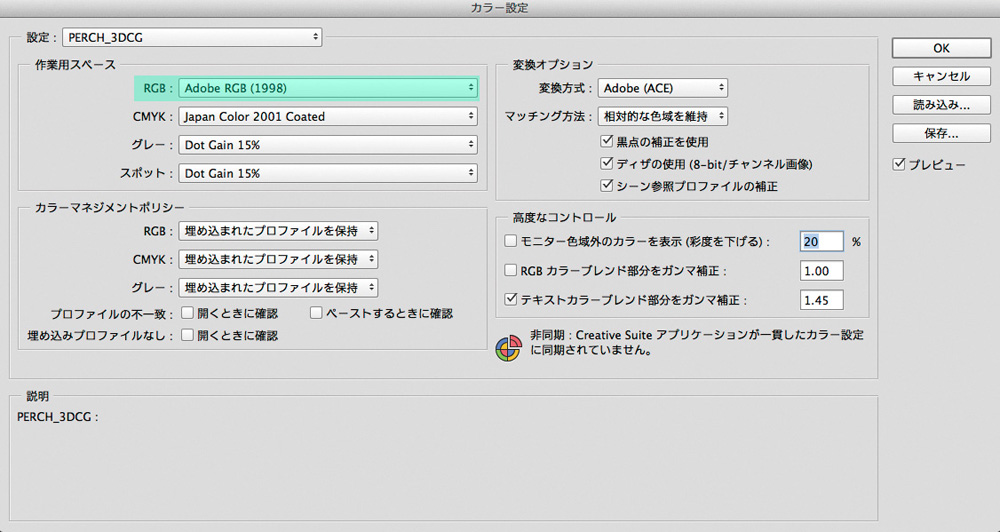
図5:Photoshopのカラー設定
Illustrator
Illustratorは、Photoshopとまったく同じ位置に【カラー設定】という設定メニューがあります。この基本設定のほか、ファイルごとに個別に設定できる点も同じです。
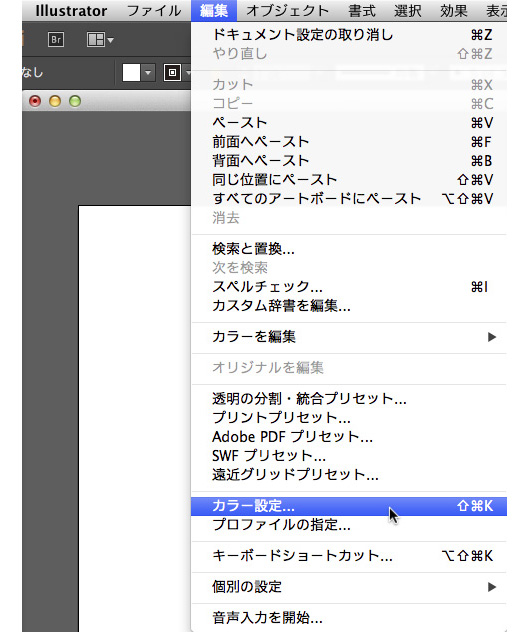
図6:Illustrator CC 2014のカラー設定を開く
これを開くと図7のメニューが出てきます。設定項目も全く同じですので、Photoshopと同じに設定してください。また、右上に「読み込み...」、「保存...」というボタンがありますが、このボタンを押すと、この項目で設定した内容を保存したり、読み込んで共有したりすることができます。
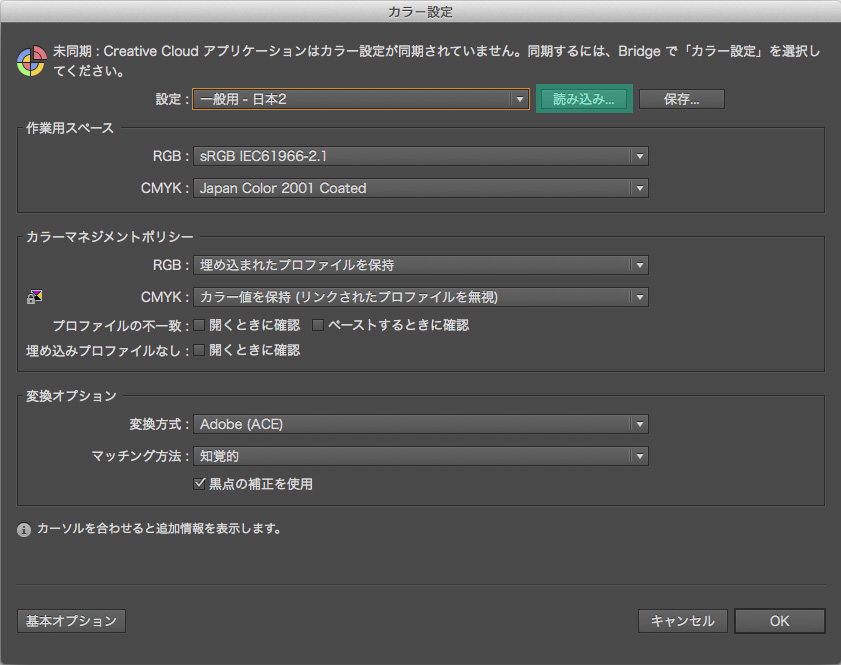
図7:Illustrator CC 2014のカラー設定
IllustratorはPhotoshopとカラー設定を共有することができます。図8はさきほどのPhotoshopの設定画面です。この設定値を「保存...」すると、設定ファイルはデフォルトでアプリケーション関連ファイルが保存されているフォルダに保存されます。
Point! 設定ファイルを社内の共有サーバーに保存すると、複数のPCにインストールできるので、管理効率が高くなります
Point! 設定名は自由に付けられるので、組織やプロジェクト名にするとわかりやすいです
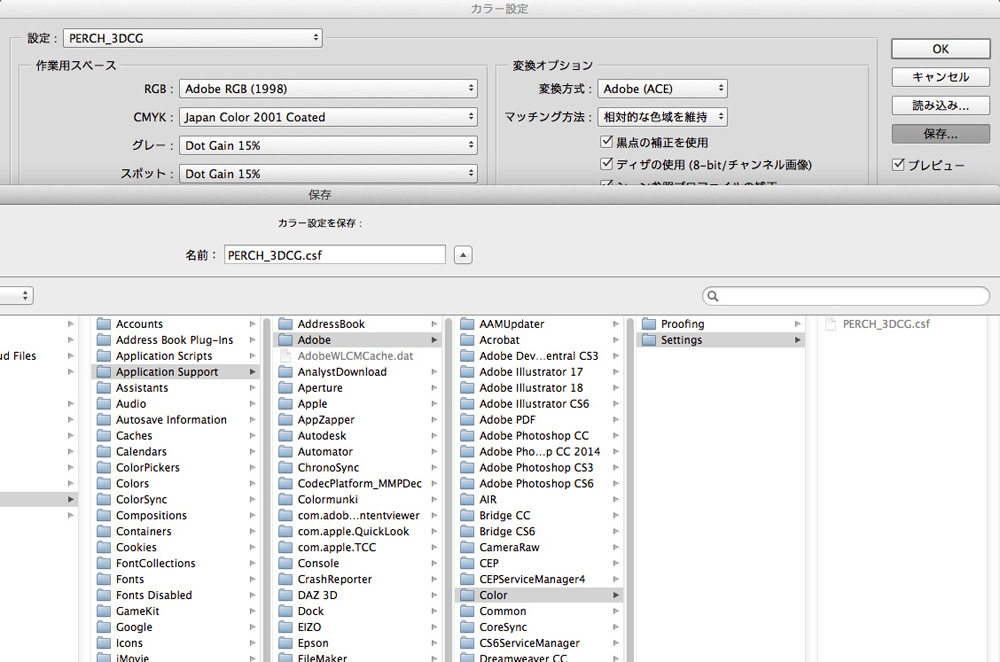
図8:Photoshop CC 2014のカラー設定で、設定値を保存する
保存した設定ファイルをIllustratorのカラー設定で読み取ります(図9)。これで、PhotoshopとIllustratorのカラー設定を共通化することができました。
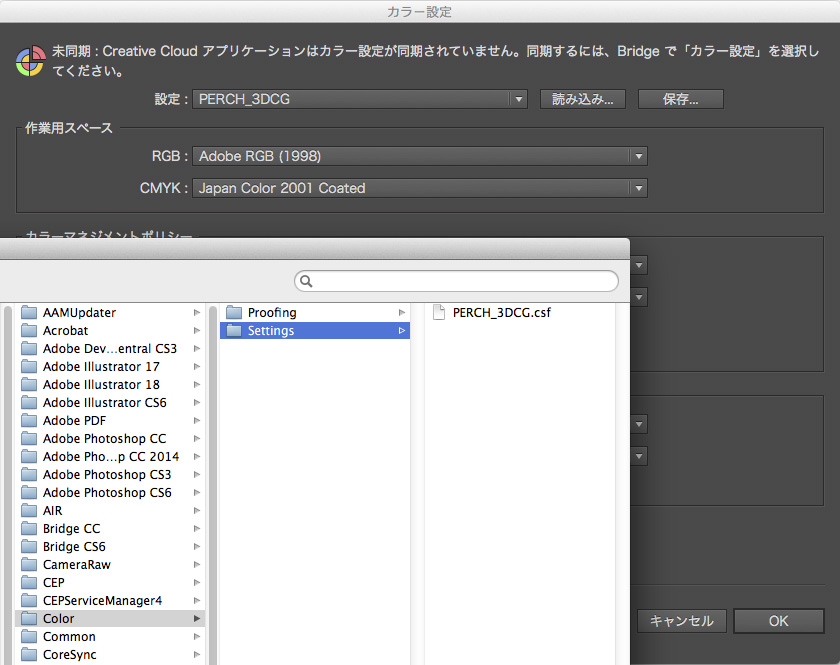
図9:Illustrator CC 2014のカラー設定で、Photoshopから保存された設定ファイルを読み込む
カラマネ設定を行うメニューの場所について
今、確認したAdobeの2つのソフトは、「編集/カラー設定」という場所にカラマネ設定を行う機能がありました。Photoshopがわかれば、Illustratorの場所もわかるようになっていましたね。このように設定場所のパターンが見えてくると、新しいソフトに取り組むときに参考になります。一般的には「環境設定」にカラマネ設定を行う機能があるソフトが多いように思います。なので、まずは「環境設定」を探し、そこになければPhotoshopのようなパターンで調べてみましょう。さらに、次に説明するAfter Effectsは、まったく異なった場所にあるので、新しいパターンとして見てみましょう。
After Effects
After Effectsは、Photoshopとは異なる考え方でカラマネ設定を行います。Photoshopは【アプリケーション自体】の基本設定を行い、個別にファイルごとに変更することが可能でした。しかし、After Effectsは【プロジェクトごと】に設定を行い、プロジェクトが変わるとカラー設定も変更されます。では、【プロジェクト設定】を開いてみましょう(図10)。
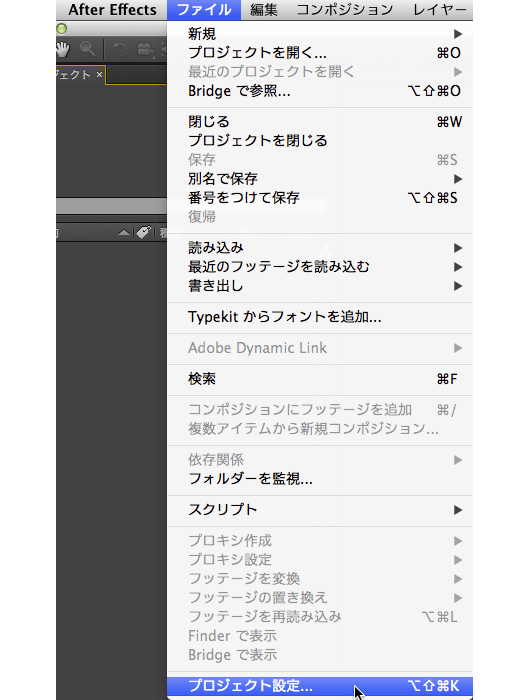
図10:After Effects CC 2014のプロジェクト設定を開く
プロジェクト設定の「カラー設定」にある「作業スペース」はデフォルトで《なし》に設定されています。この状態は《カラーマネジメント機能OFF》です。ここに基準プロファイルを設定するだけで《カラーマネジメント機能ON》になります。Photoshopとはだいぶ違い、少しわかりづらいですね。第14回も参照してください。
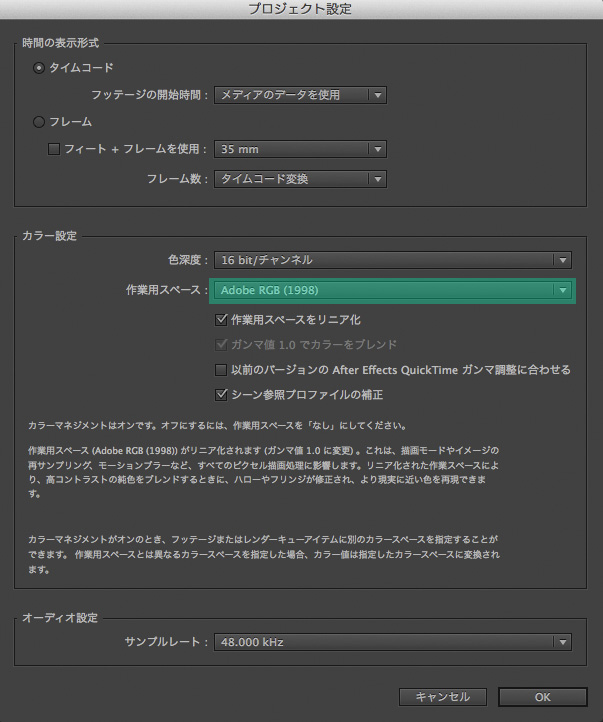
図11:After Effects CC 2014のプロジェクト設定
緑色の部分に基準プロファイルを設定するとカラーマネジメント機能がONになる
Premiere
Premiereは、After Effectsと同じ動画系ソフトなので、同様の設定方法があると予想して、カラマネ設定方法を探ることにします。このように、以前のパターンにあった同種のソフトを参考にして設定方法を試すと早く見つかることがあります。しかし、【プロジェクト設定】、【編集】、【環境設定】のいずれにもカラー設定が見つかりませんでした。そこで次のステップとして、全てのメニューをしらみつぶしに見ていったのですが、結果としては、カラマネ機能が無いことが判明しました。
一連の探索からそれらしい機能がありませんでしたので、Adobeへ問合せたところ、現在のバージョン(CC 2014)ではカラーマネジメント機能が搭載されていないとのことでした(わざわざ本国まで確認していただけました)。このように、カラーマネジメント機能が搭載されていないソフトの場合は、3ds Maxなどと同様に「モニタの設定」を使ってカラマネ設定を行うことになります。
図2で解説したように、非対応ソフトはソフト内で色を変換しないので、モニタで設定したカラープロファイルと同じ色で見えます。カラマネ対応でも非対応でもモニタ設定は正しく行う必要がありますが、非対応ソフトの場合は、必ず自社の基準プロファイルにしておく必要があります。このようにカラマネ機能が無いソフトは「なにもしない」でいいわけですが、1点気をつけないといけないことがあります。それは、3ds Maxのように「ガンマ」だけを変更してしまったり、ファイルの入出力時に自動で色変換してしまうソフトがあるため、このようなことが起こるかどうかを事前に検証しておく必要がある点です。3ds Maxの設定やガンマの動作については、 第5回、第16回を参照してください。
Smoke
SmokeもAfter Effectsと同じ動画系ソフトですが、ソフトウェアメーカーが異なるため、同様の設定方法だけでなく、別タイプの設定方法も含めて、広く設定方法を探ることにします。では、「Autodesk Smoke / Preferences...」を開いてみましょう(図12)。
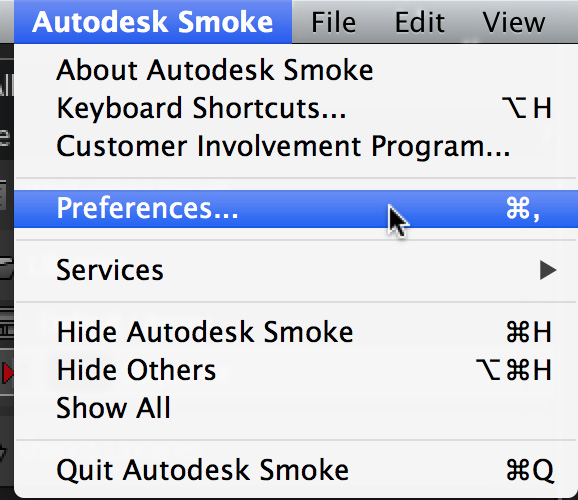
図12:Smoke Mac版の環境設定を開く
Preferencesの上部にあるタブから「LUT」を選びます。すると図13の画面が出てきます。画面左側にある「1D LUT」、「3D LUT & Color Transform」にLUTファイルをインポートする方式です。Smokeはカラープロファイル方式ではなく《LUT》という方式でカラーマネジメントするソフトです。LUTはデジタルムービーカメラでよく利用される方式で、カラープロファイルと同様にカラーマネジメントを行うことができます。しかし、カラープロファイル方式のソフトと一緒にワークフローを組む場合は、どこかで連携させる必要があります。
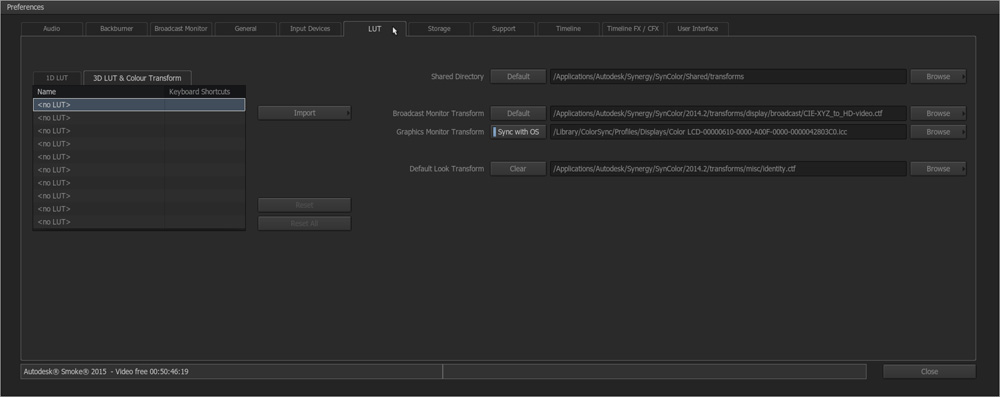
図13:Autodesk Smoke/Preferences/LUTを開く
今回は、各社各様で組んでいる色々なワークフローへ対応するためのソフトウェア設定のコツを見ていきました。主要なソフトを確認していきましたが、ものによって設定方法が異なっているのがわかりましたね。これらを参考に、新しいソフトの設定方法を探る/検証する、を繰り返すことで自社のワークフローに適切なカラマネシステムを導入する力がついていくと思いますので、がんばってください! ところで、EIZOさん発行の『わかる! 3DCGでのカラーマネージメント』が「Ver.2」としてリリースされました! イベントのEIZOブース/販売代理店/PERCHカラマネセミナーなどで無料配布されますので、ぜひ手にしてください。ちなみに、11月23日(日)の「CGWORLD2014 クリエイティブカンファレンス」のカラマネセミナーでも教科書としても使用する予定です。
次回も、カラマネの導入や運用に役立つ情報をお届けします!
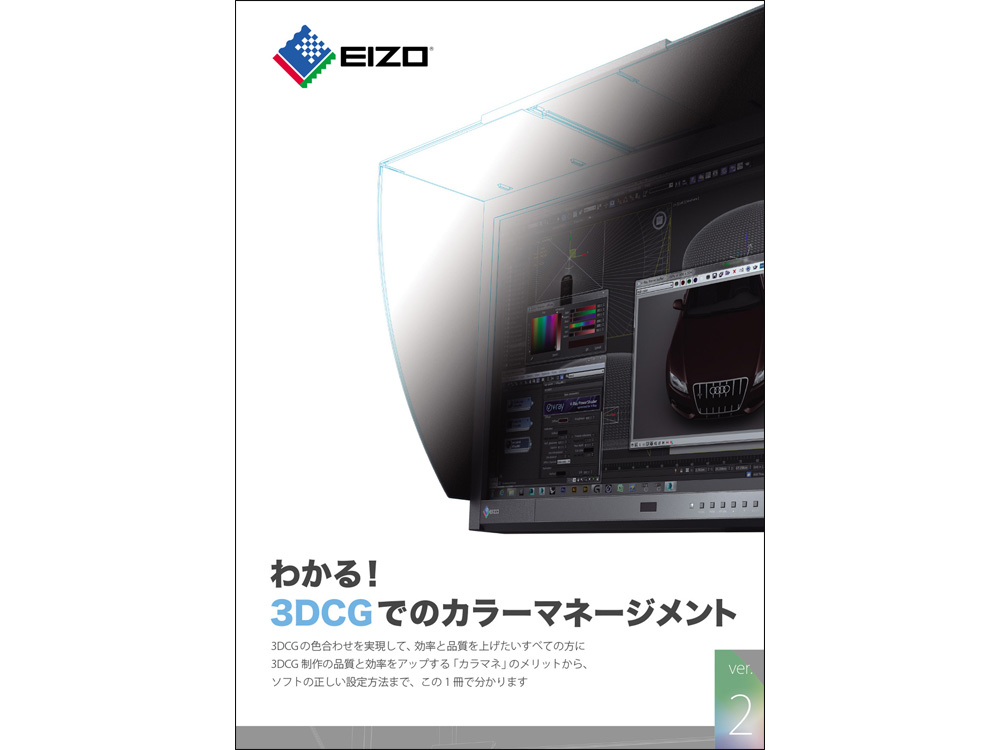
TEXT_長尾健作(パーチ)
▼Profile
長尾健作(ながおけんさく)
広告写真制作会社(株)アマナにて、3DCG制作などの事業立ち上げを行なった後、(株)パーチ を設立。広告業界・製造メーカーに向けて、3DCGによる新しい広告制作手法の導入/制作サポートを手がける。各種セミナーでは、制作業務の効率化・コスト削減を実現するためのノウハウを提供。
パーチのカラーマネージメントの導入をサポートするWebページ
perch-colormanagement.jp/
▼ Powered by EIZO
この連載は、EIZO株式会社の協賛でお送りしています。
・EIZOがお届けする「カラーマネージメントに関する基礎知識」
www.eizo.co.jp/eizolibrary/index4.html