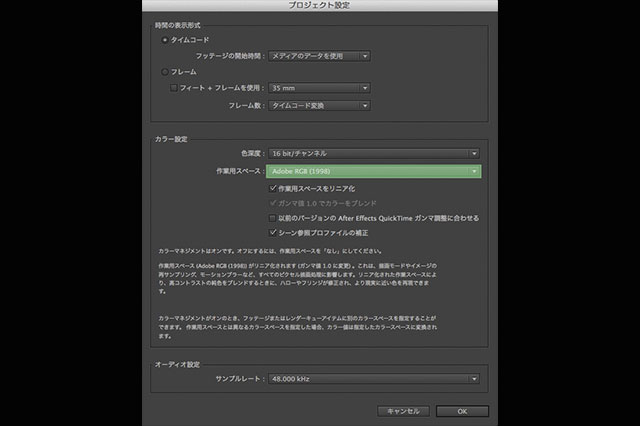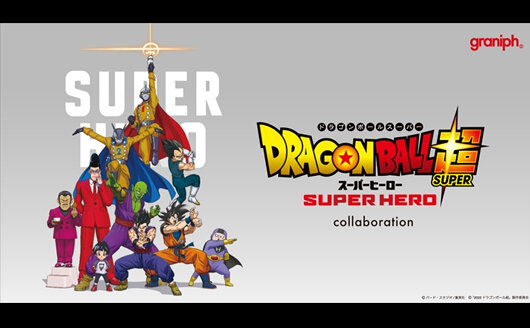こんにちは、パーチの長尾です。今回は多くの方が利用しているAfter Effectsのカラーマネジメント設定方法について解説していきます。このソフトウェアにはPhotoshop同様、充実したカラマネ機能が備わっています。同じAdobe製品であることから、カラマネに関する基本的な考え方は同じなので、動作も同じです。しかし具体的な設定などは異なりますので、詳しく見ていきましょう。
カラーマネジメントは【すべてのデバイスやソフト間の色を同じにするもの】と覚えている方が多いと思います。もちろんその通りですが、ほかにも便利な機能があります。たとえばAfter EffectsやPhotoshopには、現在の見た目を別のデバイスで表示しても似せることができる【プロファイル変換機能】が搭載されています。これを使えば、オリジナルで制作したデータを複数のデバイス向けに出力することが可能になり、大変便利です。今回はそのあたりのことについても少しお話ししたいと思います。
それでは、After Effectsを正しい色で使うための設定方法を見ていきましょう。
まずは基本的な4つのことを行う
ソフトウェアの設定をして正しく動作させるためには、必ず行わないといけない4つのことがあります。とは言え、それらが全てできていなくても、ソフトの設定は可能です。ただし、その場合は色が正しく見えないこともあります。「それじゃ意味がないのでは?」と思われるかもしれませんが、それでも設定をすることには大事な意味があるんです!
と言うのも、カラマネは【総合的なシステム】なので、すべてを正しく設定すると、正しく動作し始めるのですが、一気にすべてを導入/設定することは難しいと思います。そこで、おすすめなのが【ひとつひとつ確実に設定して、完成に一歩ずつ近づく】ことです。たとえ全てがきちんと動作していなくても、ひとつでも多くのデバイスやソフトが正しく設定されていれば、ワークフローを少し効率化できますし、将来データを再利用するときにも安心できるからです。
●基本的な4つのこと
1.会社もしくはプロジェクトごとの【基準プロファイル】を決める
2.カメラなどの入力デバイスの【基準プロファイル】を決め、設定/運用する
3.3DCGソフトを【基準プロファイルのガンマ値】にあわせて設定する(リニアワークフロー)
4.モニターを会社もしくはプロジェクトごとの【基準プロファイル】にあわせて調整する
詳しくは、第2回/第3回/第4回を参照してください。
プロジェクト設定
基本的な準備が整ったら、次はAfter Effectsの設定に移りましょう。After Effectsで作業をする際には、まず新規プロジェクトを作ると思いますが、そのはじめの段階で、カラーマネジメントを運用するかどうかを決定する必要があるので要注意です。では、新規で作ったプロジェクトの《プロジェクト設定》を開いてください。すると、図1のような《カラー設定》という設定エリアがあります。その中の《作業スペース》を、会社もしくはプロジェクトで決めた【基準プロファイル】にしてください。
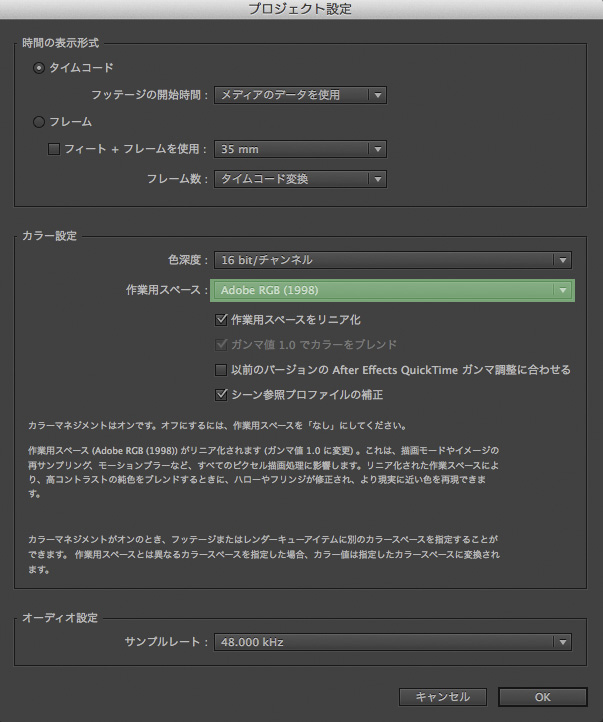
図1「プロジェクト設定」
ここを設定すると、カラープロファイルを指定したと同時に、カラマネのスイッチが入ったことになります(3ds Max、Mayaのように別途スイッチはありません)。
入力設定
次はソースファイルを読み込みましょう。読み込み方は通常どおりで何も変わったことはありません。ただし読み込みの時に図2のような動作をします。
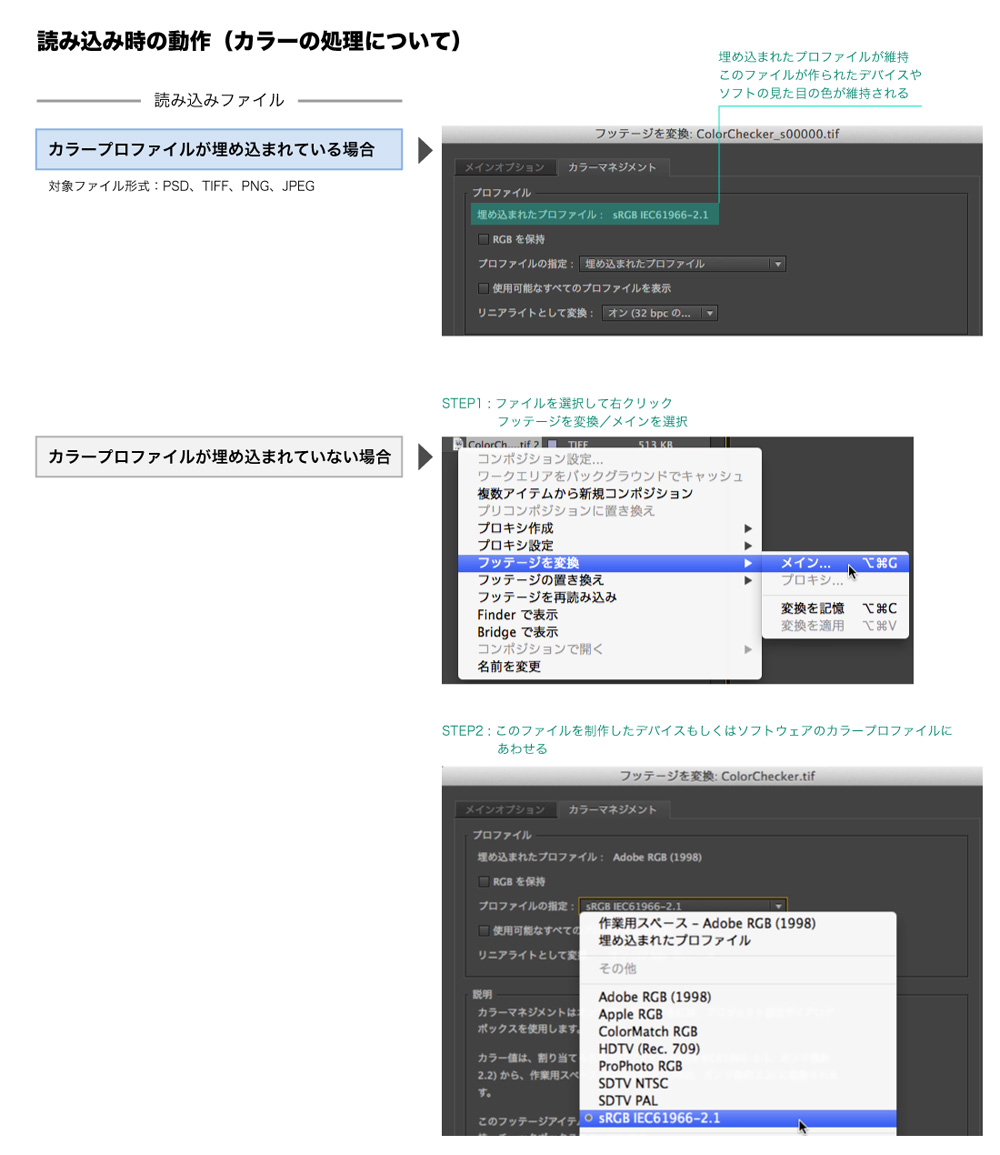
図2「読み込み時の動作」
カラープロファイルが埋め込まれているかどうかによって動作が変わりますので、読み込むファイルに埋め込まれているかどうか確認しましょう。また、カラマネワークフローを構築する際のポイントとして、カラープロファイルを埋め込むかどうかのルールを設けるようにすると手間がかかりません。
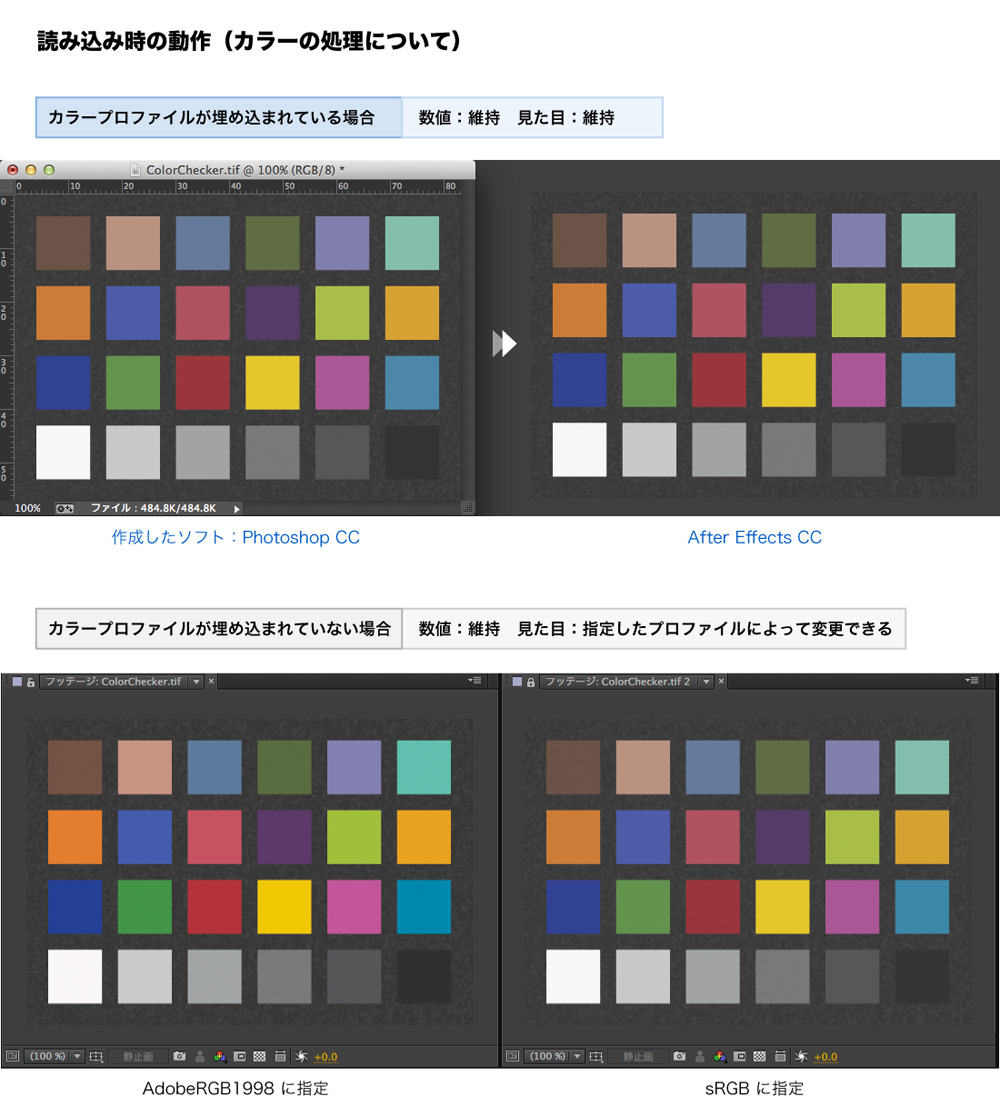
図3「カラー変換の具体的な動作」
この2種類の処理は、実際のRGB値と見た目を図3のようにコントロールしています。ここがカラマネをやっていて、頭がこんがらがるポイントのひとつですので、実際に試しながら、何が起こっているのかゆっくり検証してみてください。
レイヤーに配置したデータのカラー変換
ソースファイルを合成/編集するためにレイヤーに配置した後に、カラー変換を行うことができます。図4のようにレイヤーに《カラープロファイルコンバーター》を追加して、【出力プロフ ァイル】に変換したいプロファイルを設定するだけです。

図4「レイヤーに配置したデータのカラー変換」
出力設定
After Effectsで編集を終えたファイルを書き出す際は、カラマネの非常に便利な機能として、【ワンソースマルチユースをカラーのレベルで活用】することができます。図5のように、編集時の見た目と似た色で、他のデバイスで見えるようにRGB値を変更して書き出してくれるので、表示デバイスごとに色々な調整をする必要がなくなります。

図5「編集時の見た目を維持しながら、複数デバイスへ書き出しができる」
ただし、プロジェクトに指定したカラープロファイルの色域(表示できる色の範囲)が書き出しプロファイルより広く、書き出しプロファイルにはない領域の色を使っていた場合は、失われてしまうので注意が必要です。
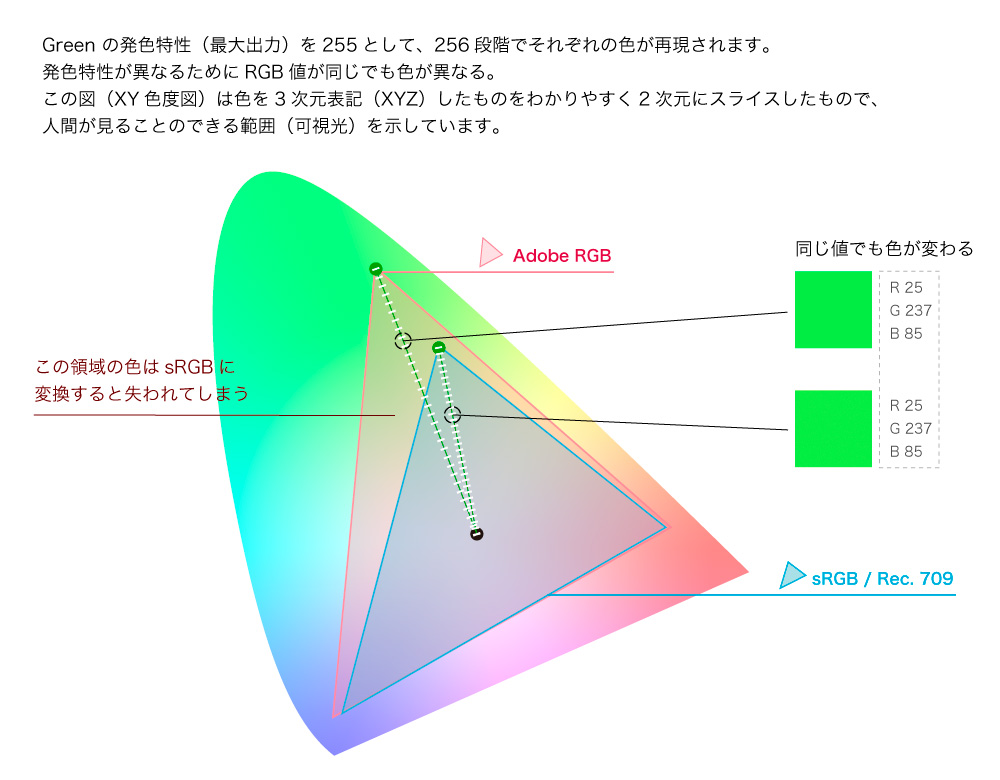
図6「失われる色の領域と、同じRGB値で見た目の色が変わる理由」
書き出し時の設定は、レンダーキューを作り【出力モジュール】の設定を変更します。
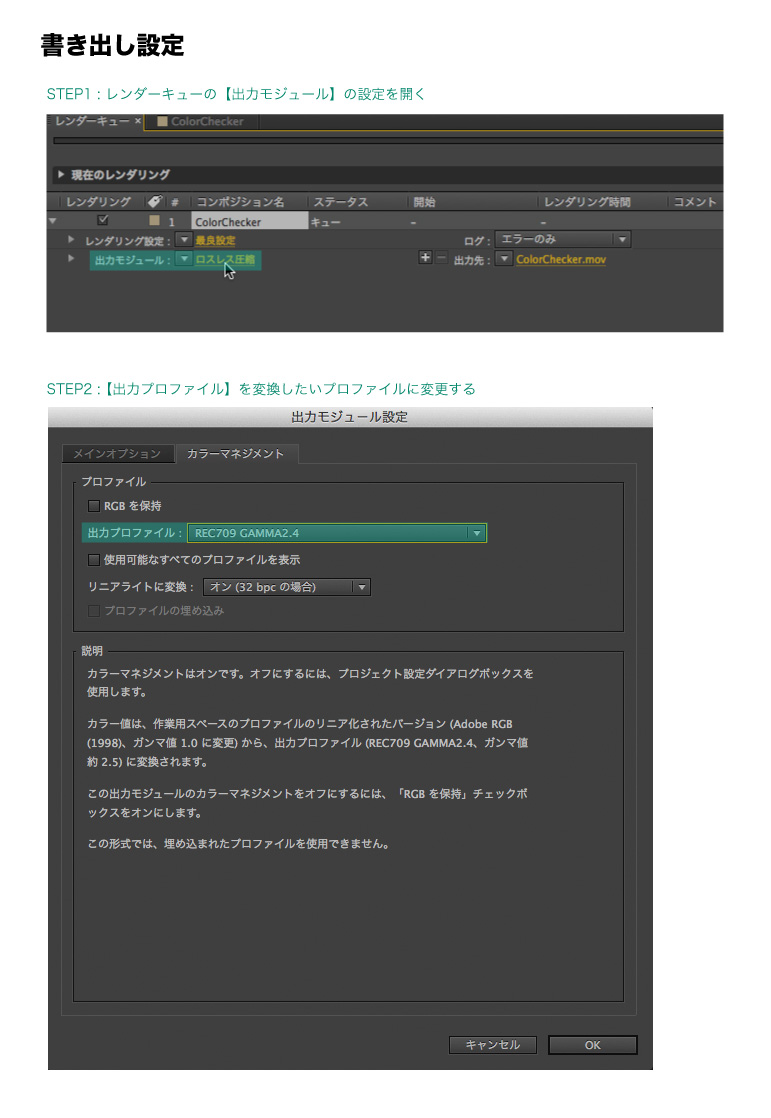
図7「書き出し設定」
今回は、3DCG/映像業界で多く利用されているAfter Effectsの設定方法について詳しく解説しました。camera/3DCGのデータを取り込むことが多いソフトだと思いますので、会社などで使っているハード・ソフトと、After Effectsの色あわせにぜひトライしてみてください。その際には、モニターをはじめとしたいくつかのハード・ソフトの設定が必要になると思いますが、この連載や「Autodesk AREA JAPAN」で連載している私のコラムを見直してもらえると参考になるかと思います。
ところで、カラマネ導入に役立ててほしい、EIZOさん発行の『わかる! 3DCGでのカラーマネージメント』というカラマネの教科書について、ご存知でしょうか? カラマネの基本から、今回ご紹介したAfter Effectsの設定方法まで簡潔に掲載されているので、カラマネの情報をまとめて知りたい方にはとても便利だと思います。EIZOさんが出展している映像関連のイベントやセミナーなどでの無料配布と、私たちパーチ主催のカラマネセミナーでお渡ししていますので、ぜひ入手して活用してください。
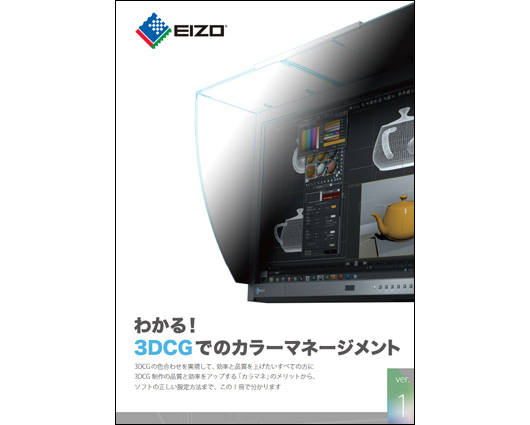
TEXT_長尾健作(パーチ)
▼Profile
長尾健作(ながおけんさく)
広告写真制作会社(株)アマナにて、3DCG制作などの事業立ち上げを行なった後、(株)パーチ を設立。広告業界・製造メーカーに向けて、3DCGによる新しい広告制作手法の導入/制作サポートを手がける。各種セミナーでは、制作業務の効率化・コスト削減を実現するためのノウハウを提供。
パーチのカラーマネージメントの導入をサポートするWebページ
perch-colormanagement.jp/
▼ Powered by EIZO
この連載は、EIZO株式会社の協賛でお送りしています。
・EIZOがお届けする「カラーマネージメントに関する基礎知識」
www.eizo.co.jp/eizolibrary/index4.html