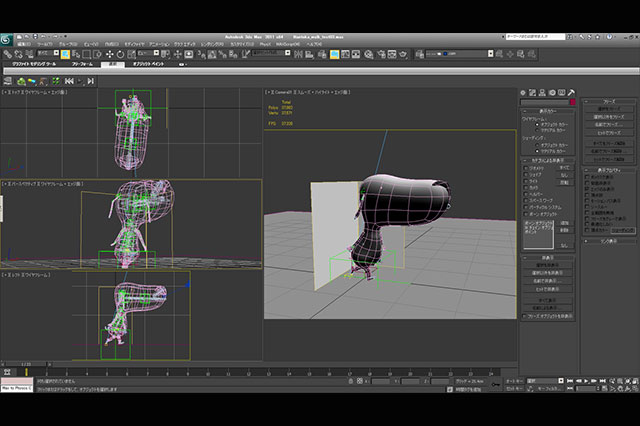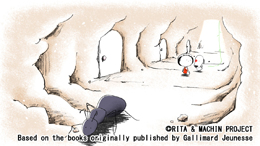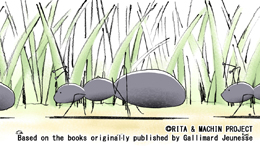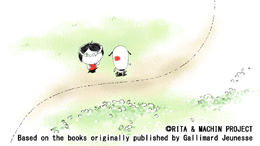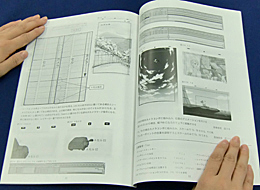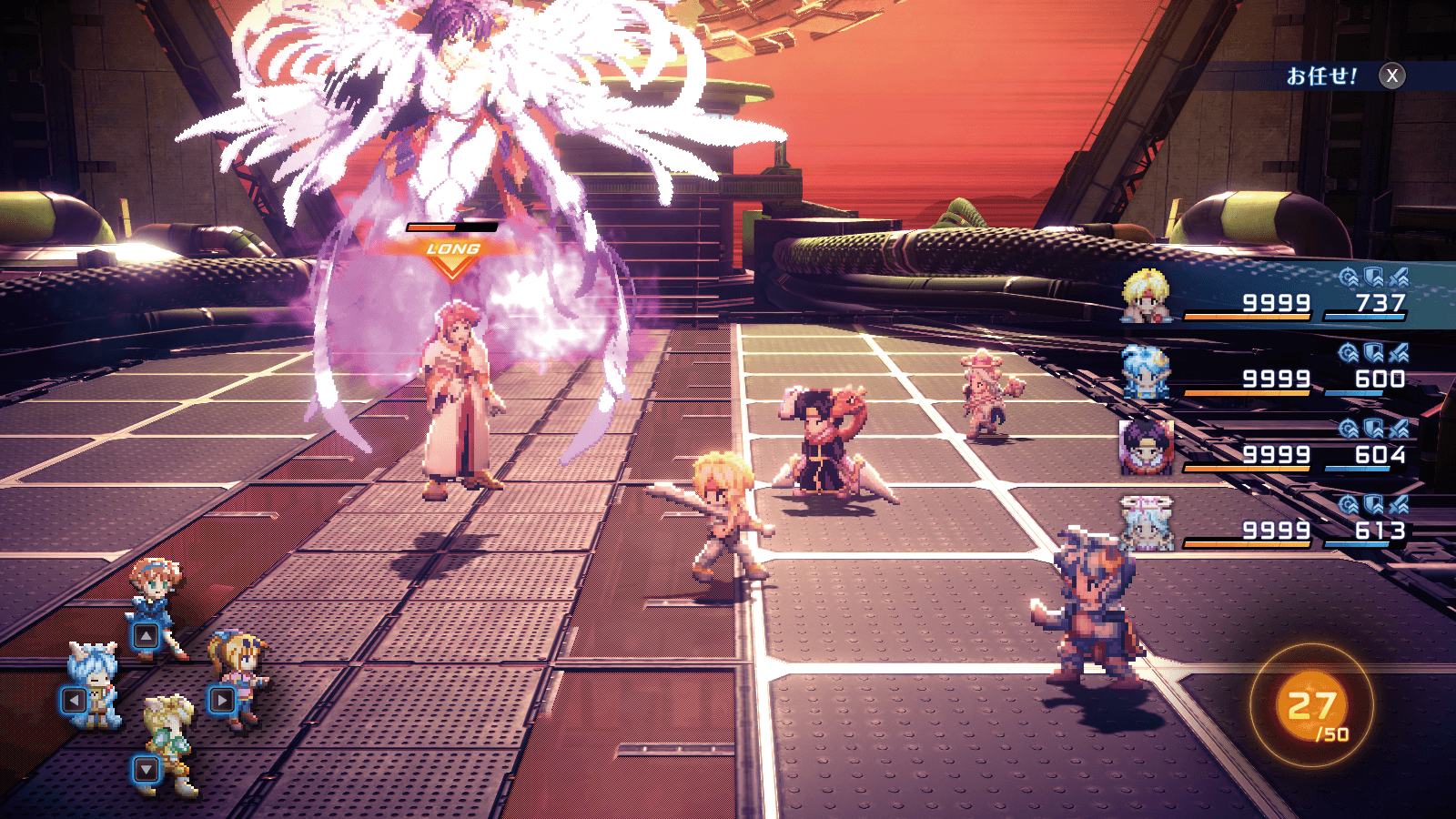日本のアニメーション表現における3DCGの活用領域を切り開いてきた、統合型CGソフト Autodesk 3ds Max とセルシェーディング・プラグイン PSOFT Pencil+。この短期連載では、両ツールのレビューを通して最新の日本アニメにおけるCG表現を紐解いていく。第3回となる今回は、[法線コピー モディファイヤ]をはじめ、実作業で重宝されている各種新機能を引き続き紹介しよう。
法線コピー モディファイヤによるアニメキャラでの有効活用法
PSOFT Pencil+ 3(以下、Pencil+ 3 )で新たに追加された機能の1つに 法線コピー モディファイヤ というのがある。実際に商業制作に Pencil+ 3 を用いるようになって数ヶ月が経過したが、一連のプロジェクトを通じて、このモディファイヤがアニメキャラを作る上で有力な武器になることが判った。法線コピー モディファイヤとは、形状の異なるオブジェクトを参照してシェーディング計算を行うというものである。今回はこの機能を使い、CGで作成したアニメキャラによく見られる、リアルに出すぎてしまっている影をモデルの形状を変えずに、シェーディングだけ他オブジェクトを参照して不要な影をなくしてしまおうというTIPSを紹介したい。

image courtesy of SANZIGEN, Inc.
シェーディングを調整する前のCGキャラクター。赤マルで囲んだ部分に不必要な影が出てしまっている
通常にライティングした結果では、キャラクターの造形がデコボコしていて、少し特殊な事もあり、丸で囲った顔の側面部分に不要な影がリアルに出ている。素直にモデリングすると、目、鼻、口、アゴ下などにチラチラと不要な影が出やすいものだが、顔の側面も場合によっては不要となる。そんな時はライトの角度を変えて、影を巧く出すようにするのがセオリーになるが、変えたことによってまた別の余計な影が出てしまいがち。そこで、法線コピー モディファイヤの出番。まずは、顔モデルのクローンを作成し、その「クローン顔」モデルの側面を影が出にくい形状に調整する。その後、元の顔モデルに[Pemcil+ 3 法線コピー]モディファイヤを適用する。[参照オブジェクト]から、クローンしたオブジェクトを選択すると、不要な影が消えているのが判るだろう。

image courtesy of SANZIGEN, Inc.
シェーディングを調整したCGキャラ。余計な影が消えたことで自然なセルルックに仕上がった
あんなに消すのが困難だった、不要な影がいとも簡単に消すことができた。それもアゴ下の影はしっかり維持したままで、である。
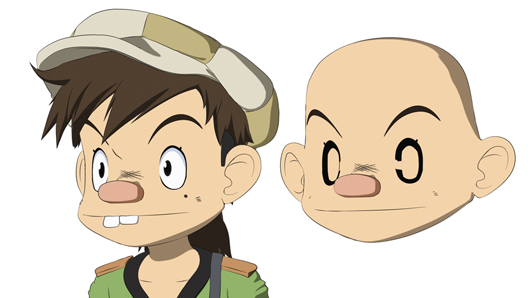
image courtesy of SANZIGEN, Inc.
シェーディングを調整したCGキャラ(左)と、顔カゲ調整用のモデル(右)
右上が調整をしたクローン顔モデル。顔の側面にかけてあった急なカーブを緩やかに調整したのだが、側面が少しのっぺりしているのが判るだろう。これ位調整しないと、実際には影が出てしまうところを、この法線コピー モディファイヤは元の形状を維持したまま実現してくれたわけだ。この機能を開発したPSOFTに感謝!(文:サンジゲン・石川真平)
拡張された Render Elements 出力機能
前バージョン Pencil+ 2 でもラインのレンダリング要素出力は用意されていたが、Pencil+ 3 ではライン出力が強化され、新たにマテリアルにも出力機能が搭載された。これを使えば、キャラクターの特定部分のみ出力させることなどが容易に行えてしまう。従来は撮影作業に必要な素材出しをする上で、シーンに表示されるオブジェクトの切り替えを要したり、素材として不要な部分を都度[マット/シャドウ]マテリアルに変更するといった、かなり労力が必要だったので非常にありがたい。
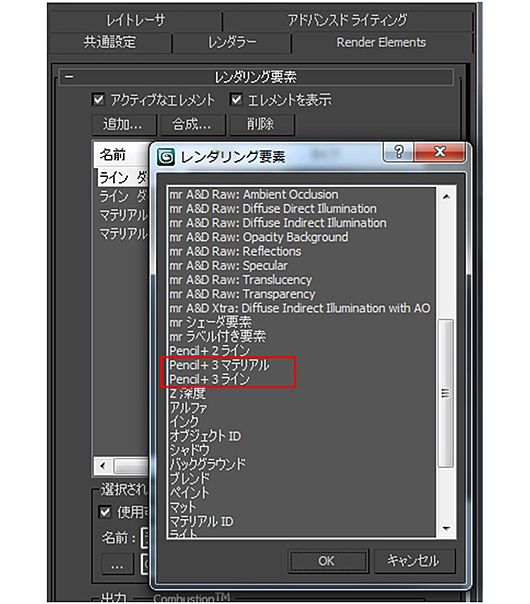
最新版にて、「Pencil+ 3 マテリアル」と「Pencil+ 3ライン」が新たに追加された
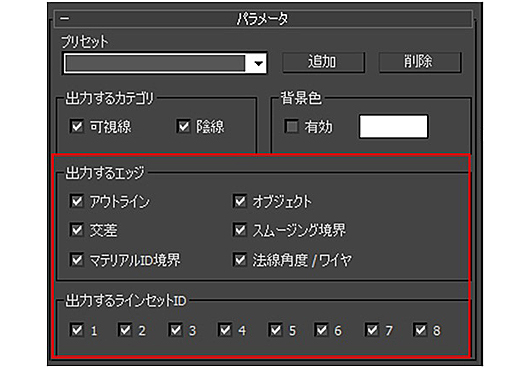
拡張されたPencil+ 3 ライン出力の設定ウィンドウ
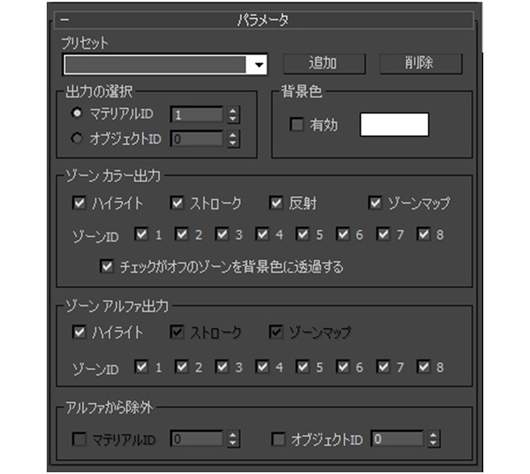
同じく、Pencil+ 3 マテリアル出力の設定ウィンドウ
それでは、実際に各種設定を済ませたキャラクターから、髪の毛のみを別素材で出力してみたい。

image courtesy of SANZIGEN, Inc.
Pencil+ 3 の各種設定を済ませたキャラクターモデル
まずは Pencil+ 3 ライン。特定部分の出力を行うには、ラインセットID を使用する。ラインセットID は[環境と効果]パネルの[Pencil+ 3 ライン]に登録された各ラインセットで変更可能。初期状態のIDは 1 なので、髪の毛のラインセットのみ ID を 2 に変更しよう。
![[環境と効果]UI 上でラインセットIDを変更](/images/feature/review/pncl+3-vol3_b05.jpg)
[環境と効果]ウィンドウ上でラインセットIDを変更
IDの変更を行なったらレンダリング設定パネルを開き[Render Elements]タブで[Pencil+ 3 ライン]を追加。パラメータの[出力するラインセットID]で 2 のみチェックしておけばよい。
![[出力するラインセットID]設定](/images/feature/review/pncl+3-vol3_b06.jpg)
[出力するラインセットID]は、2 をチェック
この設定でレンダリングを実行すると、髪の毛ラインのみの素材が出力される。

image courtesy of SANZIGEN, Inc.
描画された髪の毛のみのライン素材
続けて、Pencil+ 3 マテリアル。こちらもRender Elements出力のトリガーとなるのは ID だ。使用できる ID は、[マテリアル ID]、[オブジェクト ID]の 2種類が用意されているので、オブジェクトの構成によって使い分けると良いだろう。今回は髪の毛のオブジェクトが綺麗に分かれていたので[オブジェクト ID]で設定した。
![オブジェクト プロパティ内の[G-バッファ]パラメータで[オブジェクト ID]を設定](/images/feature/review/pncl+3-vol3_b08.jpg)
[オブジェクト ID]は、オブジェクト プロパティ内の[G-バッファ]パラメータで設定する
Pencil+ 3 ラインと同様、ID の変更を行なったらレンダリング設定パネルを開き[Render Elements]タブで[Pencil+ 3マテリアル]を追加、[出力の選択]パラメータで ID を入力する。
![[出力の選択]パラメータでIDを入力する](/images/feature/review/pncl+3-vol3_b09.jpg)
[出力の選択]パラメータでIDを入力する
最後に、今回は使用しなかった[マテリアル ID]について簡単に触れておこう。ここでの[マテリアル ID]とは、マテリアル ID チャネルの[チャネル ID]のことである。マルチサブオブジェクトマテリアルの[マテリアル ID]ではないので注意が必要だ。
![[チャネル ID]は、マテリアルエディタのウィンドウ上部で設定できる](/images/feature/review/pncl+3-vol3_b10.jpg)
[チャネル ID]は、マテリアルエディタのウィンドウ上部で設定できる(赤マル)
レンダリングを実行すると、[オブジェクト ID]の時とは異なり、髪の毛マテリアルのみの素材も出力される。

image courtesy of SANZIGEN, Inc.
髪の毛のラインに加えてマテリアルも出力される
ID を利用するため、設定パネル間の行き来が多少必要ではあるが、設定自体は非常に簡単なので、ぜひ試してみてもらいたい。(文:サンジゲン・金田剛久)
ラインセットの復元
[シーン状態を管理]を使用したことのある方なら、ご存知かと思うが、前バージョンまでは本機能がなかったため、複数の素材を出力したりする際には、マテリアルの設定等を出力する画像分だけ再設定しなければならなかった。そのため、実に面倒な手続きが求められていたのだが、Pencil+ 3 で実装されたこの機能を使えば、まとめて設定変更ができるように。これにより、例えば「マットオブジェクト」と「通常時の色質感設定」とを切り替えるといった際も、一度で行えてしまうため重宝している機能だ。
![メニューバー[ツール→シーン状態を管理...]で実行する](/images/feature/review/pncl+3-vol3_c01.jpg)
メニューバー[ツール→シーン状態を管理...]で実行する
Pencil+ 2 では、マテリアル単位で設定したラインの設定は戻らず、再設定を余儀なくされていた。しかし、最新版では新たにマテリアルとラインの情報の復元が行えるようになっている。その手順は、まずメニューバー[ツール→シーン状態の管理...]を選択し、任意の名前を付けて保存しておく。後は、必要に応じてリストにある任意の名前を選択するだけだ。復元する場合は、[環境と効果]パネルの効果タブ[基本設定]の右上にある四角い小さなボタン(赤マル)をクリックすると実行するか聞かれるのでOKを押すと、リンクが切れてしまったラインも復元される。
![[シーン状態を管理...]によるライン設定の復元](/images/feature/review/pncl+3-vol3_c02.jpg)
[シーン状態を管理...]を使い、予め保存しておいたライン設定「01 - Default」を復元してみた。復元する場合は、[環境と効果]パネルの効果タブ[基本設定]の右上にある四角い小さなボタン(赤マル)をクリックするだけ
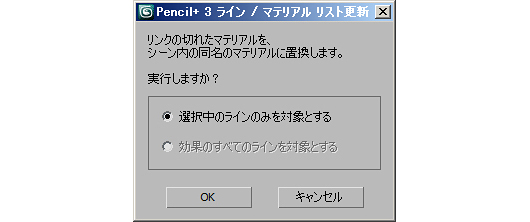
[基本設定]パネル右上にある四角形の小さなボタンをクリックすると、実行するかを確認するウィンドウが表示される
これまではマテリアルのところにリストだけは残っていたので、そのリストを削除し、再度マテリアルを選択することで解決していた。多くのオブジェクトやマテリアルになってくると非常に工数のかかる作業となるため、この改良はとてもありがたい。(文:サンジゲン・松浦裕暁)
導入事例②
『リタとナントカ』
2010年11月1日よりNHK教育で放送された、フランスの絵本を原作にした TVアニメ『リタとナントカ』 (制作:日本アニメーション)。一見、全編手描きアニメーションによって構成されていると思われがちな本作。実は『リタとナントカのおさんぽ』では、 Pencil+ 3 の機能を活用し手描き調にアレンジされたCGカットが紛れ込んでいるのだ。そもそものルックのコンセプトが、"ポストカードのように"でスタートしていた本プロジェクトは、まるで絵本の世界をそのまま動かしたかのような、柔らかさ、鉛筆の擦れ、筆圧の強弱の変化と、手描きならではの味が楽しめる作品であり、従来のCG表現とは真逆に位置すると言っても過言ではない。そんな"絵本アニメ"において、CG表現をいかにして馴染ませるかに一役買ったのが、Pencil+ 3 であった。一連の場面写真(下)をご覧になって頂ければお判りのように、キャラクター・背景ともに、極めてシンプルな色構成の中で、ルックの手がかりとなるのが様々な太さの「(輪郭)線」である。
いずれもフルCGのカットであることに驚いて頂けたのではないかと思う。これらの表現を生み出すにあたっては、Pencil+ 3 を駆使して、[ストローク]、[ストロークサイズの減衰]で筆圧の強弱を表現しつつ、[ゆがみ]にアニメーションを持たせることによって、コマ毎にランダムな線を出し、手描き独特の柔らかさを足することに成功したした。さらには[マップ]との組み合わせで、鉛筆の擦れも再現しているので、ぜひ作品をご覧頂ければと思う。
キャラクターを描く繊細な線。その下に落ちる影は、その存在をしっかり背景の中に捉えるために、鉛筆の腹で描いたような太い線。この多種多様な線を余すところなく表現してくれるのは、Pencil+ の最大の武器だ。あれもこれもと手描きっぽい表現を欲張り過ぎて、手では描ききれない情報量が、その一本の線の中に含まれてしまうなどといった失敗からは、どちらかと言うと作業をする我々の方が Pencil+ の潜在能力を引き出しきれていないせいなのではないかと反省してしまう。『リタとナントカ』では、ツールの機能を活かすも殺すも、作り手次第であることを痛感した。サンジゲンにとっては珍しい質感の作品になったが、通常の作画アニメでは得られないノウハウや表現への可能性を感じた実に有意義なプロジェクトであった。こうした挑戦は今後も積極的に行いたい。(文:サンジゲン・川端玲奈)
TEXT_サンジゲン
▼About Company
株式会社サンジゲン
3DCGによる日本的なリミテッド・アニメーション表現を得意とするCGプロダクション。アニメーション作品を中心に、モデリング・テクスチャ・リギング・アニメーション・コンポジットに至るまでトータルでプロデュースを行なっている。
<近年の代表作>
『機動戦士ガンダム00』シリーズ、『映画ハートキャッチプリキュア! 花の都でファッションショー...ですか!?』、『パンティ&ストッキング with ガーターベルト』、『マルドゥック・スクランブル』、『とある魔術の禁書目録Ⅱ』、『俺の妹がこんなに可愛いわけがない』、『ラブライブ!』、『アマガミSS』ほか多数
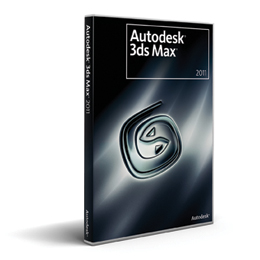
Autodesk 3ds Max 2011
価格:409,500円(通常版スタンドアロン、NetShop.Too価格)
問:株式会社Tooデジタルメディアシステム部
TEL:03-5752-2855
Tooデジタルメディアシステム部公式サイト
3ds Max 2011×Pencil+ 3
サンジゲン「アニメCG制作マニュアル」
プレゼントキャンペーン実施中!(2/18まで)
現在 Too.では、サンジゲンが実際に社内教育向けに使用している「3ds Maxアニメ制作マニュアル」(右の画像)を、対象製品1ライセンス購入につき1冊提供するというキャンペーンを実施中だ。3DCGによる日本アニメ表現について興味のある方は、利用してみてはいかがだろうか(詳細は下記キャンペーンサイトを参照)。
<対象製品>
1:3ds Max 2011通常版新規ライセンス
2:3ds Maxサブスクリプション新規または更新&Pencil+ 3新規またはアップグレード
3: 3ds Max教育機関版新規ライセンス&Pencil+ 3
※すべて3ds MaxはEntertainment Creation Suiteでも可
キャンペーン期間 :〜2011年2月18日(金)まで ※ご好評につき、期間を延長しました!
サンジゲン特製「3ds Max アニメCG制作マニュアル」プレゼントキャンペーン特設ページ