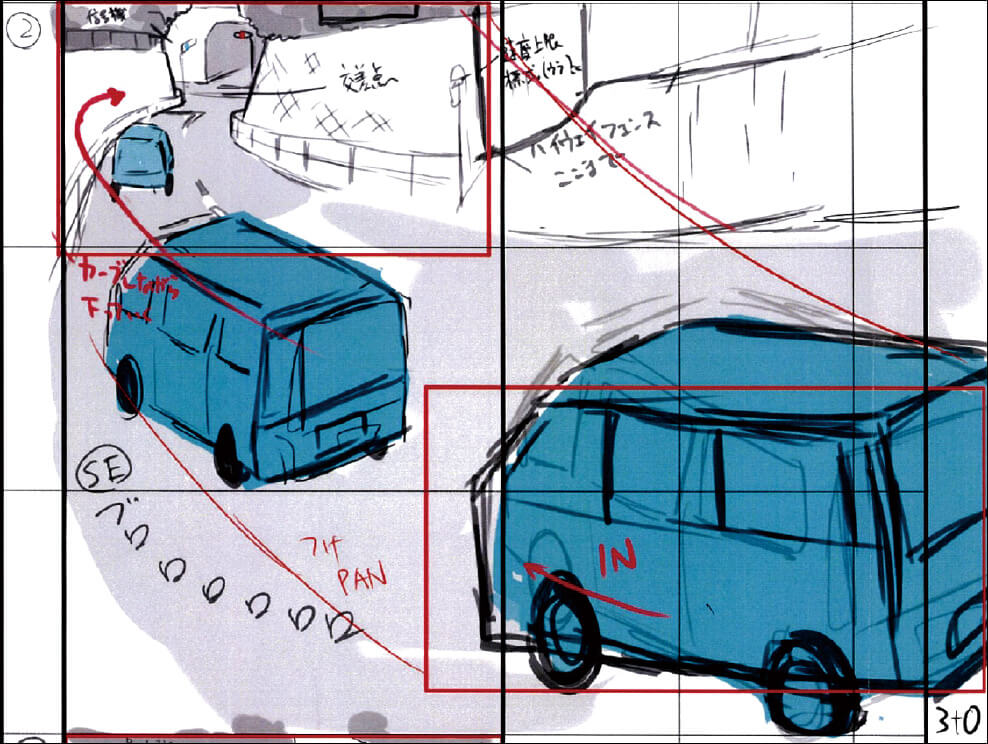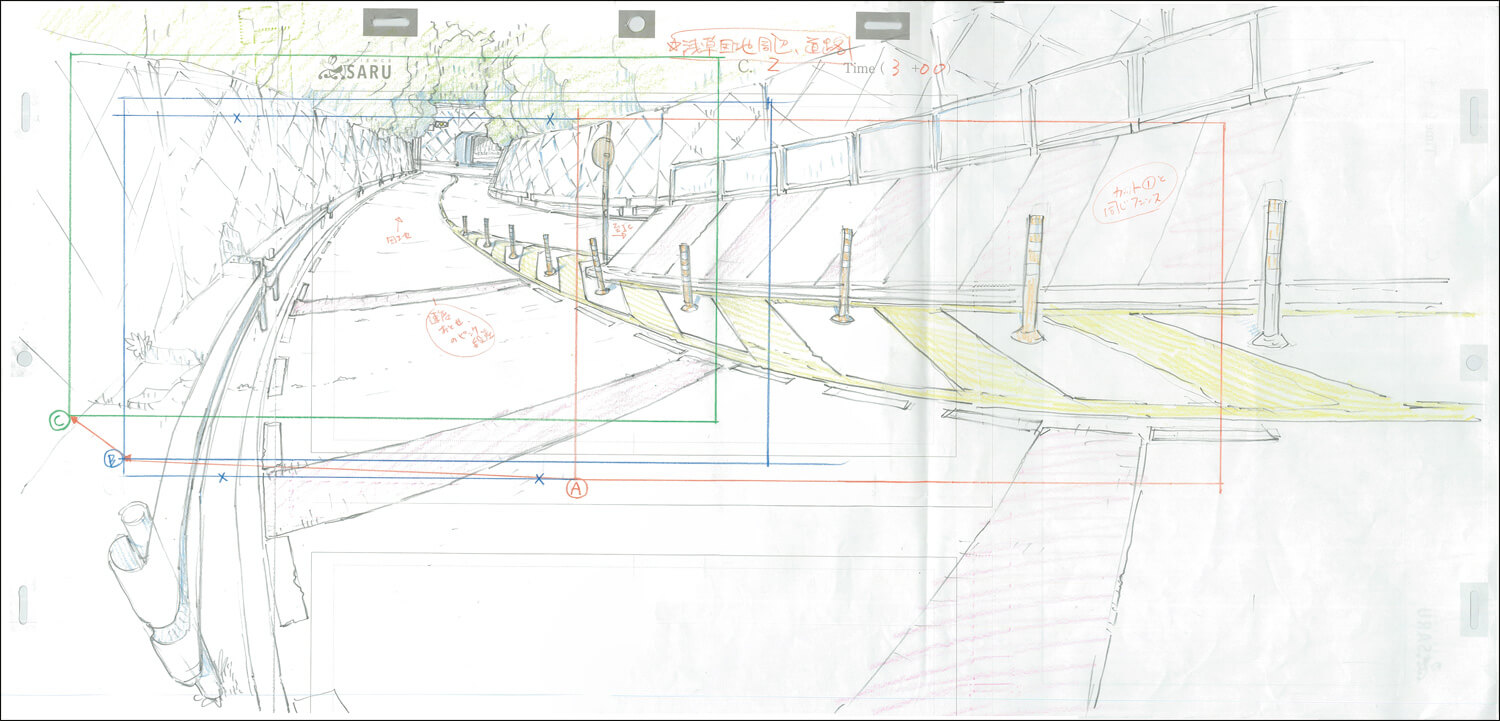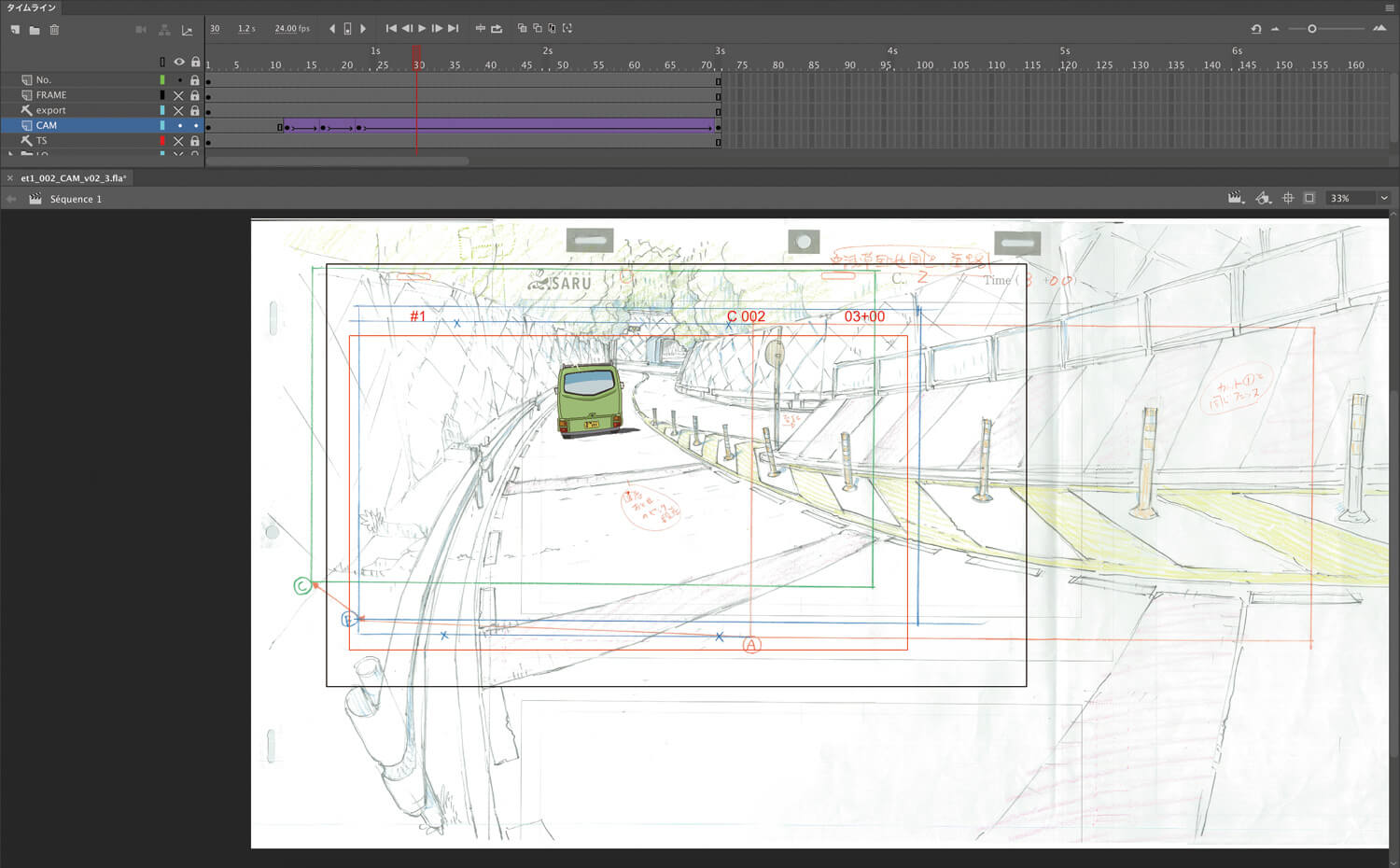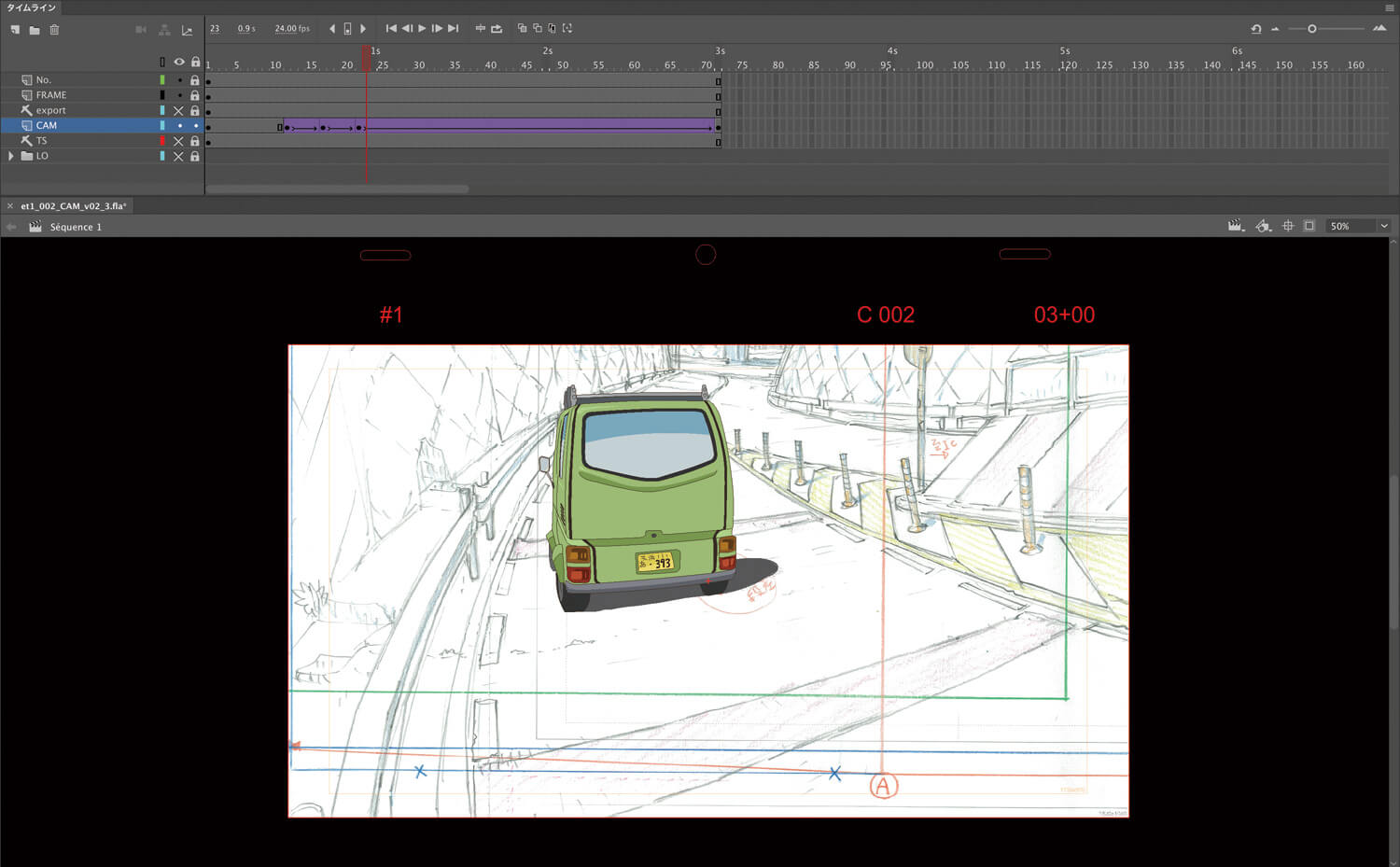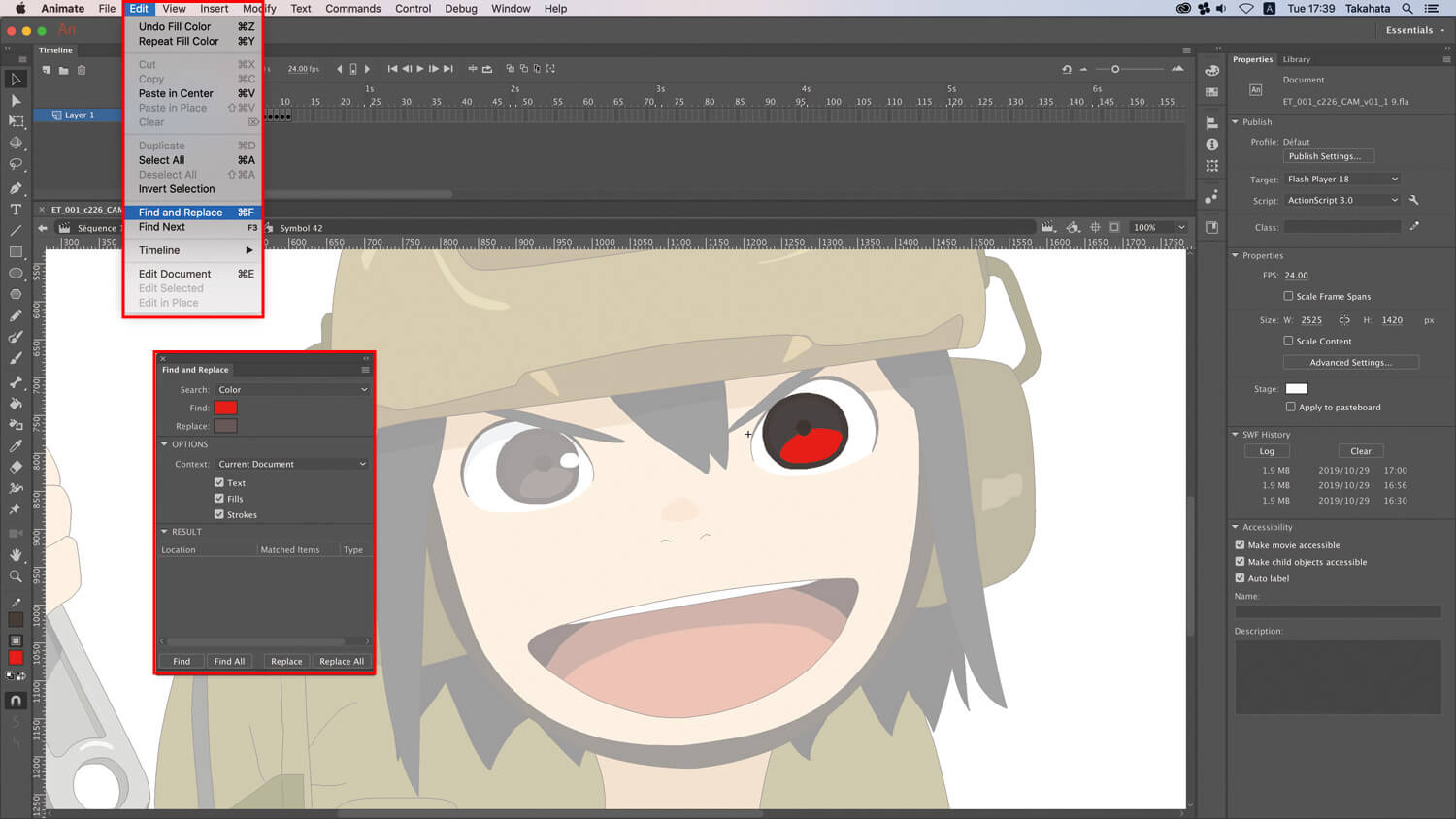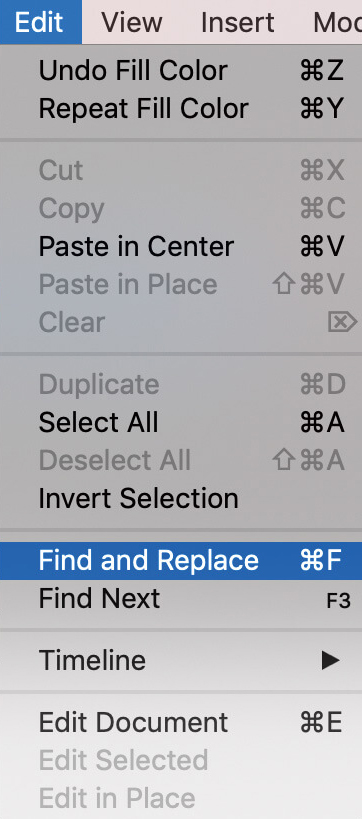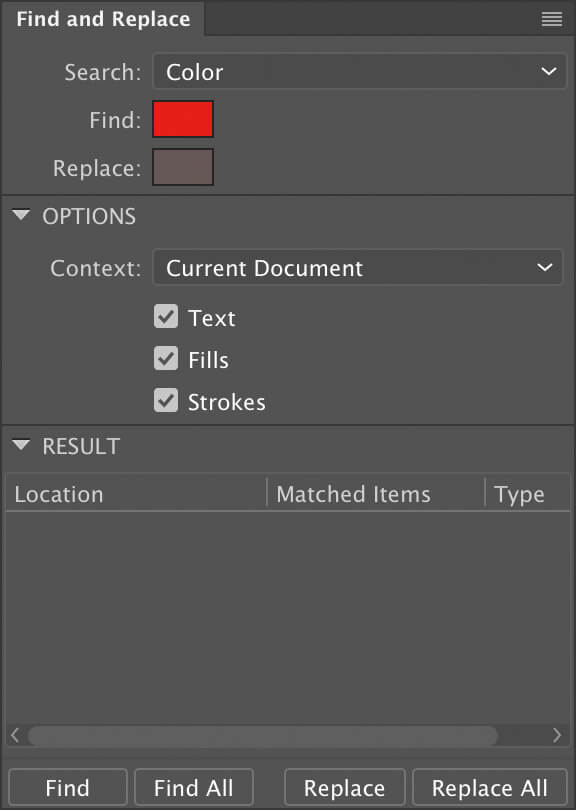Animateの特性を活かしたカット制作
カット制作の過程を紹介する。▲絵コンテやレイアウト・原画では担当スタッフに合わせて紙とデータを使い分けている。この絵コンテを基に原画工程へと移る
▲レイアウト。このカットの原画スタッフは手描きのため、スキャンして取り込み、データ化する。Animateのタイムラインで素材が動かせるか確認を行い、今回のカットでは連番の原画に合わせて走るクルマを描いていく。カメラは最終的にAfter Effects上で付けるが、Animate上でも仮のカメラワークを付けながらカット作業を行うという
▼Animateの作業画面
▲要素ごとにレイヤーを分けておき、一番外の階層でカメラワーク、その次の階層で走るクルマのアニメーション、またその次の階層でクルマが変形していくアニメーションをつくるイメージ。カメラワークでは、レイアウトやタイムシートにタイミングを合わせていく
▲カメラワークを反映したAnimateの作業画面。実際に作画作業をするときは、画面内で動かしたい素材を指定することで、素材別に作業を行える。サイエンスSARU社内ではこのことを「素材の中に入って作業する」と言うそうだ。素材の中に入ることで、カメラワークを無視した状態、つまり大きさや位置などは固定したまま、クルマの動きだけに集中して作業することができる
▲カメラワークの作業画面。仮でカメラワークを付けることは、アニメーター以外にもメリットがある。「こちらでカメラワークをつくって、書き出して、PANとかT.Uはこういう感じにしてくださいと伝えると、撮影会社さんによってはタイムシートをつくらなくてもやりとりできます。ここがBOOKで、ここからフェードインして......という指示を書くのも、動画で説明できて楽ですし、イメージも正確に伝えられます」(本橋氏)。効率化だけでなく、イメージを具体化できるため、クオリティ向上に直結していると言える
サイズ変更でバリエーションを増やす
▲素材ごとに指定して動かすことがきるというデジタルツールの長所を活かすことで、キャラクターのバリエーションの作成も容易だという。カットを通してのキャラクターサイズの変更や反転はもちろん、黒目の素材だけを移動させて目線を修正することも、ポジションの移動も自由に行える。左の画像はサイズ変更したキャラクター比較の例。単純に全体サイズの拡大縮小ではなく、箇所ごとに素材を動かせるため、プロポーション調整も可能だ
作画工程の色変換対応
最後に、Animateの大きな強みである指定した色を簡単に差し替えることができる「色変換」機能を紹介したい
▲色指定素材。今回はこちらの素材を例に色変え作業を紹介する
▲色変え作業画面&各ウインドウのアップ。まず色変えを行う箇所のレイヤーを指定し、色を選択する。(コマンド+F)[Edit]→[Find &Replace]で、[Find]欄に置き換えたい色を選択し、[Replace]欄に置き換え後の色を選択→[Replace All]で置き換えは完了だ。全てのフレームを一括で変えることができる。アニメ制作の現場では、初期の段階では色が決まっていないことが多い。そこで、まず仮色で色分けしつつ、素材づくりやアニメーション作業を進め、その間に仮色状態のスクリーンショット(png)を参考に、色指定作業が進められる。最終的に大量の色変えが発生するが、この「色変換」機能により、その手間が大幅に削減されるのだ