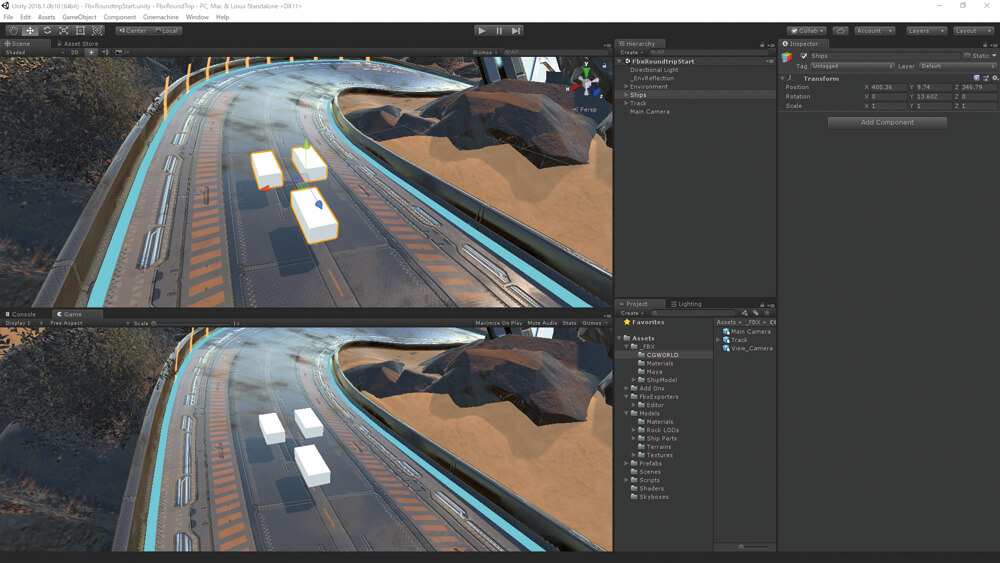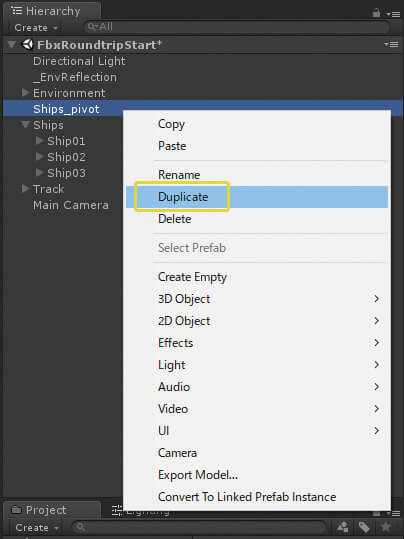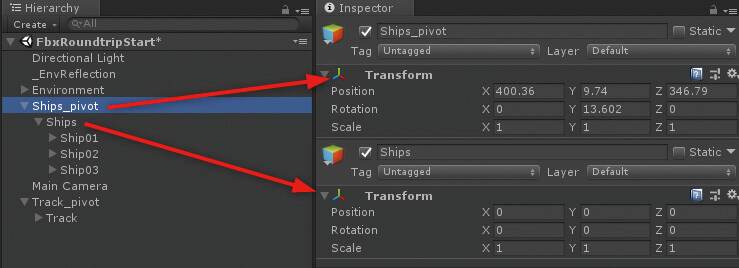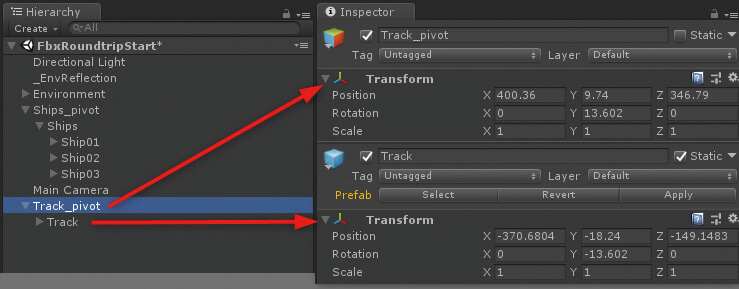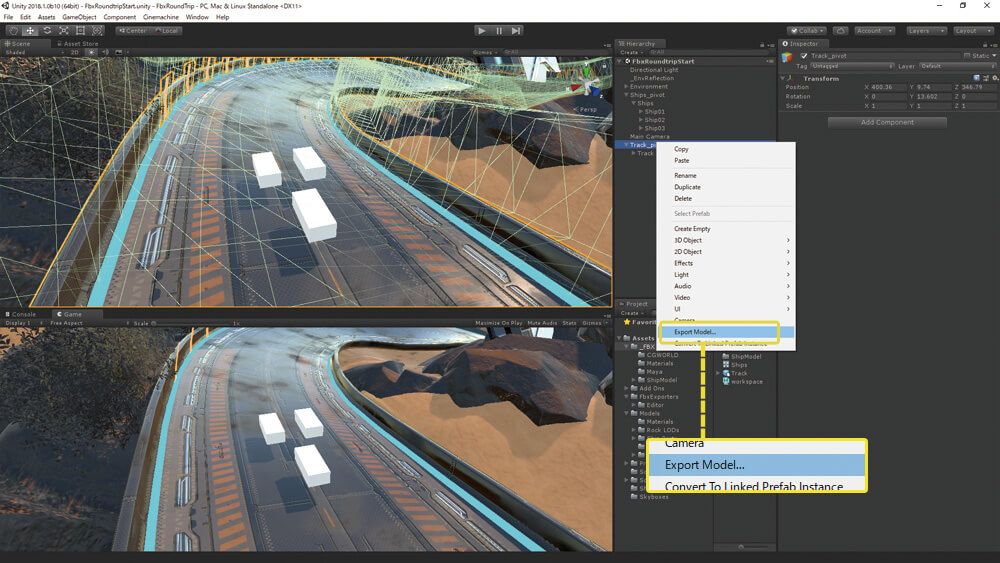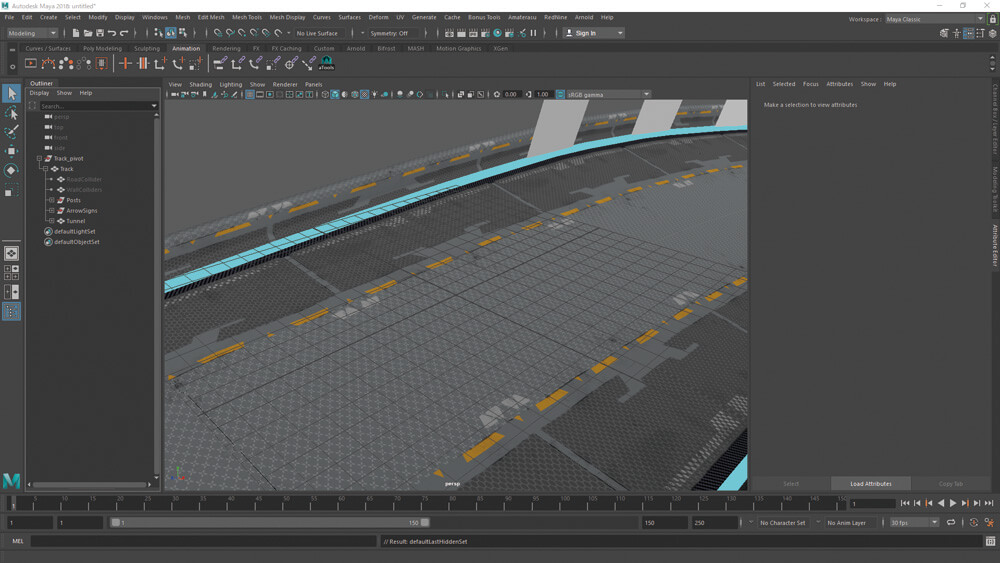FBXラウンドトリップ 3
Unityの特定のオブジェクト座標がMayaの原点に一致するようにエクスポート
オブジェクトのエクスポートについては上記の通りですが、この例のようにトラック全体のような大きなオブジェクトをUnityからMayaに転送する場合、Trackオブジェクトの中心がMayaの原点位置にそのまま送られてしまうと、使い勝手が悪い場合があります。特定のオブジェクト座標がMayaの原点に一致するようにエクスポートする方法をみていきましょう。
01 事前準備~「空のゲームオブジェクト」作成
画像のような場合なら、シーンビューの中心付近に表示されている、Shipsという名前のオブジェクトの中心がMayaの原点位置にきてくれるように、Mayaにエクスポートされるほうが扱いやすそうです。またShipsオブジェクトを構成している3つのホワイトボックスが、Mayaのグリッドに沿って配置されていれば、後のポリゴンエディットのときにも作業しやすいことでしょう。そのためには、いくつか事前準備をしておく必要があります
-
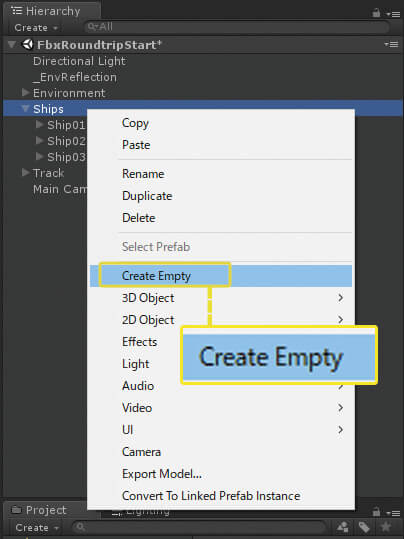
まずUnity の〈Hierarchy〉ビューより、Shipsオブジェクトを選択し右クリックします。さらに〈Create Empty〉を選択
-
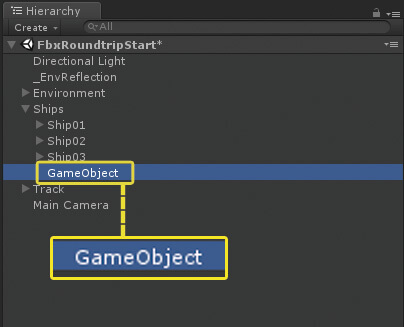
すると「GameObject」という名前の「空のゲームオブジェクト」がShips階層内に作成されます。「空のゲームオブジェクト」とは、MayaでいうNullオブジェクトのようなもので、座標情報しかもたないオブジェクトです
02 事前準備~リネーム
-

空のゲームオブジェクトをリネームし、「Ships_pivot」とします
-
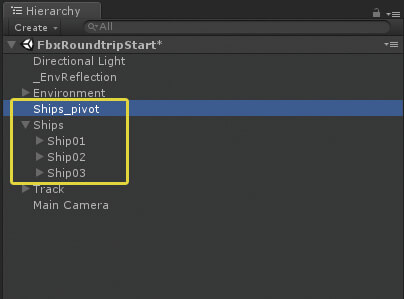
リネームしたShips_pivotを、Shipsの階層から表に出します。このとき、Ships_pivotとShipsの座標は一致しています
03 事前準備~複製
続いて、Ships_pivotを選択し右クリックし、「Duplicate」を選びます
-
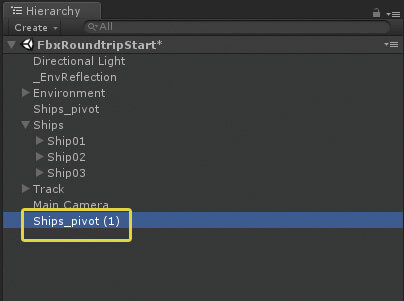
Ships_pivot が複製されて「Ships_pivot(1)」ができますので、リネームして「Track_pivot」とします
-
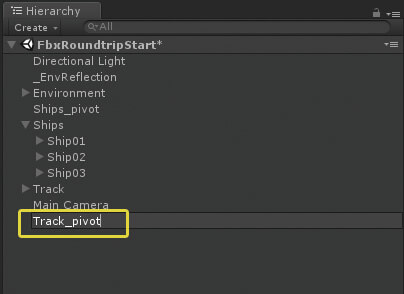
これで元のShipsと同じ座標をもつ、空のゲームオブジェクトShips_pivotとTrack_pivotの2つができました
04 事前準備~ペアレント
Ships_pivot の子として、Shipsをペアレントします。Shipsの座標は位置回転ともに全てゼロになります
同様に、Track_pivot の子として、Trackをペアレントします。Trackの座標は、Track_pivot、すなわちShips_pivotを基準とした相対値となります
05 エクスポート
今度はTrack_pivotを基準にFBXファイルをエクスポートします。Unityの〈Hierarchy〉ビューよりTrack_pivotを選択し、右クリック。「Export Model」を選択し、「Track_pivot.fbx」として保存します