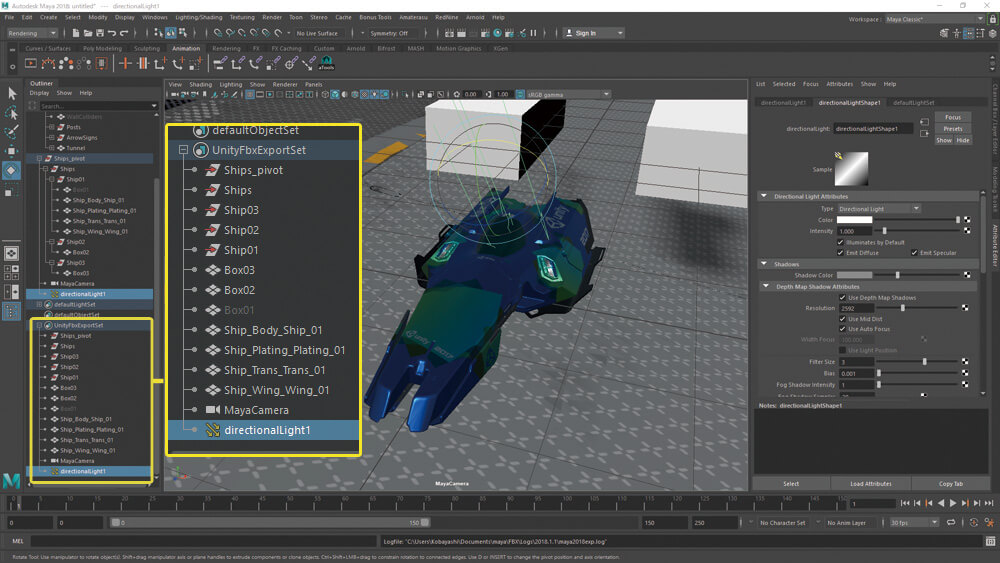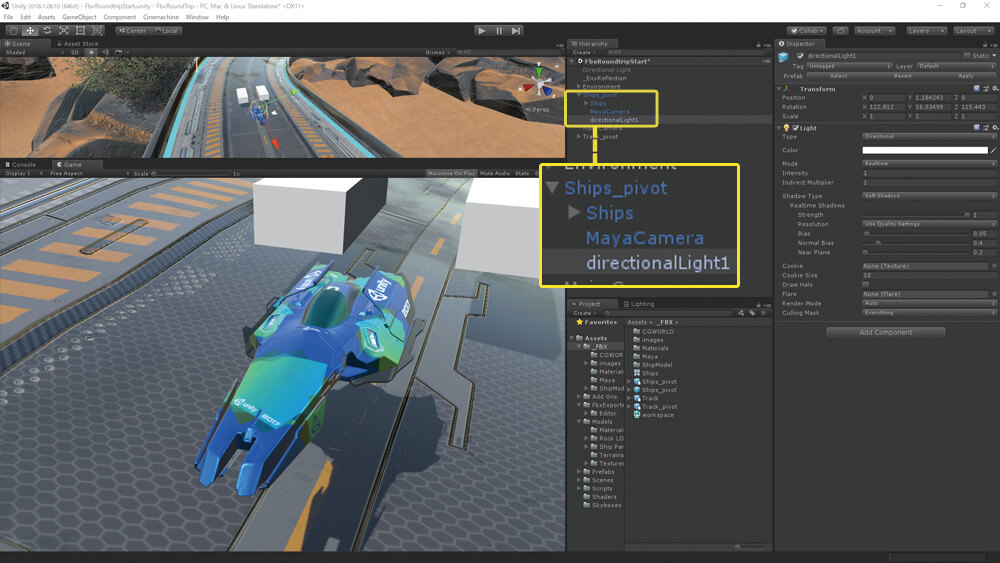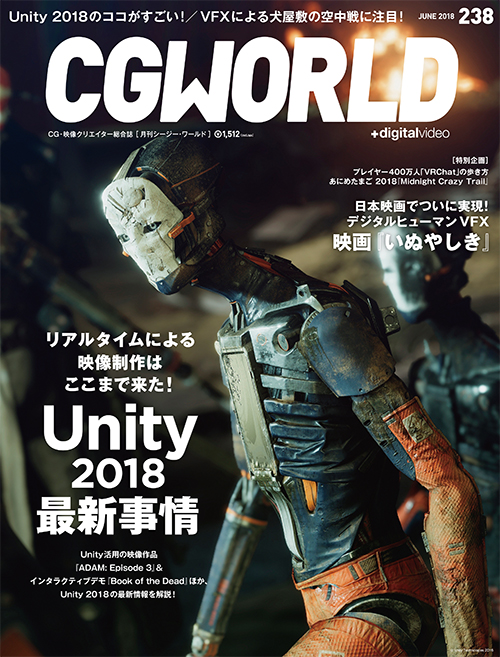FBXラウンドトリップ 4
プレファブのラウンドトリップ
続いて、 Mayaのグリッド上に沿うかたちで、3つのホワイトボックスをUnityからMayaにエクスポートします。作業イメージとしては、ゲームデザイナーがホワイトボックスに割り当てた仮の自機をMaya上で本番データに置き換えていくような作業です。まずはUnityシーン内のShips_pivot以下のオブジェクトをプレファブ化した後で、Mayaに転送。プレファブ化することで、ホワイトボックスにすでにアタッチされている様々なコンポーネント機能はそのまま、Maya上でメッシュをエディットするなどの作業ができるようになります。
01 インポート
-
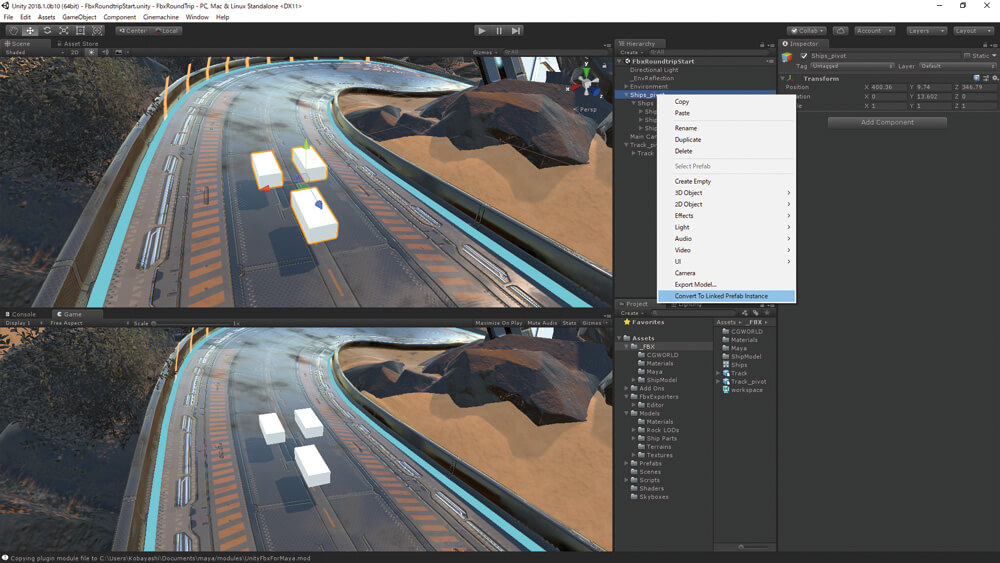
〈Hierarchy〉ビューより、Ships_pivotを選択し右クリックし、〈Convert To Linked Prefab Instance〉を選択
-
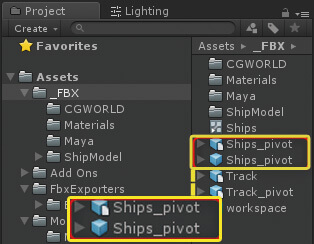
すると、作業しているプロジェクト内に「Ships_pivot」という名前のファイルが2つできています。共に青いキューブのアイコンに、白いドキュメントアイコンが付いている方が実体であるFBXファイル、付いていない方がプレファブファイルです
-
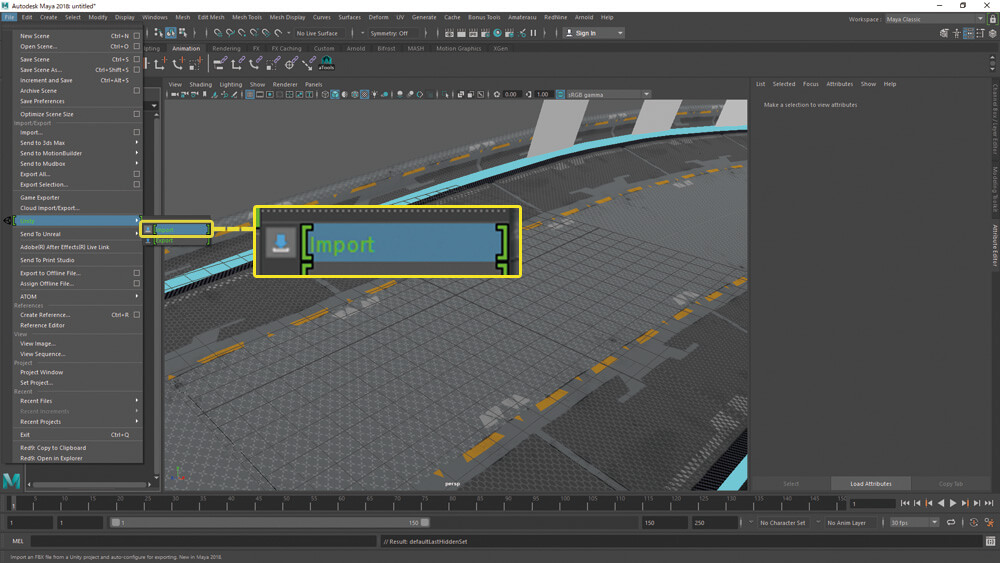
Mayaに切り替え、〈File → Unity → Import〉を選択し、直前で作成したShips_pivot.fbxを読み込みます
-
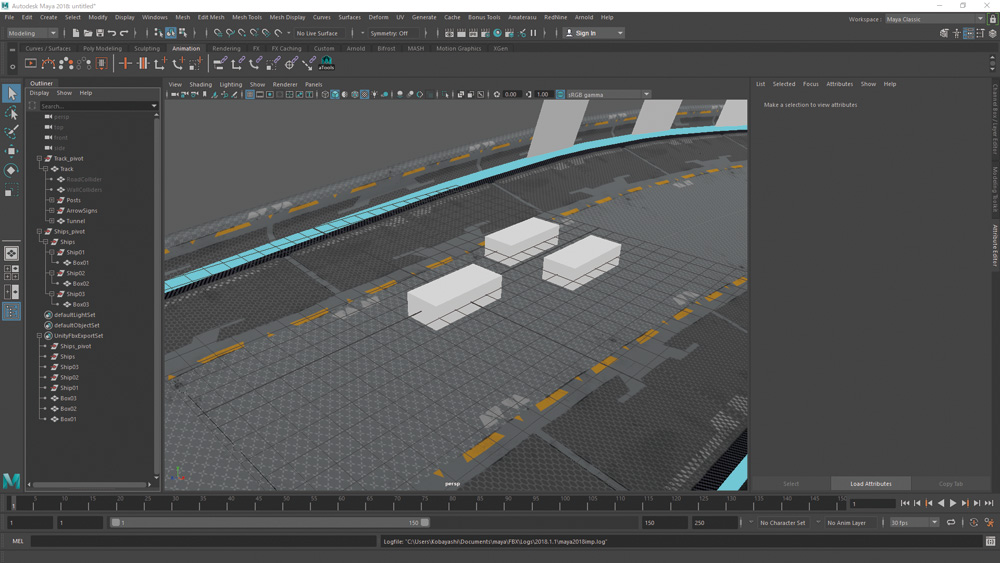
Ships_pivot.fbx がMayaシーン内に配置されると、ホワイトボックスが作業しやすいようにMayaのグリッドに沿って配置されたことがわかります。アウトライナーよりUnityFbxExportSetを確認すると、Ships_pivot 以下のオブジェクトがFBX Exporterプラグインで管理されていることも確認できます
02 モデルの置き換え
-
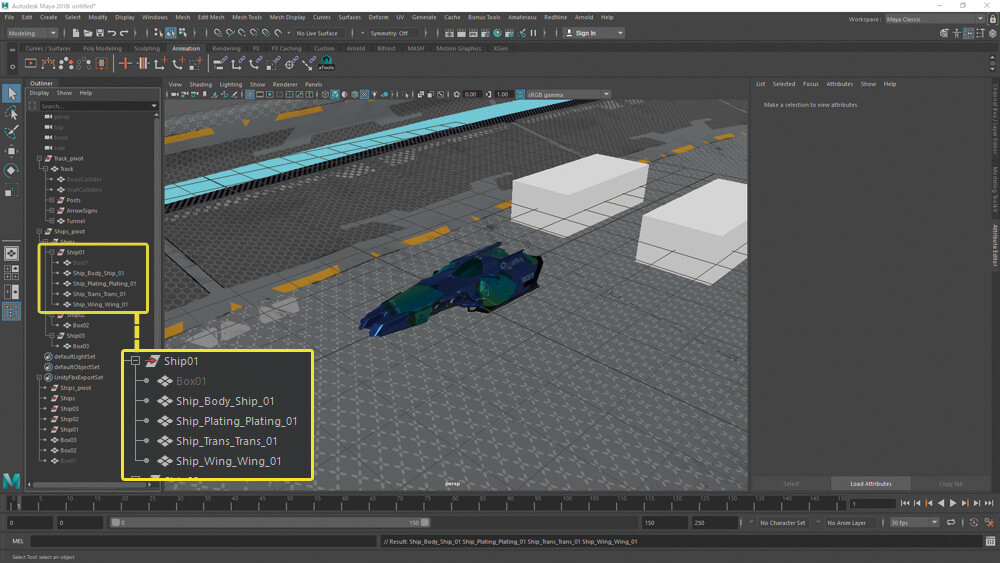
では、Ship01以下のBox01を本番用のモデルに置き換えてみます。Ship01の直下にShip_Body_Ship_01などのメッシュを4つペアレントします。画像ではわかりやすいようにBox01を表示OFFにしています。このBox01オブジェクトに作用するコンポーネントは、親であるShip01側にアタッチされているので、新規に追加した本番用モデルにもそのまま作用します
-
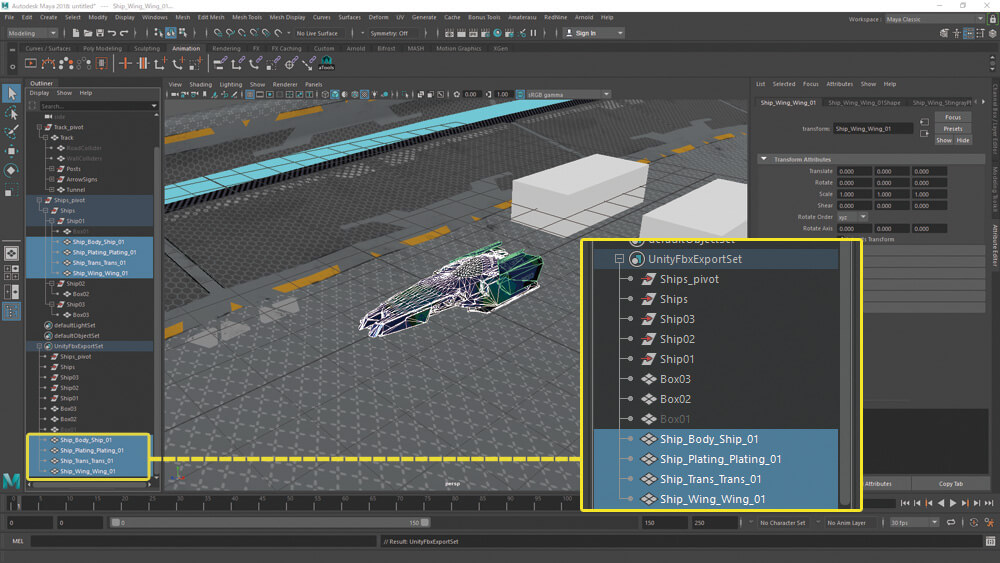
さらに新規に追加したメッシュをアウトライナーで選択し、UnityFbxExportSetにドロップします。これで新規に追加したメッシュもFBX Exporterプラグインの管理下に入りました
-
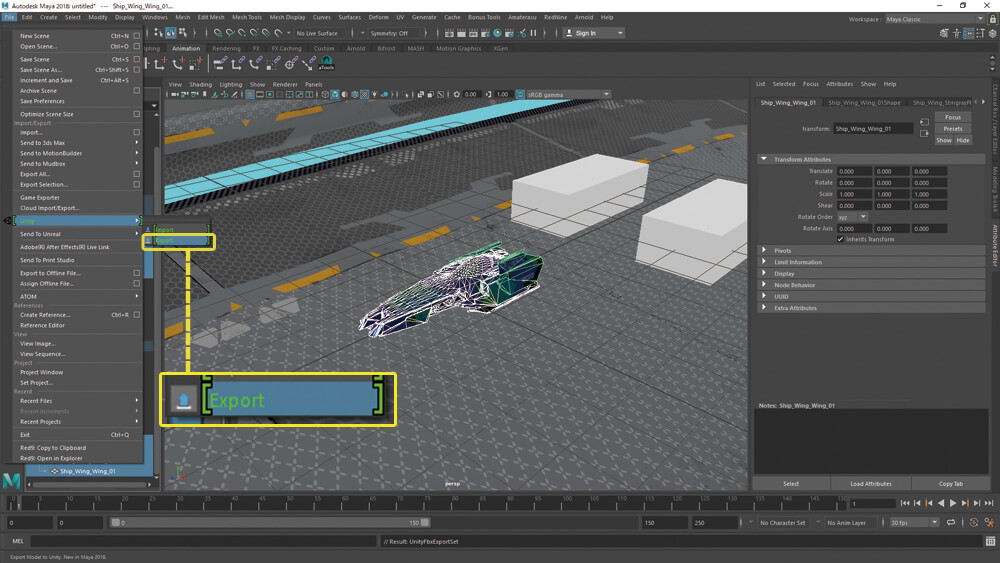
Maya上での修正をUnity側に反映してみましょう。〈File →Unity →Export〉を選択します
-
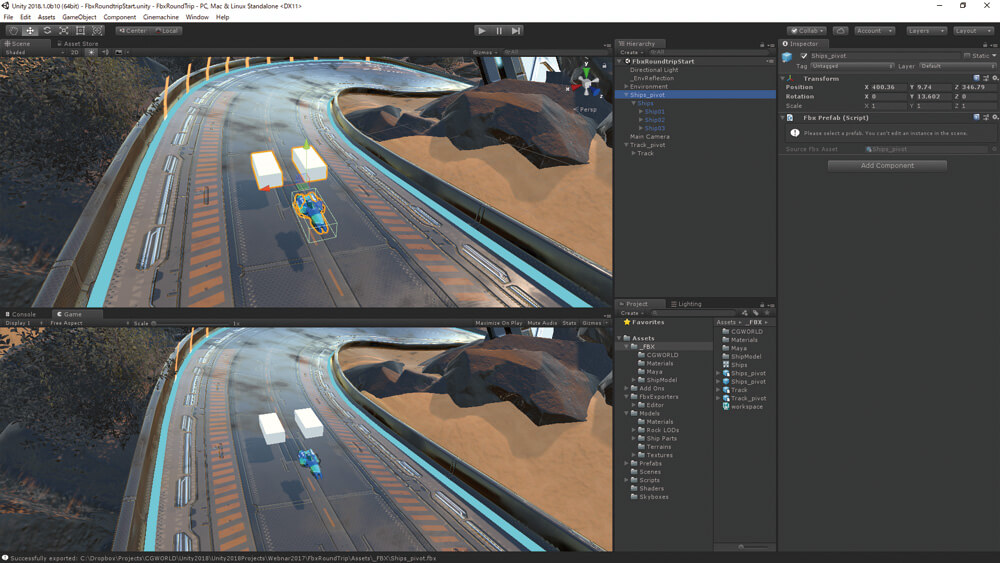
Unityに切り替えるとすぐにプレファブが更新され、先頭の白いボックスが本番用のモデルに切り替わりました。同じ手順をくり返すことで、Mayaでのモデルの変更をUnityのプレファブ構造を壊すことなしに適用することができます。これらのワークフローを「FBXラウンドトリップ」と呼んでいます
03 カメラを追加してUnityに送る
-
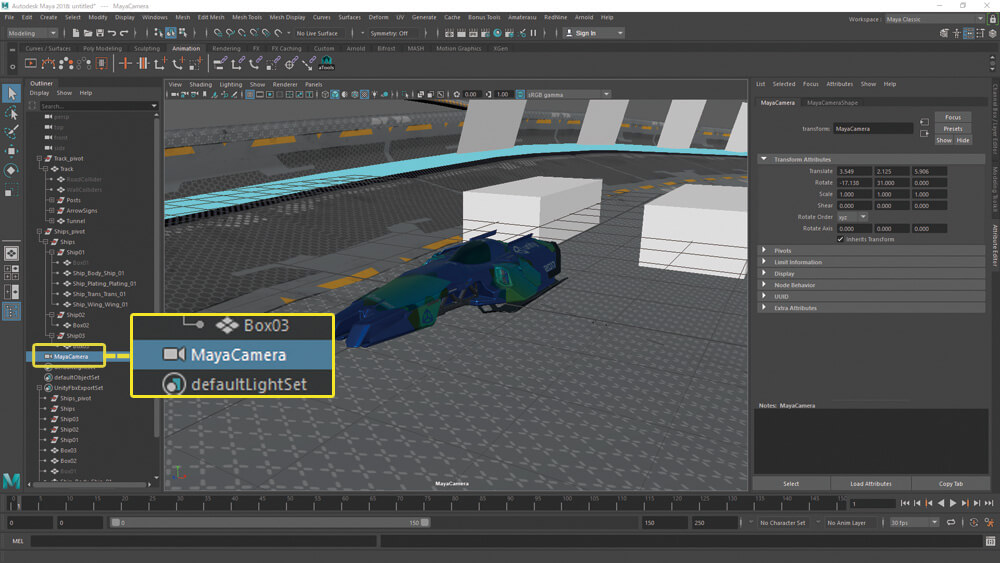
Maya上で付けたメッシュ以外のオブジェクトをプレファブに反映することもできます。例として、新規にカメラを追加してUnityに送ってみましょう。Maya上で新規にカメラを作成し、MayaCameraと名付けます
-

MayaCameraをプレファブと一緒にUnityに送りますので、Ships_pivotの子としてペアレントします。FBX Exporterの管理下に置くために、UnityFbxExportSetにもMayaCameraを登録します
-

Maya上での修正をUnity側に反映します。〈File →Unity →Export〉を選択します
-

Unityに切り替えると、プレファブが更新されます。Ships_pivot内のMayaCameraを選択すると、Maya上と同じ画角設定のカメラがインポートされたことがわかります。今まではMayaのカメラ設定をUnityにそのまま送る際には、UnityとMayaのカメラ設定のちがいを理解した上でMELを書く必要があったのですが、FBXラウンドトリップを使えば簡単です
04 ライトを追加してUnityに送る
同様の方法で、Mayaで設定したライトをUnityに送ることもできます
FBXラウンドトリップ 5
3ds Max 2017でFBX Exporterを使う
FBX Exporterは3ds Max 2017にも対応しています。基本的にはMayaと同様の手順になります。
01 Unity側の準備
-
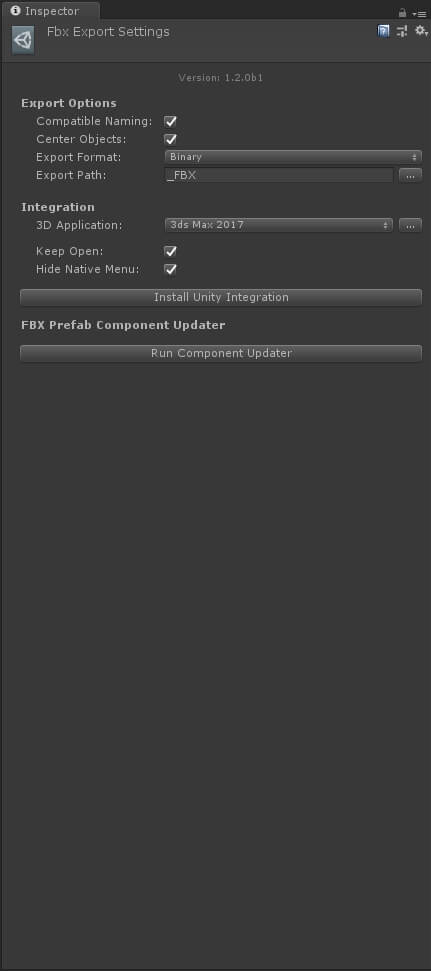
3ds Max 2017にFBX Exporterをインストールする手順はMayaと同じです。FBX Exporterの<Inspector→Fbx Export Settings>より3Dアプリケーションとして「3ds Max 2017」を選択し、<Install Unity Integration>ボタンを押します
-

インストール先のプロジェクトを指定すると図のような表示が出て、3ds Max 2017が起動します
FBX Exporterが 3ds Max 2017にインストールされると、メニューバーにUnityという項目が現れます。Unityメニューの中はMayaと同様に<Import>と<Export>の2つコマンドがあります。機能もMayaと同じです
02 3ds Max側の初期設定
-
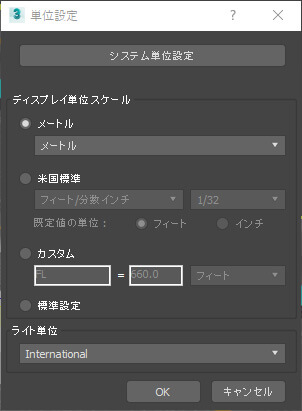
3ds Maxの場合でも作業前に単位設定ウィンドウからディスプレイ単位スケールをメートルに修正しておきましょう
-

各FBXファイルを<Unity→Import>メニューから読み込むと3ds Max上でもMayaと同様に、作業しやすいように各オブジェクトが配置されていることがわかります