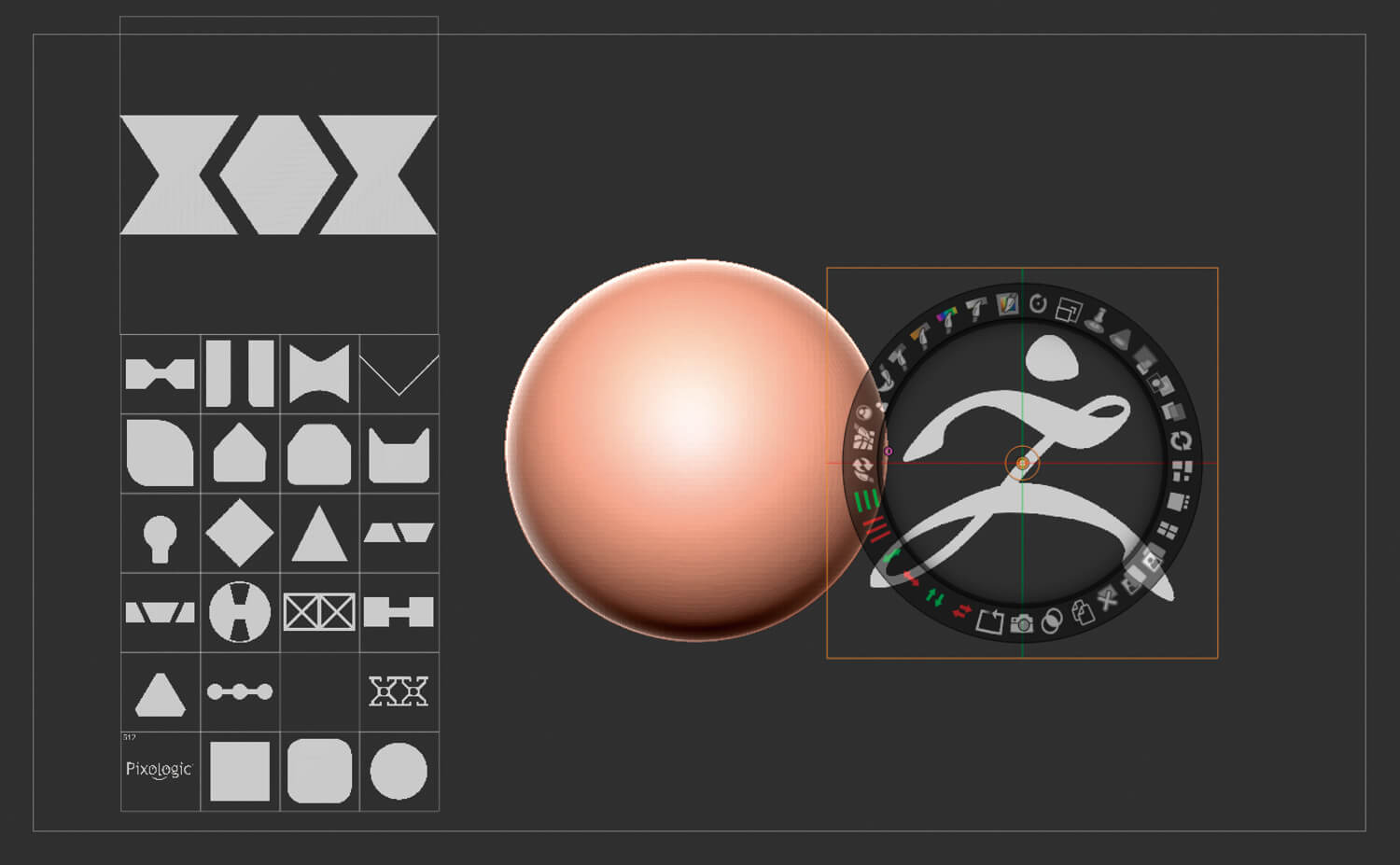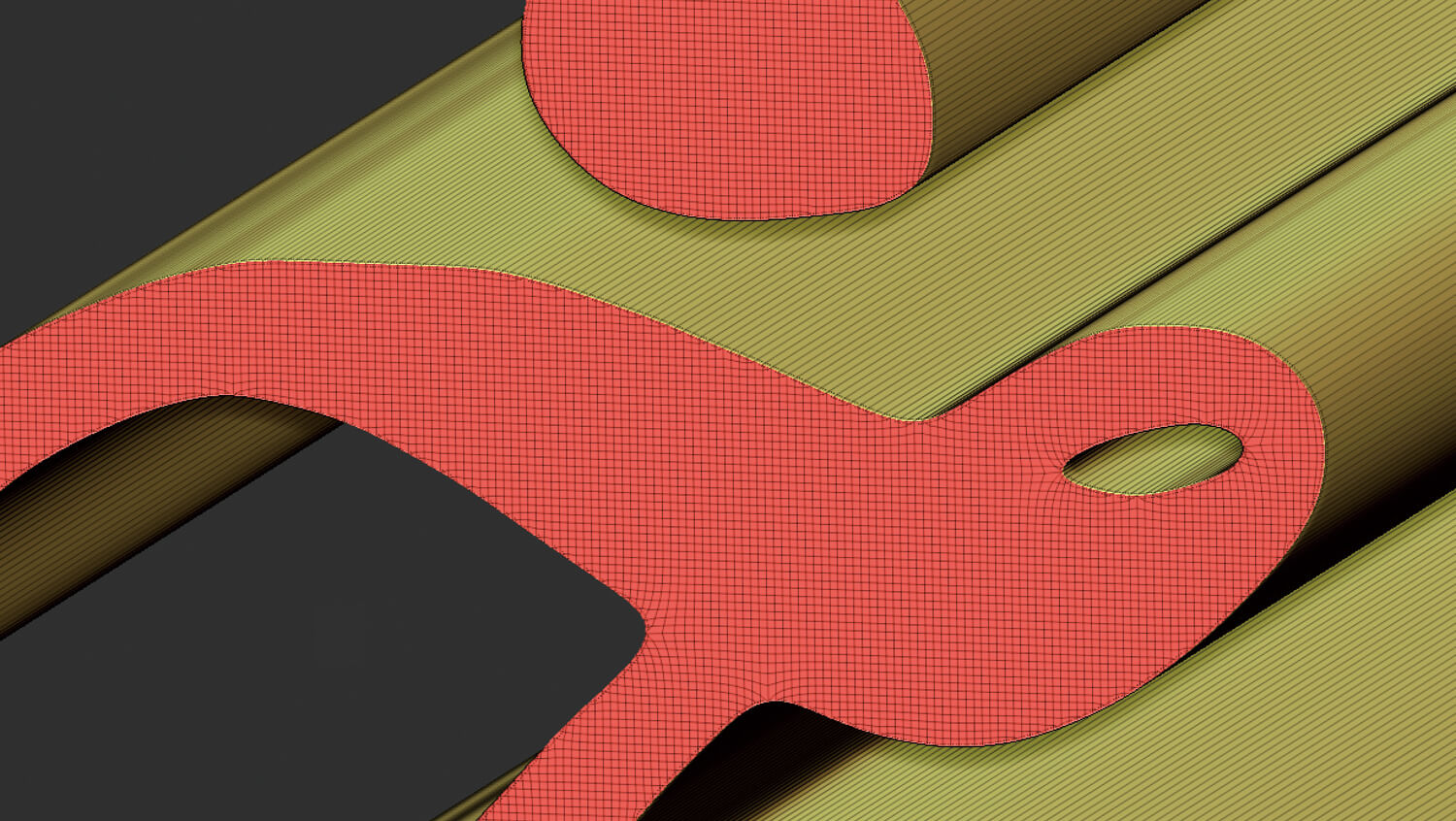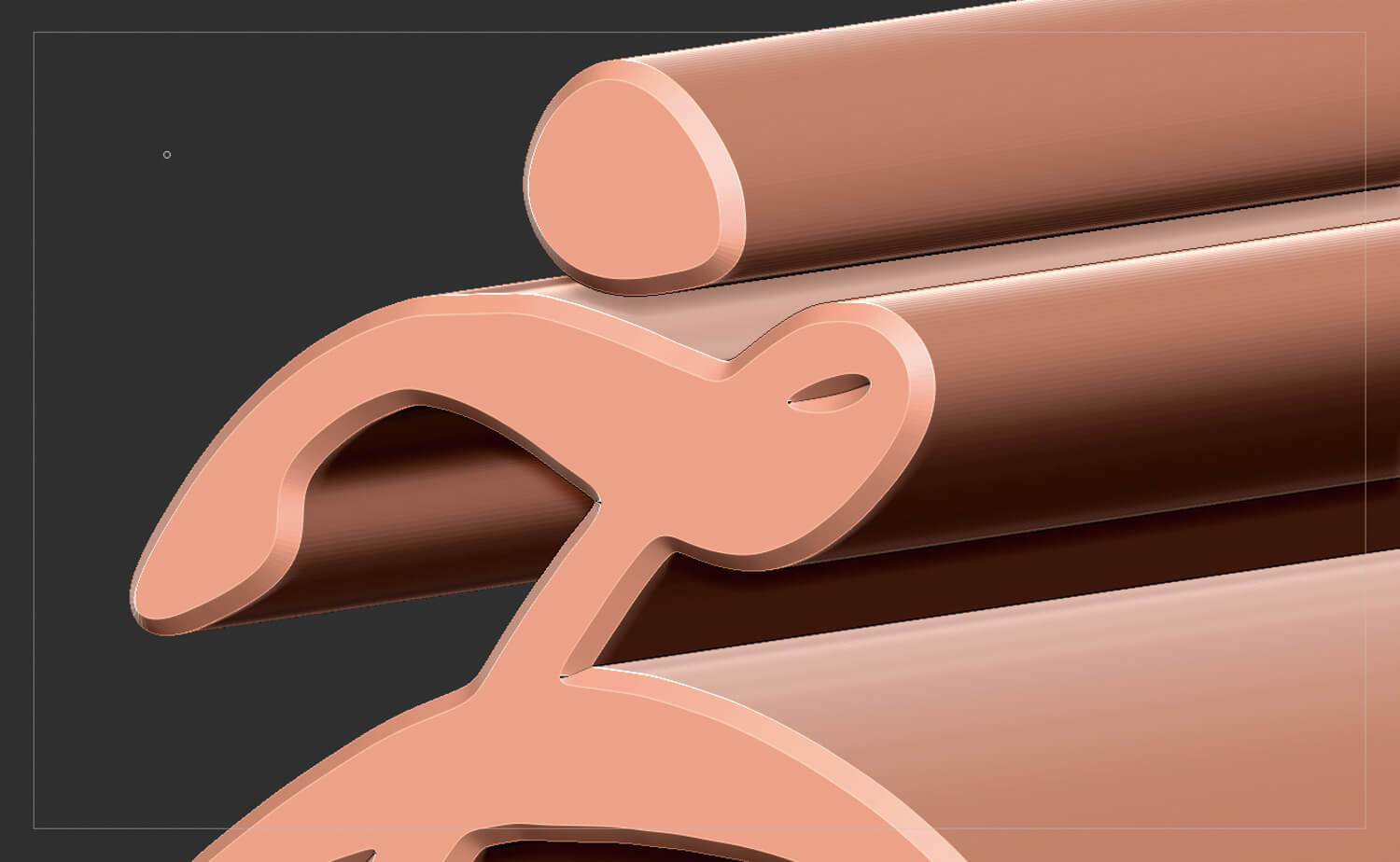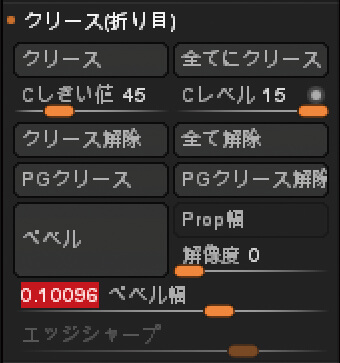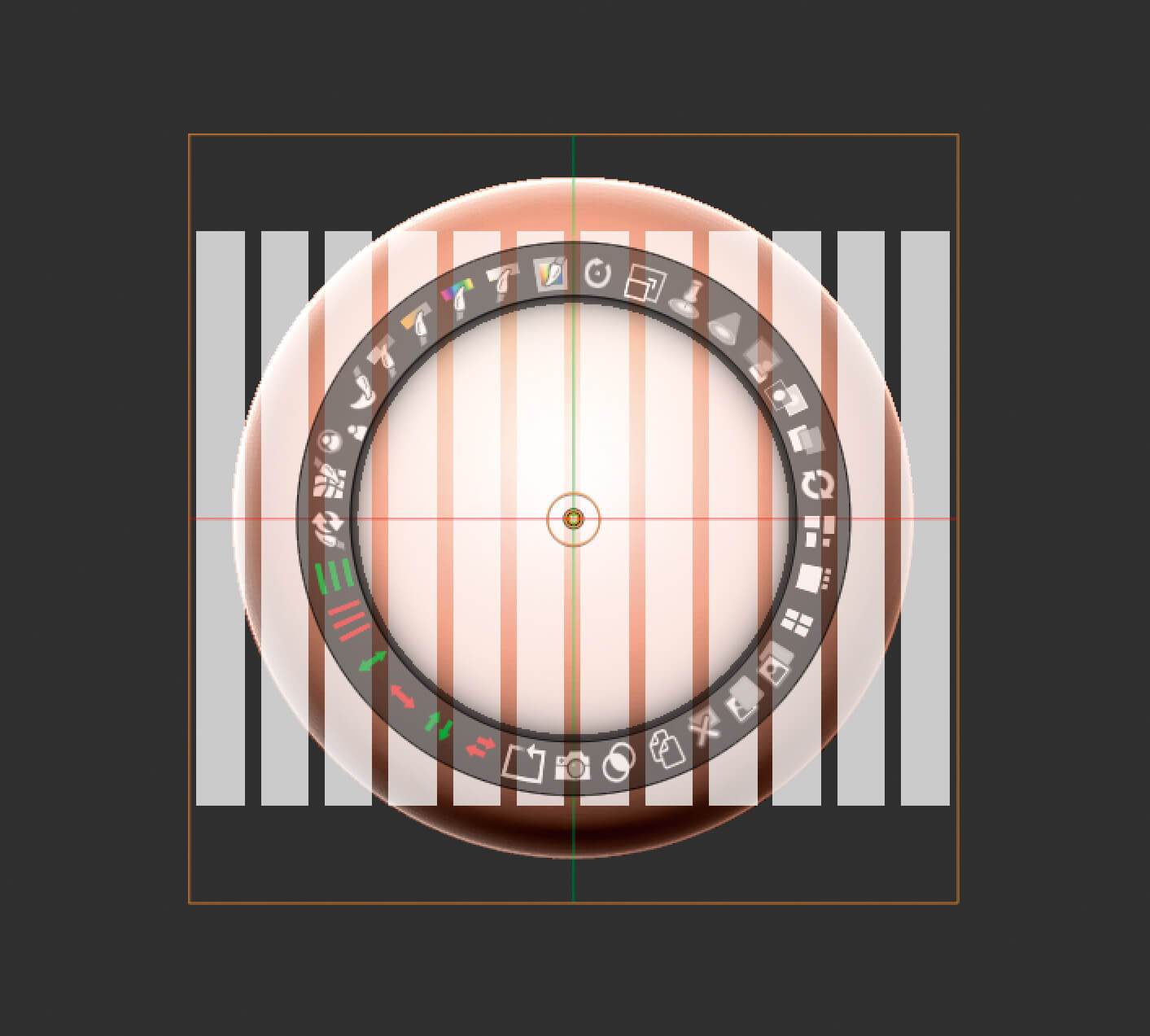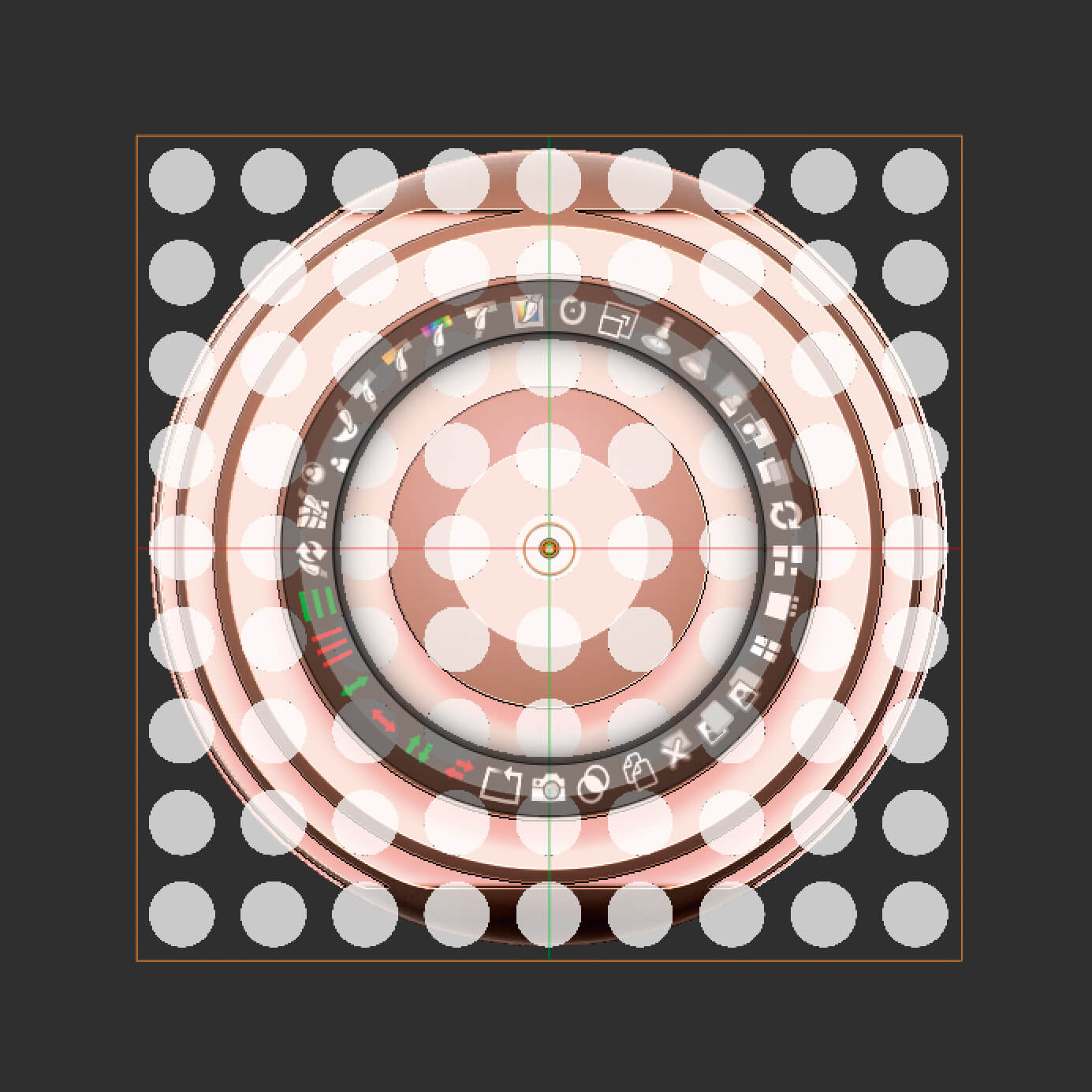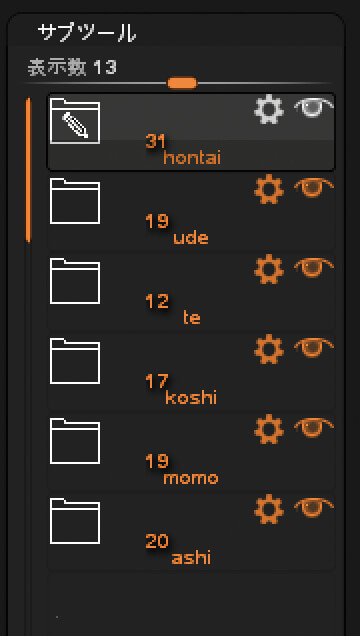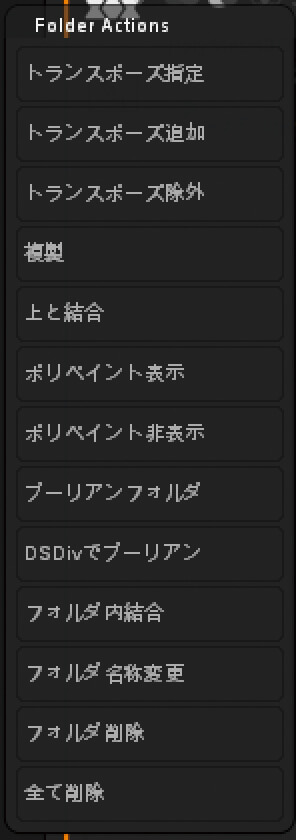スナップショット3D ~新しいモデリングアプローチ~
アルファ画像からモデルを生み出し、組み立てる機能
「スナップショット3D」は「スポットライト」内に搭載された機能だ。スポットライト内のカメラアイコンがスナップショット3Dとなる。まず「ライトボックス」のスポットライトタブからアルファ画像リストを選び、Zキーを押すとスポットライトが表示される。これで準備OKだ。スポットライトで、アルファ画像に対して「選択、移動、拡大縮小、回転」が行える。
具体的な操作手順は次の通りだ。①アルファ画像を選び、位置と大きさ、向きなどを調整する。②「スナップショット3D」をクリックする。すると調整した形状にしたがって厚みがついた立体モデルとなり、サブツールに現れる。厚みはすぐ上のサブツールに基づく。そして前面&背面と厚みとの境界にはクリースがつくのだが、これがとても便利だ。クリースがつくことによって、次のメリットがある。
●Zリメッシャー時に「クリース保持」にチェックを入れることで、エッジをより活かしたリトポロジーが行われる。
●このクリースを基にベベルを行うことができる。ベベルができることで形状をリッチにできるので、これはとても嬉しい。
モデルの生成手順とベベル付け
アルファ画像リストと新しくなったスポットライト
カメラアイコンをクリックすると、選択中のアルファ画像の形状に厚みがつく
クリースを利用して「クリースメニュー」からベベルをつけることができる。注意点はベベルのスライダを変更するとき、Controlキーを押しながら行うことを忘れずに!
実はLiveBooleanモデリング
Altキーを押しながらスナップショット3Dをクリックすることで、選択中のアルファ画像の形状で削ることができる。右のサブツールの状態を見てみよう。スナップショット3Dで作成した削り用のモデルが「ブーリアン減算」の扱いになっていることがわかる。つまり削る際に決して「実際に削っている」のではなく、ブーリアン減算に指定することで「LiveBoolean」によって削れているように見せているのだ。LiveBooleanとは、実際に削ってしまわずに、削っている状態をリアルタイムでプレビューできる機能だ。「ギズモ3D」で、削れている部分を移動させることができる。
重要なポイントとなるのが「ブーリアン減算指定」にしたサブツールは、自分より上にあるものは全て減算の影響を与えるということ。減算の影響から外したいモデルは、サブツールリストで減算用のモデルより下にしよう。
LiveBooleanの応用的な機能
Altキーを押しながらスナップショット3Dをクリックすることで、選択中のアルファ画像の形状で削ることができる。これはサブツールのブーリアン減算を利用して行う機能だ
削れている状態は「LiveBoolean」をONにすると確認することができる。減算では、サブツールより上のサブツールは全て減算の影響を受ける。この形状に前述のようにベベルを与えてやるには、ブーリアン形状を適用させる必要がある
視点を変えながら複雑な形状を形成していく
スナップショット3Dは視点の方向に対して厚みがつく。方向を変えながら行うことで、これまで手間がかかってたいような複雑な形状も比較的簡単に造形できる。しかもサブツールで分かれているので、やり直しや調整がとてもやりやすい。
削られてる形状はあくまでLiveBooleanによって「そう見えているだけ」であることがポイントだ。例えば、下図Bの正体は図Cである。2回ほどスナップショット3Dを使っただけで元の「正体」は入り組んできており、試しにLiveBooleanをOFFにすると原型がわからなくなる。つまりこの後、さらに形状を追加していくことで「正体」が複雑化していき、サブツールの管理の難易度も上がっていくことになる。
スナップショット3DとLiveBooleanで造形したモデルの正体
視点を90度回転して横側からスナップショット3Dを使ってみる
「フォルダ」機能を活用した管理
ZBrush 2019で搭載された「フォルダ」を活用しよう。下図のロボットの作例を見てほしい。これは全てスナップショット3Dでモデリングしたものだ。最終的にはサブツール数は100を超えたが、20を超えた時点ですでに作業が困難になってきた。サブツールのブーリアン「減算」に影響を受けてほしくないパーツをリスト上のどこに置くべきかなどで混乱してくるのだ。
しかし、塊ごとにフォルダ分けすることでモデルの管理・把握もしやすくなる上、ブーリアン「減算」の影響もコントロールしやすくなる。ブーリアン「減算」はフォルダを超えては機能しないという特性があるのだ。各フォルダにある歯車マークをクリックすると「フォルダアクション」を見ることができる。フォルダ単位で行うことができる様々な機能があり、ここに格納されているのだ。中でもモデリング的によく使う(便利な)機能を紹介しておきたい。
●ブーリアンフォルダ:フォルダごとに減算などのブーリアンを適用し、ひとつのサブツールとしてフォルダのすぐ下に置いてくれる。元の分かれている状態のフォルダは残る。
●フォルダ内結合:フォルダ内を結合して、ひとつのサブツールとしてフォルダのすぐ下に置いてくれる。この場合は、減算などのブーリアンの適用は行われず、単純にひとつにまとめるだけだ。減算を使っていないときや、ひとつのシェルにしたくないときはこちらが良い。
スナップショット3Dでつくられるモデルは決してローポリゴンではない。10、20個とサブツールが増えていくと、動作が重くなる場合があるので、Zリメッシャーでポリゴン数は減らしながら作業を進めていくことをオススメする。新しいZリメッシャーは機械的な形状に強いので、スナップショット3Dとの相性は良いはずだ。
パーツ数が多くなるときはフォルダを活用しよう
スナップショット3Dで作成したロボットのモデル