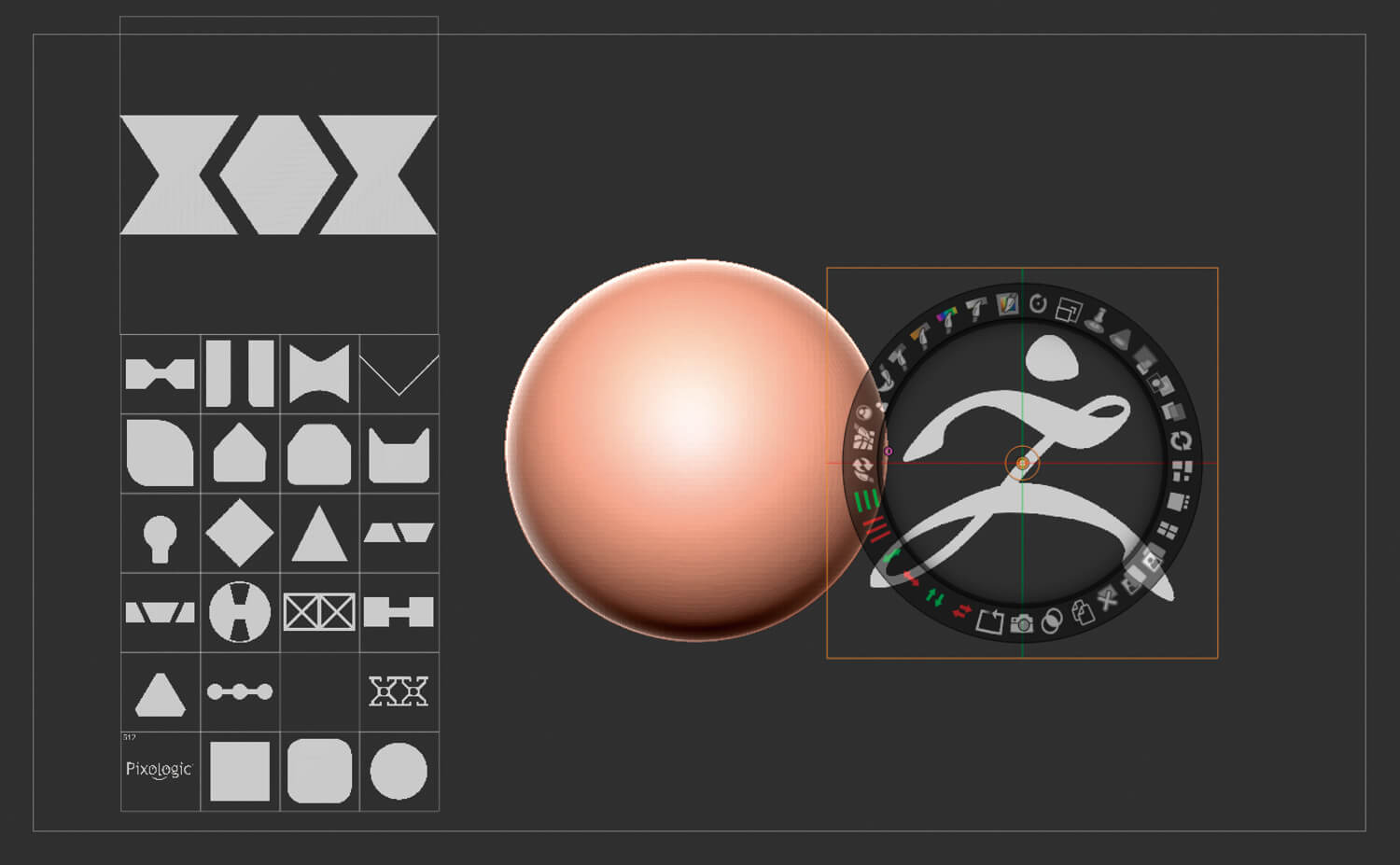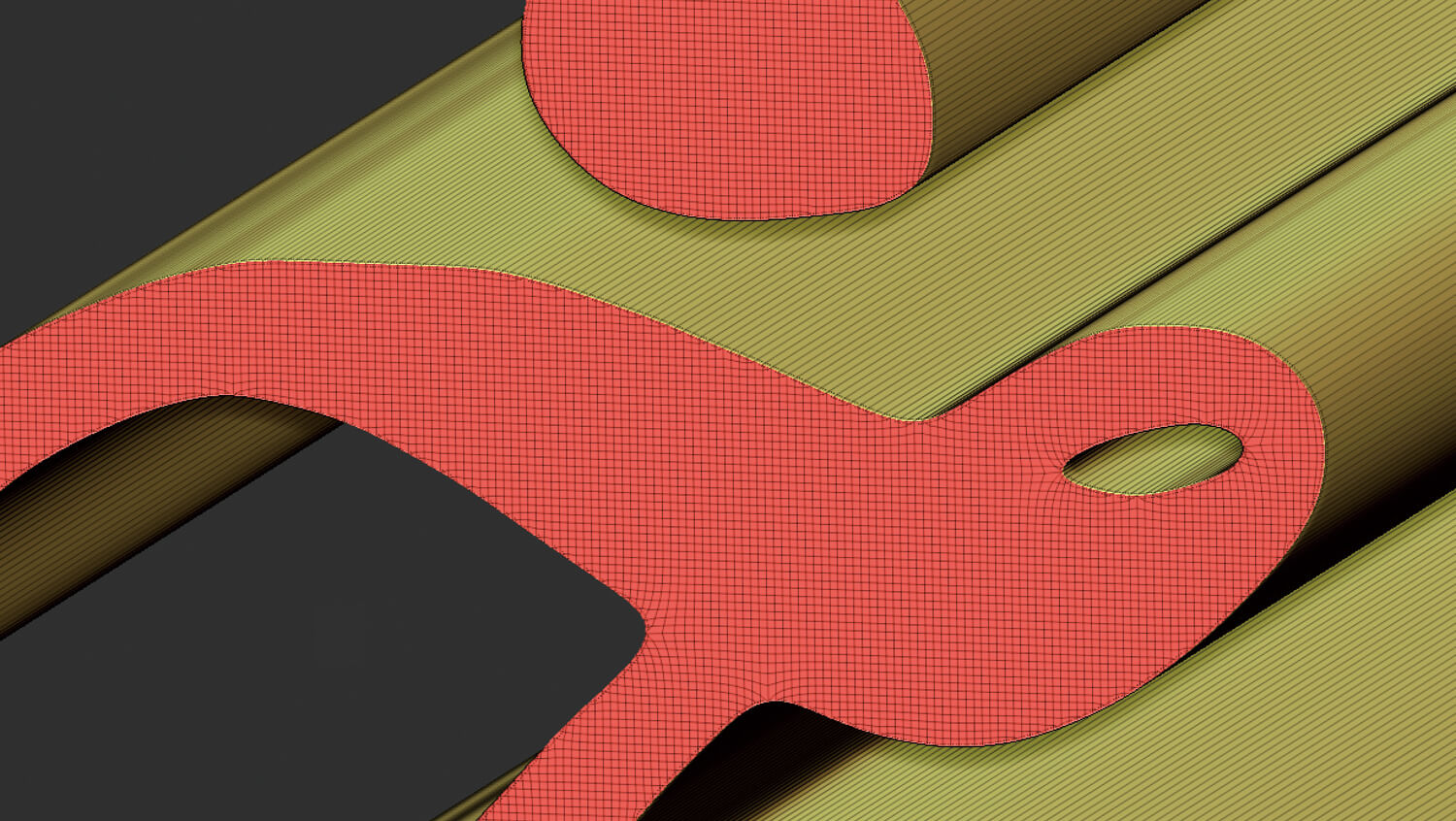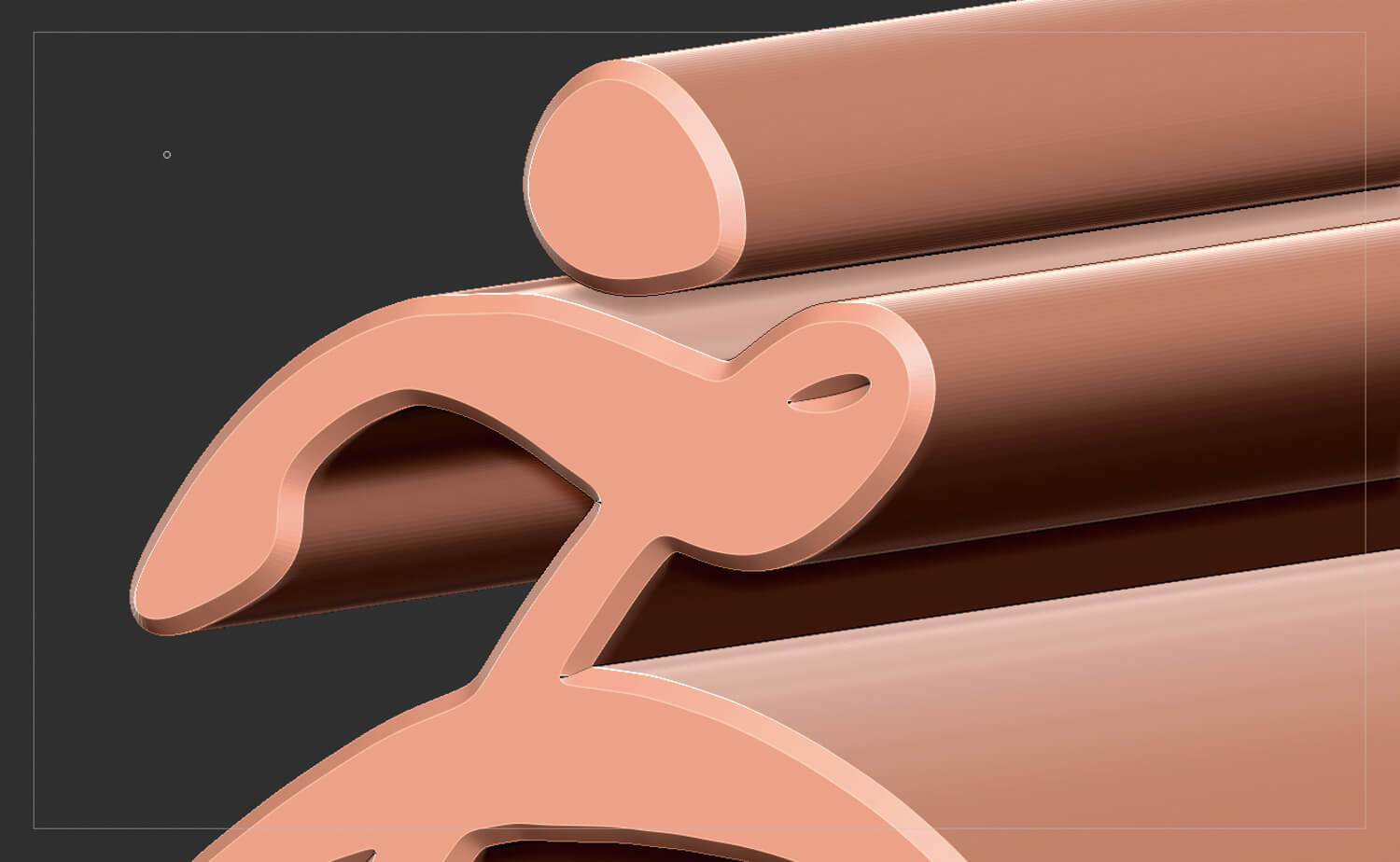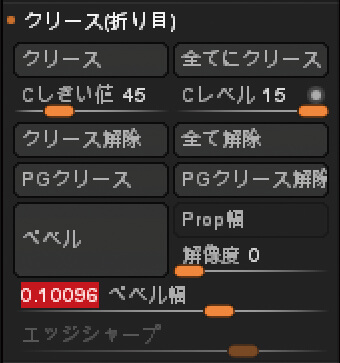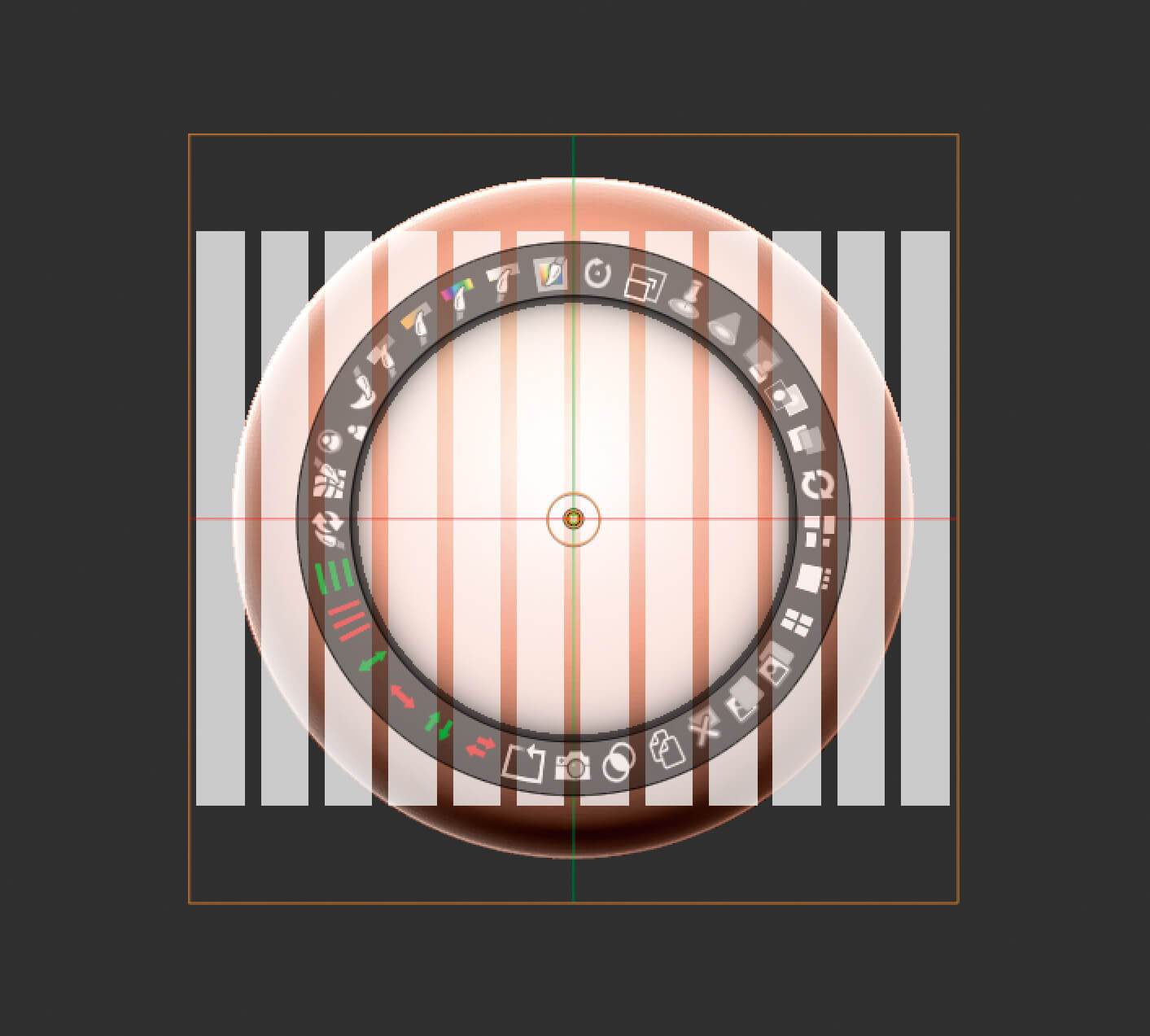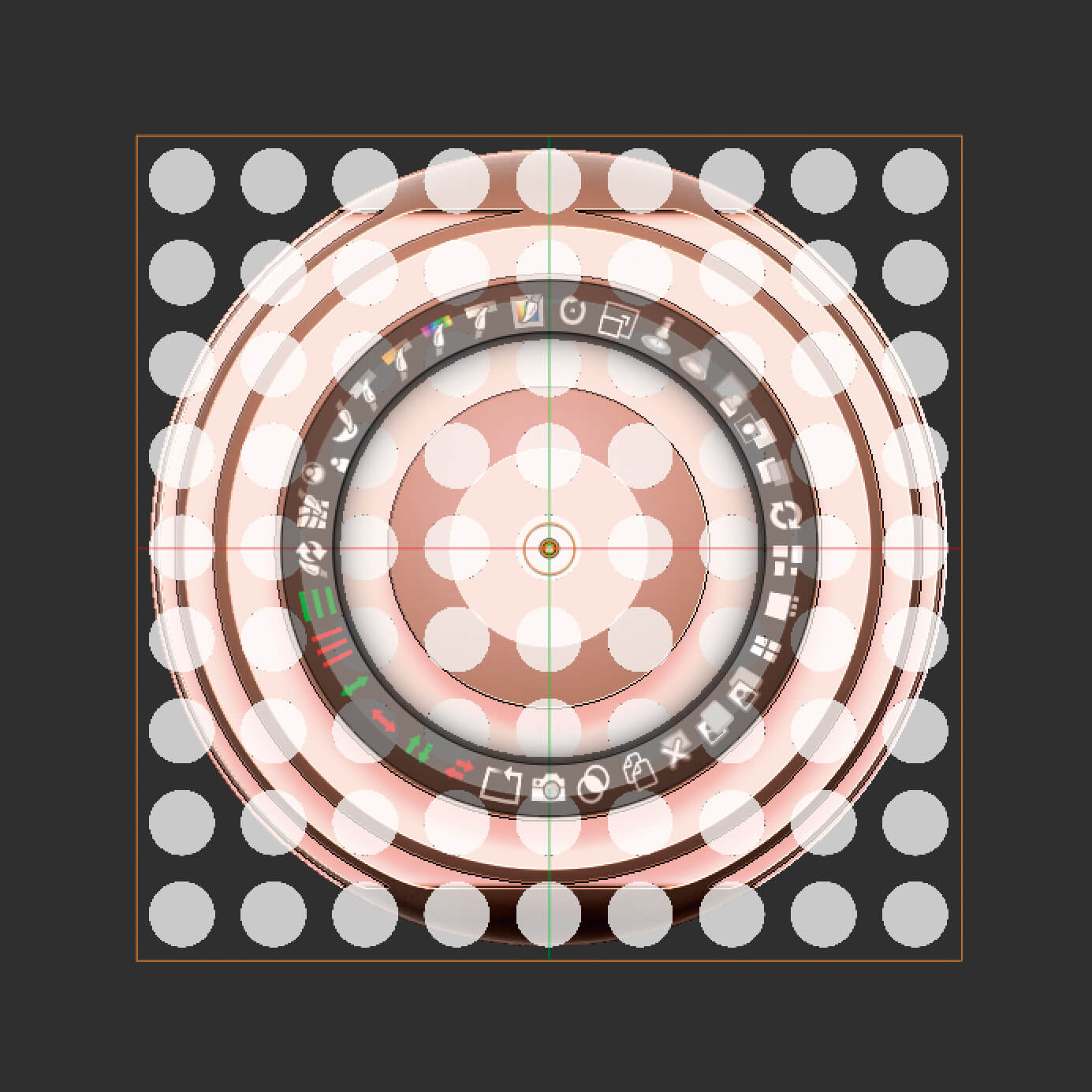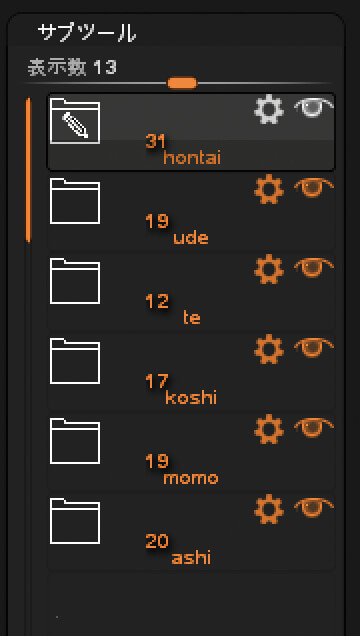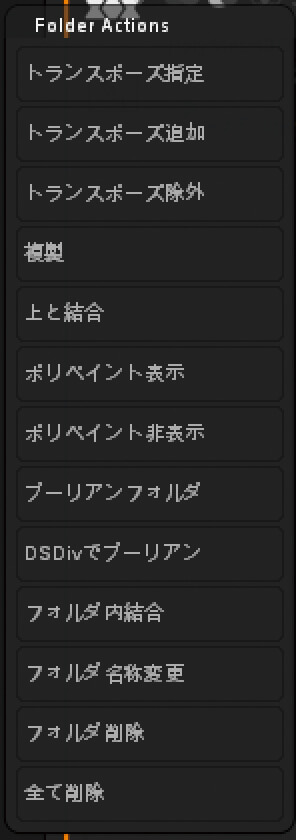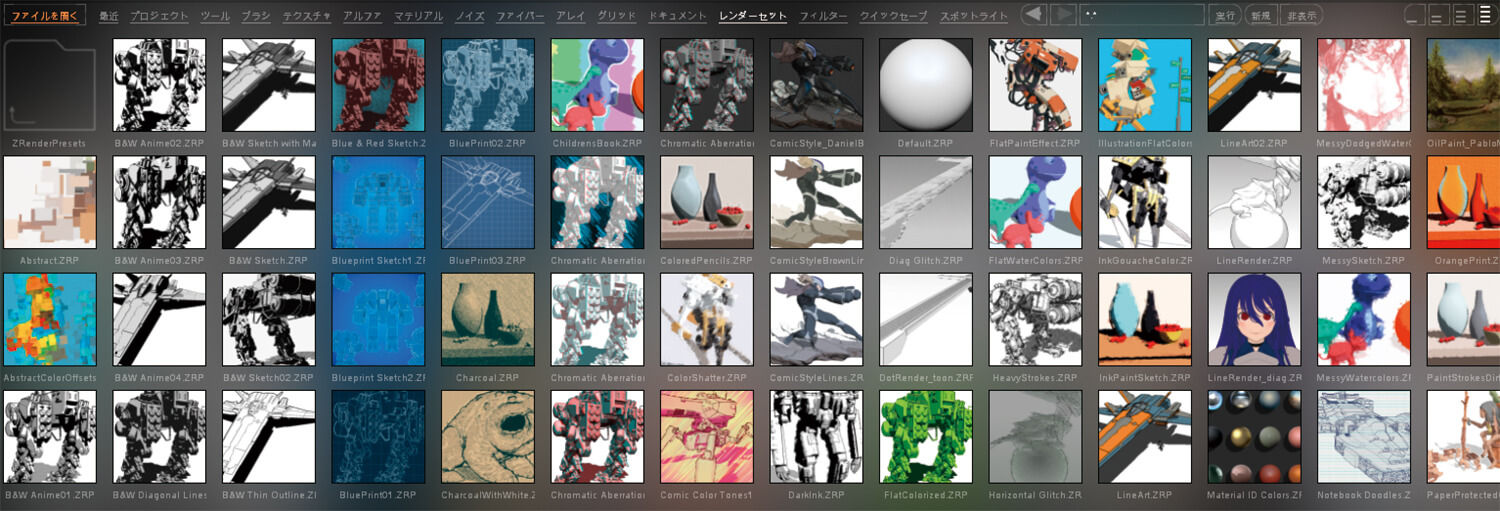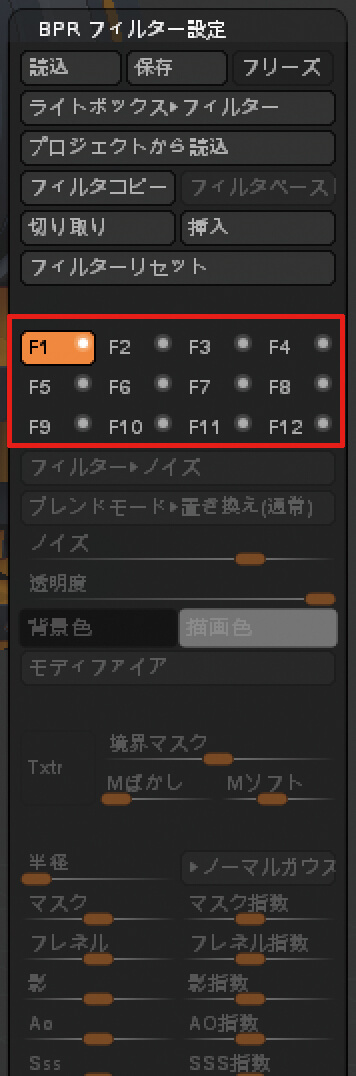今や多くの分野で活用されているZBrush。リリースされたばかりの最新バージョン2019でも大きなアップデートが施された。特にモデリング機能として大きなメリットがある「スナップショット3D」と、グラフィックとしての表現の幅を広げられる「NPR」について紹介しよう。
※本記事は月刊「CGWORLD + digital video」vol. 251(2019年7月号)からの転載となります。
TEXT_のぶほっぷ福井信明(@nobgame)
EDIT_藤井紀明 / Noriaki Fujii(CGWORLD)、山田桃子 / Momoko Yamada
-

-
OS:Windows Vista以降(64bit)、macOS 10.8以降、CPU:Intel i5/i7/XeonまたはAMDの同様スペック、メモリ:8GB以上(16GB以上推奨)、価格:105,000円+税
pixologic.jp/zbrush
造形・表現の幅を広げる機能や悲願のフォルダ機能などトピック満載のZBrush 2019
今年の3月、ZBrushがZBrush 2019にアップグレードされた。ZBrush 2018からバージョン表記のナンバリングが西暦になったので、今後もおそらく1年ごとのアップグレードとなるのだろう。ZBrush 4R8からアップグレードのスパンが短くなり、次々と魅力的な機能が搭載されている。今回のZBrush 2019では「強く望んでいた機能」と「想像もしていなかったけれど、搭載されたら素晴らしかった機能」とがある。主なものを紹介していこう。
●サブツールのフォルダ機能
これは悲願だったと言っても言い過ぎではないだろう。サブツール搭載以来、長い長い年月待ち焦がれていた機能だ。これが実際使ってみるとかなりの高機能。モデルをまとめて整理整頓できるだけではなく、フォルダごとの移動・拡大縮小・回転や、結合、ブーリアンの適用など、一度使うと、これなしでは作業困難と思えるほど便利だ。
●スナップショット3D
アルファ画像を基に、押し出しのように厚みをつけて立体化したり、削り取ったりして形を組み上げていく機能。非常に心地良くハードサーフェスモデルを作り出していける機能だ。
●NPR(ノンフォトリアルレンダリング)
アニメ(トゥーン)やイラスト的な線画や、鉛筆や油絵、水彩画などの表現ができるレンダリング機能だ。
●新しいZリメッシャー
ハードサーフェスのリトポロジーにかなり強くなった。これまでのZリメッシャーの結果とは大きく異なる結果となる。なお、従来のZリメッシャーに切り替えることも可能だ。
今回はこのうちの「スナップショット3D」と「NPR(ノンフォトリアルレンダリング)」について紹介する。「スナップショット3D」の紹介の中で、非常に便利なフォルダ機能についても触れたい。
次ページ:
スナップショット3D ~新しいモデリングアプローチ~
スナップショット3D ~新しいモデリングアプローチ~
アルファ画像からモデルを生み出し、組み立てる機能
「スナップショット3D」は「スポットライト」内に搭載された機能だ。スポットライト内のカメラアイコンがスナップショット3Dとなる。まず「ライトボックス」のスポットライトタブからアルファ画像リストを選び、Zキーを押すとスポットライトが表示される。これで準備OKだ。スポットライトで、アルファ画像に対して「選択、移動、拡大縮小、回転」が行える。
具体的な操作手順は次の通りだ。①アルファ画像を選び、位置と大きさ、向きなどを調整する。②「スナップショット3D」をクリックする。すると調整した形状にしたがって厚みがついた立体モデルとなり、サブツールに現れる。厚みはすぐ上のサブツールに基づく。そして前面&背面と厚みとの境界にはクリースがつくのだが、これがとても便利だ。クリースがつくことによって、次のメリットがある。
●Zリメッシャー時に「クリース保持」にチェックを入れることで、エッジをより活かしたリトポロジーが行われる。
●このクリースを基にベベルを行うことができる。ベベルができることで形状をリッチにできるので、これはとても嬉しい。
モデルの生成手順とベベル付け
アルファ画像リストと新しくなったスポットライト
カメラアイコンをクリックすると、選択中のアルファ画像の形状に厚みがつく
クリースを利用して「クリースメニュー」からベベルをつけることができる。注意点はベベルのスライダを変更するとき、Controlキーを押しながら行うことを忘れずに!
実はLiveBooleanモデリング
Altキーを押しながらスナップショット3Dをクリックすることで、選択中のアルファ画像の形状で削ることができる。右のサブツールの状態を見てみよう。スナップショット3Dで作成した削り用のモデルが「ブーリアン減算」の扱いになっていることがわかる。つまり削る際に決して「実際に削っている」のではなく、ブーリアン減算に指定することで「LiveBoolean」によって削れているように見せているのだ。LiveBooleanとは、実際に削ってしまわずに、削っている状態をリアルタイムでプレビューできる機能だ。「ギズモ3D」で、削れている部分を移動させることができる。
重要なポイントとなるのが「ブーリアン減算指定」にしたサブツールは、自分より上にあるものは全て減算の影響を与えるということ。減算の影響から外したいモデルは、サブツールリストで減算用のモデルより下にしよう。
LiveBooleanの応用的な機能
Altキーを押しながらスナップショット3Dをクリックすることで、選択中のアルファ画像の形状で削ることができる。これはサブツールのブーリアン減算を利用して行う機能だ
削れている状態は「LiveBoolean」をONにすると確認することができる。減算では、サブツールより上のサブツールは全て減算の影響を受ける。この形状に前述のようにベベルを与えてやるには、ブーリアン形状を適用させる必要がある
視点を変えながら複雑な形状を形成していく
スナップショット3Dは視点の方向に対して厚みがつく。方向を変えながら行うことで、これまで手間がかかってたいような複雑な形状も比較的簡単に造形できる。しかもサブツールで分かれているので、やり直しや調整がとてもやりやすい。
削られてる形状はあくまでLiveBooleanによって「そう見えているだけ」であることがポイントだ。例えば、下図Bの正体は図Cである。2回ほどスナップショット3Dを使っただけで元の「正体」は入り組んできており、試しにLiveBooleanをOFFにすると原型がわからなくなる。つまりこの後、さらに形状を追加していくことで「正体」が複雑化していき、サブツールの管理の難易度も上がっていくことになる。
スナップショット3DとLiveBooleanで造形したモデルの正体
視点を90度回転して横側からスナップショット3Dを使ってみる
「フォルダ」機能を活用した管理
ZBrush 2019で搭載された「フォルダ」を活用しよう。下図のロボットの作例を見てほしい。これは全てスナップショット3Dでモデリングしたものだ。最終的にはサブツール数は100を超えたが、20を超えた時点ですでに作業が困難になってきた。サブツールのブーリアン「減算」に影響を受けてほしくないパーツをリスト上のどこに置くべきかなどで混乱してくるのだ。
しかし、塊ごとにフォルダ分けすることでモデルの管理・把握もしやすくなる上、ブーリアン「減算」の影響もコントロールしやすくなる。ブーリアン「減算」はフォルダを超えては機能しないという特性があるのだ。各フォルダにある歯車マークをクリックすると「フォルダアクション」を見ることができる。フォルダ単位で行うことができる様々な機能があり、ここに格納されているのだ。中でもモデリング的によく使う(便利な)機能を紹介しておきたい。
●ブーリアンフォルダ:フォルダごとに減算などのブーリアンを適用し、ひとつのサブツールとしてフォルダのすぐ下に置いてくれる。元の分かれている状態のフォルダは残る。
●フォルダ内結合:フォルダ内を結合して、ひとつのサブツールとしてフォルダのすぐ下に置いてくれる。この場合は、減算などのブーリアンの適用は行われず、単純にひとつにまとめるだけだ。減算を使っていないときや、ひとつのシェルにしたくないときはこちらが良い。
スナップショット3Dでつくられるモデルは決してローポリゴンではない。10、20個とサブツールが増えていくと、動作が重くなる場合があるので、Zリメッシャーでポリゴン数は減らしながら作業を進めていくことをオススメする。新しいZリメッシャーは機械的な形状に強いので、スナップショット3Dとの相性は良いはずだ。
パーツ数が多くなるときはフォルダを活用しよう
スナップショット3Dで作成したロボットのモデル
次ページ:
NPR ~アニメ(トゥーン)、イラスト、絵画調の表現を~
NPR ~アニメ(トゥーン)、イラスト、絵画調の表現を~
ノンフォトリアル表現でできることと注意点
この新しいNPRというレンダリング機能、「風合いがつくれる」というところに魅力を感じた。主線、外周の線、その周囲の粒状感、影の質感、それらそれぞれの色合い。そして全体的な色調やコントラストを追い込んでいける。加えて効果線や、ドット表現を加味することも可能で、それ自体の質感すら調整していけるのだ。体感的には、自分が描いたイメージに「にじり寄っていける」という感覚だ。ただ、調整できるパラメータが多すぎで迷い道に入り、やめどきを見失うことがあるかもしれない。表現においては、当然のことだが、最初にイメージをしっかりもっておくことが大事だと思う。
注意点として、線の太さやパターンの大きさはドキュメントサイズによって変化するものがある。プリセットから選んだものが「サムネイルどおりにいかない」と思ったら、ドキュメントサイズを変更してみよう。
NPRでのレンダリング例
筆者のNPRでのレンダリング例。いずれも後加工なし
多くのプリセットがはじめから用意されている
とりあえず、手早くNPRを使う手順は以下の通り。①まずいつも通りレンダリングする。②ライトボックスから「レンダーセット」のタブを開き、自分のイメージに近いものをクリックする。これでNPRでのレンダリングが始まる。結果がイメージと遠かったらプリセットから選び直すだけでよい。③上部メニューの「レンダー」をプルダウンして「BPRフィルター」を開く。NPRは12個のフィルタで構成されており、線で囲った部分が各フィルタごとの機能にアクセスできるボタンだ。12個全部使ってもいいし、不要なフィルタはOFFにできる。最初はON/OFFしながら、どれがどのような効果になっているかを確認していくといいだろう。
とっかかりはプリセットから調整していこう
ライトボックスの「レンダーセット」のタブを開くと、たくさんのプリセットがあることがわかる。マテリアルの変更でも風合いが変わるので試してほしい
BPRフィルター設定のパネルでいろいろ調整できる。まずは各フィルタのON/OFFをしながら効果を確認しよう。気に入った状態ができたら、それをプリセットとして保存することも可能だ