Tutorial
ZBrush を使った立体出力データの作り方
簡単ではありますが、ZBrush だけを使った立体出力までの流れをまとめておきましょう。基本操作は誌面の都合上端折ります。興味のある方は、筆者のサイト「たこでもわかる ZBrush」などを参考にしてみてください。なお ZBrush はバージョン 3.5 ぐらいから少しややこしくなっています。最初のうちは混乱しないよう、必要最低限の機能以外触らない方が良いです。
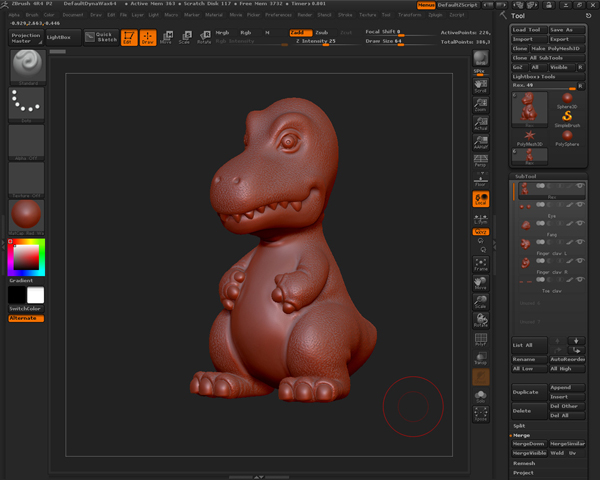
●STEP1
複数パーツを使って作った形状の場合、ポリゴン数が多くなって複雑になりがちなので、今回はいったんひとまとめにします。MergeDown ボタンを押していくと、下のパーツ(SubTool)とまとめられていきます。この際、不要な 3D レイヤーなどもあったら全て Bake All しておきましょう。便利な機能ですが余計なデータが後々悪さすることはあるようです。不要なものは全て削除しておきましょう。
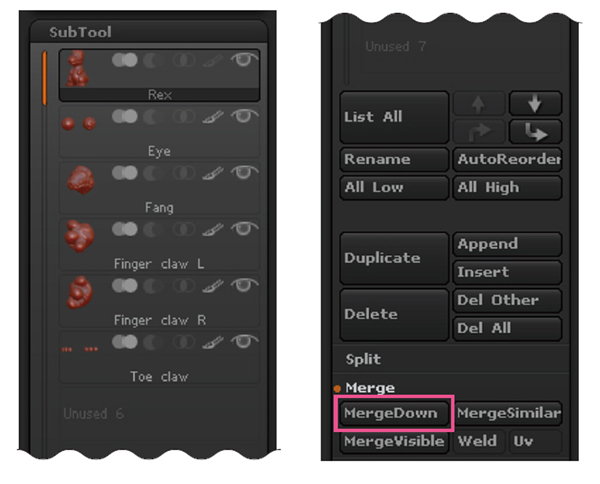
●STEP2
ひとまとめにしたら DynaMesh(ダイナメッシュ)という細かいツブツブ状のポリゴンの塊に変換してやります。[Tool → Geometry → DynaMesh → Resolution]のスライダを上げ下げして解像度を調節します。DynaMesh ボタン(オレンジ色で ON)を押すと変換されます。Undo(Ctrl+Z)して戻せるので、納得いく解像度になるまで何度もやりましょう。
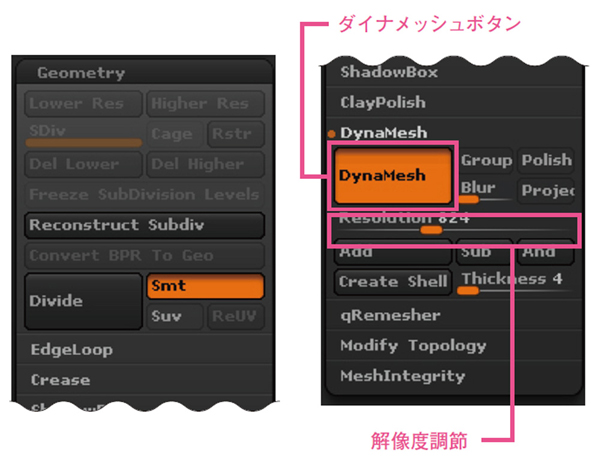
●STEP3-1
たまにポリゴンのゴミが混ざって、後々トラブルに繋がることがあります。念のためゴミポリゴンを除去する方法にも触れておきますが、やらなくても良いです(不具合があった場合に試してみてください)。[Tool → Polygroups → AutoGroups]をクリックすると、一見ひと塊のパーツに見えても、本体にくっついていないポリゴンを別グループに分けてくれます。
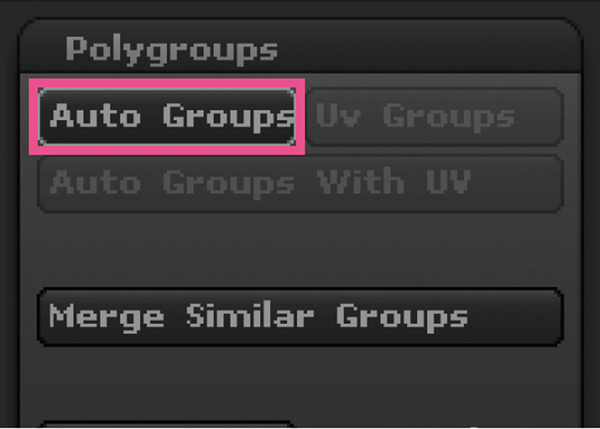
●STEP3-2
[Tool → SubTool → Split → Groups Split]を押すと、ゴミが混ざっている場合、サムネイルに何も見えないかトゲのような数ポリゴンの欠片がパラパラと出てきます。今回は1つ出たようです。見覚えのない SubTool が出てきたら、Delete ボタンを押して削除しましょう。SubTool 名の上にカーソルを乗せるとポリゴン数が表示されますが「Polys=1」などと表示されるものは削除してしまいます。

●STEP3-3
たまにマスクが掛かってしまっていて、上手く機能しない場合もあります。[Tool → Masking → Clear]を押してマスクを解除してやると上手くいくこともあります。こちらも上手くいかなかったら前の工程に戻って試してみてください。3D レイヤーでマスクを使用した際に起こりやすいトラブルです。
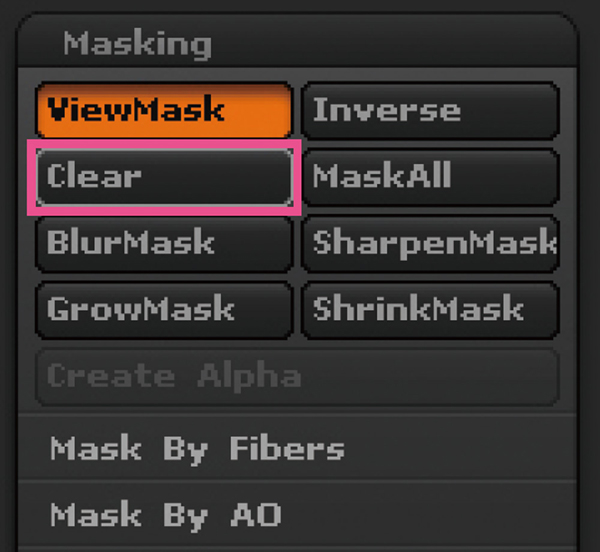
●STEP4
データが完成したら、3D プリントする前にポリゴン数を減らしましょう。表面がデコボコしているこのデータで 300 万ポリゴン以上あります。そのままではデータが重すぎて扱いづらいので、「Decimation Maste(デシメーションマスター)」という機能を使い、ポリゴン数を減らします。[ZPlugin → Decimation Master →Pre-process Current]をクリック<1>。次に、「% of decimation」を1~2%あたりに設定して<2>、「Decimate Current」をクリック<3>。すると見た目はほとんど変わりませんが、ポリゴン数が削減されます。左下の画像は DecimationMaster でポリゴン数削減後の比較。かなりアップにしても、この程度の変化です。
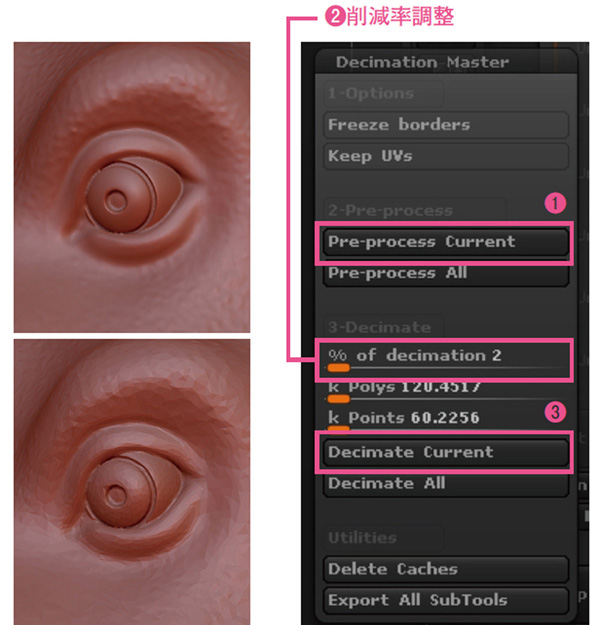
●STEP5
最後に書き出す前にサイズを調整します。ZBrush を起動して表示される球体は、実はサイズが直径1~2mm ほどしかありません。基本的に、ZBrush 内に用意されているオブジェクトは極小サイズです。そのままデータを送っても点にしか見えないので、気がついてもらえないかもしれません。きちんと自分が出力したいサイズに調整しましょう。
今回立体出力するサイズ、高さを 3.3cm としましょうか。[ZPlugin → 3D Print Exporter]の「mm」を ON(オレンジ色にハイライト)にしてください(デフォルトでは inch に設定されています)(1)。次に、Update Size Ratios をクリックすると(2)、情報が更新され現在の高さが出てきます。これを見ると、高さ(Y)が 2.3462mm と極小ですね。3.3cm にする場合は Y に 33 と入れてあげましょう(3)。Y を 33 にすると他の数値は自動処理で同比率を保ってくれます。サイズが 33mm になったので、データを書き出します。すぐ下にある「OBJ」をクリックすると、OBJ データでエクスポート(4)。STL データの場合は STL を選んでください。
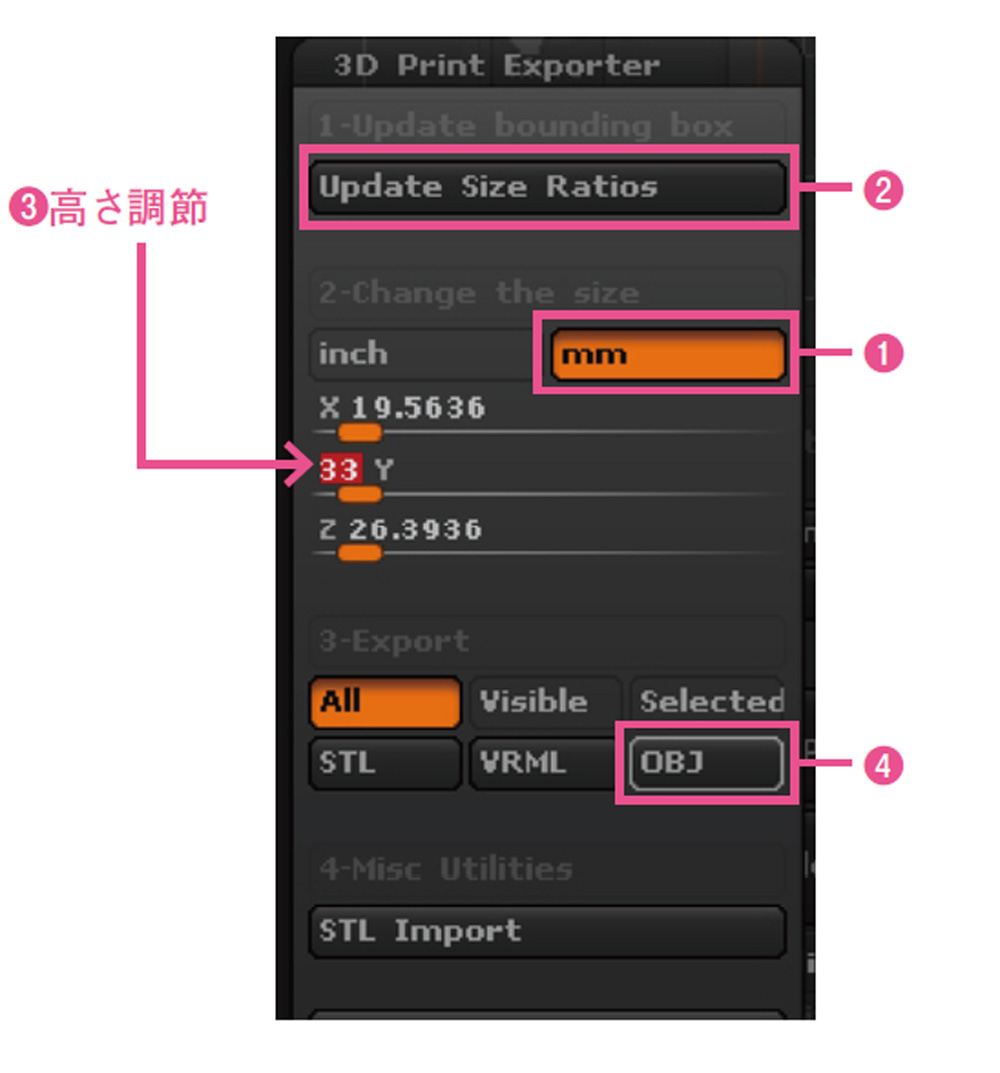
Let's Try !
3Dプリントを試してみよう!
データが完成したら、3D プリントサービスに送ります。価格・品質の面から言っても「デジモデ」がお薦めです。特に「織部」という樹脂のサービスは微細な造形が得意で、驚くほど細かいディテールも出力可能です。ぜひお試しください!
そんなこと言われたってすぐにデータなんて作れないよ! という方のためにプレゼントです。今回使った恐竜のデータを用意しました。かなり以前に作ったものなので自由に使ってください。好きに加工しても面白いかもしれませんし、そのまま出力サービスに送っても OK です(※データのダウンロードはページ下部より)。

「デジモデ」では、1,980 円からという手頃な価格から 3D プリントが利用できるのでオススメ。もちろん、プロレベルのより大きなサイズで高精細な出力にも対応しているのでまずは相談してみては?

今回、無償配布することにした恐竜モデルを、高強度の耐熱樹脂「織部」で出力してもらうと、こんな感じ!
EPISODE 05
案ずるより産むが易し
デジタルというと安易にコピーができるのではないかと警戒する人もいます。しかし僕の経験では、コピーされて転用されるケースは稀だと思います。納品した先のメーカーが海賊版を警戒するならわかりますが、モデラーは特に気にしなくても良いかもしれません。
転用されるとしても、素体的な簡単な物だと思います。良くできたフィギュアがあったとしても、果たしてそれのサイズを変更しただけの物を自分が欲しいか考えればわかることだと思います。コピーして転用という話なら、手作業で原型を作っていてもありえる話なので、現状でそうしたケースが稀なら今後もさして気にするほどではないはず。むしろ、警戒し過ぎて先に進めない方がもったいないです。職人の世界ですから、簡単な仕事は他の誰かに取って代わられてしまうのは仕方がないことだと思います。気にせず先に進みましょう。デジタル化して簡単になった先の部分で楽しむべきです。きっと手作業では辿り着けなかった世界を体感できますよ!
作例のダウンロード
サンプルのモデルデータは以下からダウンロードできます
・データその1(3辺合計 50mm 用)
・データその2(3辺合計 80mm 用)
※ダウンロードしたモデルデータは自由にお使い頂いてかまいません。ですが、キャラクターのデータに付きましては、二次利用はご遠慮下さい
※このデータを利用したことによって万一何らかの損害が発生しても、当方は一切責任を負いません
TEXT_折田 航(デジタル造形工房 WORKROOM ORITA)
ほぼ 100% デジタル造形の原型師。ZBrush、Metasequoia、Rhinoceros、3D-Coat などを使って主にフィギュア・玩具メーカーの原型データを制作。デジタル造形に専念するために、手作業で原型を作ることを自ら禁じている。orita.client.jp























