ディテールの追加
まだ、3時間経っていないので、肌のディテールを多少作り込んでいきます。2つの工程をそれぞれ異なるレイヤーに作成し、後で結合しましょう。
図12左は、肌にしわを付けたものです。Brush > Cloneで新たなバージョンの[Standard]ブラシを作成、アルファスロットから[Alpha 58]をセットします。[Spray]ストローク、Stroke > Modifiers > Flow を低い値に、Brush > Orientation > SpinRateを10に設定しましょう。この新しいブラシは、細かい肌のしわを彫るために使用できます。
素早く肌の構造を追加できますが、効果が均等になるように、意識する必要があります。図12右は、肌にいくらか凹凸があります。これを作るため、さらに新たなバージョンの[Standard]ブラシを作成(Brush > Clone)、アルファスロットから[Alpha 47]をセットします。[Spray]ストローク、[Flow]を低い値に、Stroke > Placementを高い値、もしくは最大値にします。
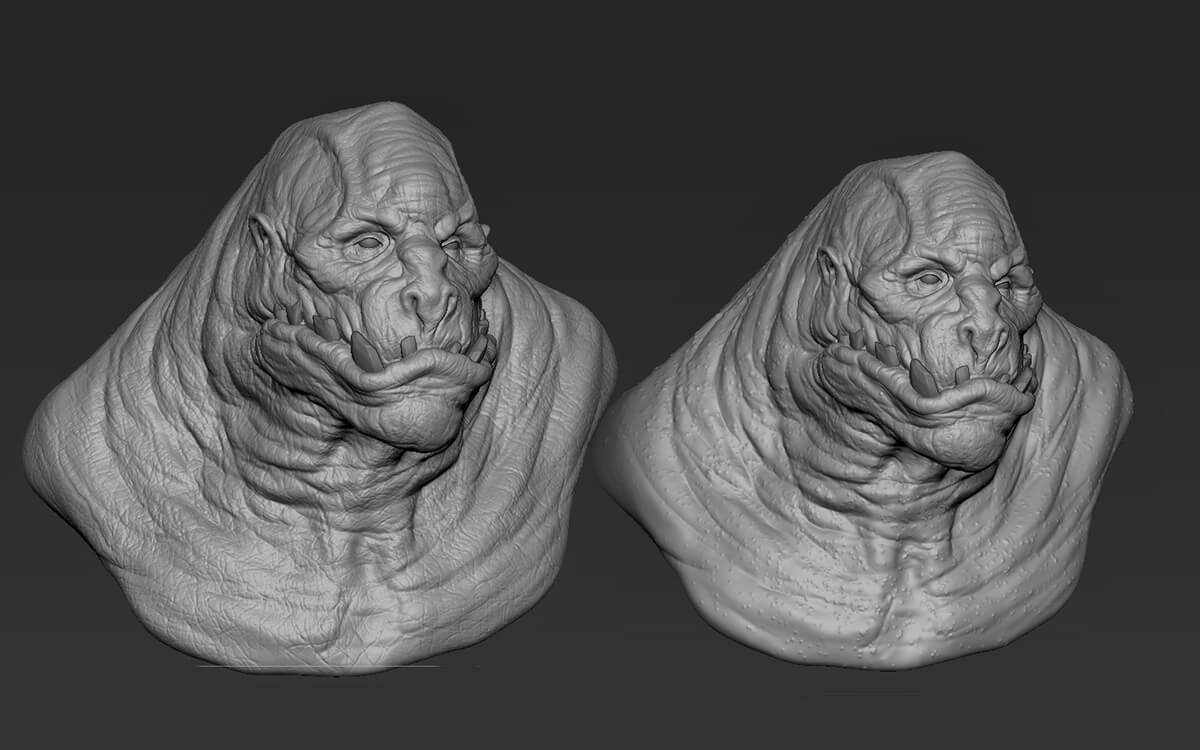
色を追加する
スカルプトは終わったので、キャラクターに手早くポリペイントを加えましょう。[Standard]ブラシに切り替え、[Zadd]をオフ、[Rgb]をオン(UI 上部中央のトップシェルフ)。新たにレイヤーを作成して、グレーでペイントしてください。その後、黒に切り替え、顔の別部分に少し暗い色を加えます。
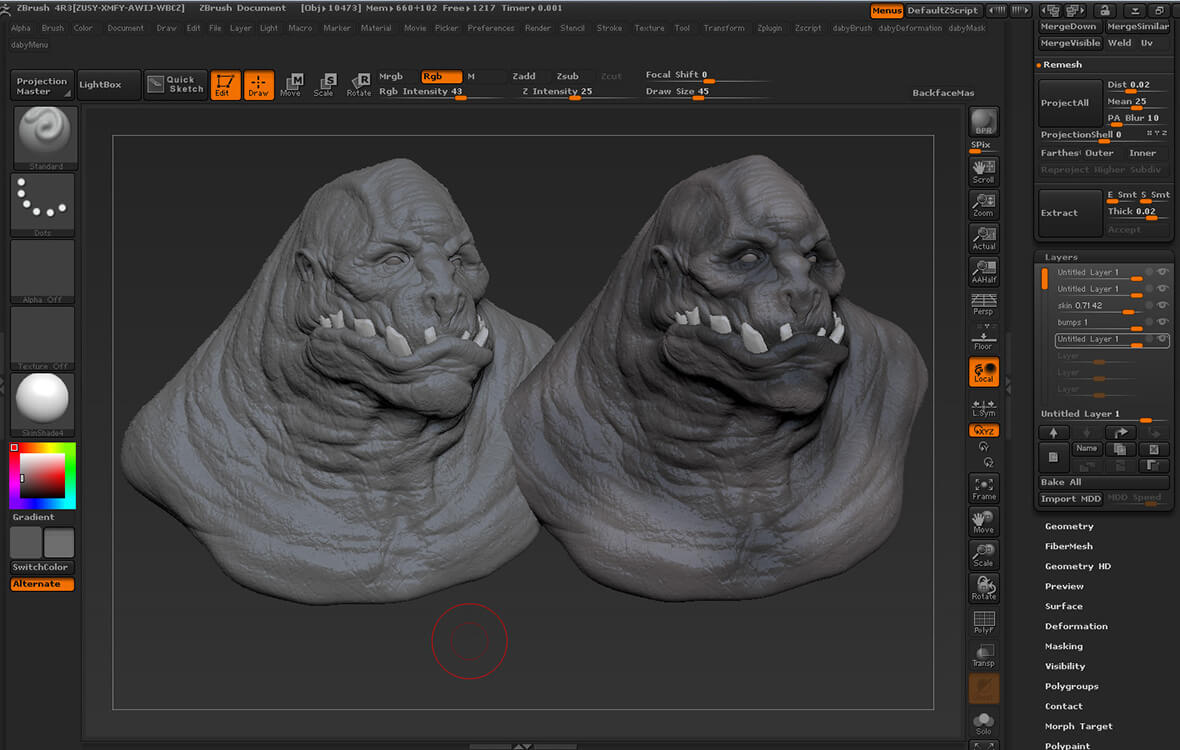
肌のディテール
肌に汚れを加えるため、コンクリートのテクスチャをインポート(Texture > Import)、次に[Spotlight]に追加します(Texture > Add To Spotlight)。ペイントする前に、[Spotlight]の[SpotlightRadius]アイコンで半径を広げ、モデルがよく見えるようにしましょう。次に、[Contrast]アイコンをドラッグして画像のコントラストを上げます。
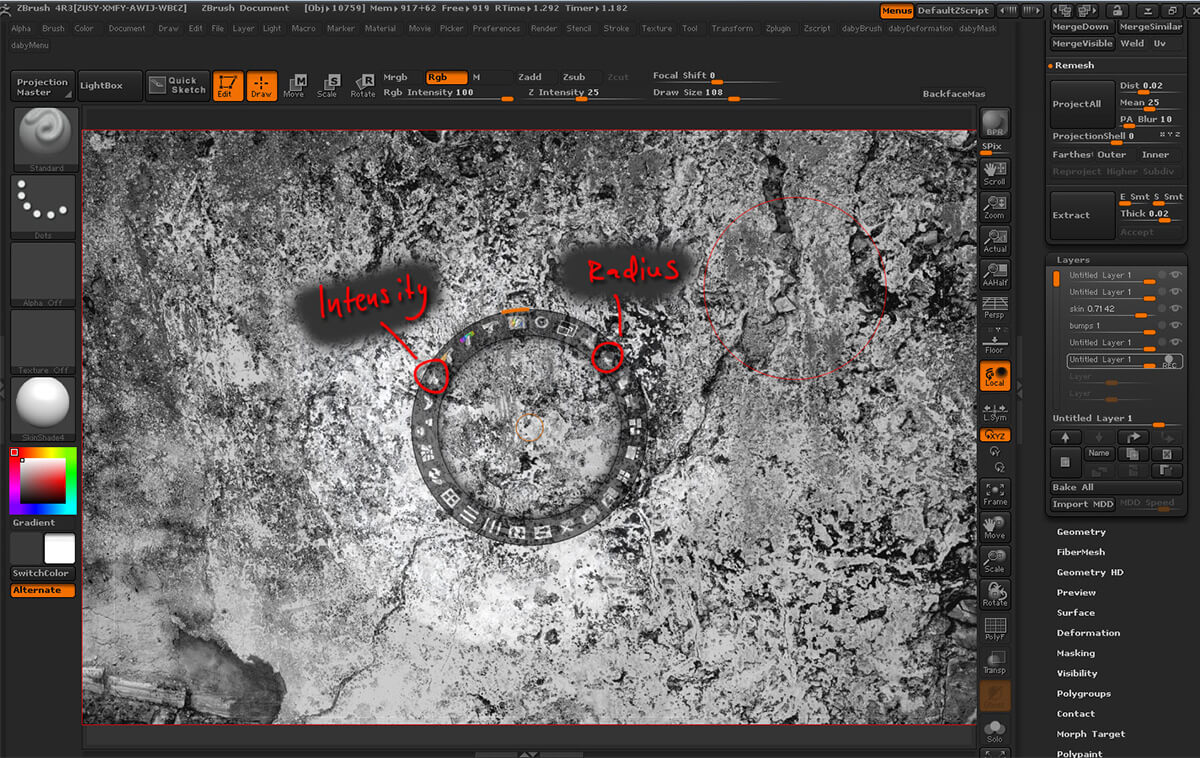
それでは、Paintモードに切り替え([Z]キー)、新しいレイヤーにコンクリートをペイントしましょう。
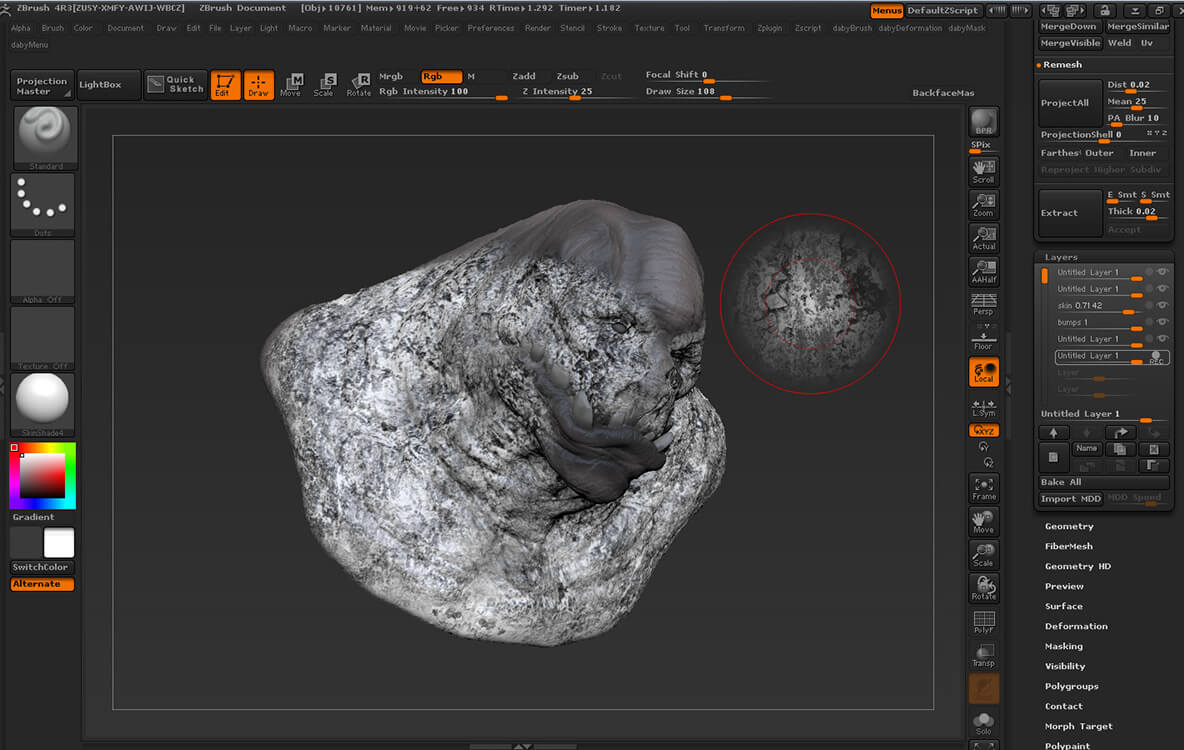
ベースカラー
コンクリートをペイントしたらを[Spotlight]オフ([shift]+[Z]キー)ベースレイヤーに戻ります。Brush > AlphaandTexture > PolypaintModeを[2=colorize]に変更して、再びベースペイントレイヤーに色を塗っていきます。
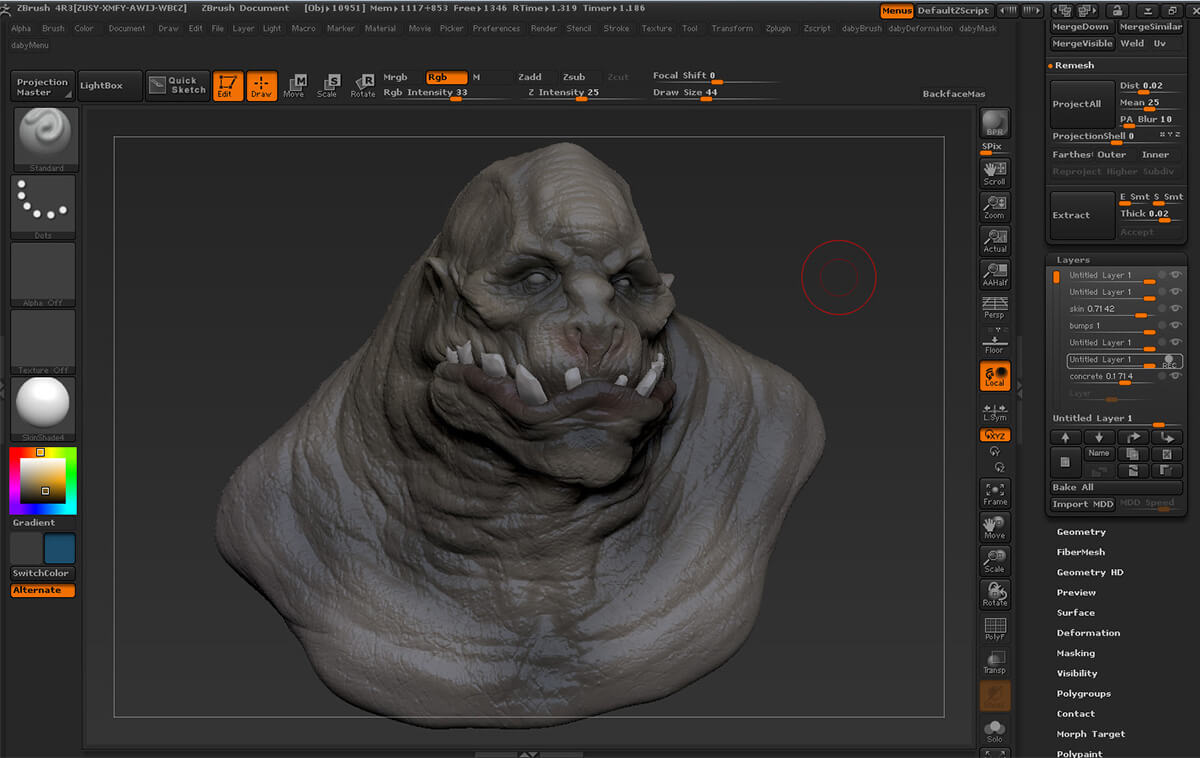
私が使っている旧バージョンのPolypaintレイヤーは、標準のブレンディングモードしか使えません。そこで、コンクリートのレイヤーを基にマスクを作成し、新たなレイヤーに暗めの色を塗る必要がありました。
まず、コンクリートのレイヤーで目のアイコンをオン、Tool > Masking > Mask By Intensityをクリックします。新たにレイヤーを作ると、そのレイヤーはマスキングされています。
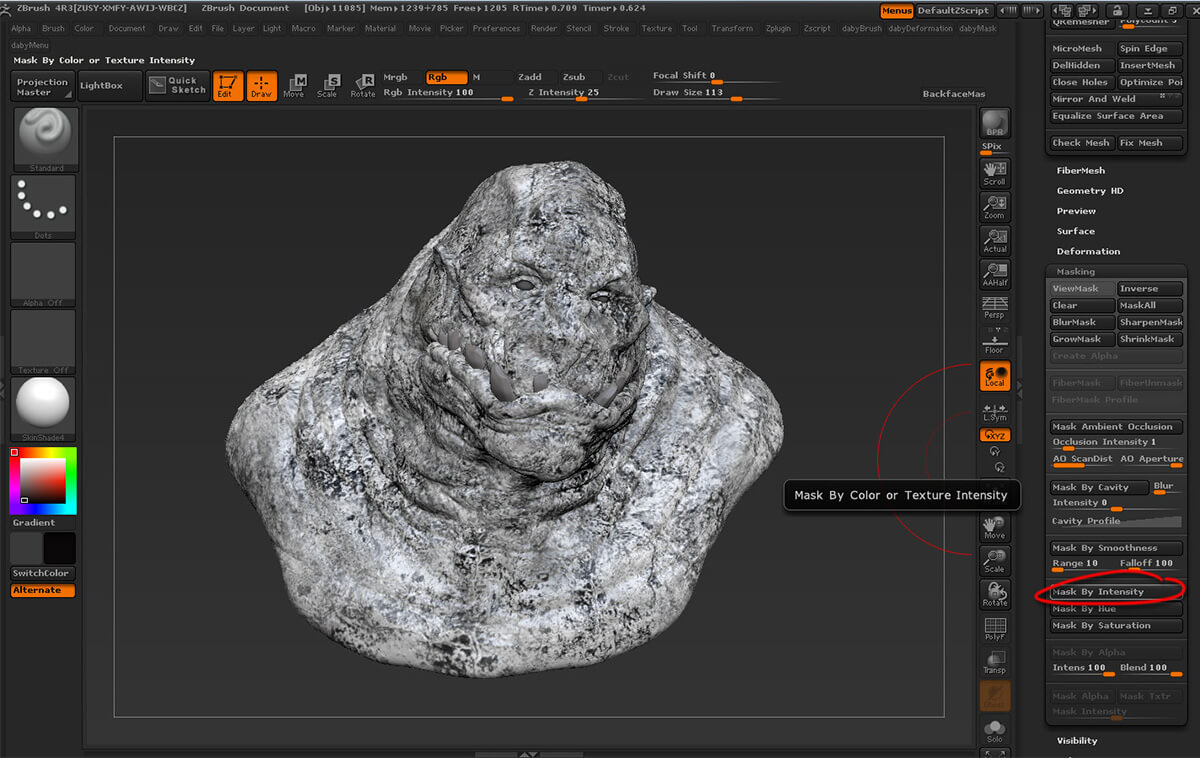
次に、コンクリートのレイヤーで目のアイコンをオフ、[Mask By Intensity]でマスクされた新規レイヤーで[Rec]をオン、暗い色でペイントします。レイヤーの不透明度を下げて、好みの度合いが見つかるまで明暗を調整してください。満足のいく形となったので、これでプロジェクトは完了です。
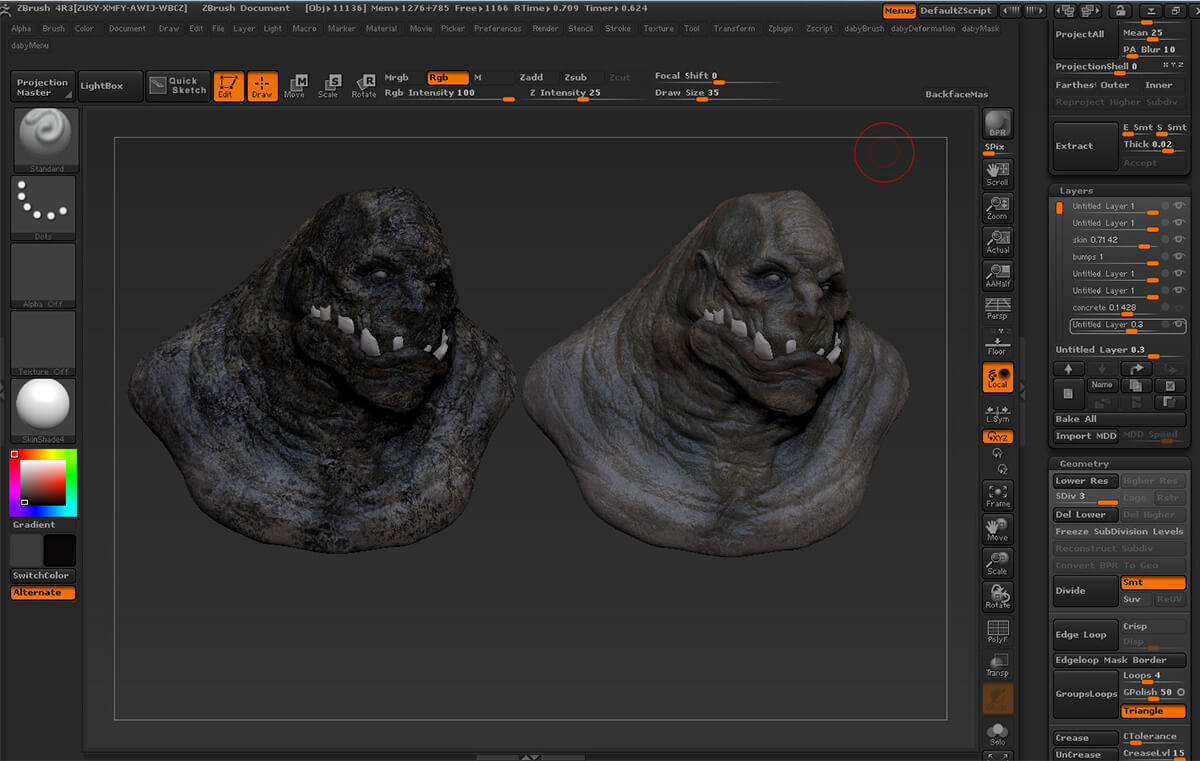

オリジナルURL(英語):
http://www.3dtotal.com/tutorial/1983
翻訳:STUDIO LIZZ(Nao) 編集:3DTotal.jp
※このチュートリアルは、書籍『ZBrushキャラクター&クリーチャー』にも収録されています (※書籍化のため一部変更あり)。
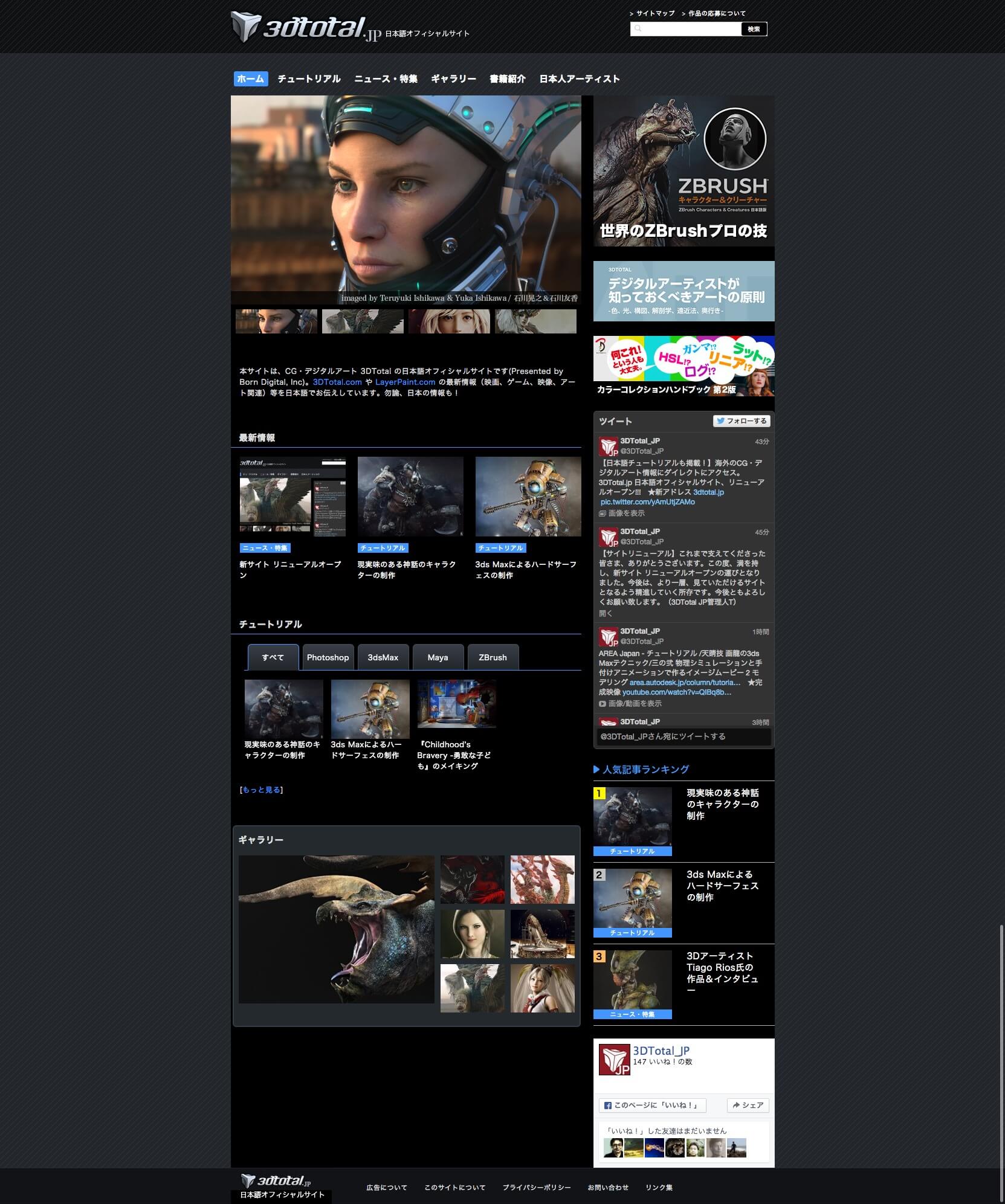
- 3DTotal日本語オフィシャルサイト
3DTotal.com や LayerPaint.com の最新情報、ギャラリー、チュートリアルへの作品応募方法などを日本語でお知らせします。また、3DTotal 日本語版書籍の概要、新刊 / 近刊の情報などもお伝えします。より広い、CG・デジタルアートの世界へ!
URL:http://3dtotal.jp/























