制作:Daniel Bystedt
Web: https://dbystedt.wordpress.com/
スピードスカルプトでは、大きな形状で作業して、自由に試すことが重要です。これにより、ディテールで深みにはまることなく短時間で一連のキャラクターやクリーチャーのコンセプト画をクライアント(もしくは自分)のために作成できます。今回の作品で、細かいしわや毛穴などのディテールは重要ではありませんが、3時間制限の作業を終えた後に、余裕があったので追加することにしました。大部分の時間(2時間45分)をモデリングに、残り時間を少し延長して(1時間10分)、描き込みに費やしました。
大まかなモデリング
[LightBox]([,]キー)で[DefaultSphere]を読み込みましょう。開始点となる基本的な形状を作るため、[Move]ブラシで球体を少し引っ張ります。ポリゴンがストレッチ(伸長)しないように、ダイナメッシュ(DynaMesh)に変換してください。まずは大きなフォームのみで作業したいので、かなり低めの[Resolution](解像度):40に設定します。

顔を作成する
人型の頭蓋骨と胸部に近いものを大まかに作ります。大雑把な造作を決める序盤の段階では、[TrimDynamic]と[Clip]ブラシが便利です。[Dam_Standard]ブラシで顔の造作を簡単に描きます。
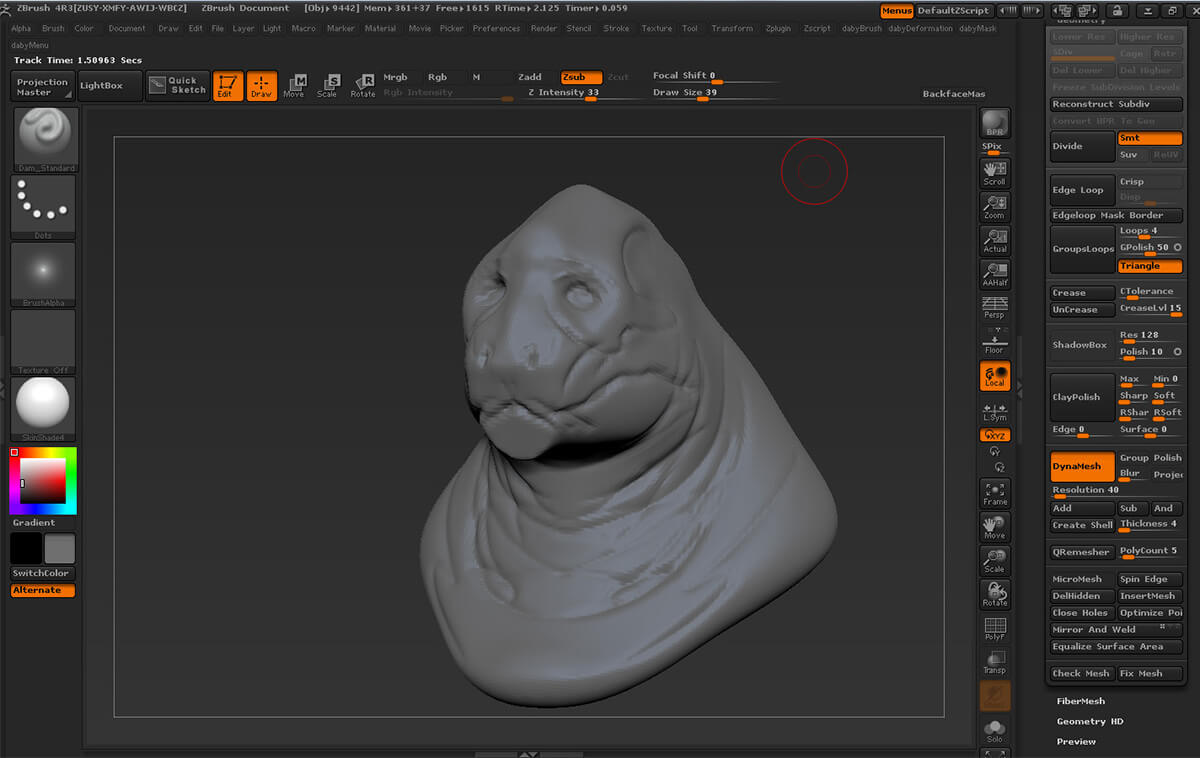
顔の造作を作り込む
これはアイデアを練ることにのみ目的を置いた一種のスケッチです。スケッチによる掘り込みを最後まで残すつもりはないので、後ほど、[Smooth]ブラシで滑らかにしていきます。また、早い段階で眼窩と頬骨をスケッチしておくと作業しやすくなるでしょう。スタートの時点では、キャラクターに関するアイデアはありませんでしたが、今は「鬼のようなビースト(獣人)」にするアイデアが思い浮かんでいます。
[Move]ブラシで横顔の作業を進めましょう。下あごを突き出すため、モデルを横から見ながら[MaskLasso]であご以外をマスク。続けて、[Move]ブラシであごを引っ張り出します。
[Move]ブラシで[Alt]キーを押せば、サーフェスをブラシの方向(法線の方向)に動かせることを覚えておきましょう。モデルを回転させる必要がなくなるので、私はこの機能を頻繁に使います。[ZIntensity]を低めにした[Standard]ブラシで、スカルプトしても良いでしょう。

サブディビジョン
キャラクターの基本的なフォームはほぼ完成しているので、サブディビジョンを追加していきます。モデルのダイナメッシュを再実行して(ドキュメント上で[Ctrl]+ドラッグ)、3段階に細分割(Divide)しましょう。
ダイナメッシュで作業するとき、私は大抵[Blur]をゼロに設定して、モデルの質感をかなりラフな状態で維持しています。
眼窩の上部に赤で「T」のマークを付けています。このエリアは、脂肪と組織が骨の構造を隠すのでよく見過ごされています。しかし、モデルの初期段階でここを強調しておくと、正しいプロポーションを得るのに役立ちます。さらに、小さな耳も追加して、顎から垂れている脂肪をさらに付け加えました。
※ZBrush 4R7からは[Dynamic Subdivison]機能により、高いサブディビジョンレベルでの作業がリアルタイムで行えます。
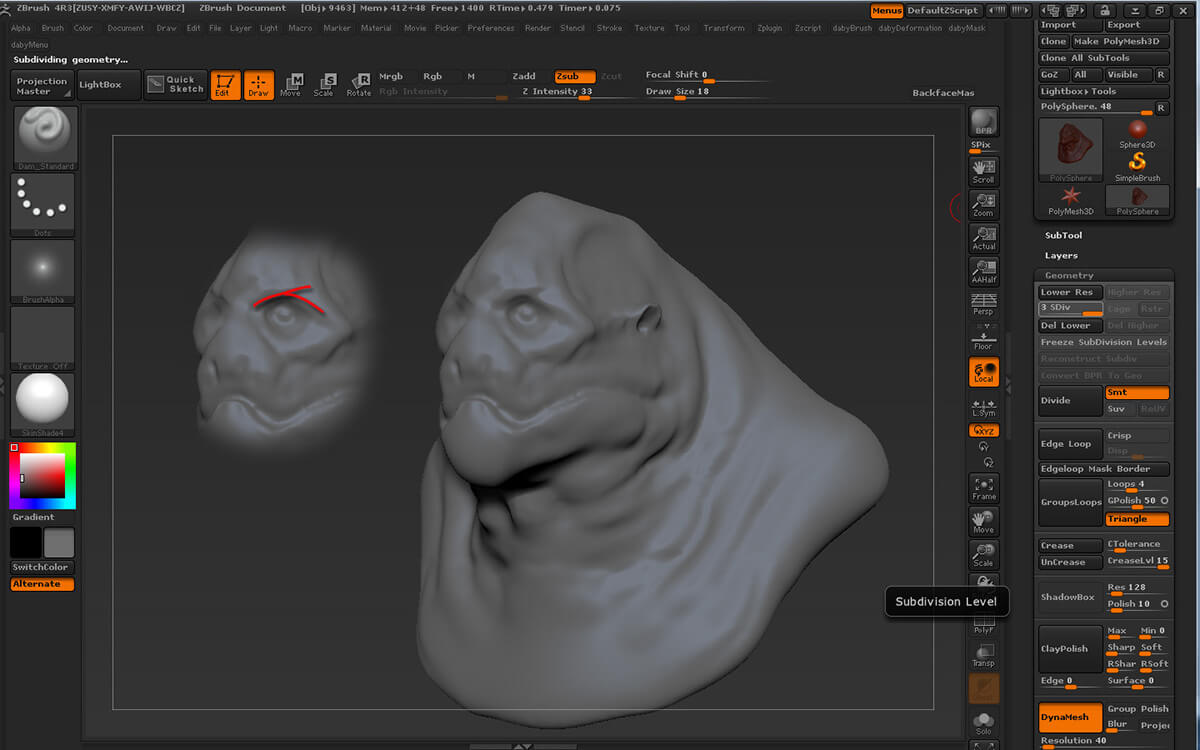
目
目の周りをスカルプトするため、球体を入れて、正しい形状をつかみやすくします。[Sphere3D]をモデルに追加(Tool > SubTool > Append)、スケールを縮め、本体に正確に配置してください。このとき、[Transparency](透明度)をオンにすると作業しやすいでしょう。[Transparency]ボタンはドキュメントの右下(右シェルフ内)にあります。
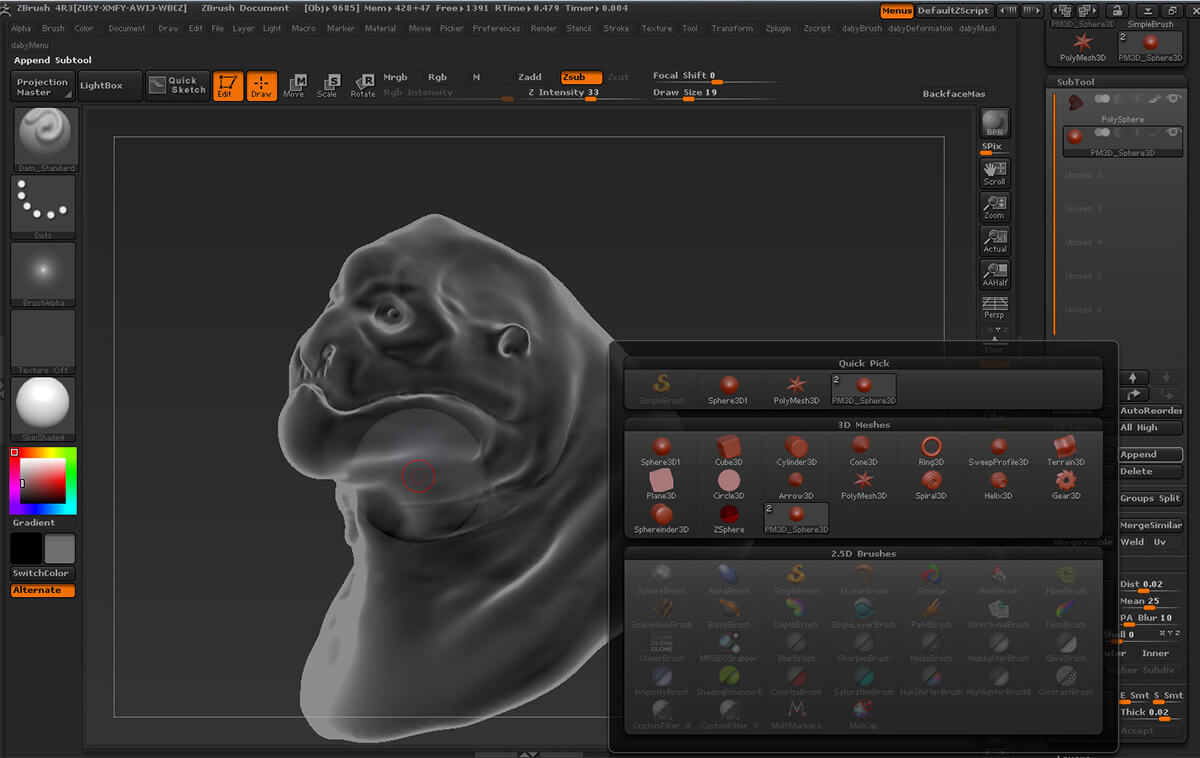
まぶた
モデルに眼球が入ったので、まぶたがスカルプトしやすくなりました。図06は、上まぶたと下まぶたにおいて、最も高いポイントと最も低いポイントを示しています(赤矢印のマーク)。サブツールマスターの[Mirror]機能(ZPlugin > SubTool Master >Mirror)を使って、顔の反対側に目を鏡面コピーしましょう
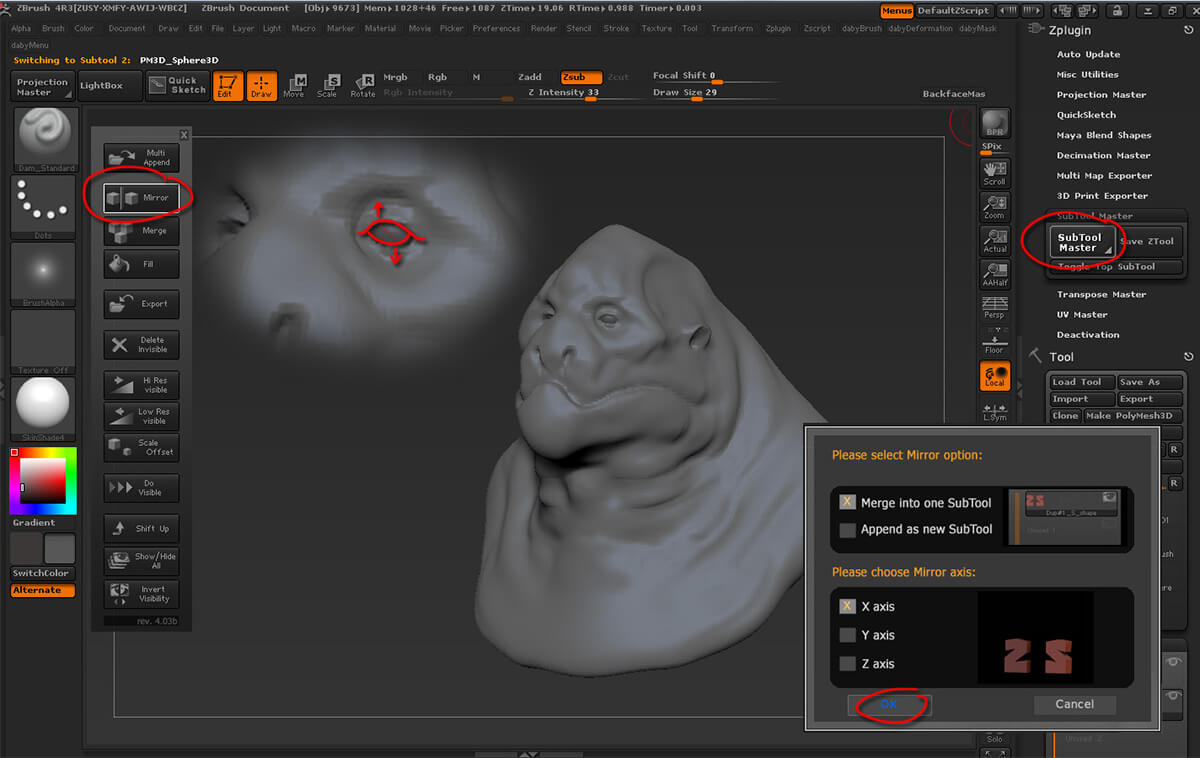
顔の造作
顔のディテールを作り込みます。図07に骨の構造を意識して調整する部分をいくつか示しました。
① 額の骨の平坦な部分
② 鼻の簡略図
③ 上まぶたの脂肪の袋([ClayBuildup]ブラシでスカルプトします)
④ 口から放射状に広がるしわ(老人の場合、口の上下にしわができますが、ここでは口の上のみをスカルプトします)
⑤ 口の周りのしわ(ほとんどは下顎にできますが、口の上にも目立たない程度に現れることがあります)
⑥ 首を形成する脂肪(首を取り囲むように凹みを作成。これらは頭部を傾けるときに生じます)
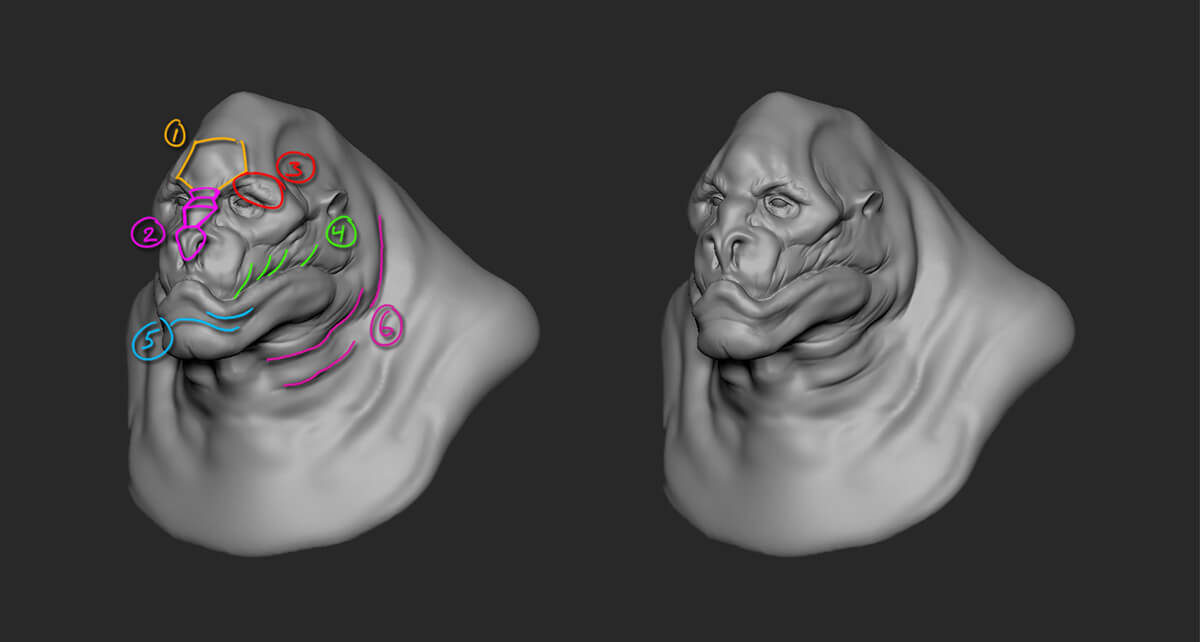
まだ、少し顔が物足りなく感じるので、歯を追加して特徴を出すことに決めました。そこで、[CurveTube]ブラシを使いましょう。ZBrushの[IM(InsertMultiMesh)]ブラシは、サブディビジョンを1つしか持たないサブツールでのみ使用可能です。歯を追加するときは、目のサブツールに切り替えてください。
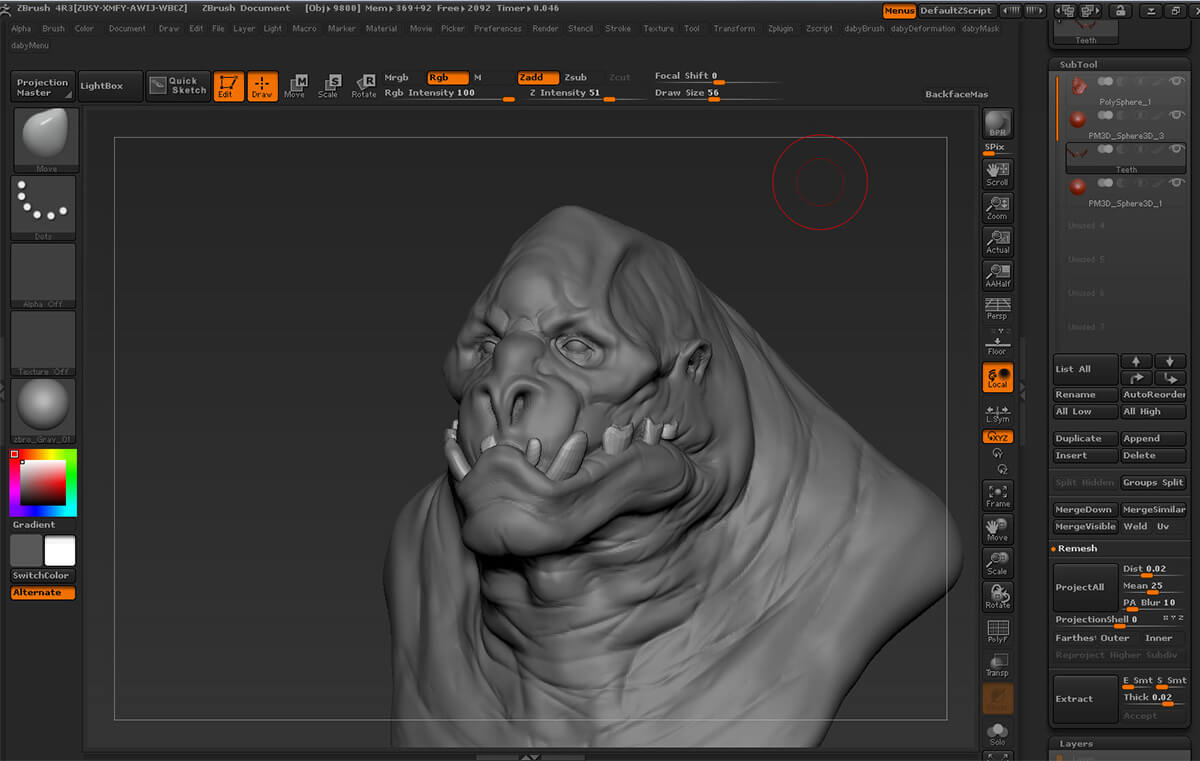
歯としわ
ベースジオメトリが定義できてきたら、[Move]ブラシで歯を押し出し、形を整えていきます。また、1度に1本ずつマスク解除(該当の歯以外にマスクをかける)、それぞれの歯に[Scale]トランスポーズライン([E]キー)で、平たくスケールすることも可能です。もっと尖った感じにするため、[TrimDynamic]ブラシで仕上げましょう。
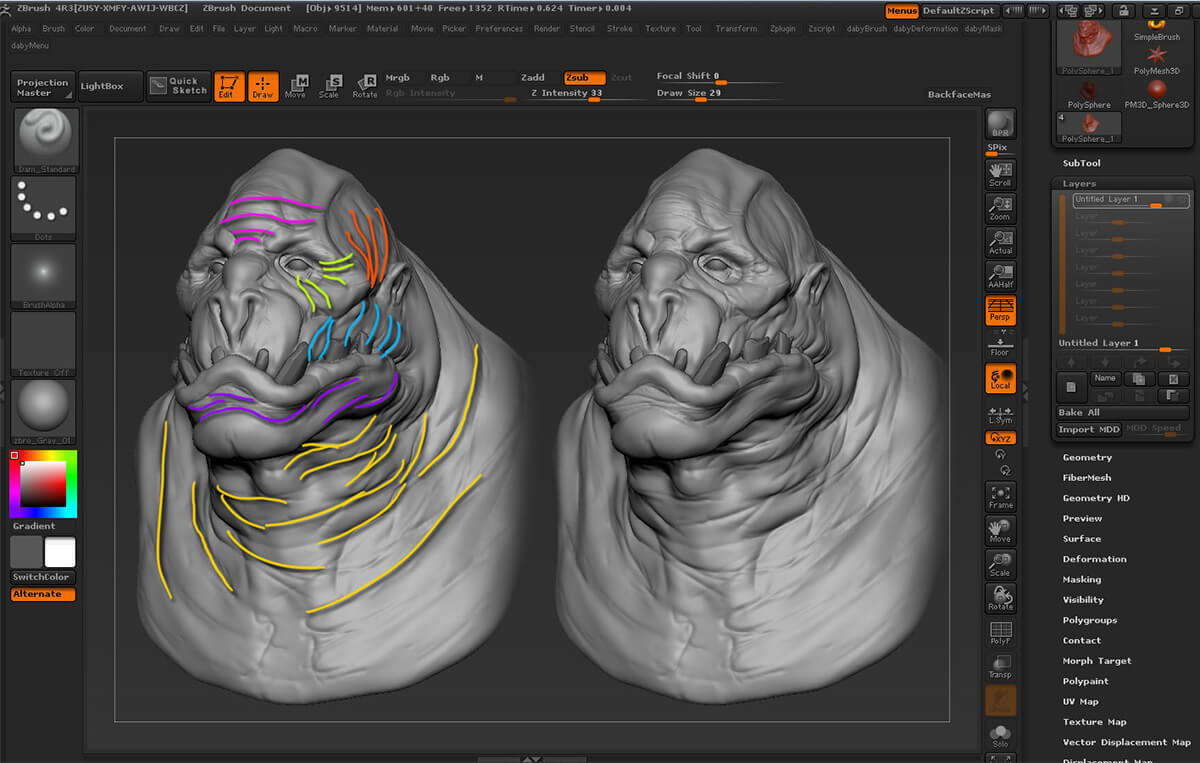
顔の造作をどのように作るべきか、まだはっきりしていなかったので、[Dam_Standard]ブラシでしわを追加することにしました。作業はいつも別レイヤーで行い、ベースの形状で作業をしたくなったらレイヤーをオフ、しわを保護します。これは新規レイヤーを追加、スカルプトという流れの練習にもなります。スカルプトが上手く作成できたら、古いレイヤーとマージしましょう。いろいろ試しながら修正するのは、視野を広げる良い方法です。
しわの追加が終わったら、さらに肉感を出すため、しわの間にボリュームを加えましょう。この作業は低い[Z Intensity]の[Standard]ブラシを使えば簡単です。

ポーズをつける
シンメトリ(対称性)を崩すため、簡単にキャラクターのポーズを作っていきます。トランスポーズマスター(Transpose Master)を使いましょう。レイヤーをオン、新しいポーズはサブツールごとに別レイヤーに配置していきます。[TPoseMesh](ZPlugin > Transpose Master)を押して、ポージング用の新たなツールを作成しましょう。
どのような種類のキャラクターでも、大抵の場合、[MaskLasso]ツールで頭部以外にマスクをかけて、[Rotate] トランスポーズライン([R]キー)で頭部を回転させます。まず、トランスポーズラインを頭部の中心から外側にドラッグします。次に、オレンジのライン自体(白や赤の輪ではありません)をドラッグ、頭部と首が繋がる位置に移動させます。これで、顔の正面にあるトランスポーズラインの白い輪をドラッグすれば、頭部を回転できます。
ポージングが終わったら、[Tpose→ SubT](ZPlugin > Transpose Master)を選択、モデルにポーズを移します。最後に、[Move]ブラシで顔に非対称の部分を少しだけ作成して、ポーズの完成です。
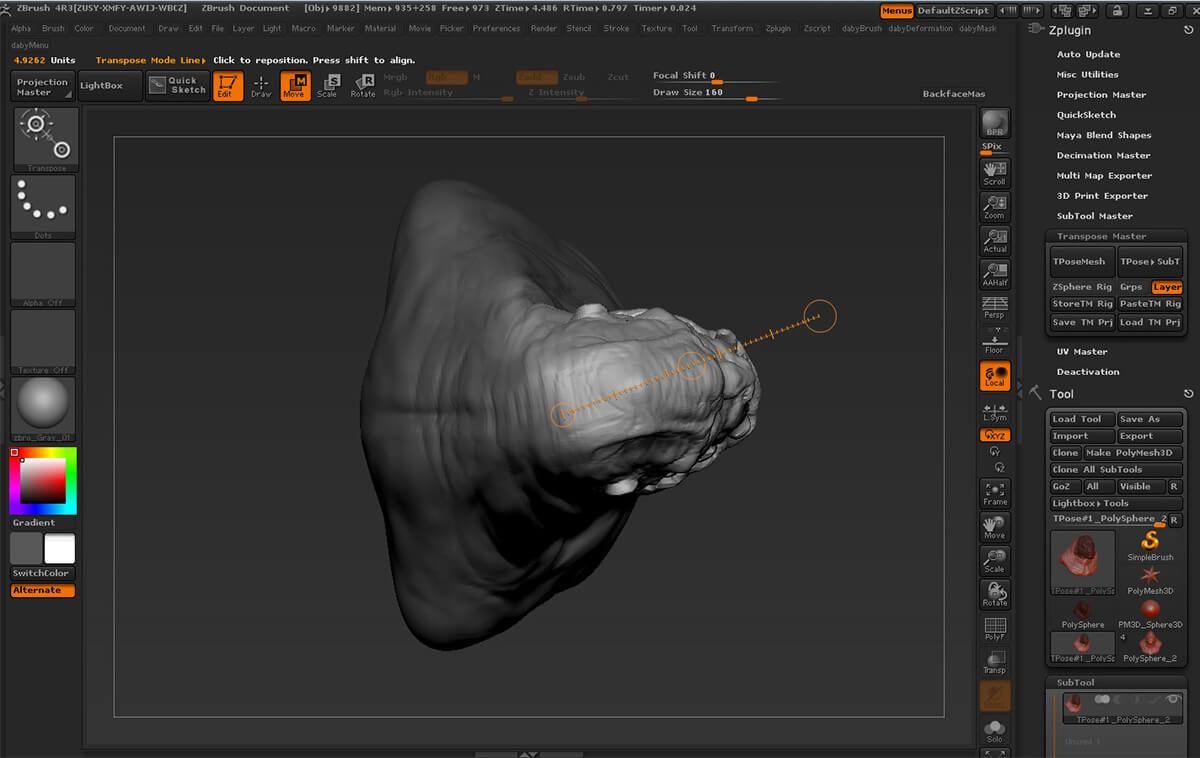
ディテールの追加
まだ、3時間経っていないので、肌のディテールを多少作り込んでいきます。2つの工程をそれぞれ異なるレイヤーに作成し、後で結合しましょう。
図12左は、肌にしわを付けたものです。Brush > Cloneで新たなバージョンの[Standard]ブラシを作成、アルファスロットから[Alpha 58]をセットします。[Spray]ストローク、Stroke > Modifiers > Flow を低い値に、Brush > Orientation > SpinRateを10に設定しましょう。この新しいブラシは、細かい肌のしわを彫るために使用できます。
素早く肌の構造を追加できますが、効果が均等になるように、意識する必要があります。図12右は、肌にいくらか凹凸があります。これを作るため、さらに新たなバージョンの[Standard]ブラシを作成(Brush > Clone)、アルファスロットから[Alpha 47]をセットします。[Spray]ストローク、[Flow]を低い値に、Stroke > Placementを高い値、もしくは最大値にします。
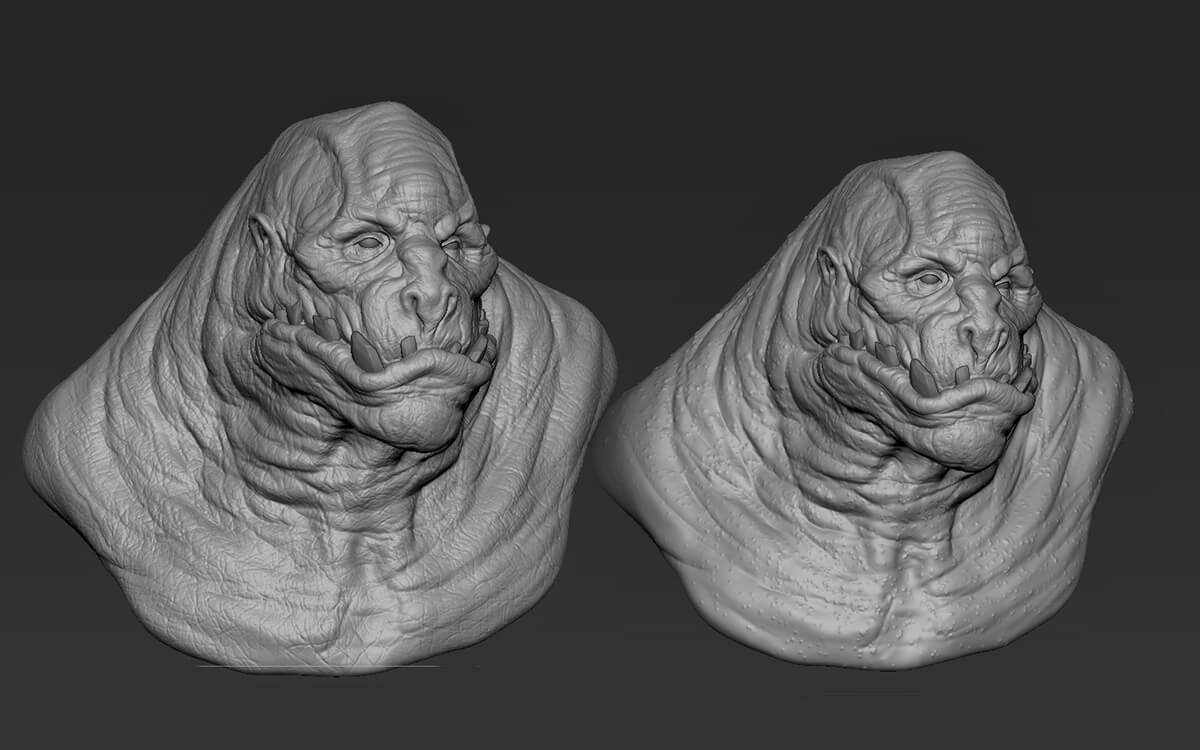
色を追加する
スカルプトは終わったので、キャラクターに手早くポリペイントを加えましょう。[Standard]ブラシに切り替え、[Zadd]をオフ、[Rgb]をオン(UI 上部中央のトップシェルフ)。新たにレイヤーを作成して、グレーでペイントしてください。その後、黒に切り替え、顔の別部分に少し暗い色を加えます。
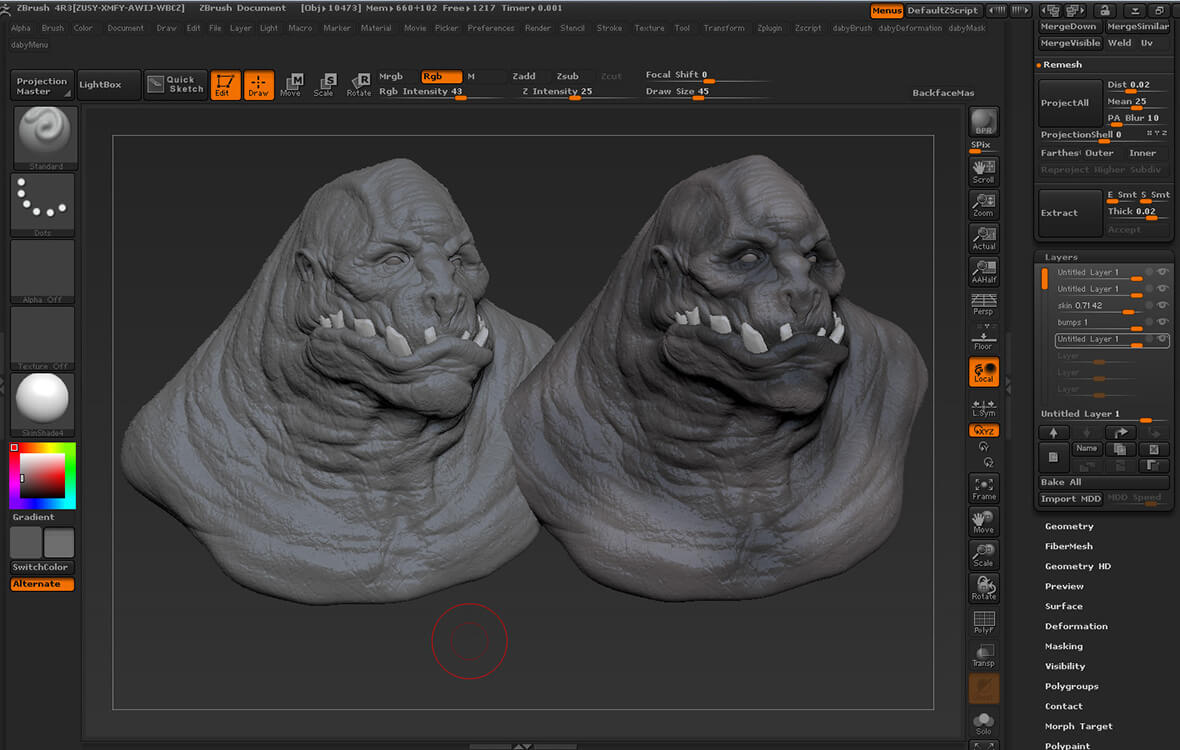
肌のディテール
肌に汚れを加えるため、コンクリートのテクスチャをインポート(Texture > Import)、次に[Spotlight]に追加します(Texture > Add To Spotlight)。ペイントする前に、[Spotlight]の[SpotlightRadius]アイコンで半径を広げ、モデルがよく見えるようにしましょう。次に、[Contrast]アイコンをドラッグして画像のコントラストを上げます。
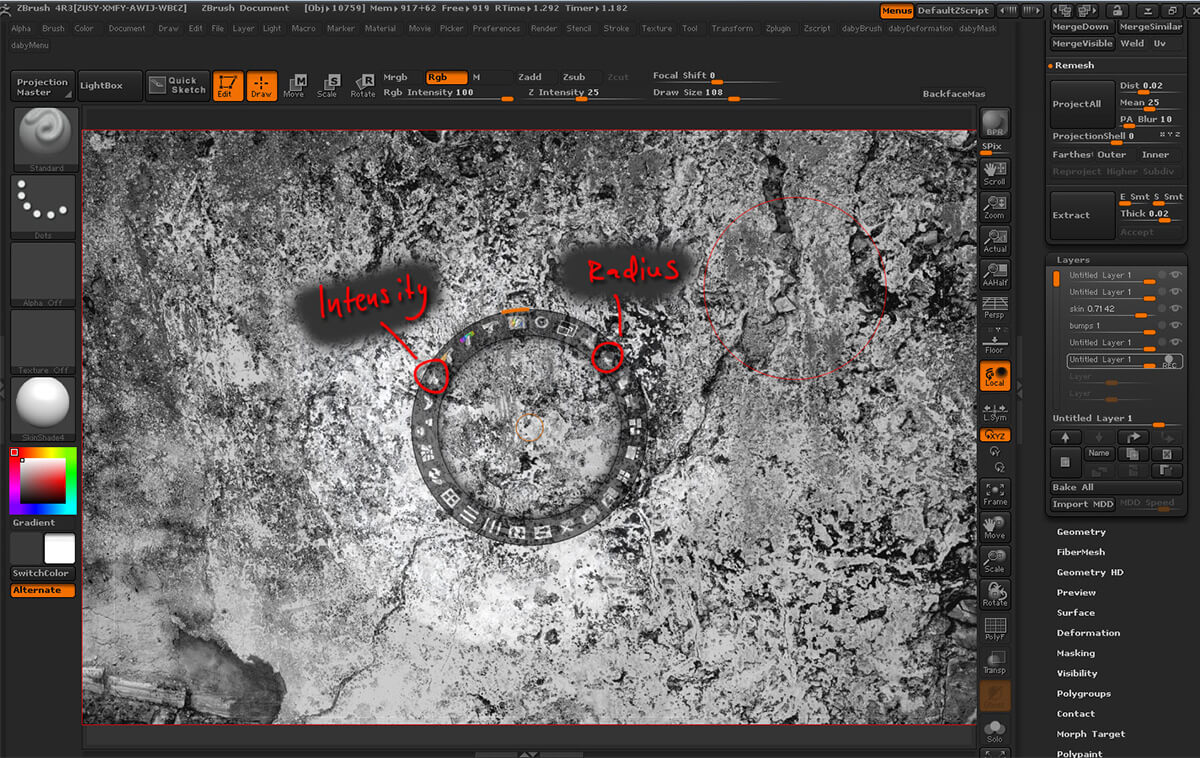
それでは、Paintモードに切り替え([Z]キー)、新しいレイヤーにコンクリートをペイントしましょう。
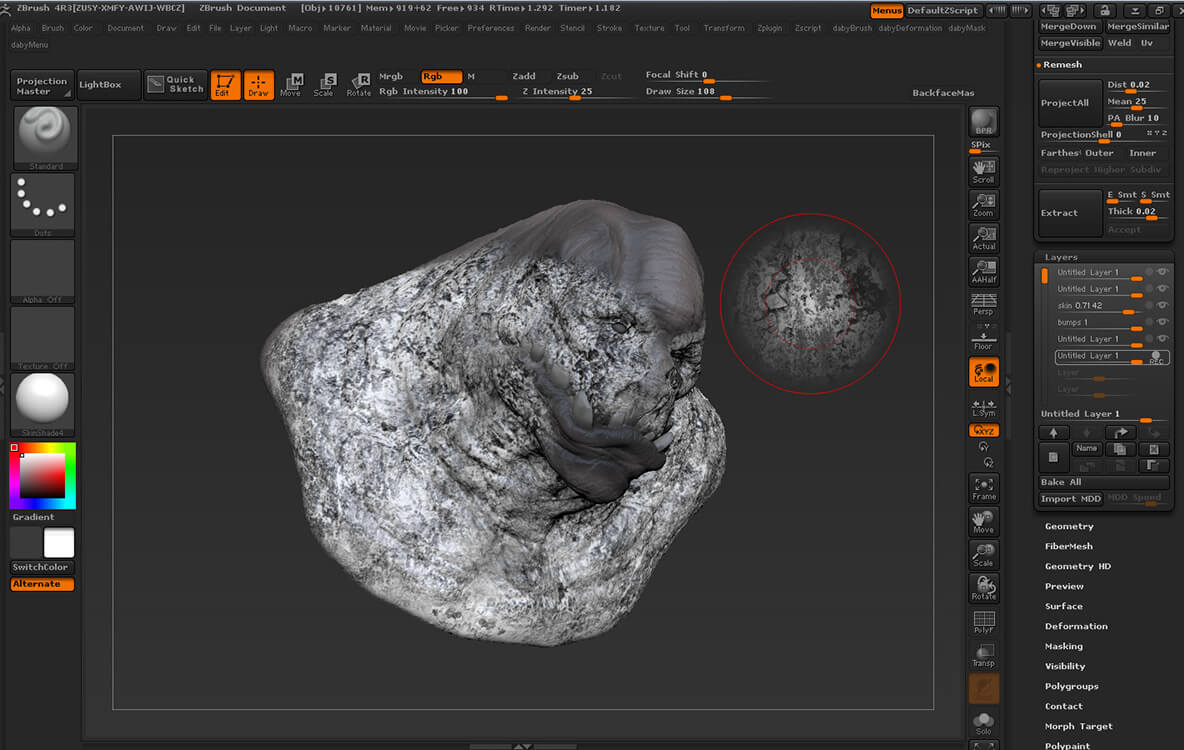
ベースカラー
コンクリートをペイントしたらを[Spotlight]オフ([shift]+[Z]キー)ベースレイヤーに戻ります。Brush > AlphaandTexture > PolypaintModeを[2=colorize]に変更して、再びベースペイントレイヤーに色を塗っていきます。
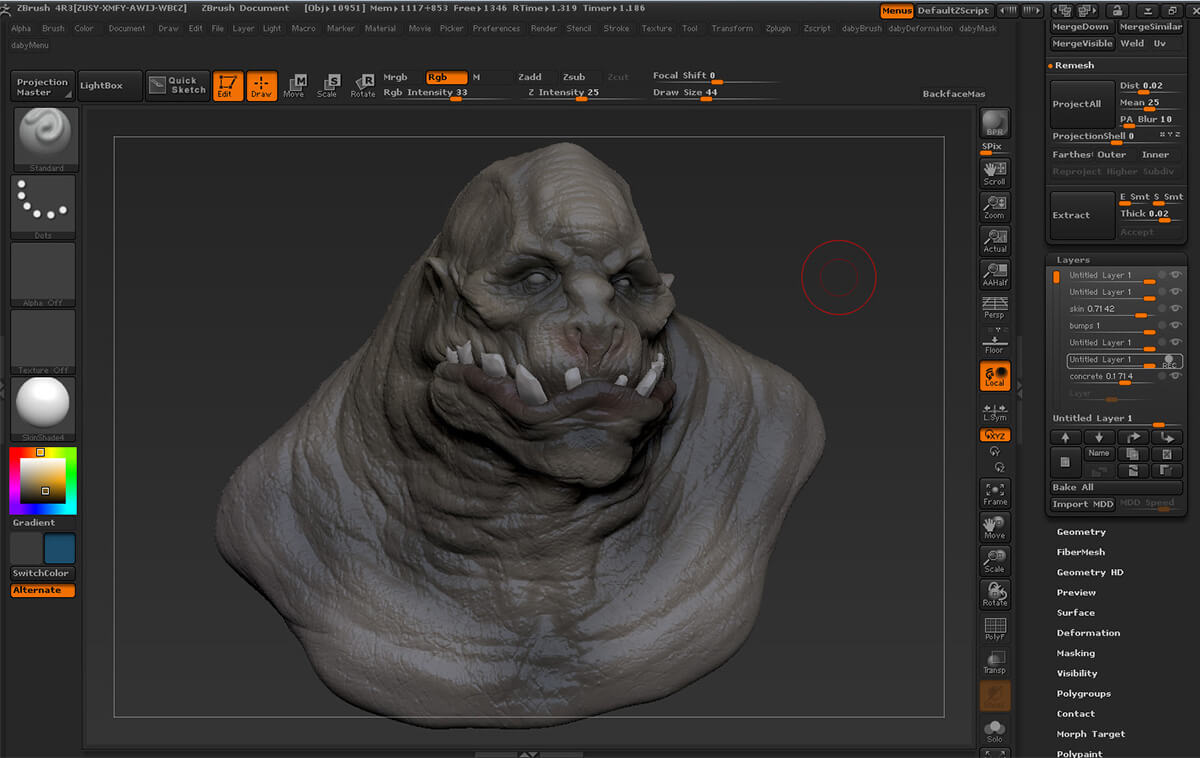
私が使っている旧バージョンのPolypaintレイヤーは、標準のブレンディングモードしか使えません。そこで、コンクリートのレイヤーを基にマスクを作成し、新たなレイヤーに暗めの色を塗る必要がありました。
まず、コンクリートのレイヤーで目のアイコンをオン、Tool > Masking > Mask By Intensityをクリックします。新たにレイヤーを作ると、そのレイヤーはマスキングされています。
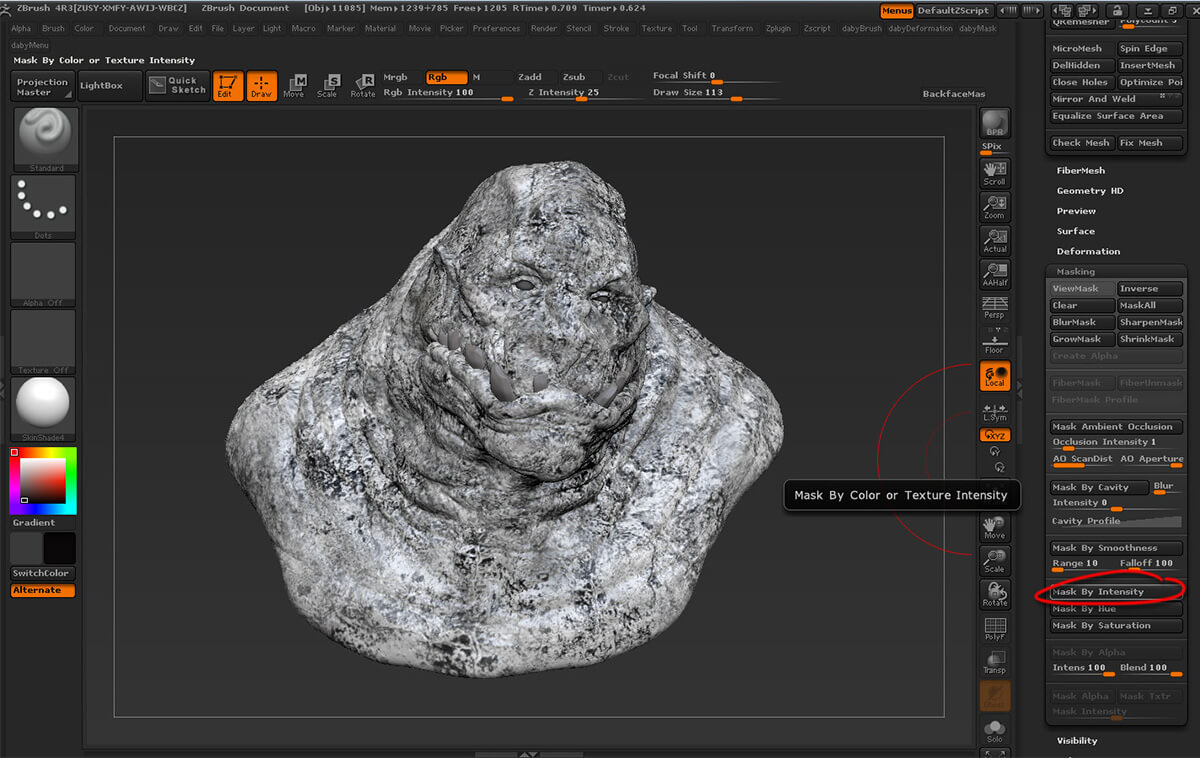
次に、コンクリートのレイヤーで目のアイコンをオフ、[Mask By Intensity]でマスクされた新規レイヤーで[Rec]をオン、暗い色でペイントします。レイヤーの不透明度を下げて、好みの度合いが見つかるまで明暗を調整してください。満足のいく形となったので、これでプロジェクトは完了です。
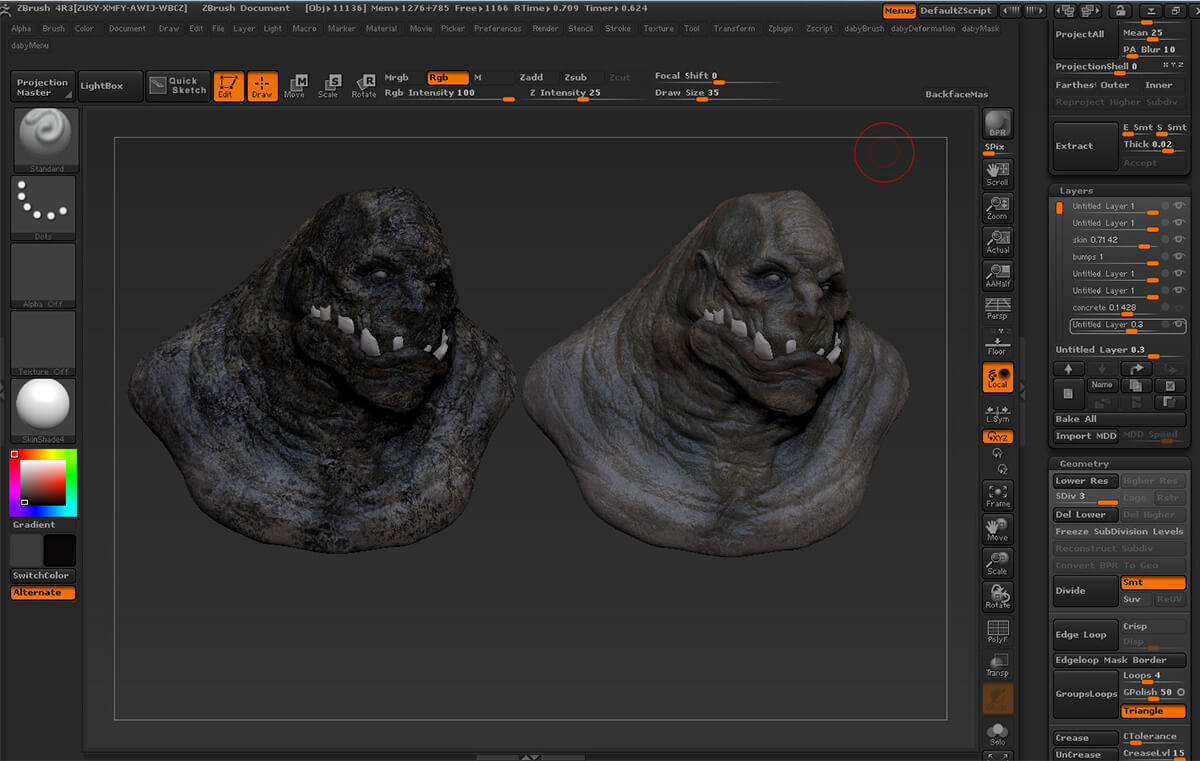

オリジナルURL(英語):
http://www.3dtotal.com/tutorial/1983
翻訳:STUDIO LIZZ(Nao) 編集:3DTotal.jp
※このチュートリアルは、書籍『ZBrushキャラクター&クリーチャー』にも収録されています (※書籍化のため一部変更あり)。
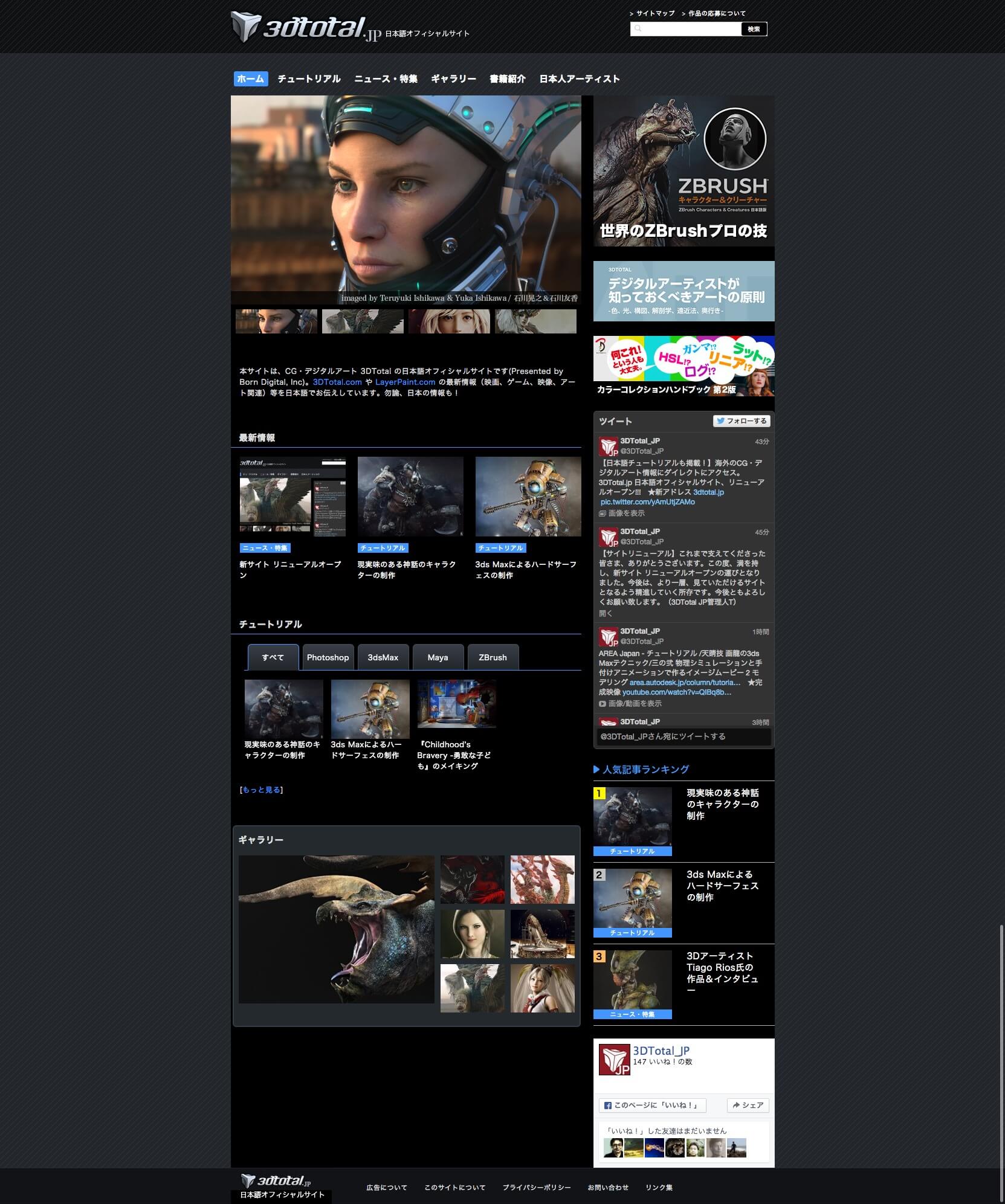
- 3DTotal日本語オフィシャルサイト
3DTotal.com や LayerPaint.com の最新情報、ギャラリー、チュートリアルへの作品応募方法などを日本語でお知らせします。また、3DTotal 日本語版書籍の概要、新刊 / 近刊の情報などもお伝えします。より広い、CG・デジタルアートの世界へ!
URL:http://3dtotal.jp/





















