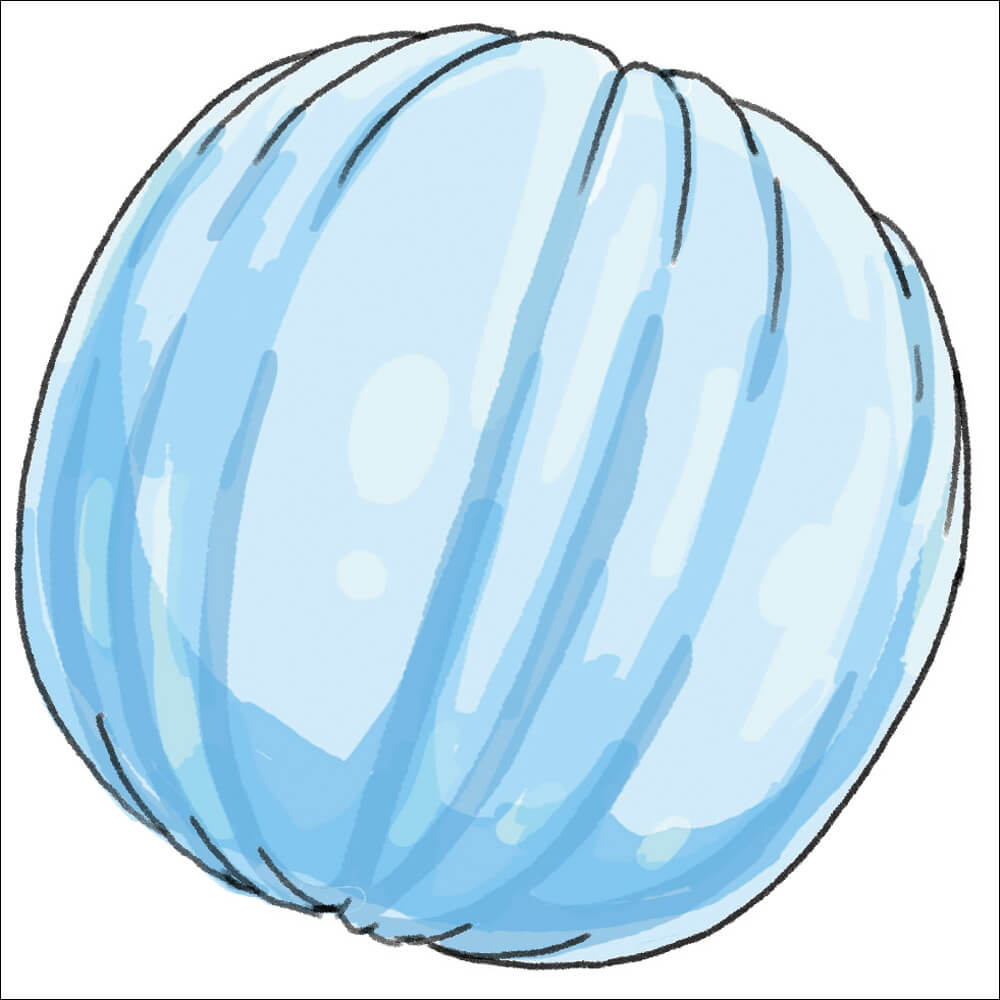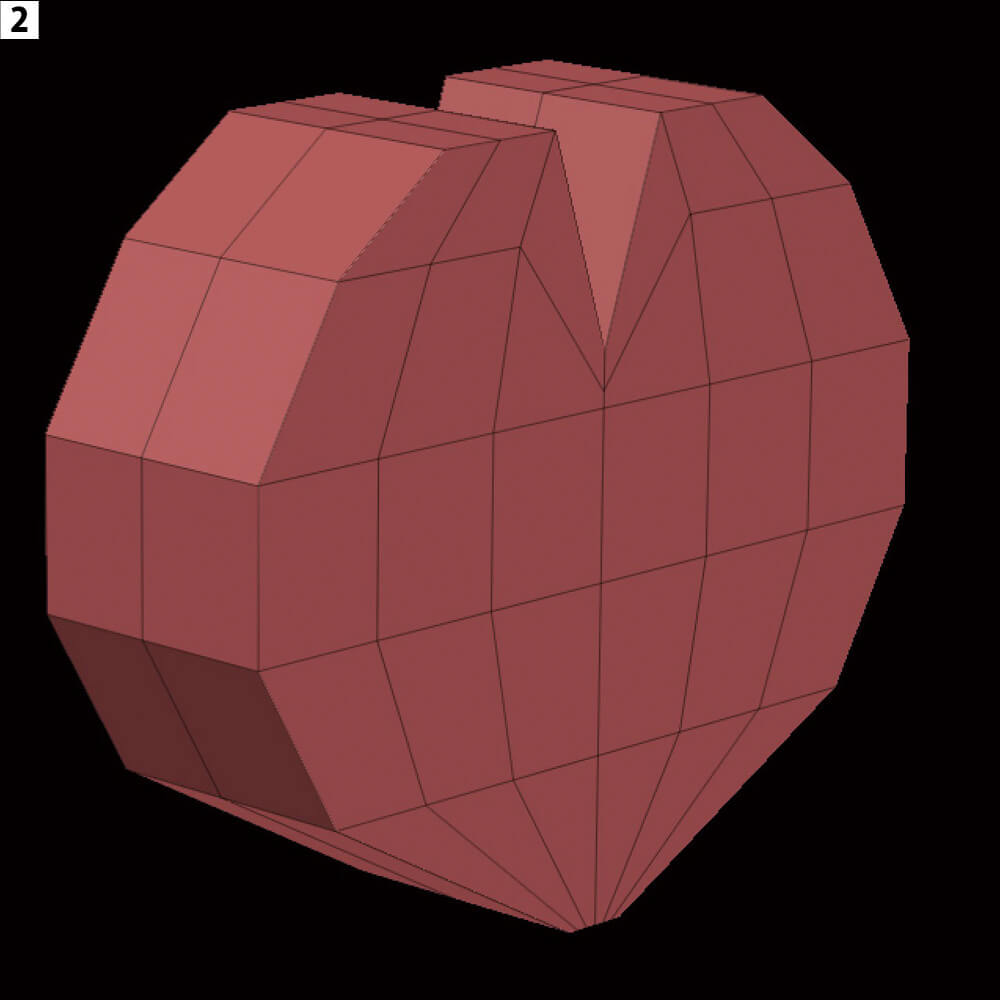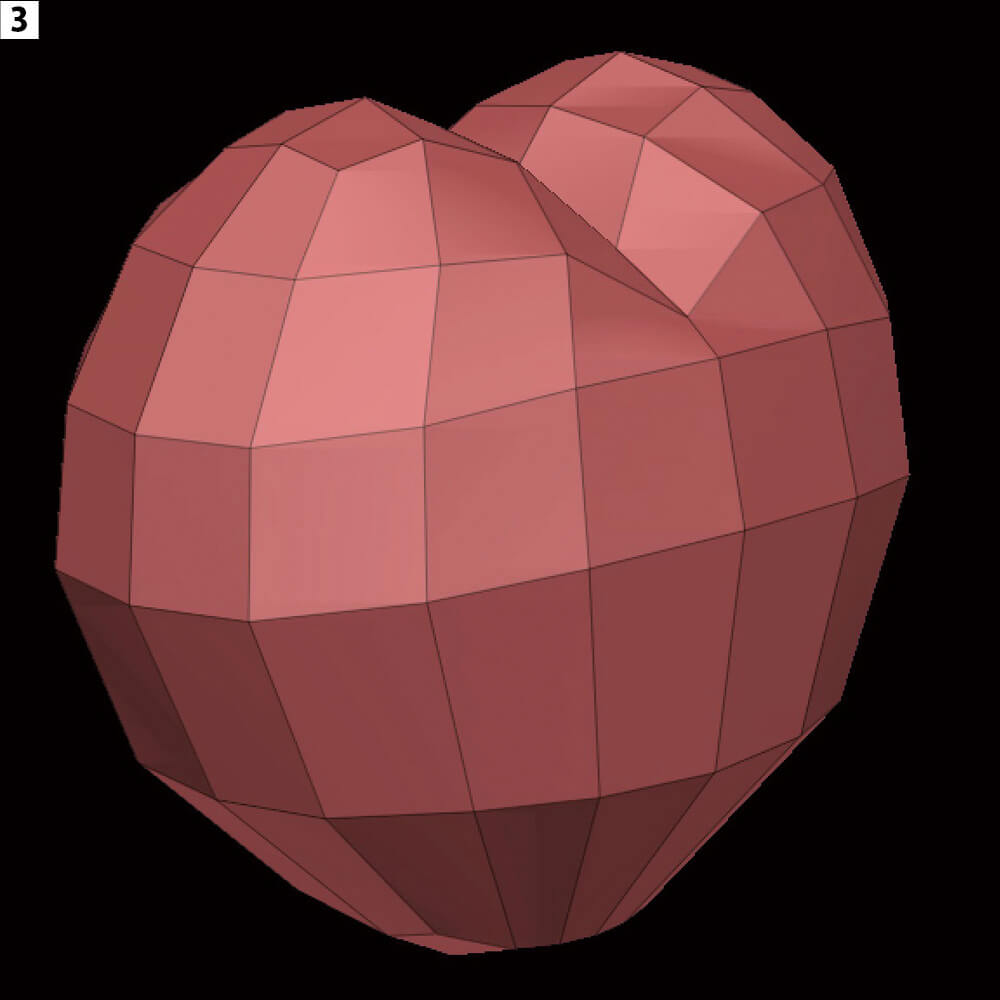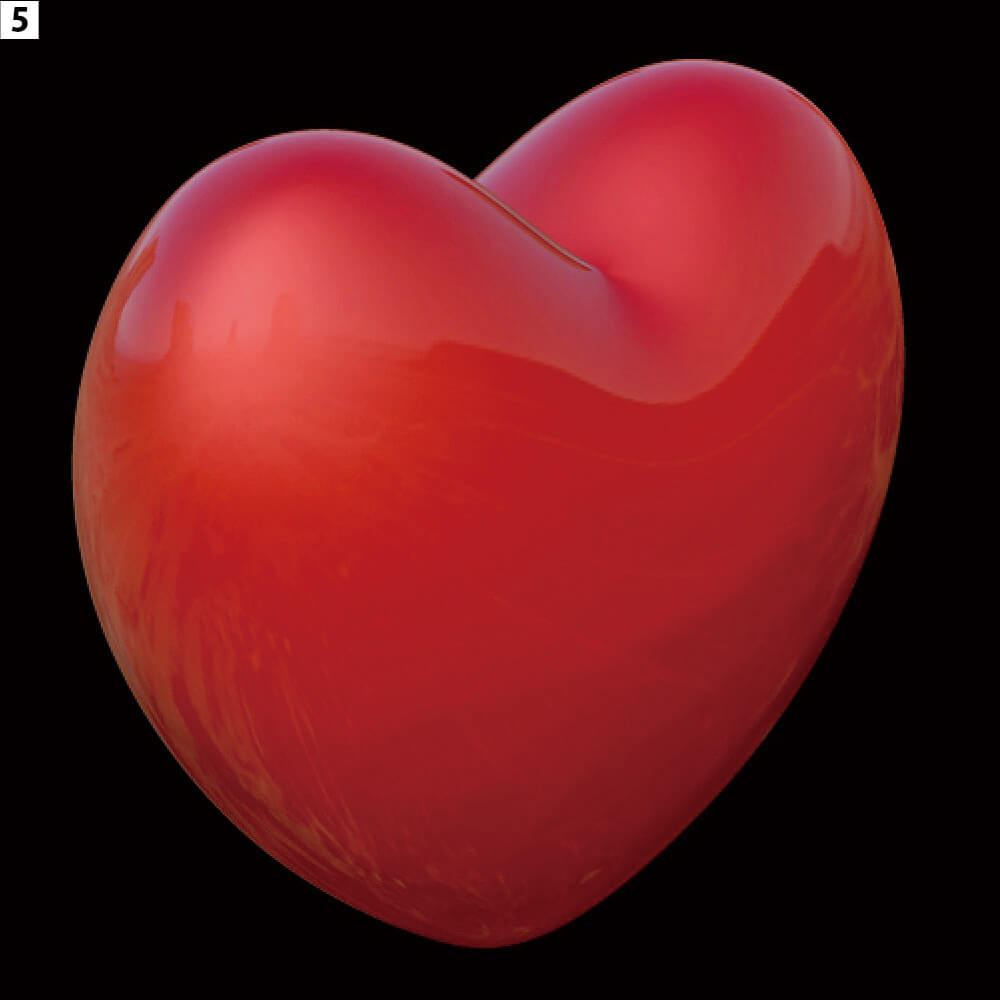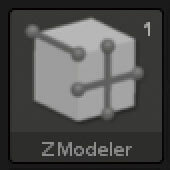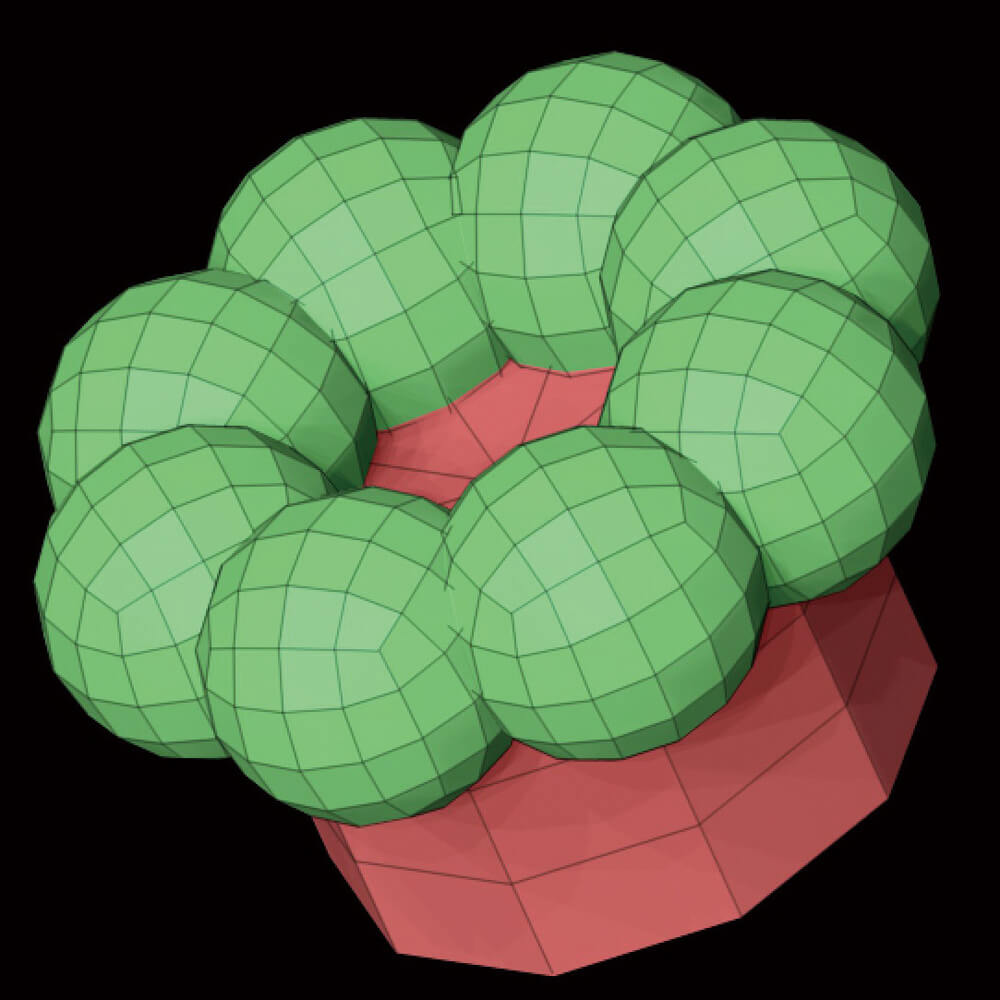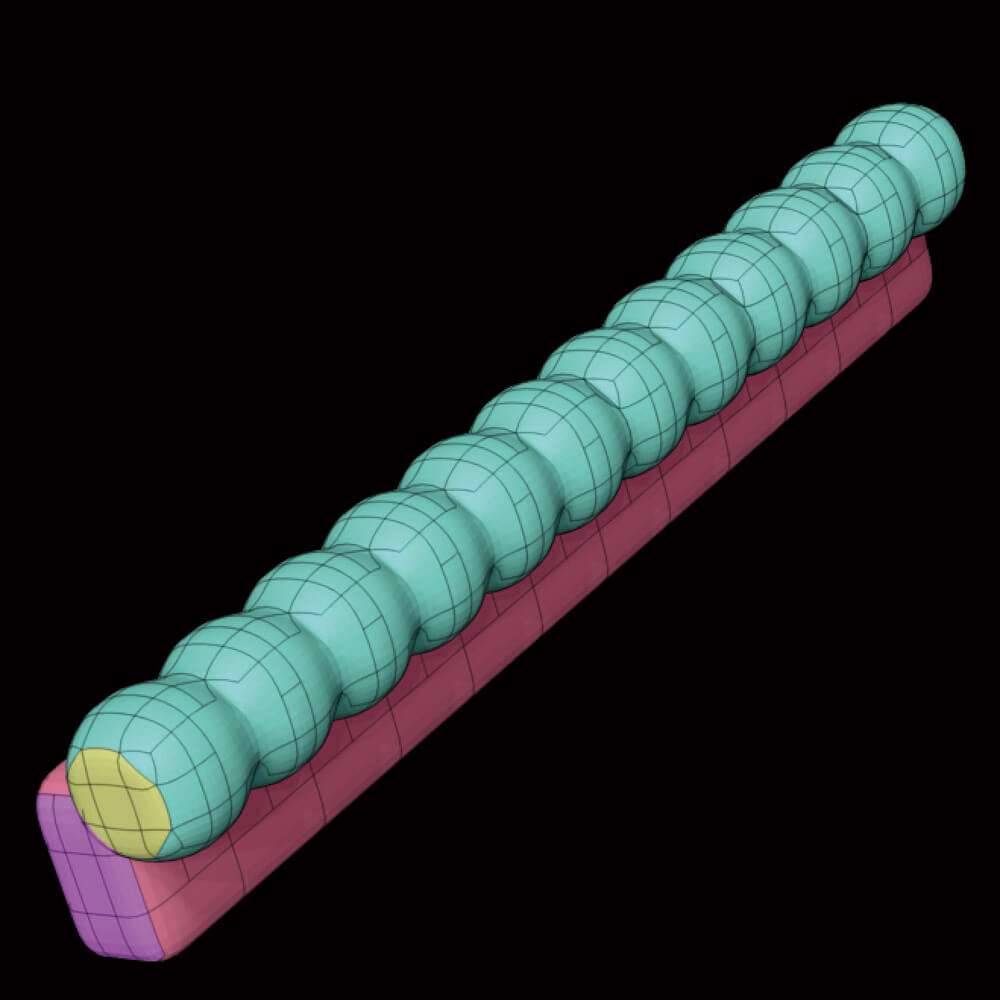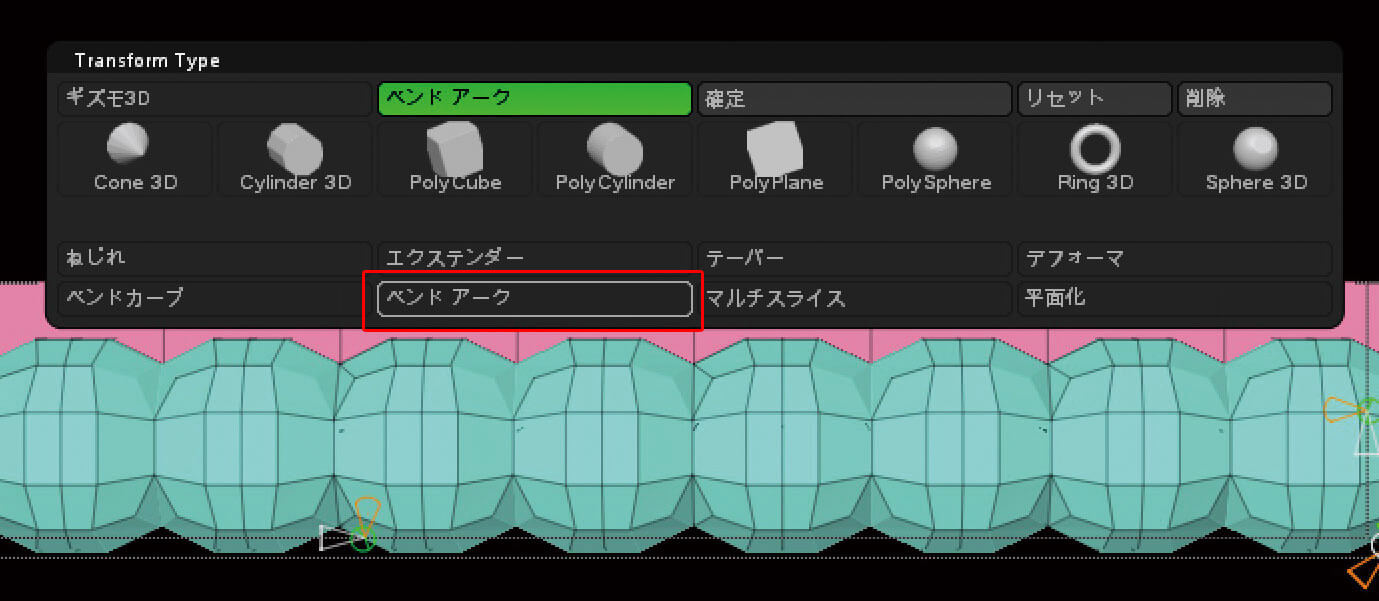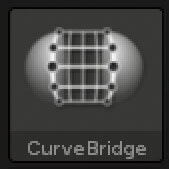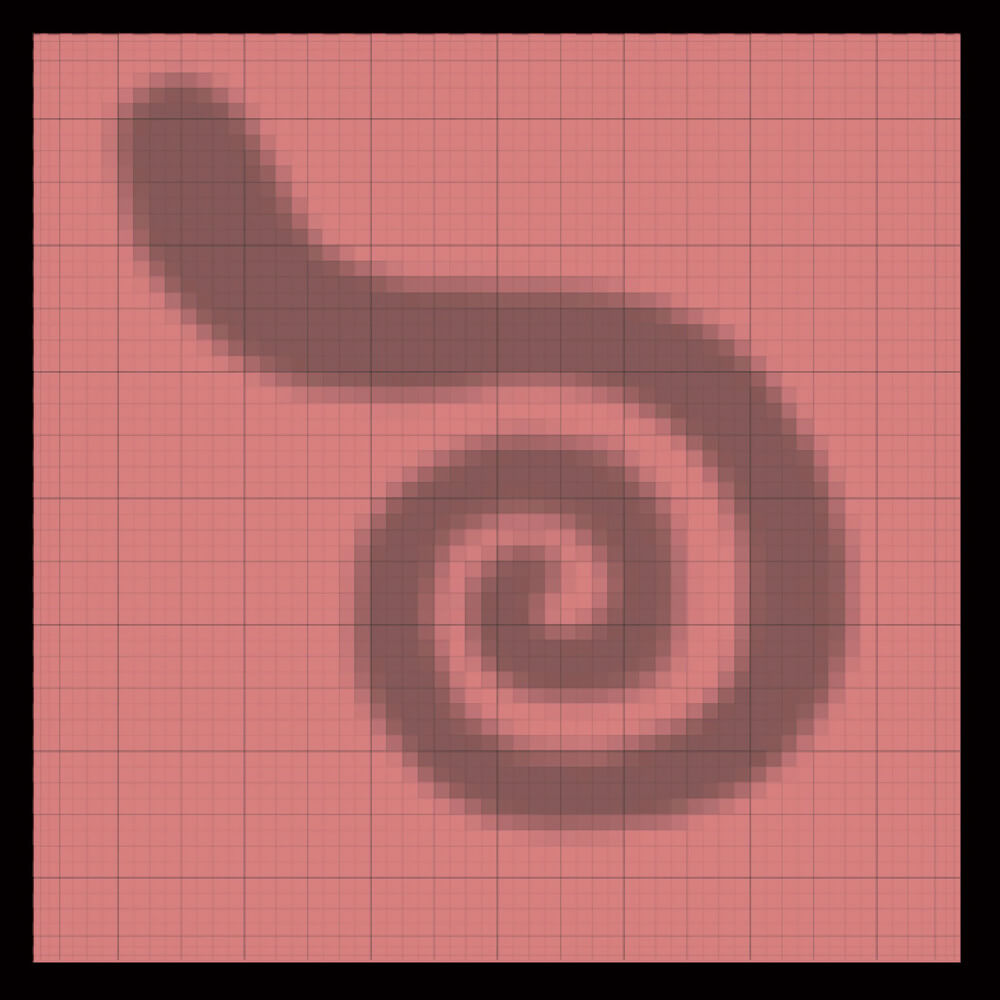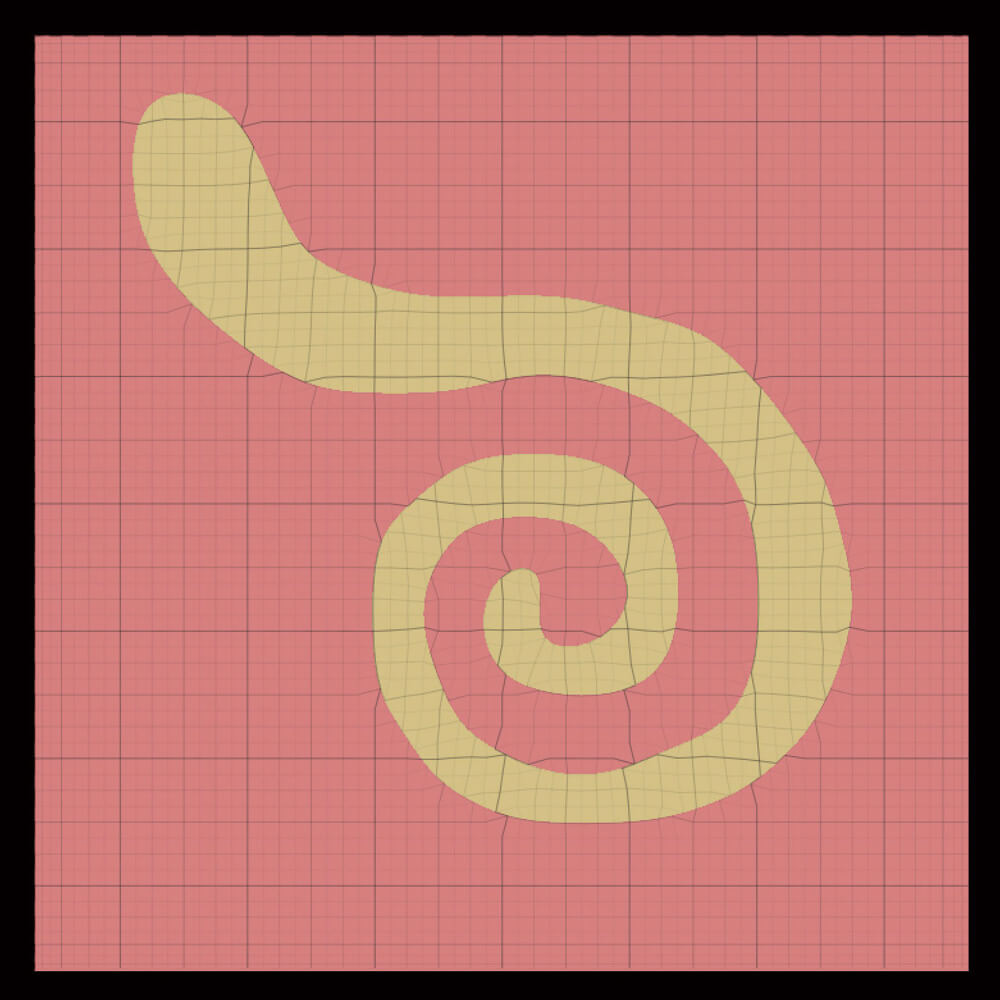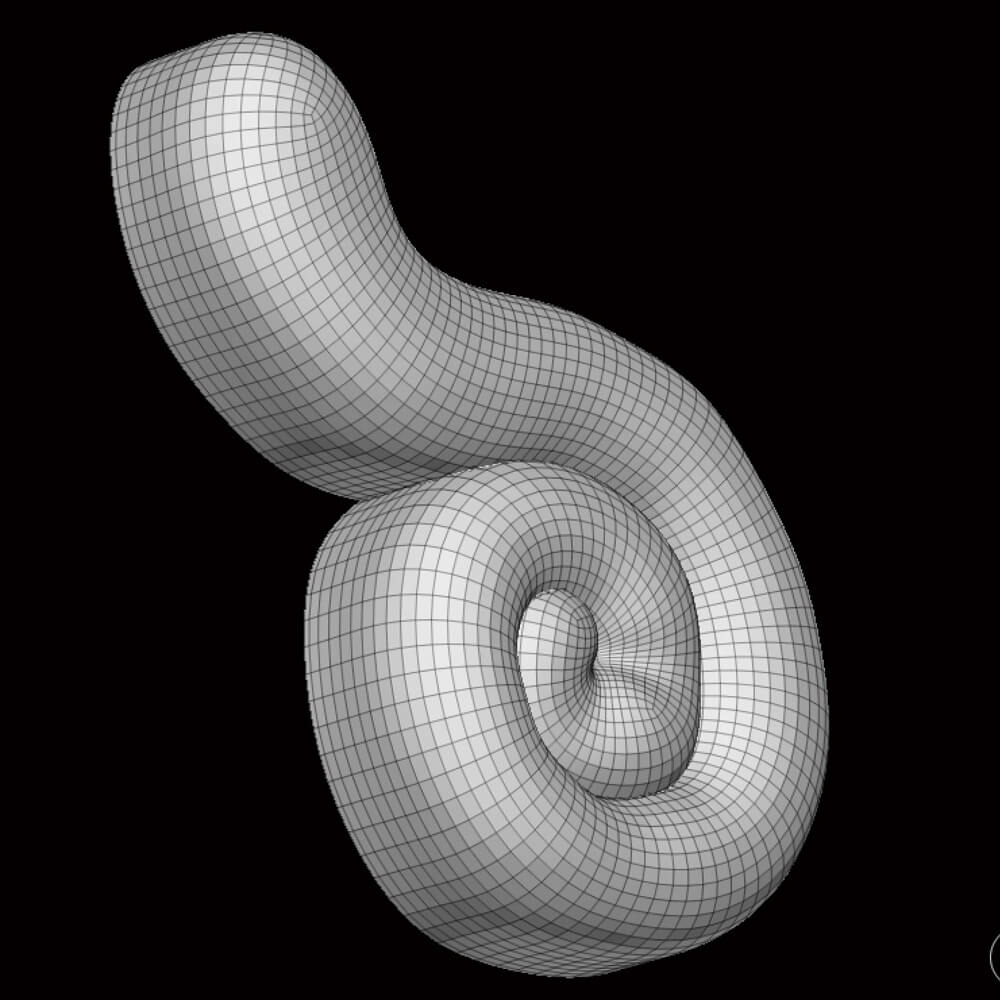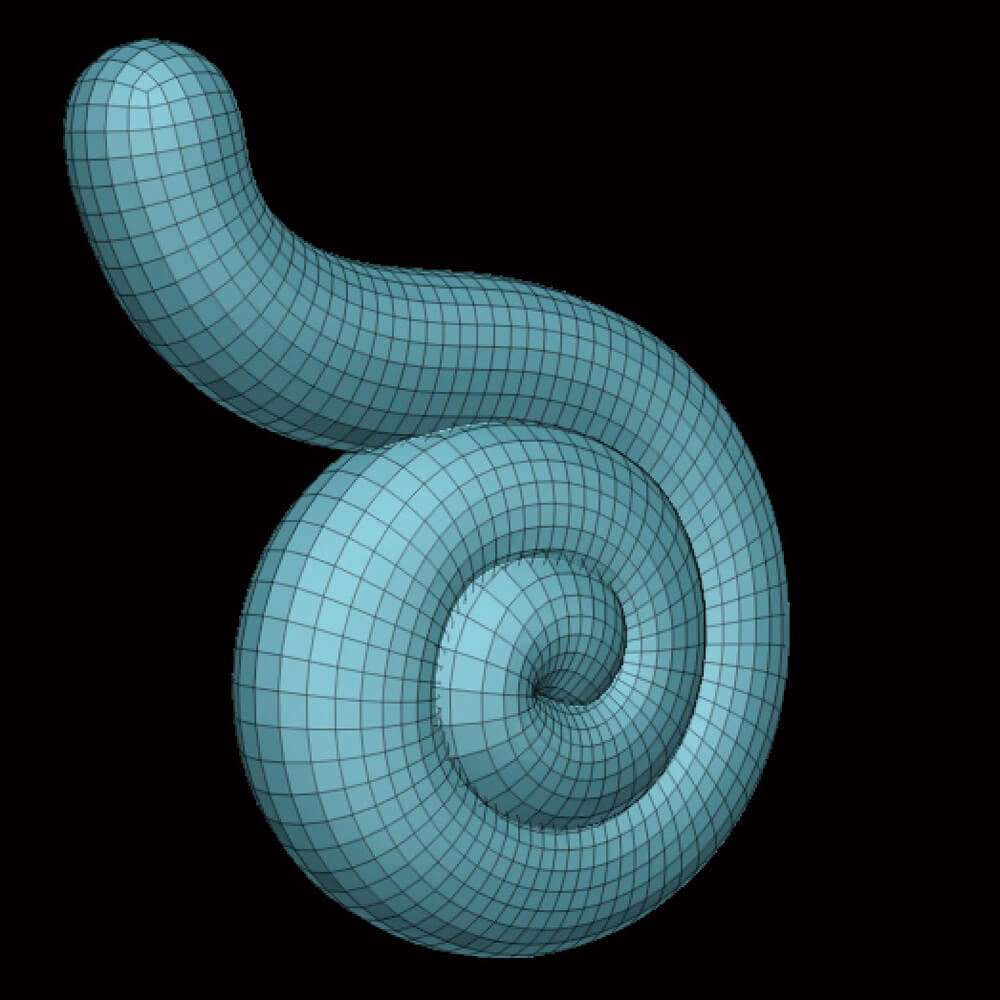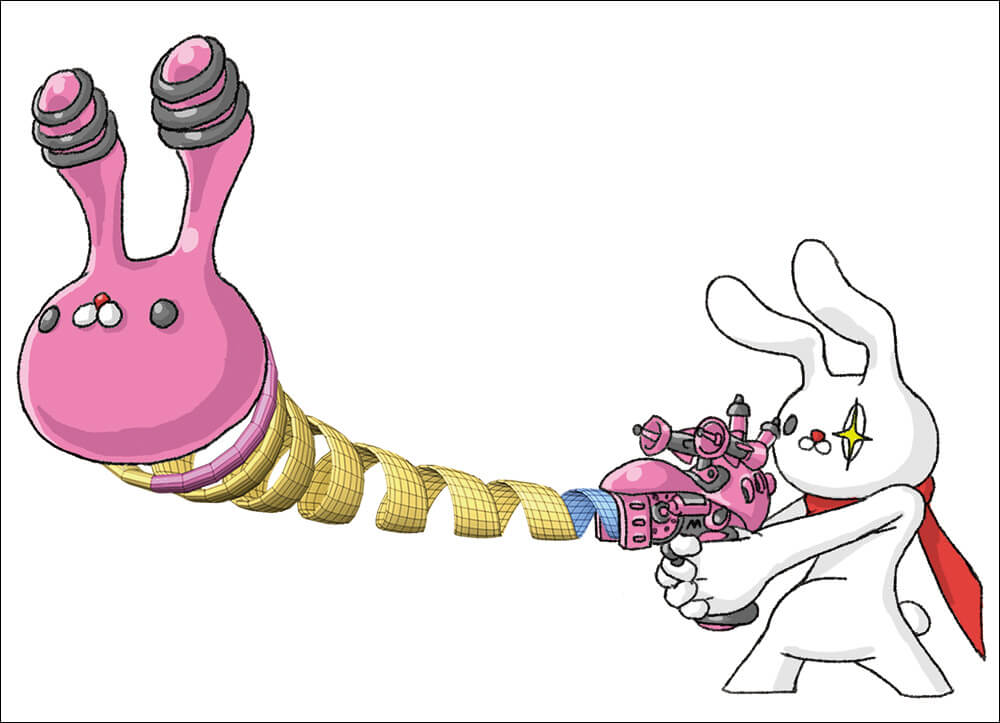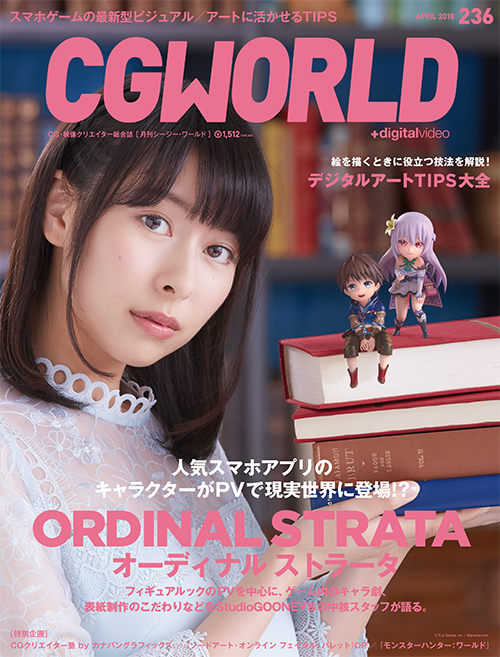02 デザインを正確に伝える
下の図の女の子が持っているハートのステッキ。ひとつひとつの絵を見れば、特にデッサンの狂いもなくキレイに描けているように感じますが、このイラストのパースを基にどんなステッキなのかを導き出すと、実はこんなに形がちがうものになっています。「1枚の絵を見てキレイに描けているから問題ない」というときもありますが、あらゆるシーンで一貫して同じ形状を描き続けるということが大事な場合もあります。特に将来的に商品化を見越したキーとなるアイテムなどは初期と形がちがうといったことが起こらないよう、あらかじめベースとなる正確な形状をモデリングしておくと、ブレることなく見る側にも正確な情報で覚えてもらうことができるでしょう。
ハートのステッキのパース
女の子が持っているハートのステッキ。一見、綺麗に描けているように見えますが......
パースを基に描き出すとこんなに形がちがいます
全ての形状を統一し、同じモデルデータで描きなおしたイラストです。人気のあるキャラクターのアイテムなどはオフィシャルで製品化する前にファンの方々がコスプレやフィギュアでつくり出し、そこからさらに人気に火が付くこともあります。そのためにも正確な情報を提供しておきましょう
そのほかのパーツ
何度も描くことを考えれば最初につくってしまったほうが効率的だという考えなので、ヘッドドレスもモデリングしました。さすがに飴を模した髪飾りのほうはつくる必要はなかったと思いますが。それくらいはトレースせずに描こう
ハートやコック帽をつくる
1.ハートのつくり
平面で描くハートは簡単でも、立体となるとどこが膨らんでいるかわかりにくいものです。ただZBrushの[ツール→変形→膨張]を使えば、一発でどこから見ても立派なハートが出来上がります。立方体を正面から見て、まずハートの形にポイントを動かし、上記のように膨張させます。引き締めるように底面のポイント同士を近づけて尖らせます。最後に上面の凹んだ部分を鋭角にします。ZModelerブラシを選択し、凹んだエッジの上でスペースキーを押してメニューを表示。EDGE ACTIONSのクリース、TARGETはエッジの状態で鋭角に凹ませたい部分をクリックすればメリハリのあるハートが完成します
2.IMブラシでコック帽をつくる
今回の「ラフ用の割り切ったモデリング」であれば円柱プリミティブにIMブラシの球体を放射状シンメトリで配置すれば十分に使えるラフなモデルが出来上がります。ただ、今回のように球体だけではなく、より複雑な形の回転体でも簡単につくれるTIPSも、以下に合わせてご紹介します
3.コック帽をつくるTIPS
-
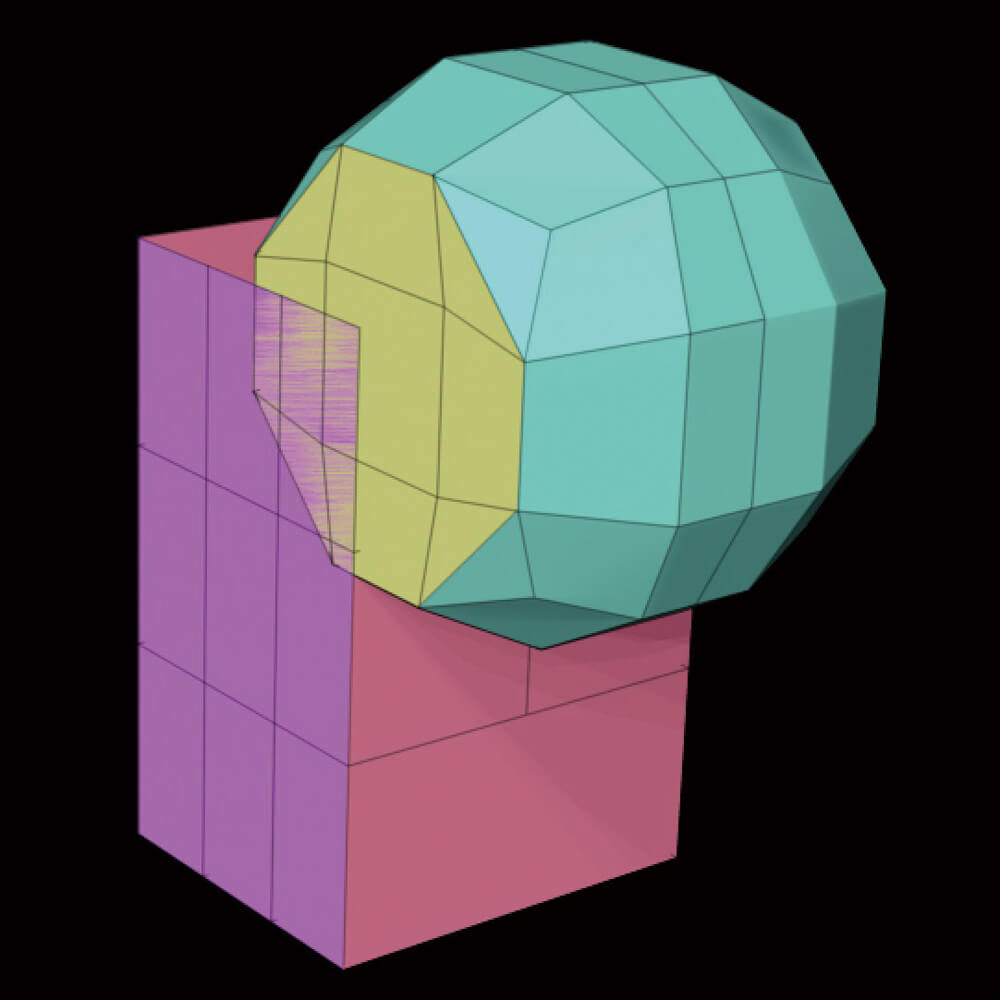
側面が平行にそろった球体と直方体を用意します
-
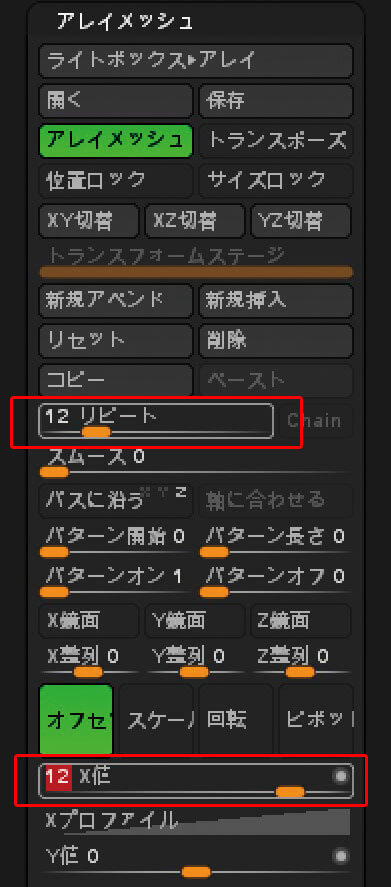
[ツール→アレイメッシュ→アレイメッシュ]をクリック。リピート欄にくり返したい数を入力します。今回は12と入力しました。その数字と同じ値をさらに下部にあるX値に入力します。スライダを横に動かすと、くり返しているオブジェクトが離れていくのがわかると思います。リピート値と同じ数を入力することでピッタリ1個分ずつの間隔で配置してくれます
キレイに並んでいるのを確認したら、最下部のメッシュ作成をクリックして全部のオブジェクトをメッシュ化します
-
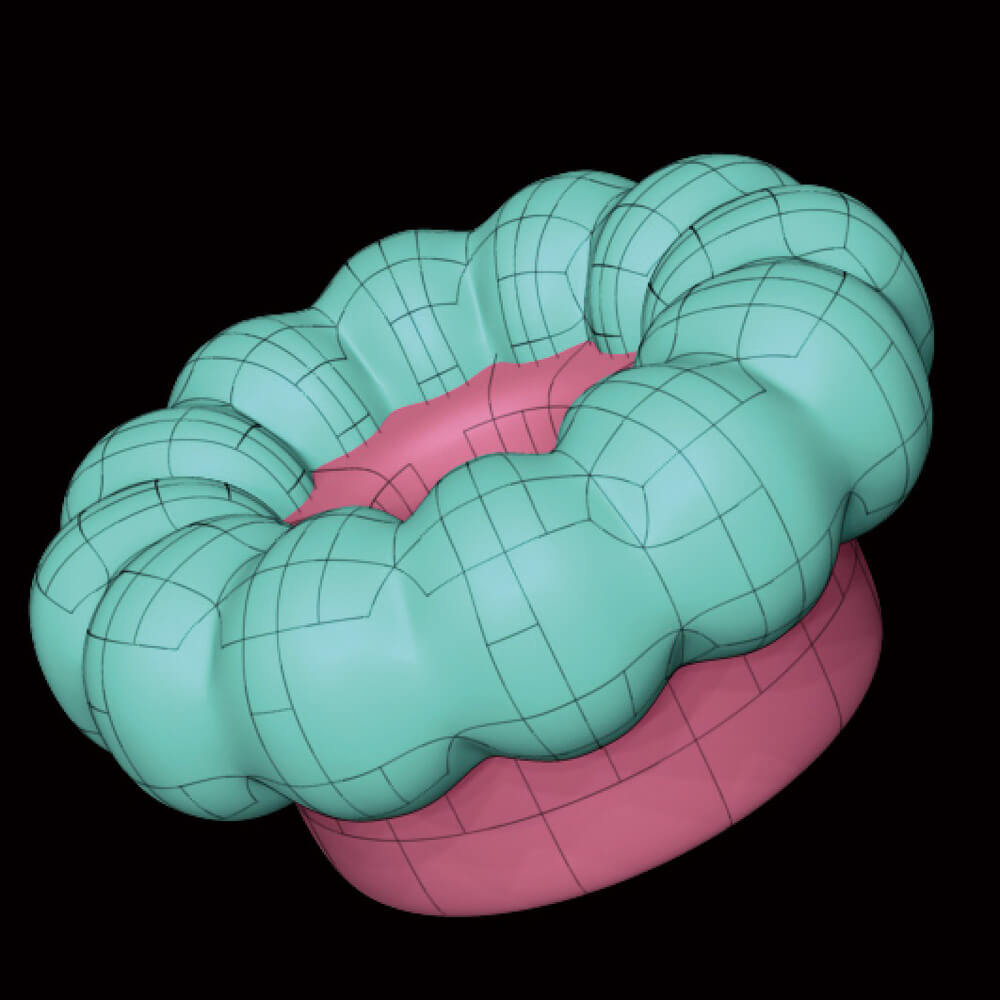
輪っか状になったら次は白いコーンを引っ張り中心を設定。球体が伸びない状態まで変形させます
-

オブジェクト同士の接合部が気になる場合は[ツール→ジオメトリ→トポロジー調整→頂点結合]で頂点同士を結合させます。それでも結合されない場合は、隣の結合距離を増やして再度頂点結合を行なってみてください
羽をつくる
コック帽同様に、羽も2種類のつくり方をご紹介します。どちらもCurveBridgeブラシを用いますが、面からつくるか、カーブからつくるかでつくりやすさや仕上がりが微妙に変わってきます。つくりたい形状に合った方を選んでください。挙動が独特なので慣れるまで思い通りの接続ができないかもしれませんが、使いこなすと断面図をつくるだけで素早くどんどんモデリングができる強力なブラシなので、これを機に試してみてください。
1.面から羽をつく
-

[ツール→ジオメトリ→低レベル削除]してから、不要な部分を非表示削除します。[ツール→ジオメトリ→Zリメッシュ]でポリゴン数を減らし、ギズモ3DをCtrlキーを押しながら移動させ複製します
-
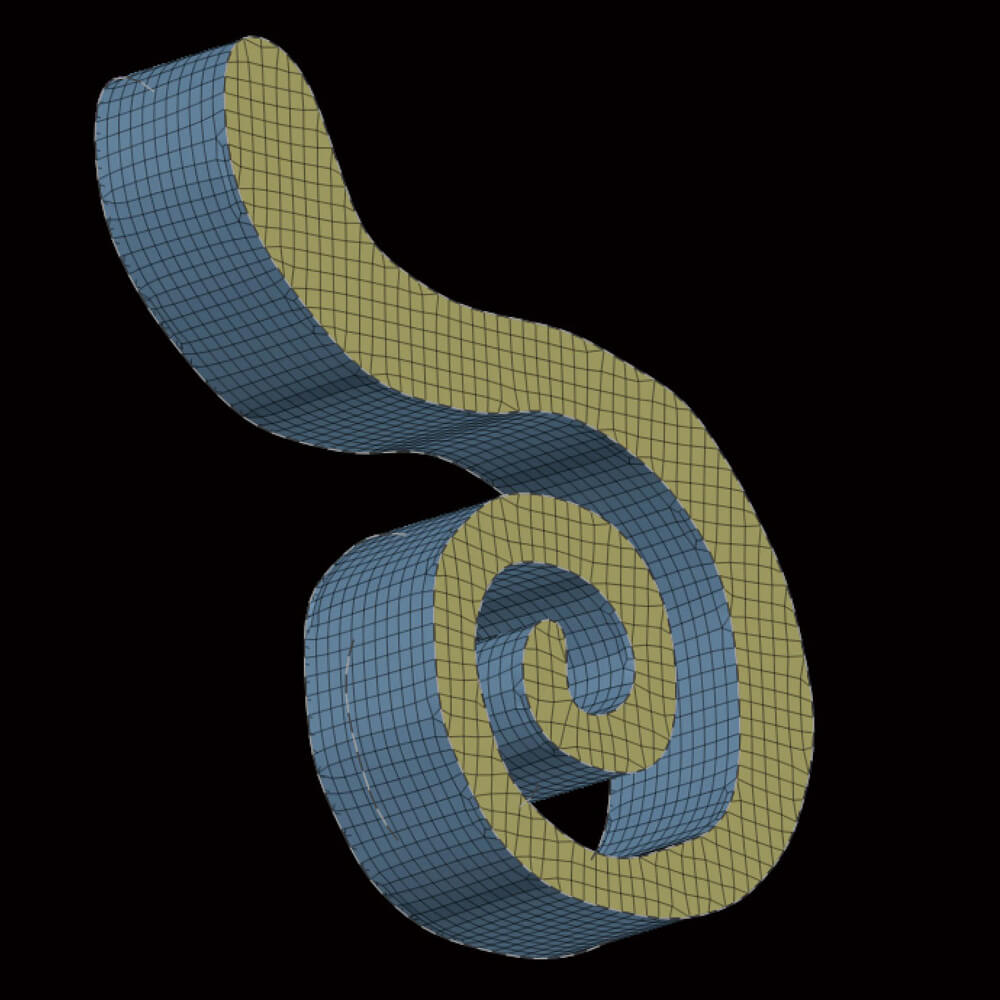
CurveBridgeブラシを選択し、オブジェクトの中心あたりから描いていき、面の輪郭線上でShiftをクリックすると面の輪郭を赤い点線が囲ってくれてカーブが生成されます。同様にもう1枚にもカーブを生成すると、生成されると同時に最初のカーブとカーブの間をポリゴンで保管してくれます
最終的に[ツール→変形]の[ポリッシュ]や[膨張]を使ってふっくら仕上げれば完成です!
2.カーブから羽をつくる
-
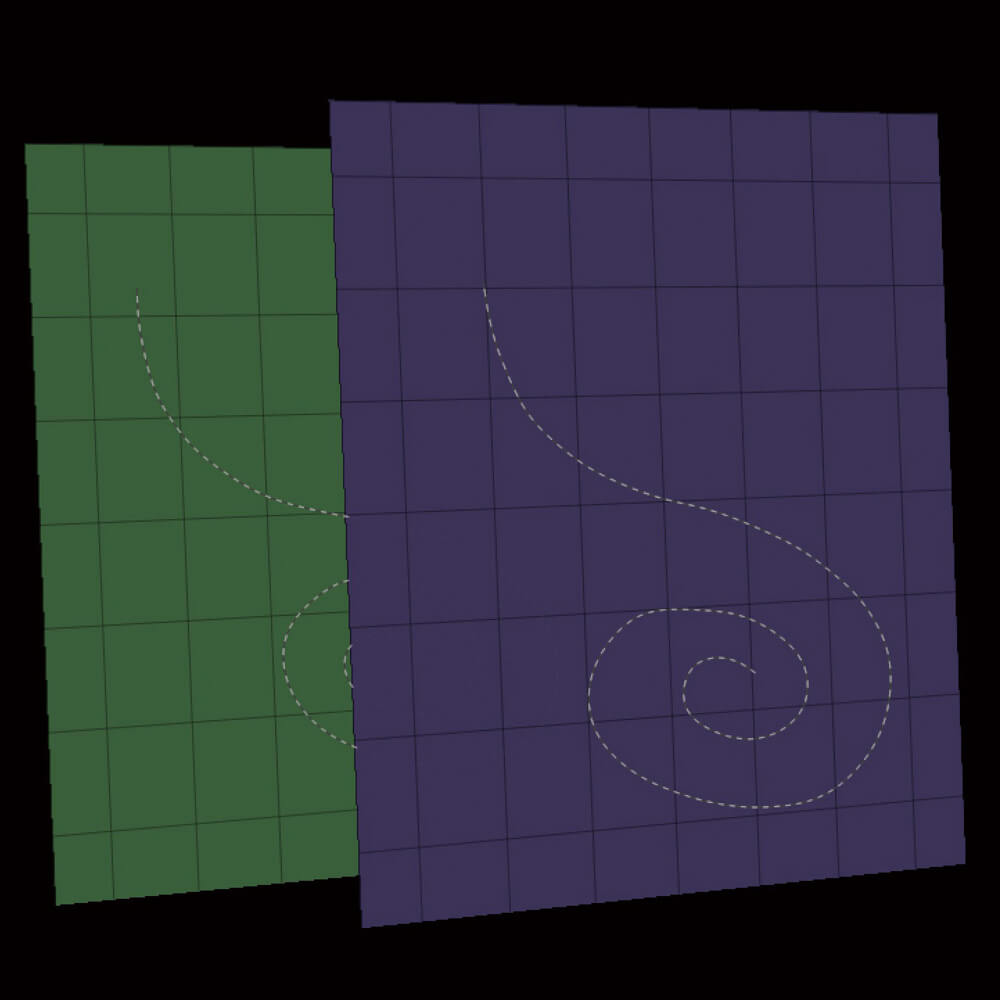
プレーンプリミティブを2枚用意します。こちらはディバイドする必要はなくローポリの板で問題ありません。CurveBridgeブラシで断面図を2枚ともに描きます
-
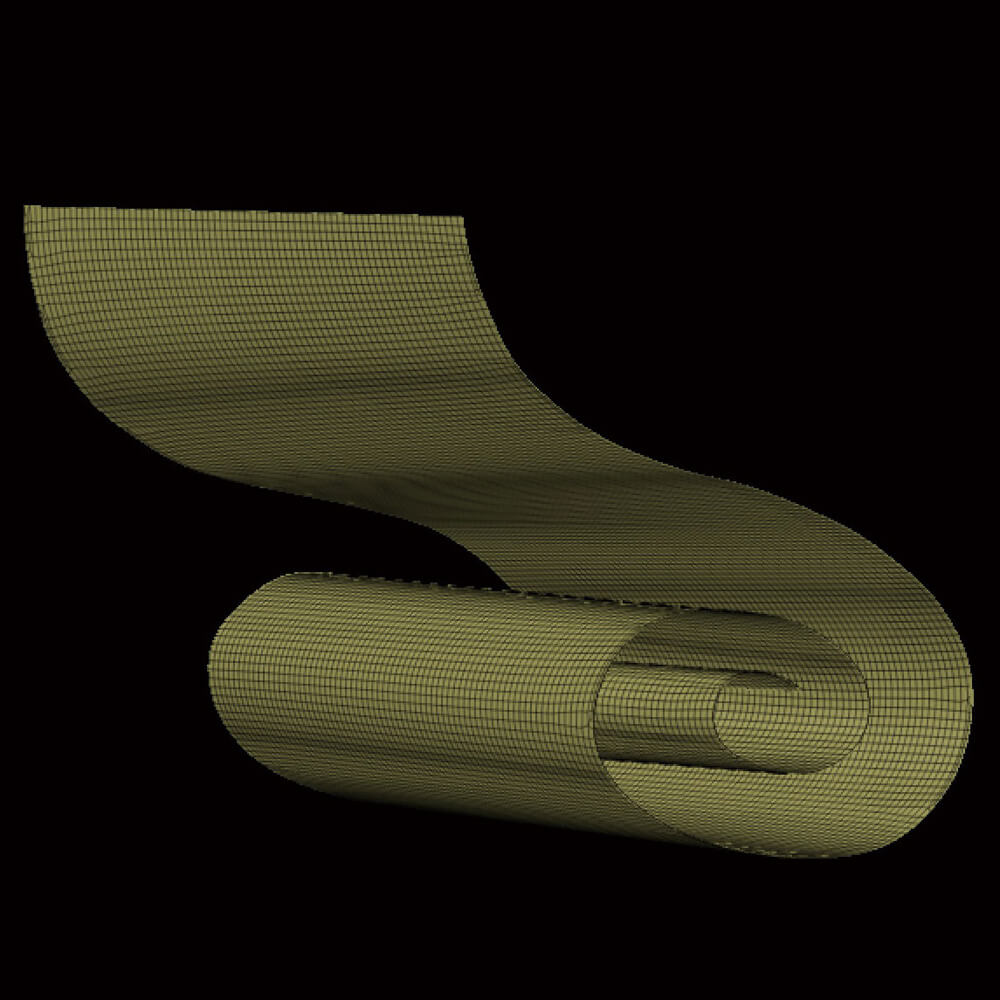
2枚目にカーブを描くとそれぞれのカーブをポリゴンが繋いでくれます。2回描いたカーブが同じであればあるほどキレイな面が出来上がるはずです
-

ただ、がんばって同じように描いても結局グニャグニャしてしまうことも多いので、中心あたりの綺麗な形状部分だけをピックアップして、残りは非表示削除します
-
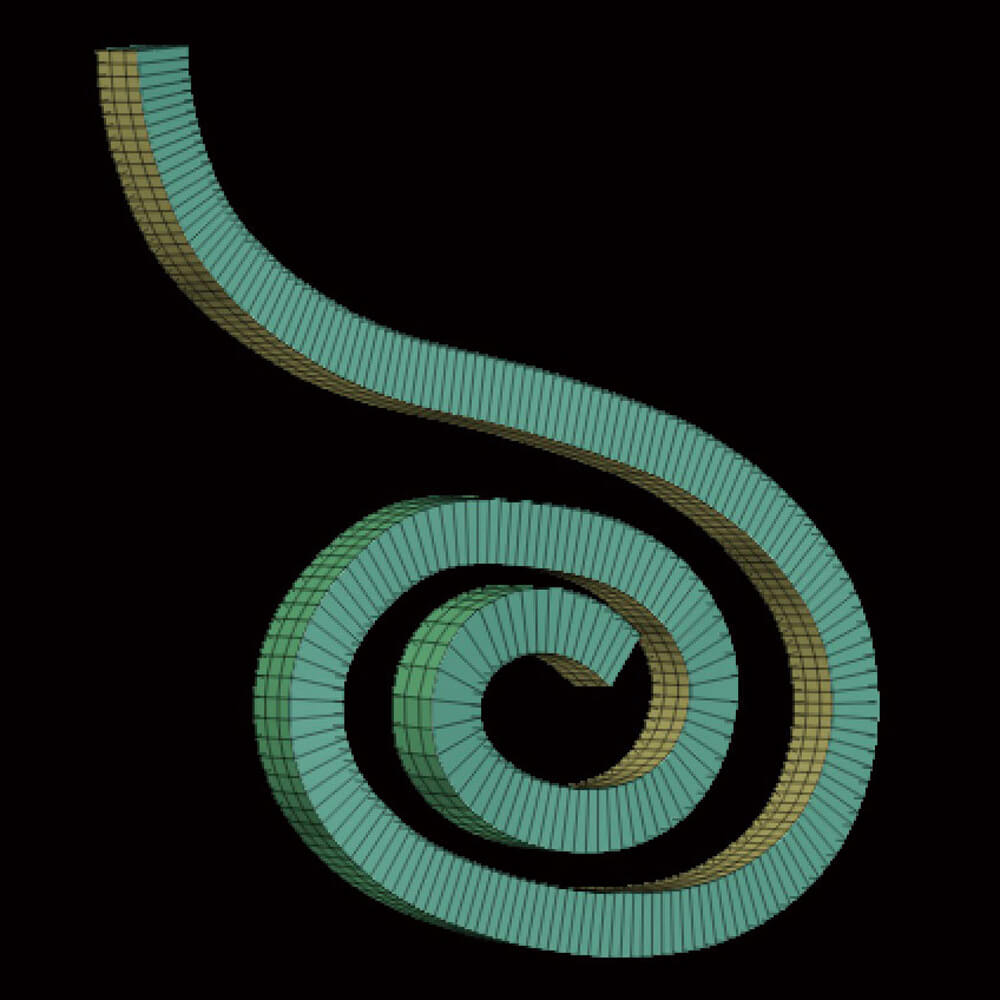
希望の幅に引き伸ばしたらZModelerに切り替え、ポリゴンの上でスペースキーをクリック。[ポリゴンアクションズ→Qメッシュ→ターゲット→全てのポリゴン]にしてドラッグし、厚みを付けます
Zリメッシュでポリゴン数を減らしたり、[ツール→変形→ポリッシュ]や[膨張]でふっくら仕上げれば完成です!
ブラシやパーツは次の作品にも活かせる
今回紹介したIMブラシの制作や細かいパーツなどはひとつの作品だけで完結するものではなく、今後様々な作品に流用することができます。もしそのまま使わなかったとしても、以前つくったパーツがあるからと仮置きしてみたら思いもよらない組み合わせになったりと、アイデアのきっかけにもなります。2Dイラストではなかなかそういうわけにもいかないですが、特にこのZBrushは日々の制作物を顕著に次の作品に活かすことができるソフトだと考えています。自分独自の武器が日に日に揃っていき、まるでRPGゲームのように着実にレベルアップを実感できると思うので、キャラクター1体まるまるつくる気合いや時間がなくても、パーツだけでもつくってみようというようなアプローチをしていればいつのまにか完成していて、さらに2体目はつくったパーツを流用でき、前回より早く仕上がることもあるかもしれません。触れば触った分だけ返ってきますので、どんどん触ってステキなキャラクターを生み出していってください。
この螺旋状のIMブラシはTwitterで配布しています。@keisawadaで検索してぜひ使ってみてください