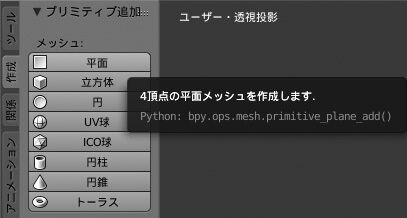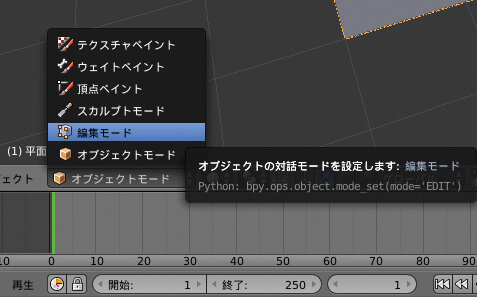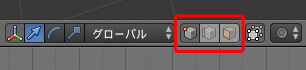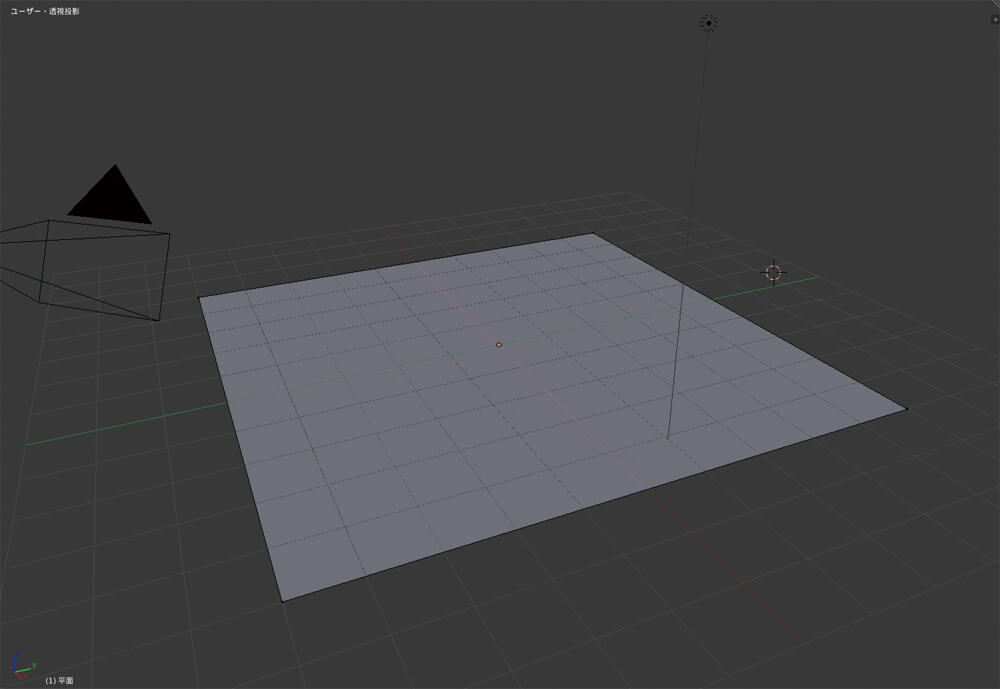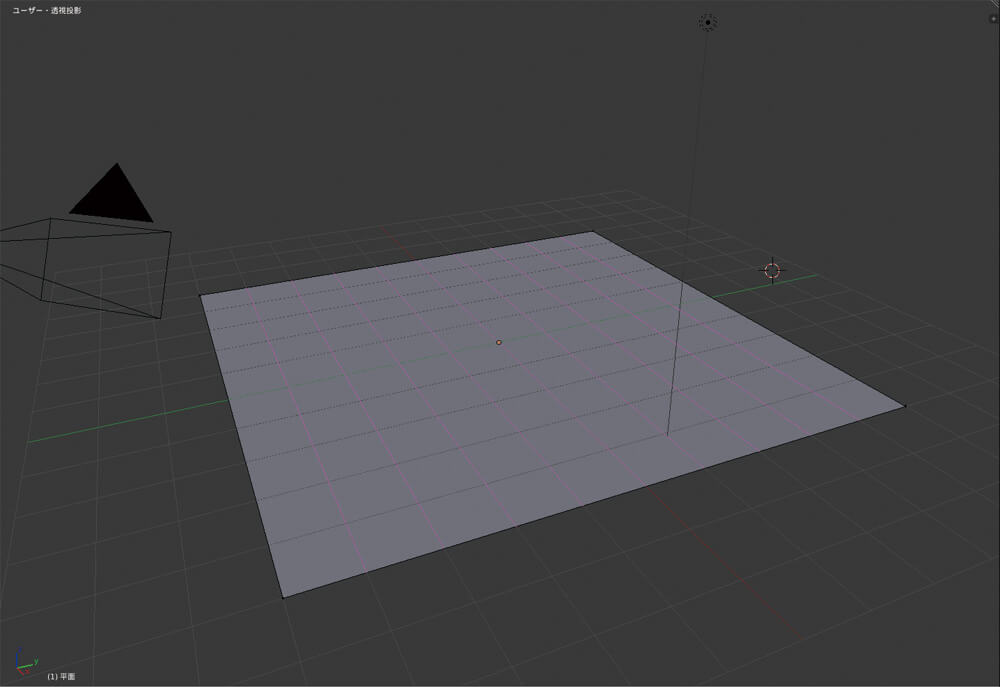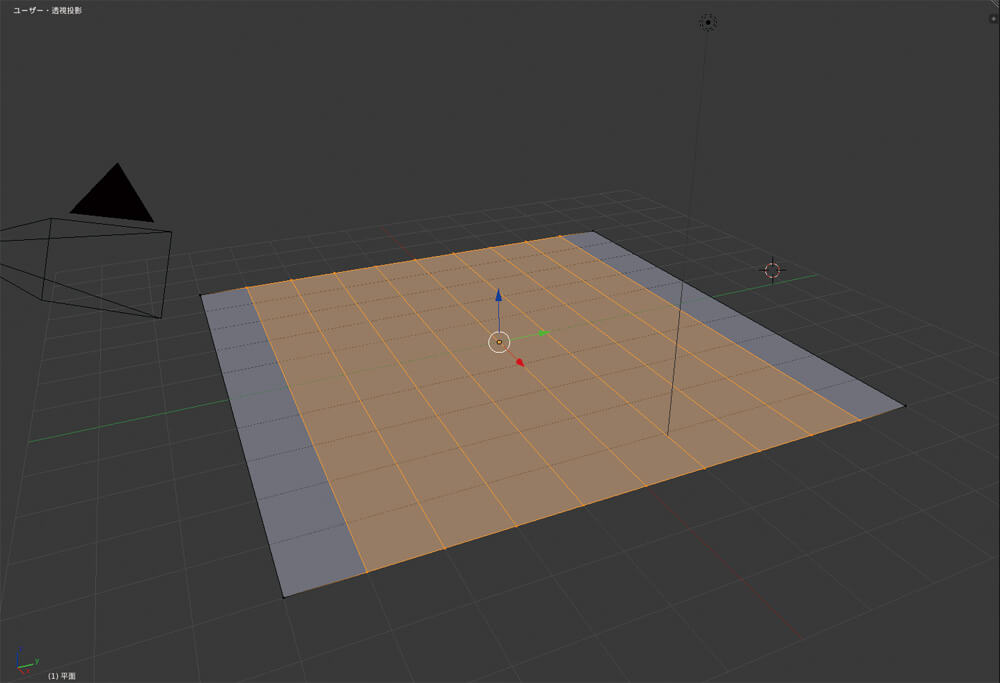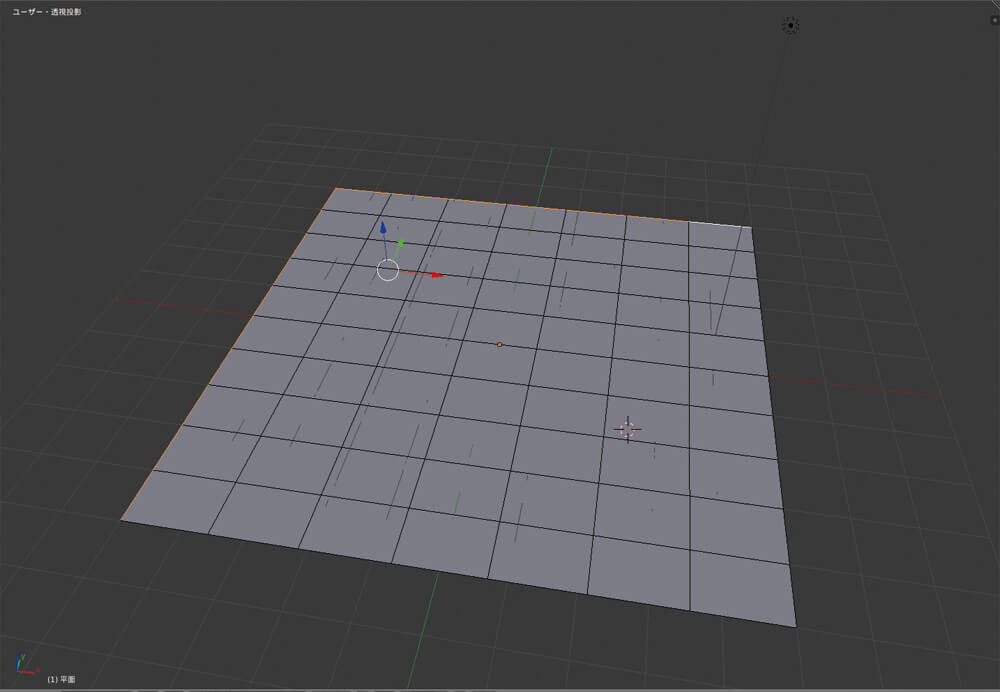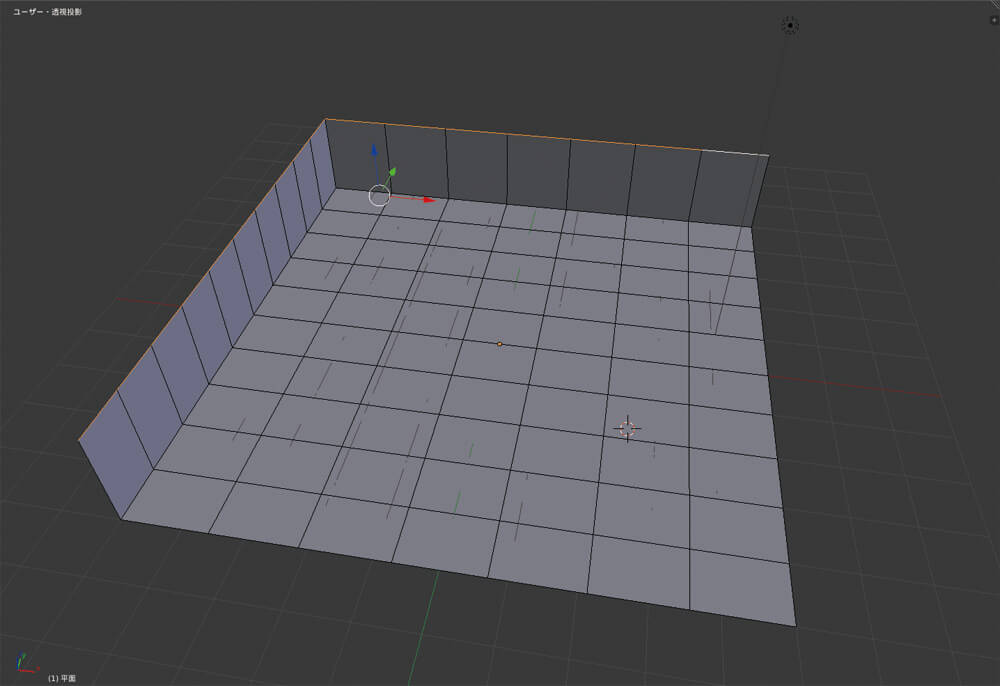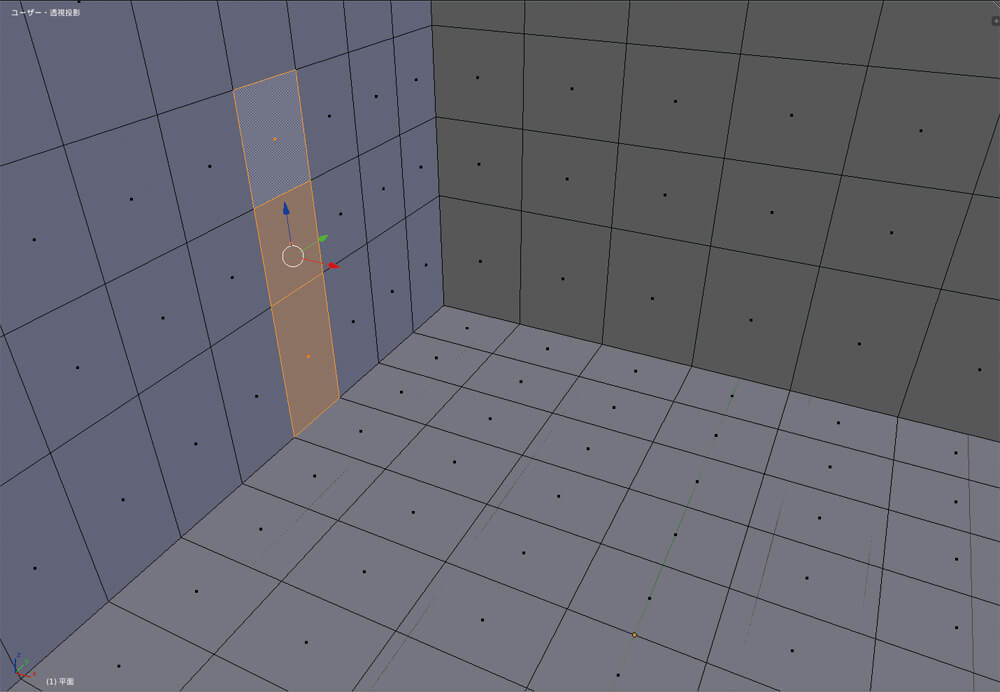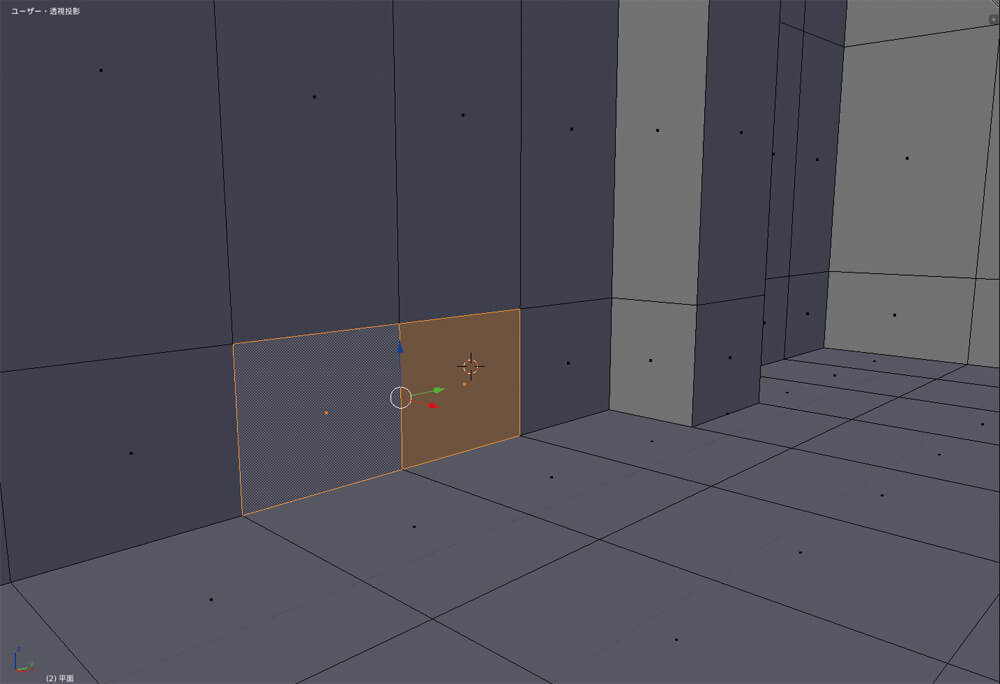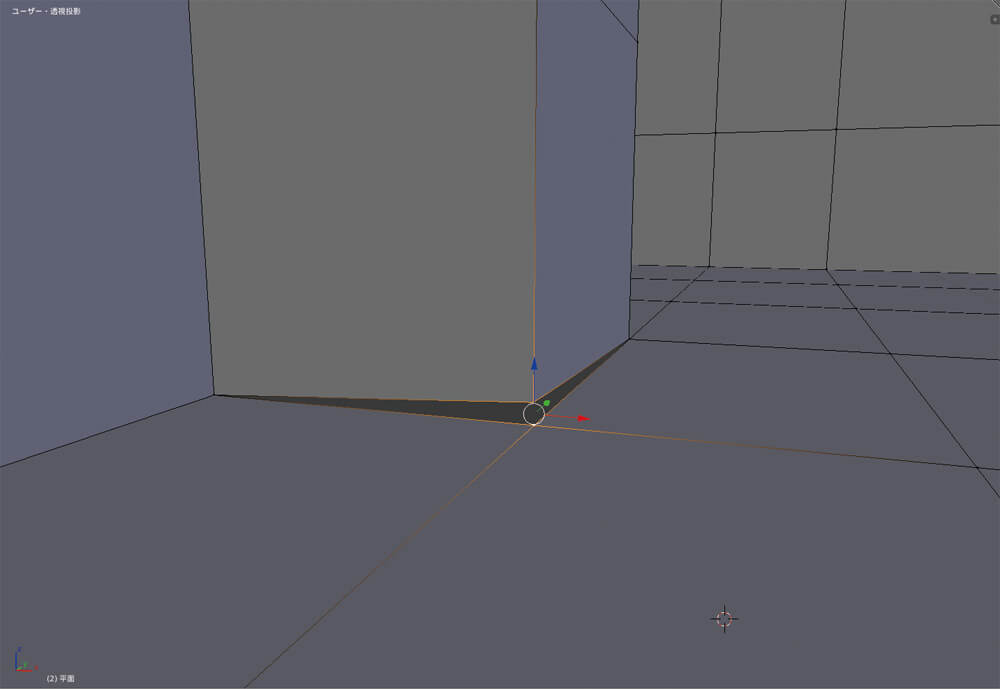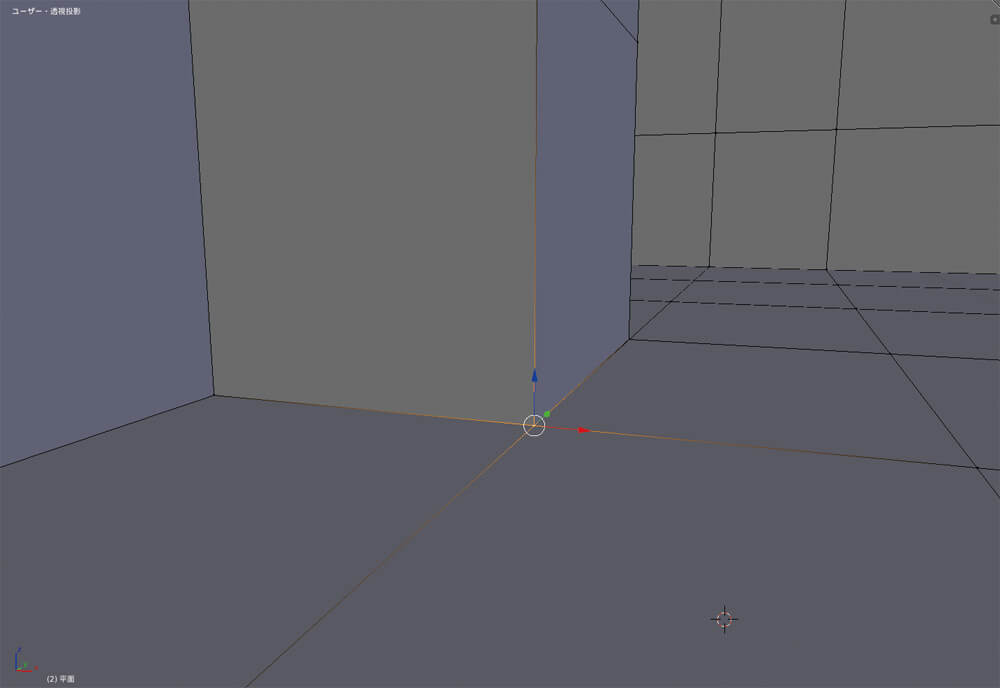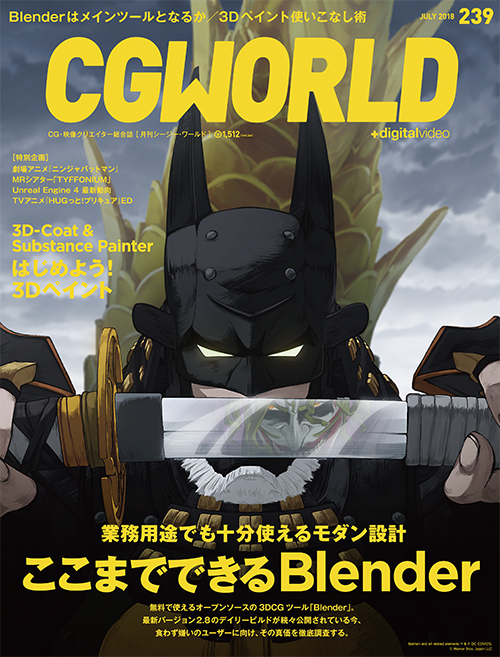モデリング
Blenderのモデリングは、他のツールと同様に平面や立方体といったプリミティブのメッシュを編集して、様々なモデルを作成していく。モデリングには、メッシュのほかにベジェカーブやNURBSカーブを使用することができる。頂点や面へのアクセスは、ポリゴンに変換するような操作は必要なく、選択したオブジェクトを「オブジェクトモード」から「編集モード」へ変更することで頂点などにアクセスすることができるようになる。
頂点や辺、面を編集するツールは「ツール」タブや「メッシュ」メニューにある。オブジェクト全体を加工するようなコマンドは、モディファイアとして用意されている。Blenderのモディファイアは、3ds Maxなどと同じようにスタック方式になっており、複数のモディファイアを順番に積み上げながら加工していく。
01.オブジェクトを作成する
他の3DCGツールと同様、Blenderにも平面や立方体といったプリミティブオブジェクトが用意されている。作成するには、シーンでオブジェクトを作成したい位置をクリックして、3Dカーソルを配置し、3Dビューの「作成」タブから必要なプリミティブを選択。ここでは平面を選択した
-

すると、3Dカーソルの位置にプリミティブオブジェクトが作成される
-
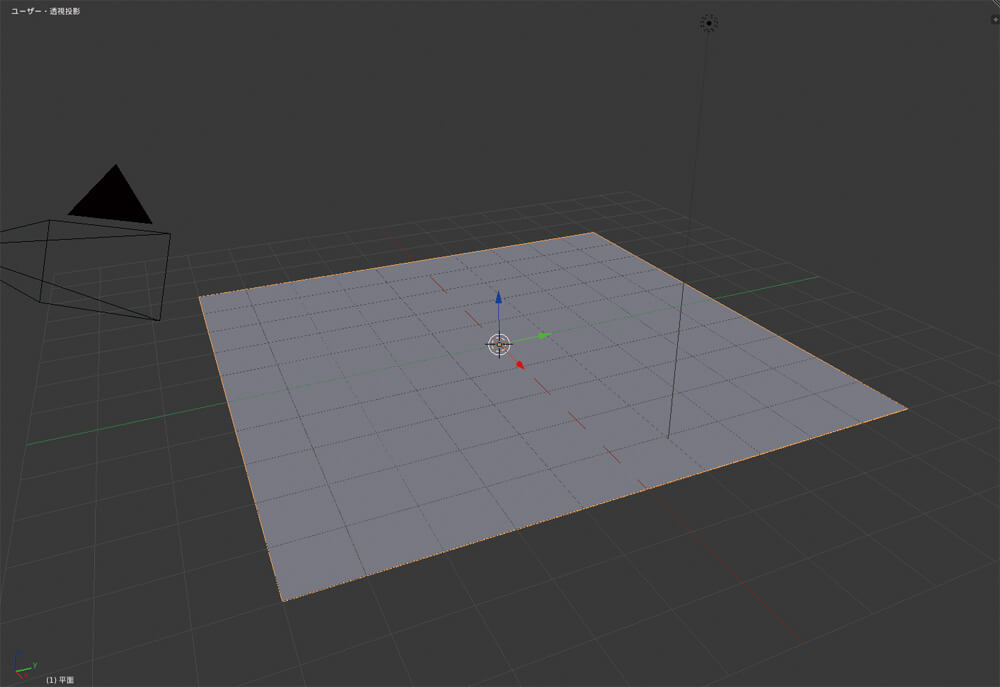
オブジェクトの大きさや位置は、作成直後では3Dビュー下に表示される「(メッシュ名)を追加」でサイズや位置、角度を設定することができるが、Blenderの平面や立方体は作成時にはセグメント数を設定ができない。ここでは、作成直後に「平面を追加」の「半径」の値を5に設定した
セグメントの追加は後ほど紹介する
02.頂点、辺、面を選択する
Blenderで作成したプリミティブオブジェクトの頂点や面を選択するには、オブジェクトを選択した状態で「オブジェクトモード」から「編集モード」に切り替える
「編集モード」で各要素を選択するには、選択したい要素に合わせて3Dビューの下部にある「頂点選択」「辺選択」「面選択」のアイコンをクリックして切り替えることができる
切り替えた直後は全て選択された状態になっているので、Aキーを押すことで選択を解除することができる
03.隠面も選択する
モデリングをしていると、隠れている側の頂点や面も一度に選択したいという場合が多々あるが、そのようなときは「隠面処理」のアイコンをクリックする。デフォルトのインターフェイステーマだと非常にわかりにくいが、明るいグレーのときは隠面も選択でき、暗いグレーのときは隠面を選択することができなくなる
04.セグメントを追加する
Blenderでプリミティブからモデリングをする場合、立方体や平面は作成時にセグメントを設定できない。そのため、オブジェクトを作成した後でセグメントを追加していくことになるが、最も簡単で自由度が高いのが「ループカットとスライド」を使用することだ。セグメントを追加したいオブジェクトを選択して、「編集モード」に切り替える。切り替えた後に「ツール」タブを開き「ループカットとスライド」をクリック
マウスカーソルをオブジェクトの辺に合わせると、合わせた辺に垂直方向にピンクのラインが辺の中央に表示されるので【画像左】、そのままダブルクリックする【画像右】
セグメントが作成された直後は全て選択された状態になっているので、Aキーを押して選択を解除し、ピンクの線の状態でマウスのホイールを回転させると、回転に応じて分割数が変化していく。分割数を決めたところで、マウスを動かすと作成したセグメントの位置を変えることもできる
05.面を延長する
Blenderには様々な編集コマンドが用意されている。他のツールと比べてもひけをとらないツールが多く用意されているので、ここからは使用頻度の高いものを紹介していく
平面から壁のような形状を引き延ばしたい場合は、辺を押し出して面を延長していくことができる。伸ばしたい面に接する辺を選択し【画像左】、Eキーを押しながら延長したい方向へ辺をドラッグすると、面を任意の方向へ延長させることができる【画像右】
06.面を押し出す
面の押し出しは、押し出したい面を選択して【画像左】、「ツール」タブの「メッシュツール」から「領域で押し出し」で選択した面上でドラッグ、もしくはEキーを押してから面上で押し出したい方向へドラッグすると面を押し出すことができる【画像右】。押し出しには、この「領域で押し出し」と「個々に押し出し」がある。ショートカットはEキーだ
07.面を差し込む
選択した面の内側にセグメントを作成して面をつくる「面を差し込む」を使っていく
面を選択して【画像左】、「ツール」タブの「メッシュツール」から「面を差し込む」をクリック【画像右】
マウスを面の上でドラッグすると面の内側にセグメントを作成することができる
日本語のツール名がわかりにくいが、3ds Maxの「インセット」と同様の機能だ
08.頂点を集約する
オブジェクトの頂点は集約することもできる。頂点選択で集約したい頂点を選択して【画像左】、「メッシュ」メニューの「頂点」から「結合」を選択 。もしくはAltキー+Mを押す。するとどの位置に結合するか選択するダイアログが表示されるので、必要に応じて選択する。ここでは「最後に選択した頂点に」を選択した 。集約した結果が【画像右】だ。このようにBlenderでは、頂点、辺、面ごとに使用できるコマンドが「メッシュ」メニューに格納されている。メニュー的に深いところにあるので、このあたりがわかりにくいところだと思われる。なので極力ショートカットキーを覚えることがBlenderを楽に使用するためのコツとなる