Topic2:映像用データ作成1
製造用データを映像用データへ変換
ここでアナログではなくデジタルで原型を作っているメリットを活かし、今回は原型データを映像用データとして作り直してみます。ここで「なぜ、映像用として作り直すのか?」、「原型データをそのまま映像用データとして使うことはできないのか?」と疑問に思う方も多いと思います。
それは、原型データに単純にセルシェーディングを施しただけでは影が綺麗に表示されなかったり、モールド部分や立ち上がり部位等のエッジとして表示させたい部位にラインが表示されなかったりするからです。ひと手間ではありますが、ここでリトポロジーをして作り直すことによって、映像でも無駄の少なく、扱いやすい、映えるモデルとなるのです。
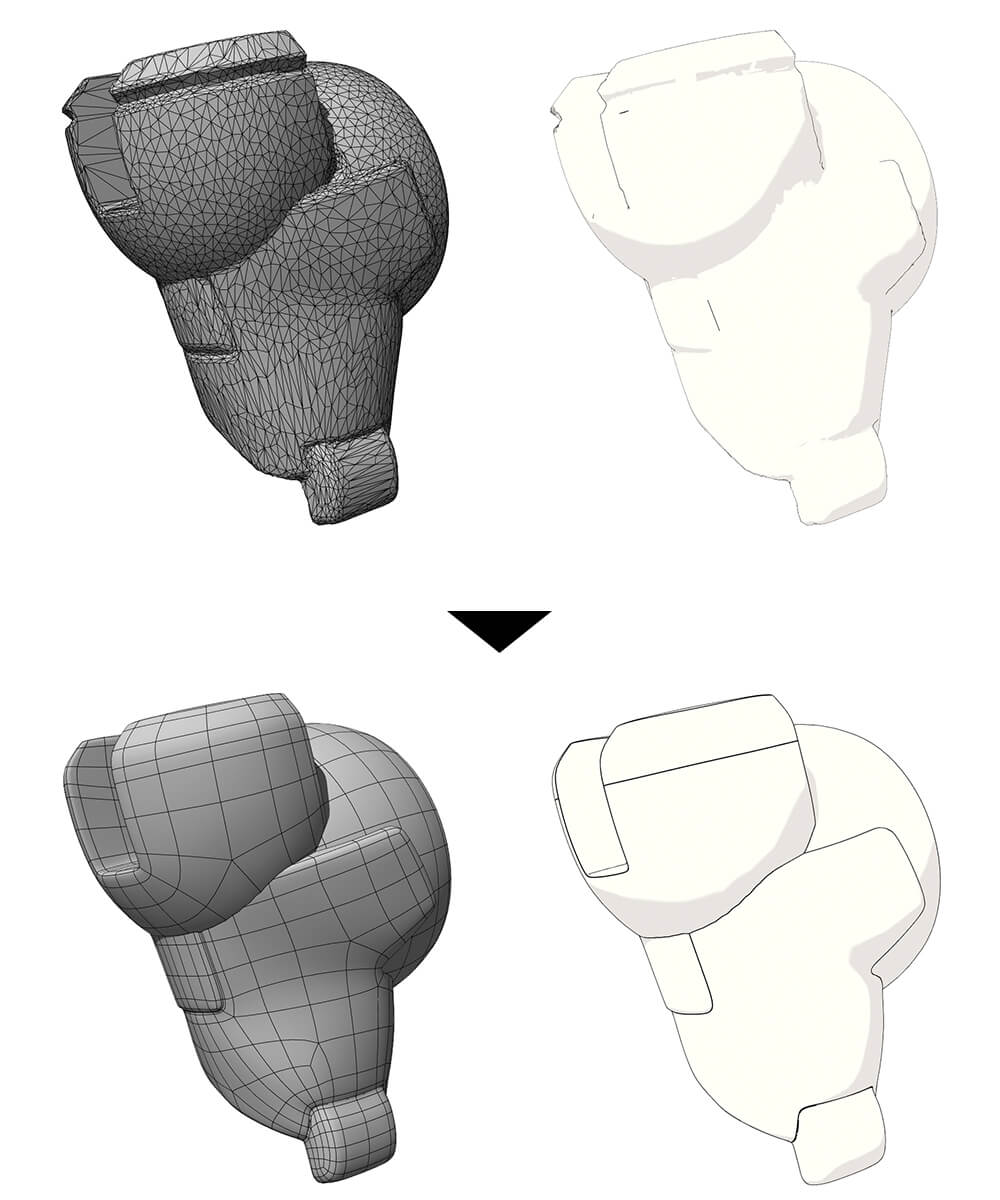
▲Freeformのデータをインポートしただけの状態では全て三角ポリゴンとなってしまっていて、このままレンダリングしても良い結果が得られません。このデータを基に3D-Coatを使いリトポしていきます。画像はリトポ前後の比較画像です

▲リトポを効率良く行うため、各パーツごとに別レイヤーで参照オブジェクトとしてボクセルツリーに読み込んでいきます。画像は読み込み終えた状態

▲最終的には3ds Maxで反転コピーや微調整を行うため、おおまかにリトポしていきます。レンダリング結果を見越しながら、ラインを引きたい箇所に分けてまずはリトポしていきます
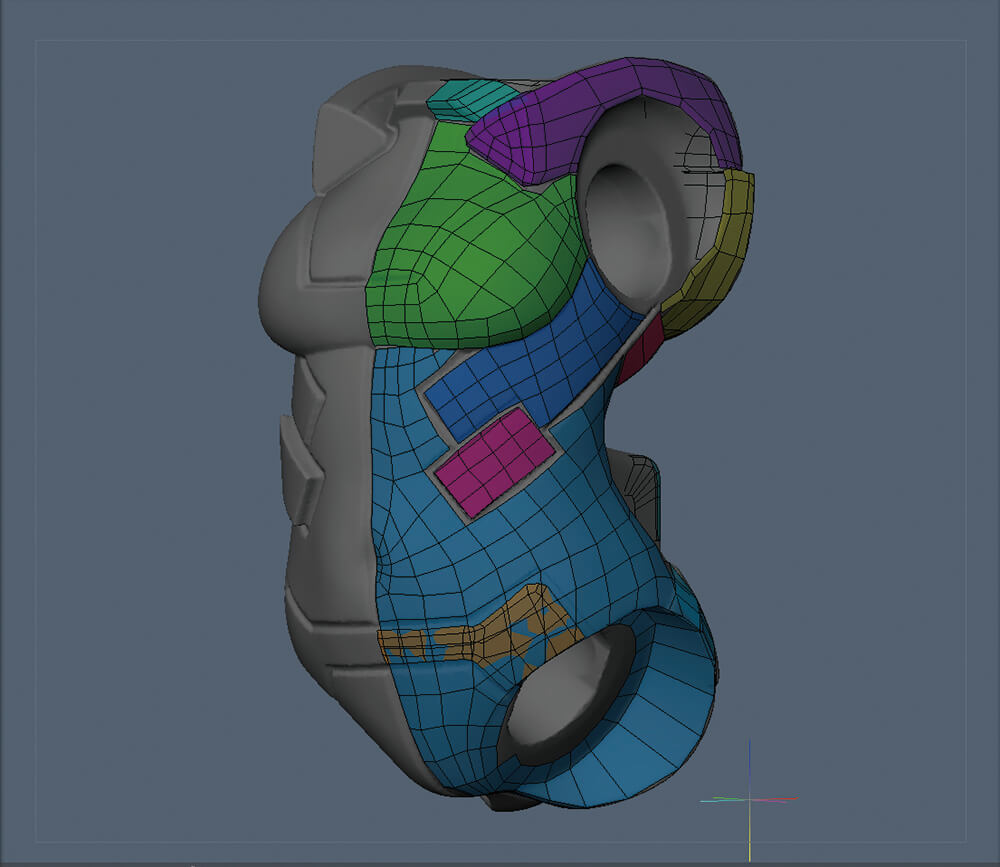
▲体全体のリトポがおおよそ完了した状態です
Topic3:映像用データ作成2
映像用データとしてのつくり込み
イクリエでは正しく質感設定を行なっていくために、Freeformで制作したデータを3D-Coatでリトポロジーします。リトポロジー機能については、現在様々なソフトに備えられていると思います。当社では、日本語で扱いやすいインターフェイス、編集のしやすさ等から3D-Coatを選択しました。
実際のリトポロジー作業については、ポリゴンの交差による部位、マテリアルの境界箇所にラインを出すように考慮しながら作業を進めます。そして、リトポロジーができたら、レンダリング時にBLADE氏の描く線に近いアウトラインを得られるよう3ds Maxにインポートし、Pencil+ 3にて質感設定を吟味していきます。Pencil+の機能を活かし、ラインのストロークの強弱などの設定により元のイラストテイストに近づけています。
また、元の商品がパーツごとに物理的に可動するため、現物と同じ可動ポイントで各オブジェクトパーツを親子付けし、簡単なアニメーションができるよう設定しています。アニメーション時に線のひとつひとつがどう処理されるのが良いのか、という点も考慮しながら設定することが重要です。
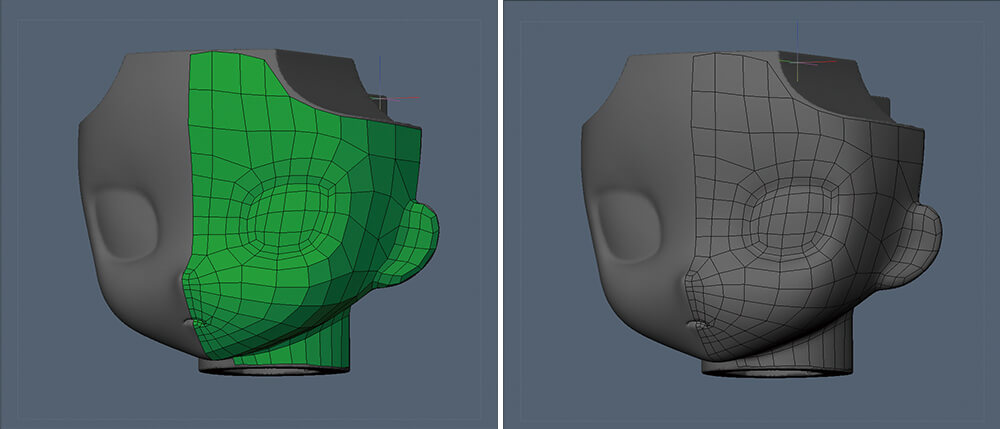
▲顔のリトポ作業の様子。元の形状を見ながらリトポを行いたい場合、ツールバー右上の不透明度を0%にするとワイヤーフレームのみの表示となるため、切り替えながら行うとやりやすいです
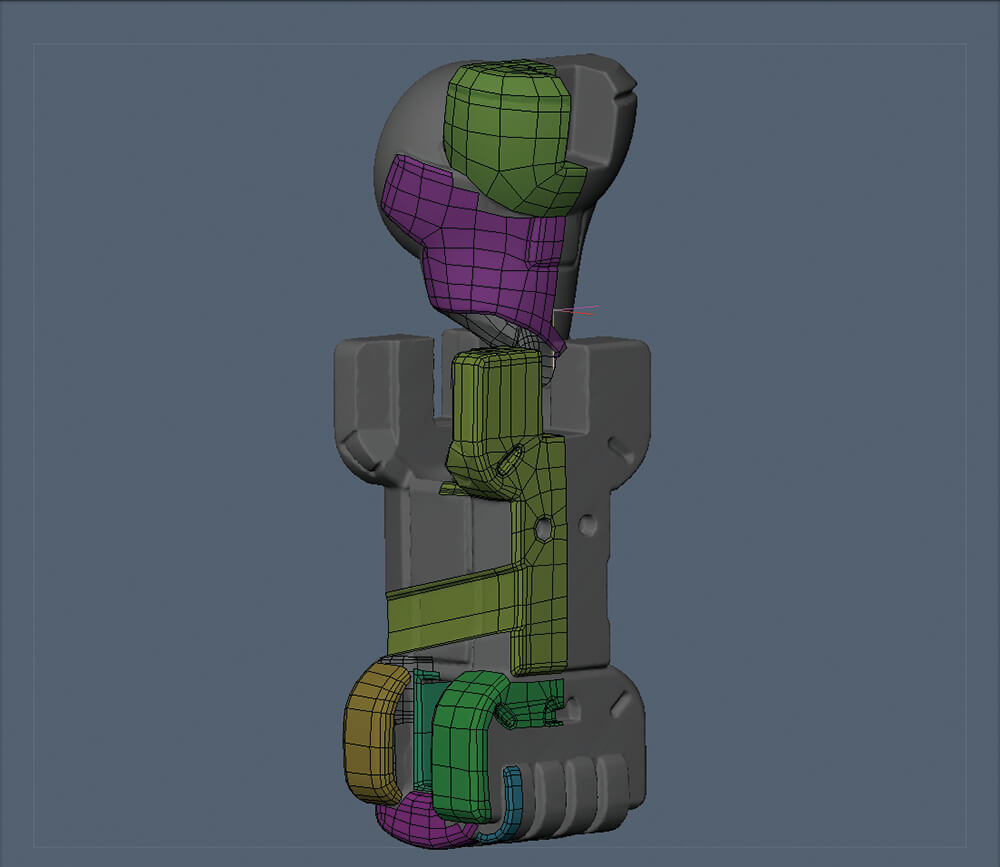
▲同じように他のパーツも必要な部分のみリトポしていきます

▲(左)リトポしたポリゴンメッシュを3ds Maxでインポートして微調整を行なった状態のワイヤーフレーム
▲(中)リトポ・質感設定前
▲(右)リトポ・質感設定を行なったもの
Topic4:可動用データ作成︎























