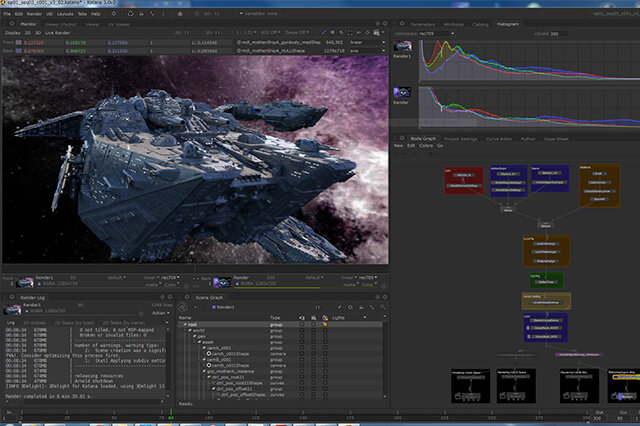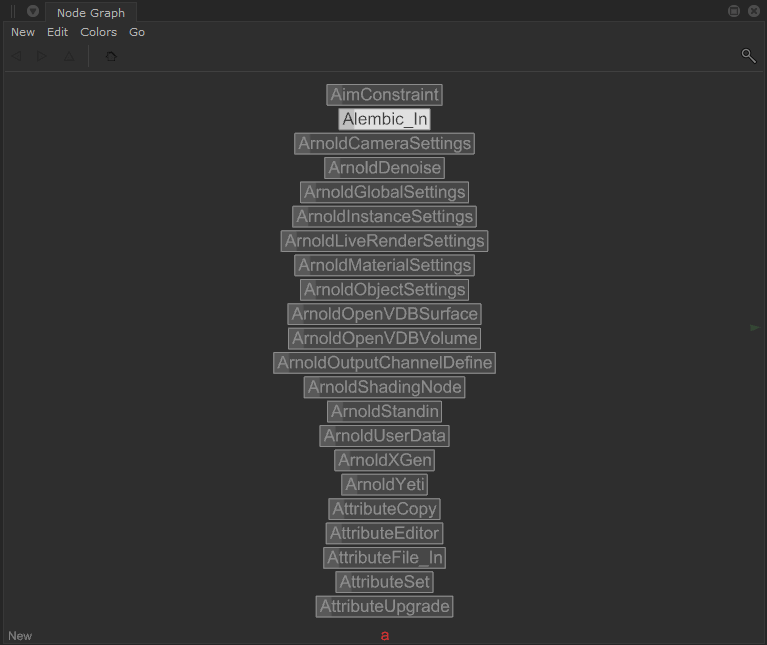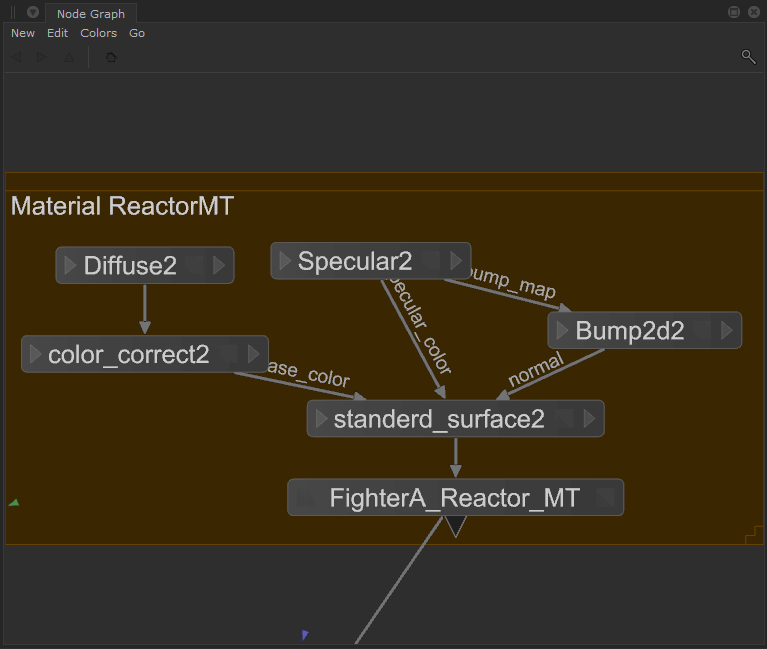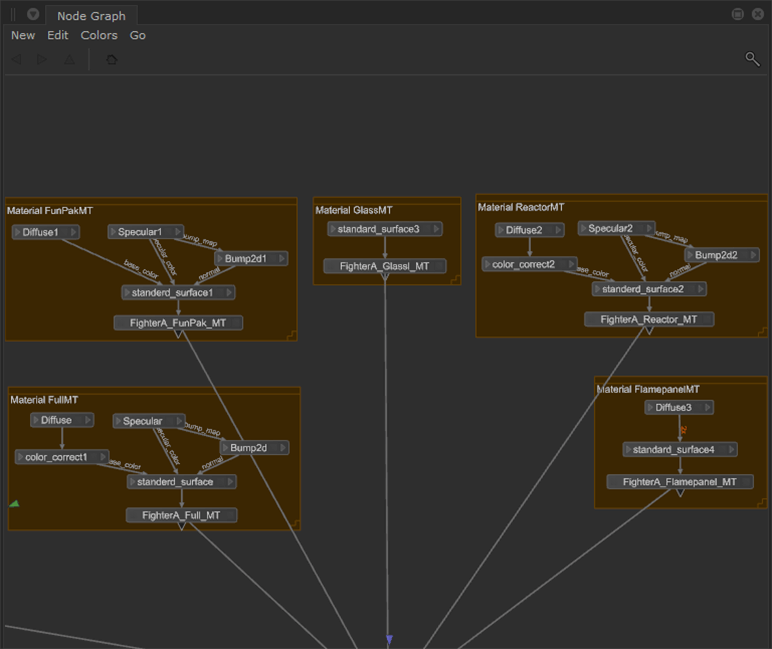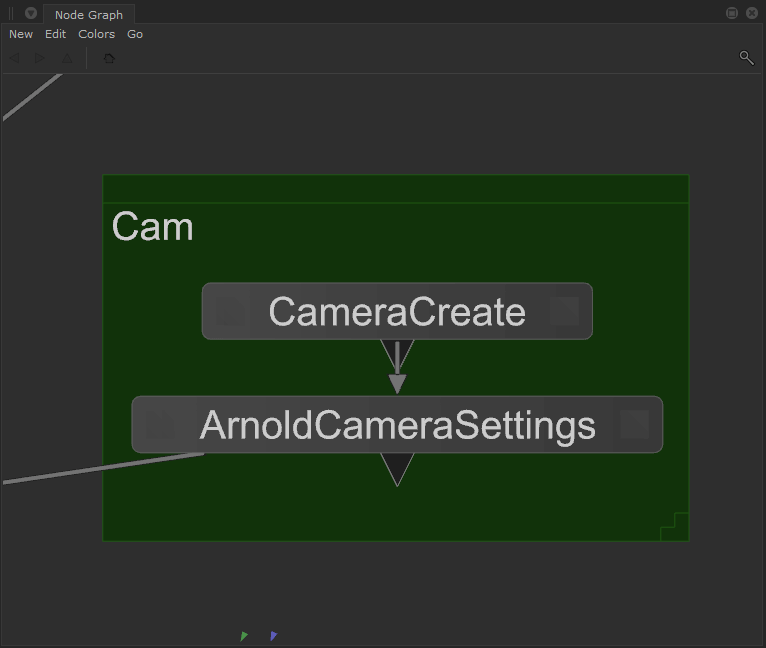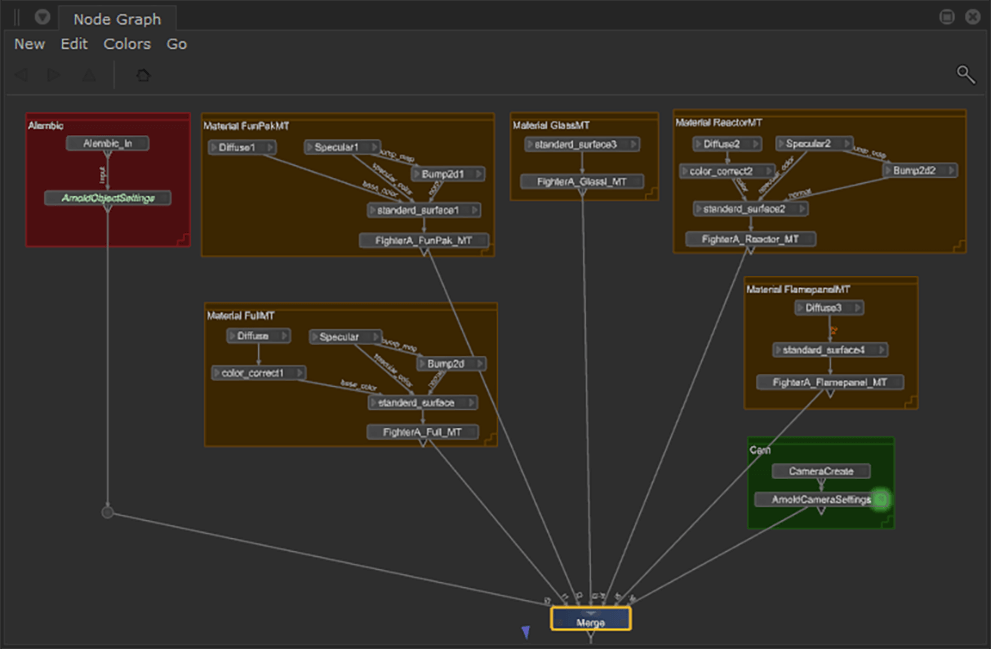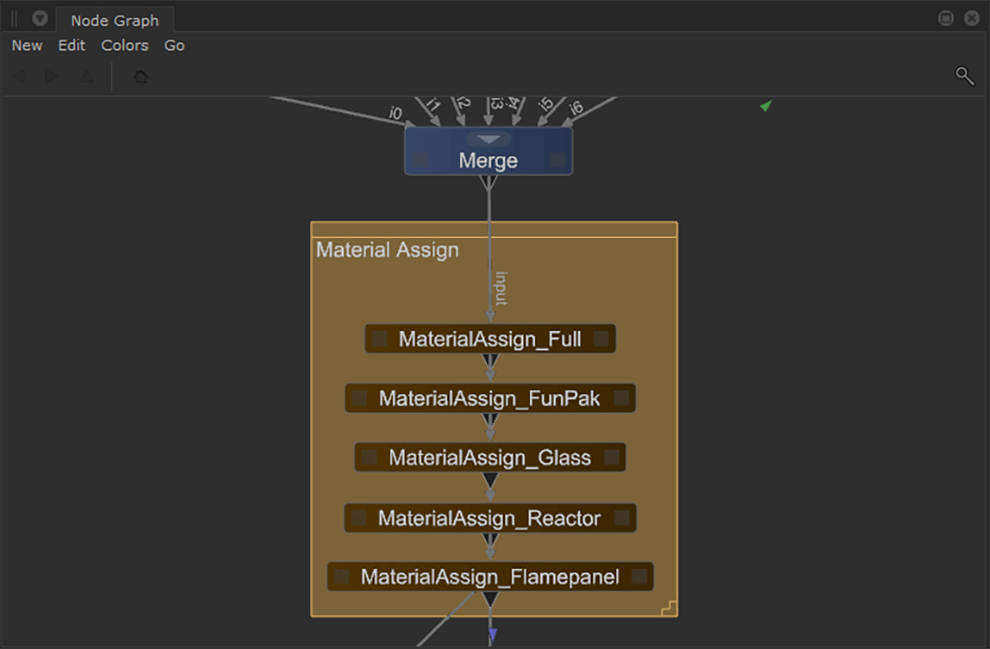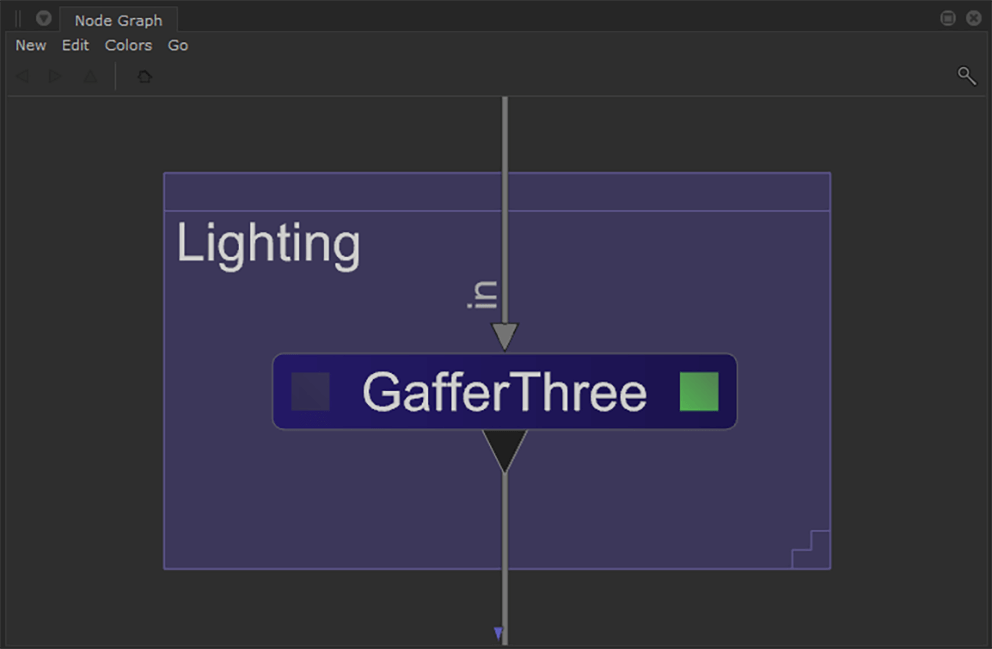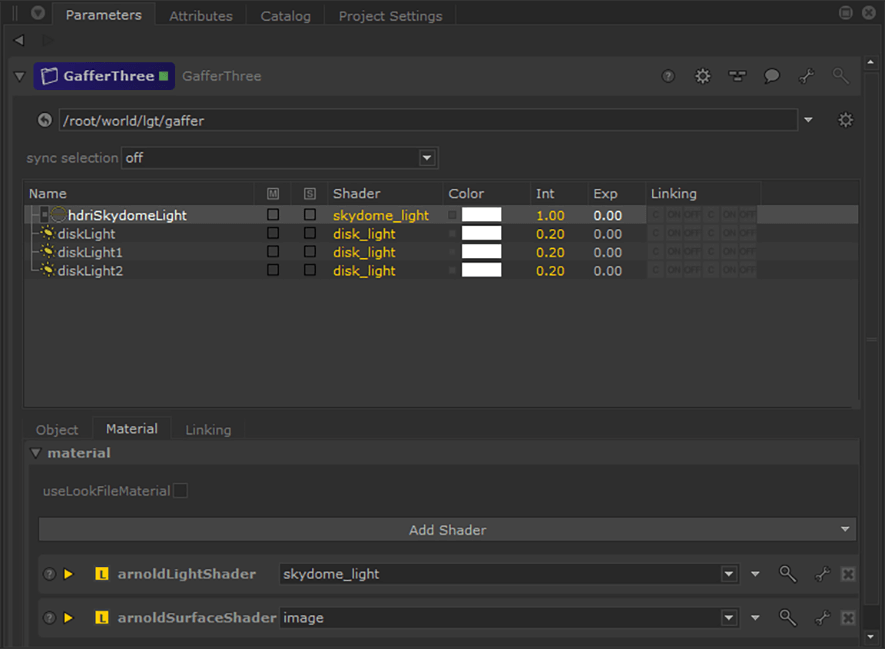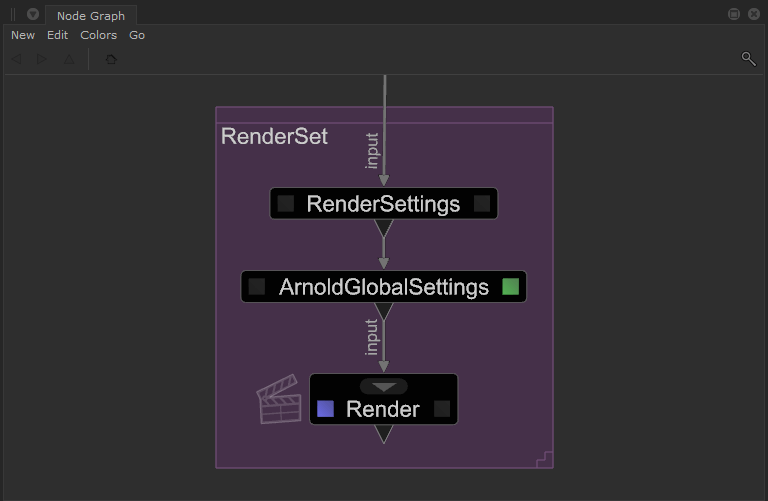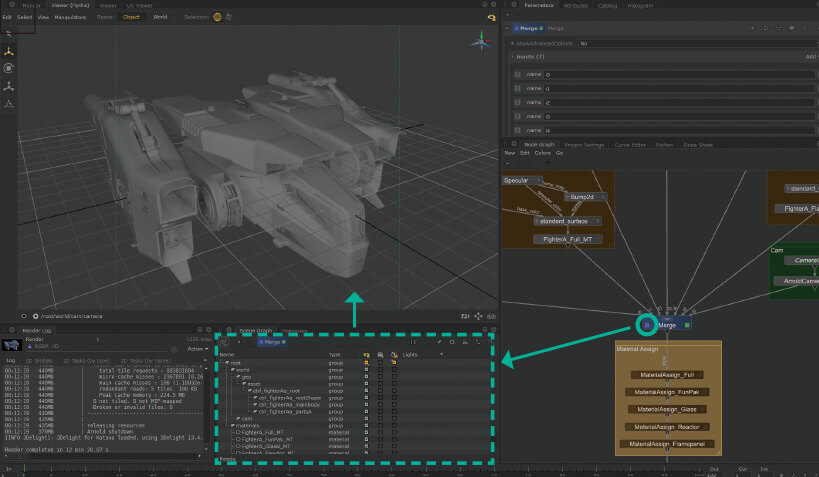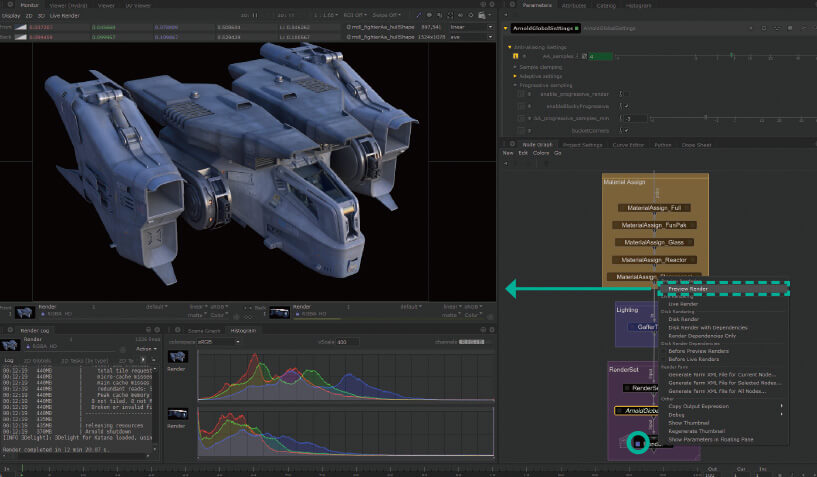ニーズに合わせ、レンダラを柔軟に選択できる
KATANAのパイプラインでは前述の3Delight以外にも、様々なレンダラを使用できるため、プロジェクトのニーズに合わせた最適なレンダリング環境を構築できます。また、複数のレンダラノードを同時に配置できるため、ひとつのシーンから異なるレンダラによる出力が可能です。以降では、各レンダラの特徴をご紹介します。
・3Delight
2000年リリースのREYESアルゴリズムとオンデマンドレイトレーシングを組み合わせた最初のRenderMan準拠のレンダラでしたが、現在はREYESとしてではなくフォトリアルなパストレーシングレンダラとして搭載されています。KATANAとの親和性が高く、設定も比較的容易になっています。
・RenderMan
KATANAといえばRenderManというくらい、この組み合わせでつくられた映画を目にします。7月にはバージョン22がリリースされ、インタラクティブ性とPixar Unified Integratorによる双方向パストレースに磨きをかけ、パフォーマンスをかなりアップさせたようです。RenderManといえば云々といった昔のイメージはもうありません。
・Arnold
Maya、3ds Maxに標準搭載されているArnoldは世界中で急速にユーザーを増やし、映画制作でも使用されるレンダラとしてRenderManと双璧をなします。NVIDIAが8月に発表したRTX上でもいち早く動作するようになるため、今後はリアルタイムパストレーサーとしても発展しそうです。
・V-Ray
建築業界を中心に使用されてきた経緯があるため、3ds Maxユーザーにとっては今でもデフォルトのレンダラとなっています。複数のレンダリングアルゴリズムを搭載し、さらにNVIDIAのCUDAを利用したGPUレンダリングにも対応しているため、あらゆるシーンに使用できます。
・Redshift
GPU専用に開発されただけではなく、バイアスレンダラとしても設計されているため、GPUを使ったアクセラレーションが特徴のレンダラです。V-Rayと同じく複数のレンダリングアルゴリズムを搭載しているため、あらゆるシーンに対応しています。
Arnoldのインストールから、レンダリング設定までのながれ
上記で紹介したレンダラの中から、本記事ではArnoldとRedshiftを使ってルックデヴをする方法を解説します。Arnold for KATANAはインストーラがありません。そのためKATANAとArnoldを関連付けるための環境設定をユーザー自身で行う必要があります。バッチファイルを組んでおくと立ち上げに便利です。NUKEではReadノードとWriteノードがデータの入口と出口になりますが、KATANAではAlembic_INノードとRenderノードがそれにあたります。
ノードグラフ上でTABキーを押すとノードを一覧できるので、追加でAキーを押し、Aで始まるノードを検索します。その中からAlembic_Inノードを使用します。Alembic_Inノードはモデルデータやカメラデータ、アニメーションデータを読み込むことが可能です。
ノードアイコンの右にあるスイッチを選択するとパラメータが表示されるので、読み込むデータを指定します。Alembic_Inノードでモデルデータを読み込んだ場合は、モデルデータのアトリビュートにあたる設定をArnoldObjectSettingsノードを使って設定します。つまり、読み込むアセットが変わってもアトリビュート設定は独立しているので再設定する必要がないのです。
マテリアル設定のシェーディングネットワークは、ArnoldShadingノードやNetworkMaterialノードを使って組んでいきます。複数のマテリアルを使用する場合は、必要な数だけシェーディングネットワークを作成します。
上図の場合は5つのマテリアルを作成しています。
カメラやライトも同じようにノードを使ってシーンに配置します。前述のモデルデータと同様に、カメラに関する様々なパラメータも別のノードで設定しています。
例えば上図では、モーションブラーの度合いやデプスオブフィールドの深さを設定しています。
作成した様々なノードはMergeノードを使ってひとつにまとめます。
その後、モデルデータにMaterial Assignノードを使ってマテリアルをアサインしていきます。この段階でもアセットとマテリアルは独立しているため、いつでも入れ替えることが可能です。
KATANAでライティングを行う方法は2つあります。今までのノードと同じようにLightCreateノードを使ってライトをつくる方法と、上図のようにGafferThreeノードを使い複数のライトをひとつのノードで設定する方法があります。
GafferThreeでは上図のように任意のライトを作成し、種類や強さなどのパラメータを調整できます。
続いてレンダリングの設定を行います。レンダリング画像のサイズや使用するカメラの設定にはRenderSettingsノード、Arnoldの設定にはArnoldGlobalSettingsノードを使います。最後に、レンダリングコマンドを出すためのRenderノードを配置します。
Arnoldによるレンダリングから、LookFile出力までのながれ
上図がノードグラフの全体です。ここまでの作業内容を一度もビューポート上で確認していませんが、KATANAには遅延読み込み機能があるため、ビューポート上にシーンデータを表示しなくても作業が可能です。また、ほかのDCCツールとちがい、ビューポート上にどの段階のデータを表示するのかをユーザーが指定できます。表示したい段階のノードの左にあるスイッチを押してSceneGraph上でデータを展開すると、初めてビューポート(Hydra-Powered Viewer)上に表示されます。
上図はGafferThreeノードよりも前の段階なので、シーンにはライトがなく、ビューポート上で表示してもレンダリングは実行されません。
レンダリングを行うためには、上図のように一番下のRenderノードの左にあるスイッチを右クリックして、レンダーコマンドを選択する必要があります。以上が、Arnoldによるルックデヴのながれです。
ここまでの情報をLookFileとして出力することで、以降の工程におけるアセット作成、ルックデヴ、アニメーション作成の並行作業が可能となります。
LookFileを使うと、上図のような複雑なシーンであってもシンプルなノードグラフを組むことができます。