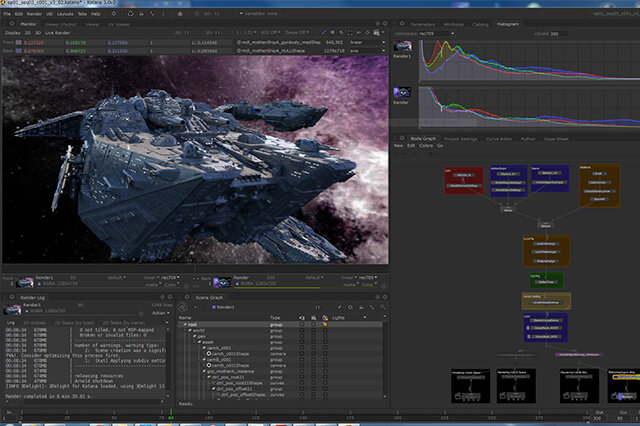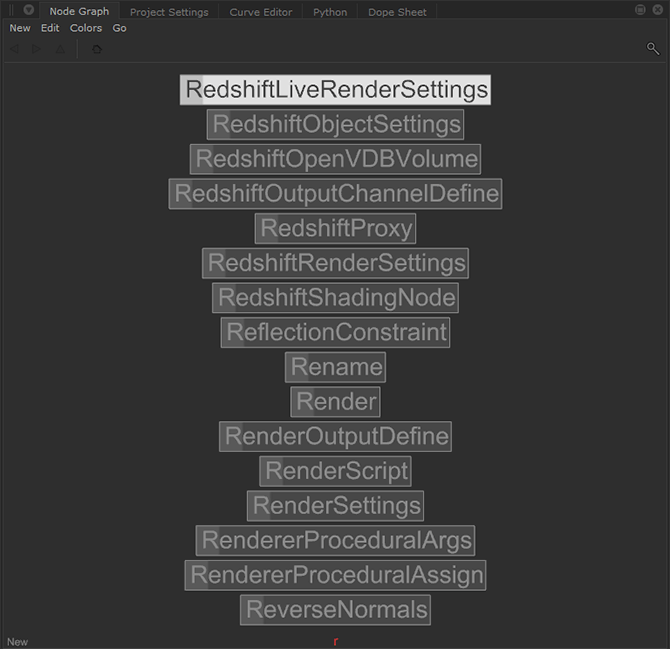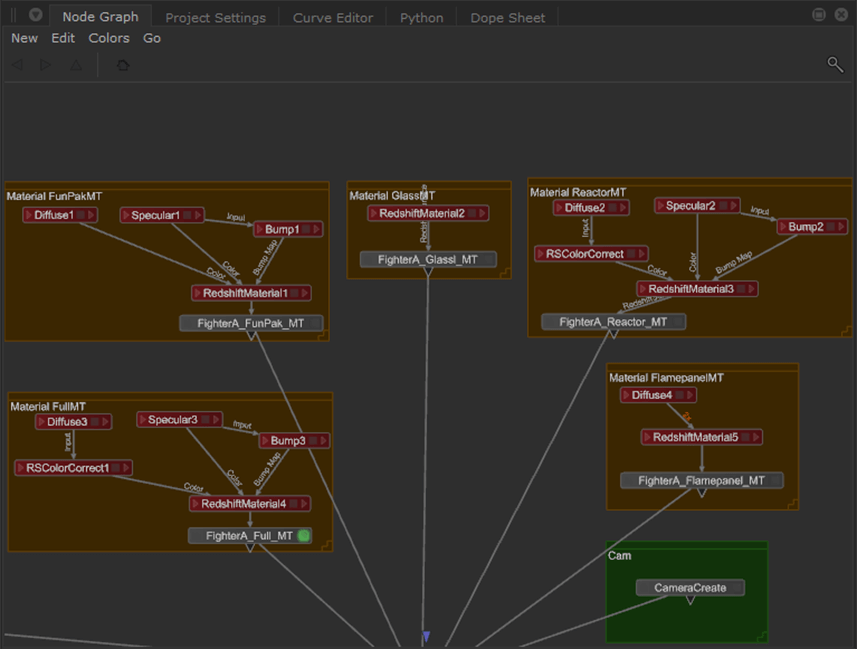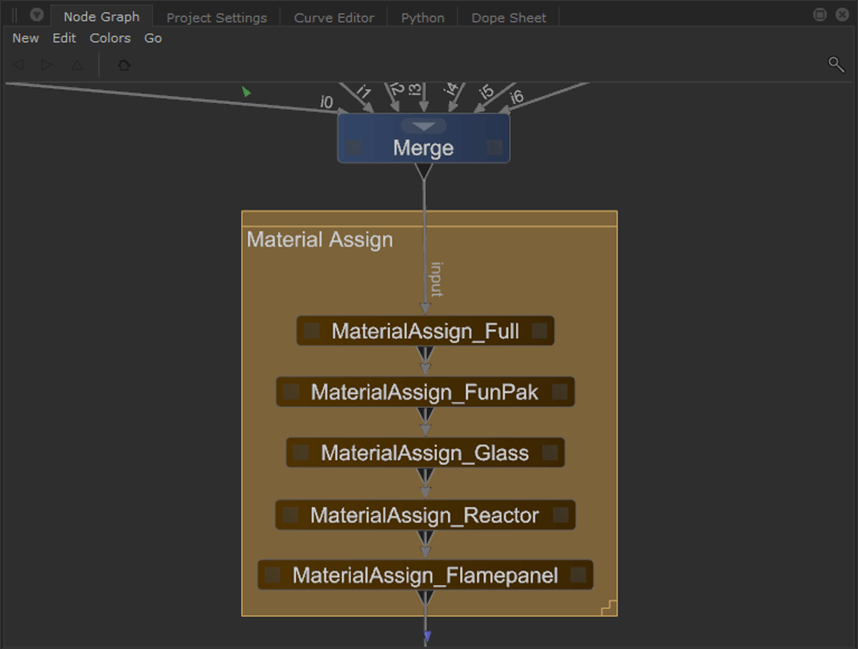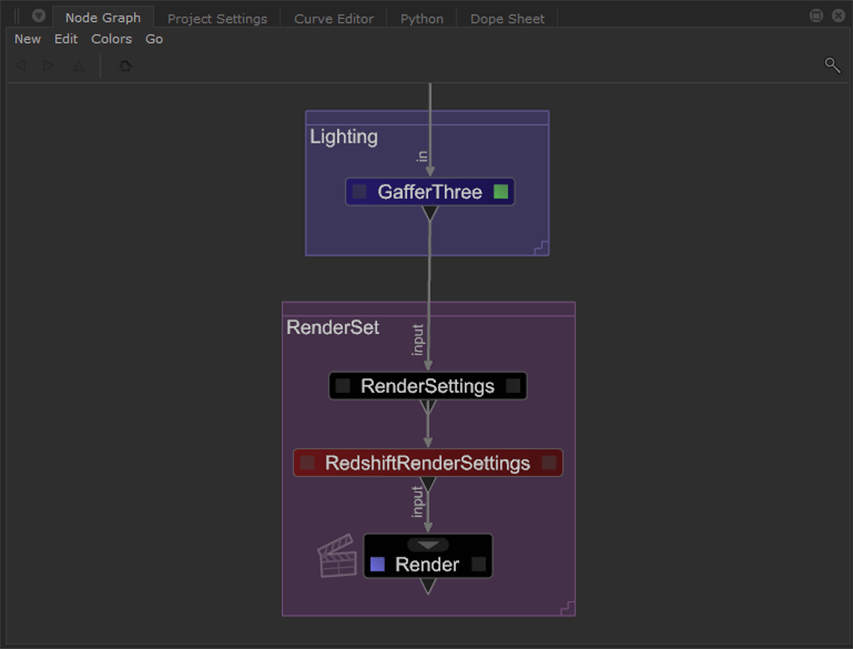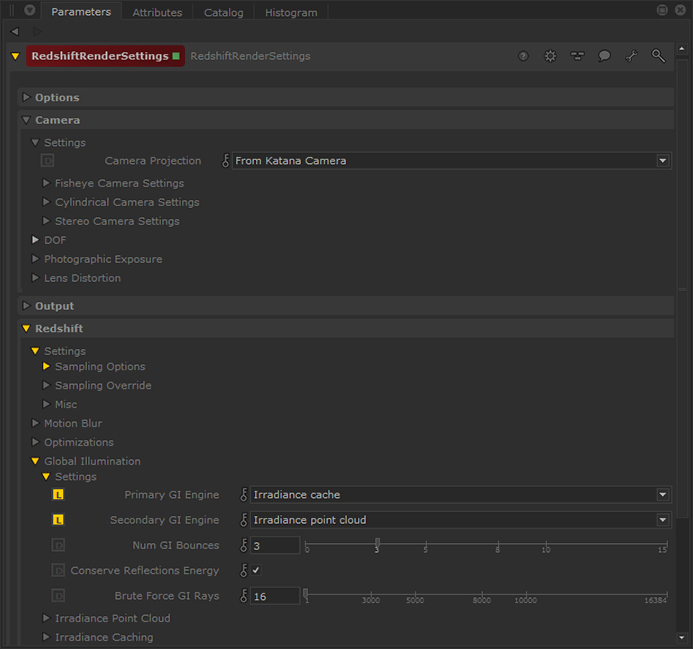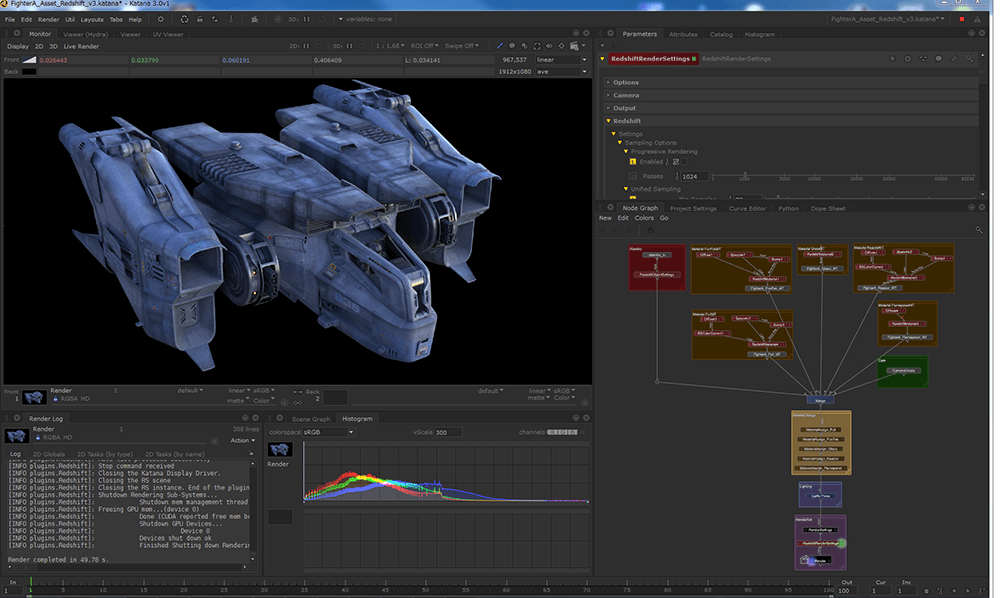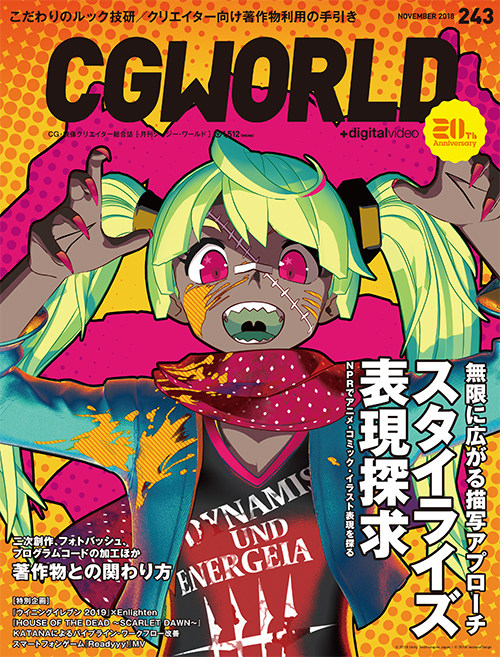Redshiftのインストールから、レンダリングまでのながれ
ここからは、前述のシーンをRedshiftでレンダリングする場合について解説します。
Redshiftをインストールすると、Redshift 〉 Plugins 〉 Katanaフォルダ内に立ち上げ用のバッチファイルが格納されるので、これを環境に合わせて編集した上で起動します。無事に起動できていれば、ノードグラフ上でTABキーとRキーを同時に押すと上図のようにRedshift関連のノードが表示されます。
前述のノードグラフのAlembic_Inノードはそのままで、ArnoldObjectSettingsノードをRedshiftObjectSettingsノードに入れ替えます。
マテリアルもRedshift専用になるので、NetworkMaterialノードより上流だけを入れ替えます。
NetworkMaterialノードとMaterialAssignノードはそのまま利用できるため、入れ替える必要はありません。なおRedshiftにはカメラ設定用の専用ノードがないため、後述するRedshiftRenderSettingsノードでカメラを設定します。
GafferThreeでライトもRedshift用に入れ替え、ArnoldGlobalSettingsノードをRedshiftRenderSettingsノードに入れ替えます。
Redshiftのレンダリング用設定はRedshiftRenderSettingsに集約されており、カメラ、サンプリング、GIなどの設定を一括して行えます。
Redshiftの場合も、Renderノードから指定すればレンダリングを実行できます。RedshiftはレンダリングにGPUを使用するため、素早く結果が表示されます。
KATANAのGUIはダークグレーで地味なこともあり、とっつきにくい印象があるかもしれません。しかしユーザーの工夫次第で様々なことができる、自由度の高いキャンバスのようなツールだと思います。数あるノードの組み合わせ次第で、今まで考えつかなかったようなワークフローを構築できる可能性があります。上手く使いこなせば、アーティストの非生産的な時間を削減する一方で、デザイン作業に集中できる時間を増やせます。その結果、より効率的な制作が可能になるでしょう。
info.
-

-
KATANAの情報は、当社Webサイトでも発信しています。合わせてご覧ください。
cls-studio.co.jp
KATANAのお問い合わせ先
Foundry
お問合せ先
jp.sales@foundry.com
▲KATANA プロダクトサマリー
参考価格:100万円/1ライセンス
(永久ライセンス、初年度の保守契約付き。サブスクリプションライセンスも有り。KATANAはボーンデジタルほか、リセラー各社にて取り扱っております)
株式会社ボーンデジタル
お問合せ先
sales@borndigital.co.jp
03-5215-8671(受付時間:10:00∼19:00 ※土日、祝日を除く)