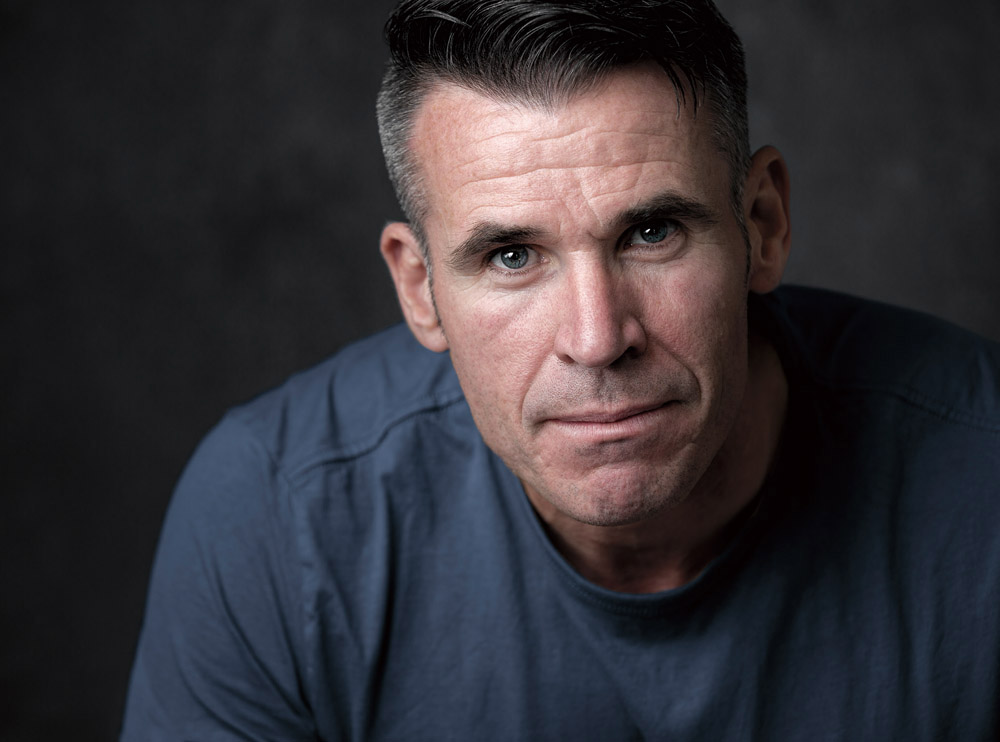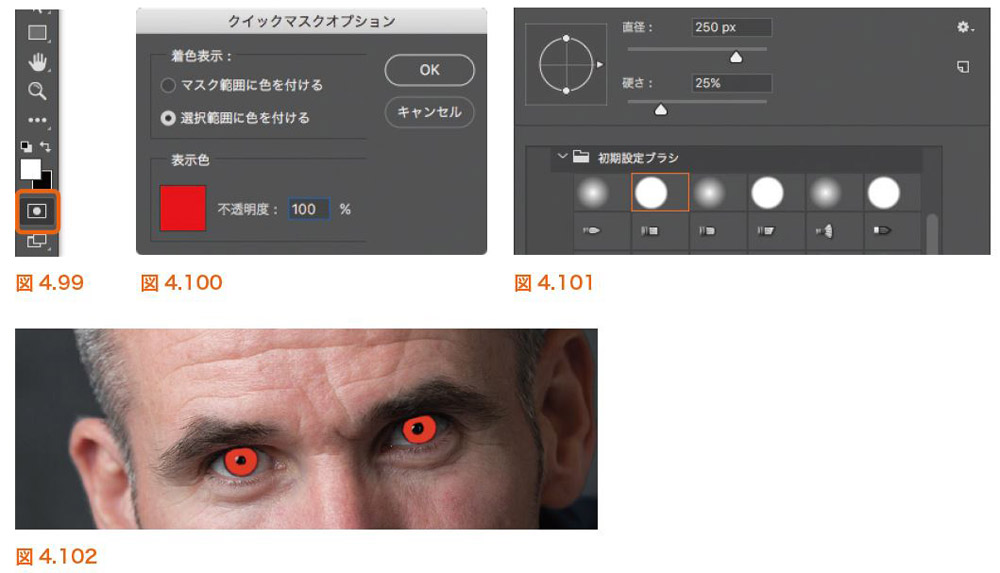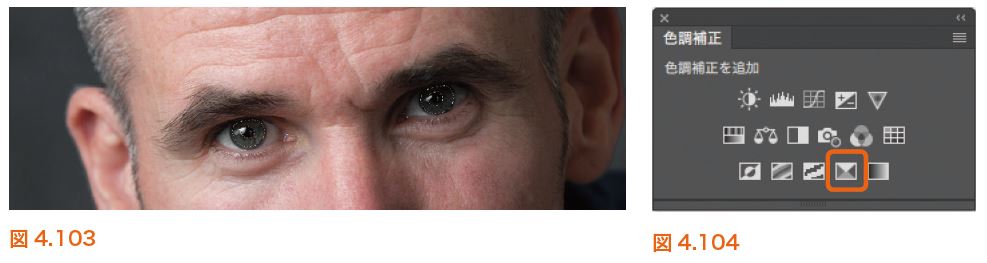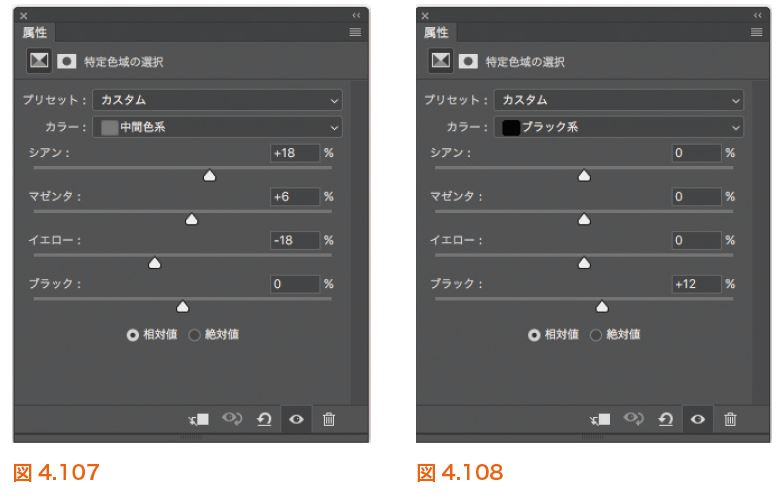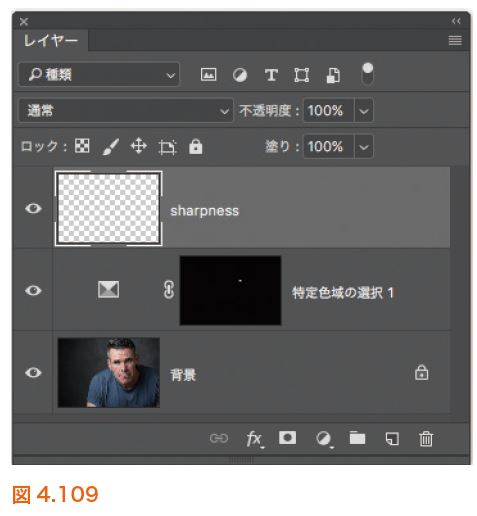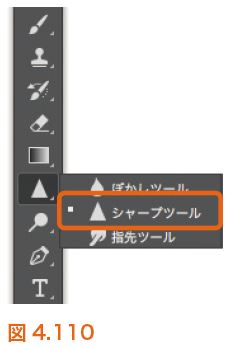魅力的な目
このチュートリアルでは、目を強調してシャープに見せつつ、色を加える方法を紹介します。もちろん、他にも利用できるテクニックはいくつかありますが(とりわけCamera RawやLightroomの[補正ブラシ]など)、以下のテクニックを使えば、目が生き生きとしてポートレートがより印象深くなります。
これは手早く簡単に実行できて、柔軟性もあり、完全に非破壊的です。したがって、必要であればあとでいつでも戻って修正できます。
必要なファイルは、こちらからダウンロードしてください。
https://www.borndigital.co.jp/book/6771.html#book_support
1. ファイル(amazing_eyes.jpg)を開きます。まず[クイックマスク]で目を選択するため、デフォルト設定を変更しましょう。ツールバーの[クイックマスク]アイコンをダブルクリック(図4.99)、[クイックマスクオプション]ダイアログで[選択範囲に色を付ける]にチェックを入れ、[OK]をクリックします(図4.100)。
2. [Q]キーを押してクイックマスクモードに入ります。[硬さ]:25%のソフト円ブラシ(図4.101)と黒の描画色で、目の中心の周囲をペイントします(図4.102)。塗り過ぎたら描画色を白に変更し、ペイントして消します。
3. [Q]キーを押してクイックマスクモードを終了します。[クイックマスク]で手動選択した領域は、点線で示されます(図4.103)。選択範囲を表示したまま、[色調補正]パネルのオレンジで囲まれたアイコンをクリック、[特定色域の選択]調整レイヤーを加えます(図4.104)。
4. 調整レイヤーの[描画モード]を[覆い焼き(リニア)-加算]に変更すると(図4.105)、目が大幅に明るくなるのが分かります(図4.106)。これにより、目の色を確認できるので、どの色を強調すれば良いかが分かります。
5. [特定色域の選択]プロパティの[カラー]メニューで[中間色系]を選択、各スライダで目の色を強調/変化させましょう(図4.107)。ここでは[シアン]:+18、[マゼンダ]:+6、[イエロー]:−18、[ブラック]:0に設定しました。
6. [カラー]メニューで[ブラック系]を選択し、[ブラック]スライダで目のコントラストを調整します(図4.108)。右に動かすとコントラストが増加し、左に動かすと減少します。
7. [レイヤー]パネルで[特定色域の選択]調整レイヤーの[不透明度]を約40%に下げます。次にレイヤースタックの1番上に新規レイヤーを追加、名前を「sharpness」にします(図4.109)。
8. ツールバーから[シャープツール]を選択(図4.110)。画面上部のオプションバーで[強さ]:30%、[全レイヤーを対象]と[ディテールを保護]にチェックが入っていることを確認します(図4.111)。
あとは目の上をペイントしてシャープにするだけです。[シャープツール]はスプレーのように動作するため、連続して1つの領域をなぞればなぞるほど、その効果が強くなると覚えておきましょう。
図4.113の目力が強くなったことに注目してください。目の色とハイライトが強調され(A)、テクスチャとディテールが増したことが分かります(B)。
書籍情報
-

-
超Photoshop レタッチ&合成の秘訣
著名写真家や映画ポスターの表現を盗む
著者:Glyn Dewis
発行・発売:株式会社 ボーンデジタル
ISBN:978-4-86246-429-3
サイズ:B5判、4色
総ページ数:400ページ
価格:6,480 円(税込)