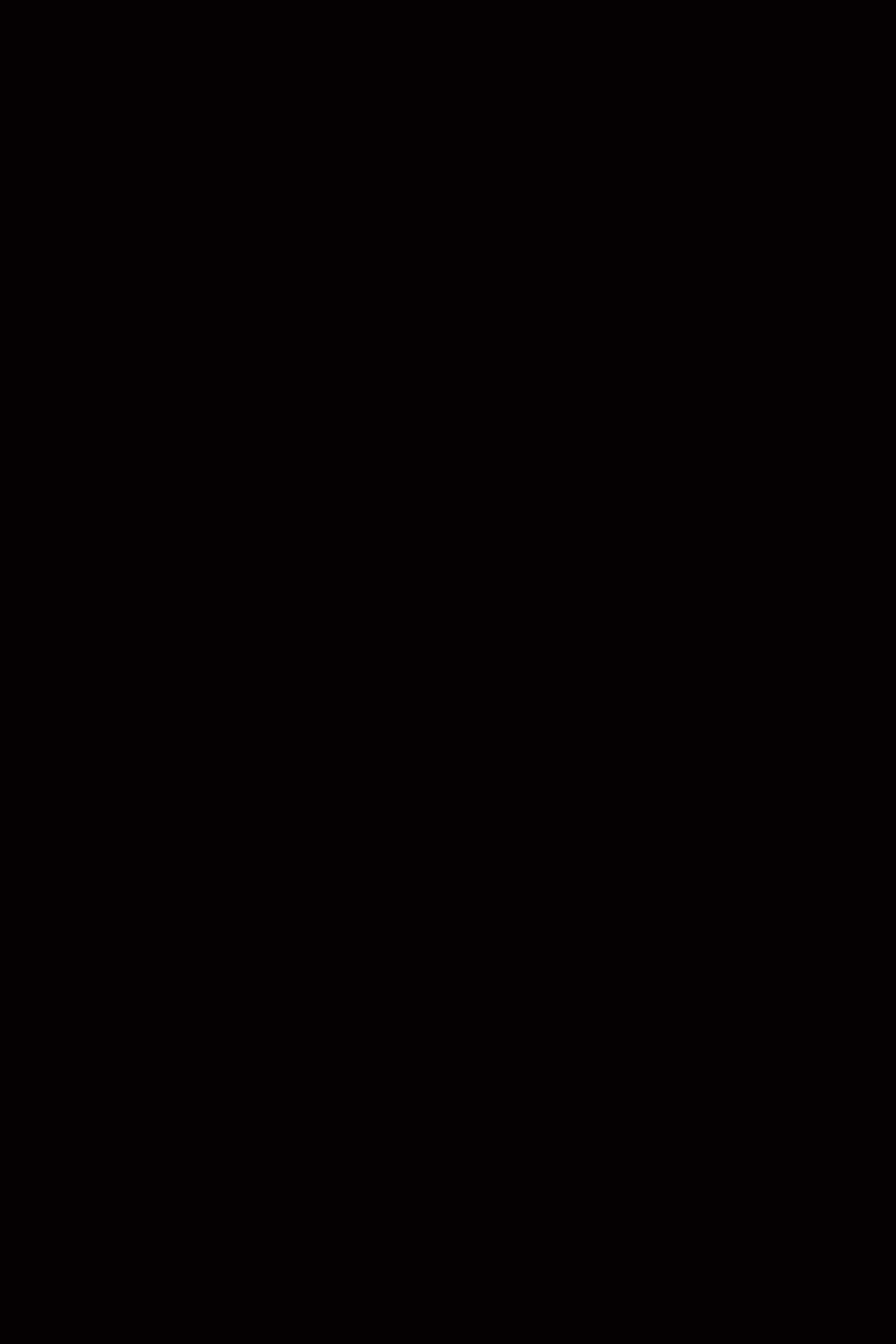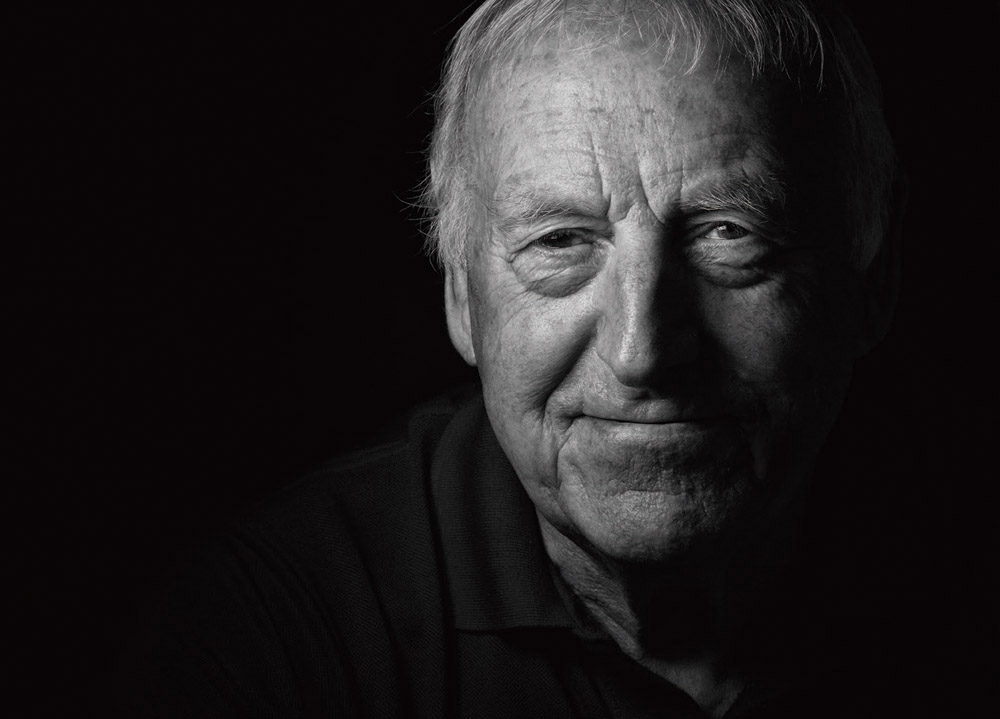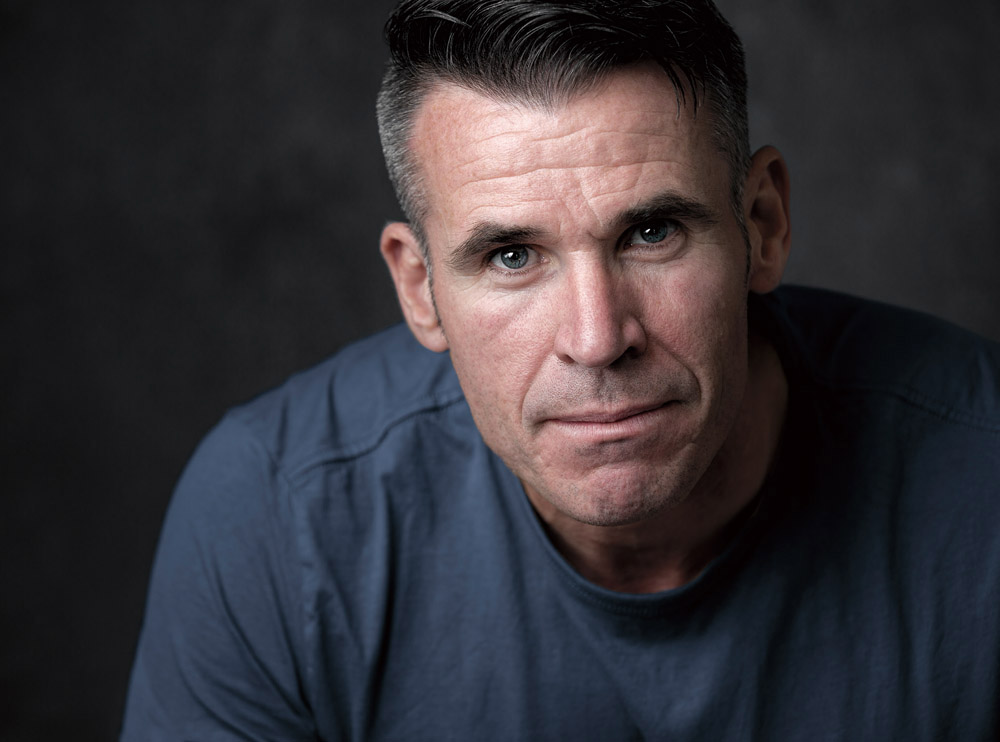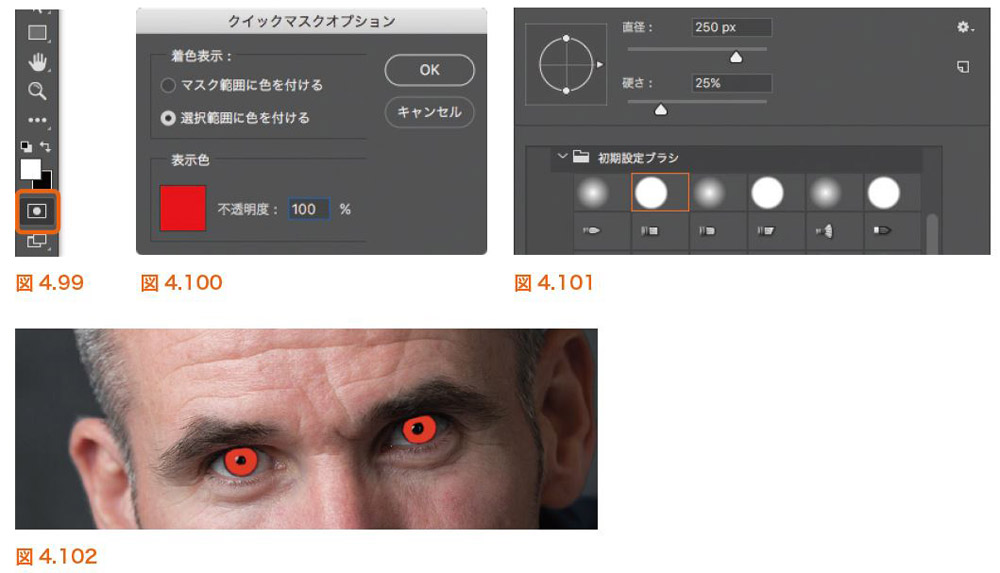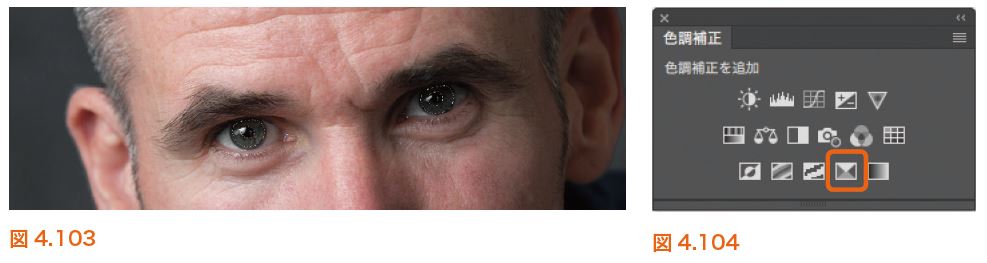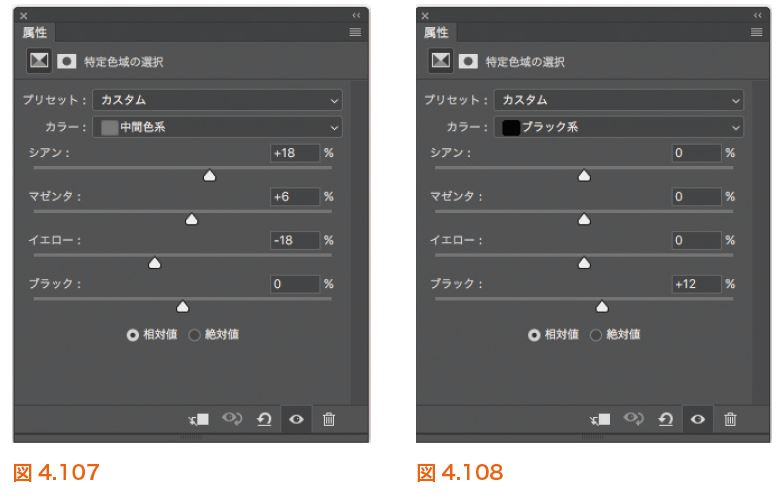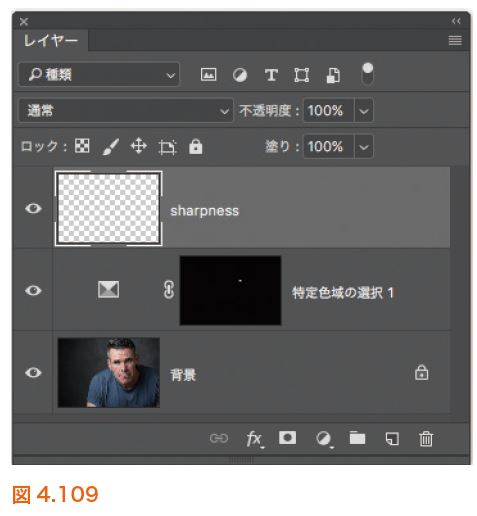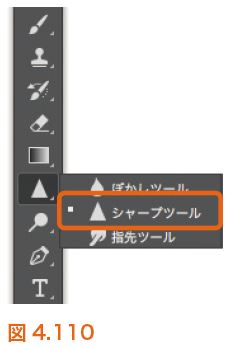アーティストとして向上するために、フォトグラファー/レタッチャー/講師であるGlyn Dewis は、他のアーティストたちの作品を「よく観察して真似る(盗む)」ことを取り入れています。彼ら/彼女らの作品に敬意を払いながら、リバースエンジニアリングを行い、その構造や作業工程を分析して制作に取り入れ、独自の作品をつくり上げましょう。書籍「超Photoshop レタッチ&合成の秘訣」から、その再現工程においてよく使われるテクニックの一部を紹介します。
アーティスト:Glyn Dewis
https://www.glyndewis.com/
※「超Photoshop レタッチ&合成の秘訣」より一部抜粋
よく使うテクニック
本章では、私が頻繁に使うお気に入りテクニックをいくつか紹介したいと思います。ただし、これらが世界最高のテクニックというわけではありません。常に新しいテクニックが発見されています。そして、Adobeはプログラムやツールを強化し続けています。しかし、それはそれとして、ここで紹介するテクニックは素晴らしい結果を生み出してくれることでしょう。時間の節約になったり、再現するのも比較的簡単です。
本書の5~14章のチュートリアルに取り掛かると、各章で、特定のテクニックを繰り返し掘り下げるのではなく、定期的に、この「よく使うテクニック」を参照していると気づくことでしょう。ここでの狙いは、同じ内容を何度も読む手間を省き、よく使うテクニックの説明を1ヶ所にまとめ、どこに書いてあったか探す手間を省くことです。それでは、まず手始めに便利な撮影テクニック、そして、Photoshopのテクニックへと進みましょう。
即席の黒背景
即席の黒背景とは?「百聞は一見にしかず」ということわざに倣い、私の言いたいことを伝えるための写真、、実行前(図4.2)と実行後(図4.3)を示します。このテクニックを頭の中の撮影用ツールバッグに入れておけば、時間と労力、そしてお金を節約できるでしょう。また、撮影の創造性が高まり、スタジオや折り畳み式の背景でしか実現できない写真を撮影できるようになります。
即席の黒背景の作り方
基本的にここでやるべき内容は、用意したライト(たとえば、スピードライトフラッシュ)以外のラ イトをカメラにとらえさせないようにすることです。つまり、カメラに環境光を一切感知させません。こうすると、黒背景ができ上がります。
このテクニックは、マニュアルモードが備わり、オフカメラフラッシュを発光できるカメラ(一眼レフ、ミラーレス、一部のオートフォーカス)であれば、どれでも実行できます。
ステップは5つのみ1. マニュアルモード:カメラをマニュアルモードに設定します。これでシャッター速度、絞り、ISO感度を自分で決めることができます。ここからは、カメラに判断させて希望する写真を撮るのではなく、直接操作していきます。
2. ISO感度:カメラのISO感度を最低値に設定します。これはカメラセンサーの光に対する感度を表します。200のような低い値は光への感度が低いことを意味し、1,600のような高い値は光への感度が高いことを意味します。ISO感度の数値が高ければ高いほど、写真(特に影の領域)にノイズが現れます。ここでは黒背景を作るため、カメラの光に対する感度は気にせずに、ISO感度をできるだけ低く設定します。私のニコンD3はISO感度を100まで下げられるため、カメラはほとんど光を感知せず、完成写真は最小限のノイズできれいに見えるでしょう。
3. シャッター速度:カメラを最速のストロボ同調速度に設定します。これは、カメラとフラッシュが同時に機能するシャッター速度の上限です。もしこれより高速になると、カメラシャッターの開閉が速過ぎて、フラッシュのすべてのライトがカメラのセンサーに届かなくなります。一般的な最高同調速度は、1/200秒から1/250秒です。1/8000秒のような超高速のシャッター速度を使えば、簡単にシーンを真っ黒にできるものの、シャッターがあまりにも速く開閉するため、フラッシュライトがセンサーに一切当たらないという問題が生じます。このため、カメラとフラッシュが連携できるシャッター速度の上限を守る必要があります。
4. 絞り:カメラで最後に設定するのは絞り(F値)です。何回か試すと、だいたいどの程度のF値を使用すれば良いか自然と分かるようになります。1番良い方法は、F5.6から始めることです。この段階まで設定できたら、被写体を撮影して仕上がりを確認しましょう。ここでの目標は、「カメラディスプレイにまったく何も写らない状態、真っ黒な画面にする」ことです。背景が少し写っていたら、明らかに環境光の一部がシーンに入り込んでいます。これを修正するには、少しだけ絞ります。たとえば、F8で環境光が入ってくる場合(図4.5)、F11や場合によってはF16まで絞り(図4.6)、結果を見てみましょう。
5. フラッシュ:カメラを調整してシーンを設定し、真っ黒な画面にできました。最後のステップではフラッシュを使います。フラッシュの位置と使用するモディファイヤの種類は、実現したいルックに応じて判断しましょう。私が試したところ、60インチのアンブレラを使うと素晴らしい出来映えになると分かりました(図4.7)。これは美しいライトを生み出す優秀な機材です。洗濯バサミで閉じれば、ライトの量や当たる場所をコントロールできるでしょう(図4.8、4.9)。
これも何度か試すと、フラッシュの発光量を経験から判断できるようになります。それまでは、1つの発光量(たとえば1/4)を選んで撮影し、結果を確認してください。ライトを増やしたい場合は、求めている結果が得られるまで発光量を段階的に上げます。フラッシュライトが明る過ぎる場合は、単純に発光量を段階的に下げます。
通常の撮影では、シャッター速度でセンサーに届く環境光の量をコントロールし、絞りでフラッシュの発光量をコントロールします。しかしこのテクニックでは、いったんシャッター速度と絞りを設定して黒背景を作ったら、あとはそれらをいじらずに、フラッシュの発光量を手動で調整します。
このテクニックはオフカメラフラッシュで行うので、フラッシュを発光させる手段が必要です。私が使用しているのは、業界標準のワイヤレストリガーPocketWizard(ポケットウィザード)です。信頼性が高く、遠距離でも機能しますが、それに見合った値段が付いています。他にもフラッシュを発光させる手段はたくさんあります。単純なシンクロコードでカメラをフラッシュにつなげる(もちろん制約があります)、あるいは赤外線フラッシュトリガーを使用することもできます。ニコンユーザーであれば、ニコンクリエイティブライティングシステム(CLS)でカメラの内蔵フラッシュを別のフラッシュとして発光させることができます。正確に機能する手ごろなワイヤレストリガーを購入しても良いでしょう。
要約すると、即席の黒背景を作るには5つのステップがあります:
1. カメラをマニュアルモードに設定する
2. 最も低いISO感度を選択する(200、可能であればそれ以下)
3. シャッター速度を最速のフラッシュ同調速度に設定する(だいたい1/200秒や1/250秒)
4. 絞りを選択する(F5.6から始める)
5. フラッシュを使う
簡単に言えば、これだけです。シンプルな「ハウツー」のチュートリアルにしたかったため、あえて技術的なことは詳しく説明していません。もし、このテクニックのことを詳しく知りたければ、その説明が載っているお勧めの書籍を喜んで教えましょう。
撮影時のヒント1. このテクニックを屋内で行う場合、フラッシュライトが明るい色の壁に反射し、部屋を照らして黒背景を台無しにする可能性があります。屋内で行うときのアドバイスは、Honl Photo SpeedGridやLastolite Ezyboxなどのモディファイヤでライトが当たる場所を制限するか、アンブレラを閉じてください。
2. よく晴れた午後に屋外でスピードライトを使用する場合、絞りを大きく閉じなければいけないため(たとえば、F22まで)、スピードライトの光量がセンサーに届かなくなります。解決策としては、日光が当たらない場所や日陰を探して撮影するか、日差しが弱くなるのを待ちます。このテクニックは明るく晴れた日の真っ昼間にも行えますが、より強力なライティングが必要になるため、費用がさらにかかるでしょう。
[[SplitPage]]
魅力的な目
このチュートリアルでは、目を強調してシャープに見せつつ、色を加える方法を紹介します。もちろん、他にも利用できるテクニックはいくつかありますが(とりわけCamera RawやLightroomの[補正ブラシ]など)、以下のテクニックを使えば、目が生き生きとしてポートレートがより印象深くなります。
これは手早く簡単に実行できて、柔軟性もあり、完全に非破壊的です。したがって、必要であればあとでいつでも戻って修正できます。
必要なファイルは、こちらからダウンロードしてください。
https://www.borndigital.co.jp/book/6771.html#book_support
1. ファイル(amazing_eyes.jpg)を開きます。まず[クイックマスク]で目を選択するため、デフォルト設定を変更しましょう。ツールバーの[クイックマスク]アイコンをダブルクリック(図4.99)、[クイックマスクオプション]ダイアログで[選択範囲に色を付ける]にチェックを入れ、[OK]をクリックします(図4.100)。
2. [Q]キーを押してクイックマスクモードに入ります。[硬さ]:25%のソフト円ブラシ(図4.101)と黒の描画色で、目の中心の周囲をペイントします(図4.102)。塗り過ぎたら描画色を白に変更し、ペイントして消します。
3. [Q]キーを押してクイックマスクモードを終了します。[クイックマスク]で手動選択した領域は、点線で示されます(図4.103)。選択範囲を表示したまま、[色調補正]パネルのオレンジで囲まれたアイコンをクリック、[特定色域の選択]調整レイヤーを加えます(図4.104)。
4. 調整レイヤーの[描画モード]を[覆い焼き(リニア)-加算]に変更すると(図4.105)、目が大幅に明るくなるのが分かります(図4.106)。これにより、目の色を確認できるので、どの色を強調すれば良いかが分かります。
5. [特定色域の選択]プロパティの[カラー]メニューで[中間色系]を選択、各スライダで目の色を強調/変化させましょう(図4.107)。ここでは[シアン]:+18、[マゼンダ]:+6、[イエロー]:−18、[ブラック]:0に設定しました。
6. [カラー]メニューで[ブラック系]を選択し、[ブラック]スライダで目のコントラストを調整します(図4.108)。右に動かすとコントラストが増加し、左に動かすと減少します。
7. [レイヤー]パネルで[特定色域の選択]調整レイヤーの[不透明度]を約40%に下げます。次にレイヤースタックの1番上に新規レイヤーを追加、名前を「sharpness」にします(図4.109)。
8. ツールバーから[シャープツール]を選択(図4.110)。画面上部のオプションバーで[強さ]:30%、[全レイヤーを対象]と[ディテールを保護]にチェックが入っていることを確認します(図4.111)。
あとは目の上をペイントしてシャープにするだけです。[シャープツール]はスプレーのように動作するため、連続して1つの領域をなぞればなぞるほど、その効果が強くなると覚えておきましょう。
図4.113の目力が強くなったことに注目してください。目の色とハイライトが強調され(A)、テクスチャとディテールが増したことが分かります(B)。
書籍情報
-

-
超Photoshop レタッチ&合成の秘訣
著名写真家や映画ポスターの表現を盗む
著者:Glyn Dewis
発行・発売:株式会社 ボーンデジタル
ISBN:978-4-86246-429-3
サイズ:B5判、4色
総ページ数:400ページ
価格:6,480 円(税込)