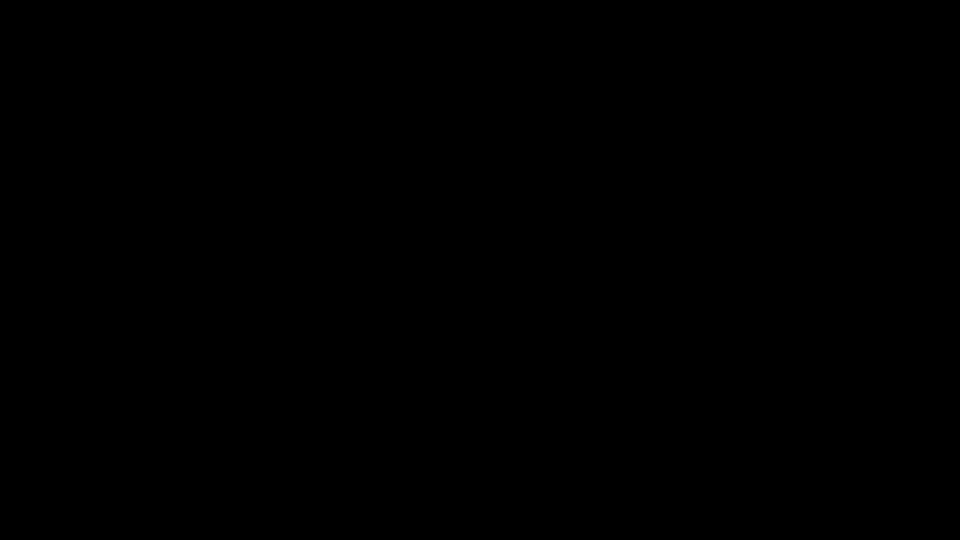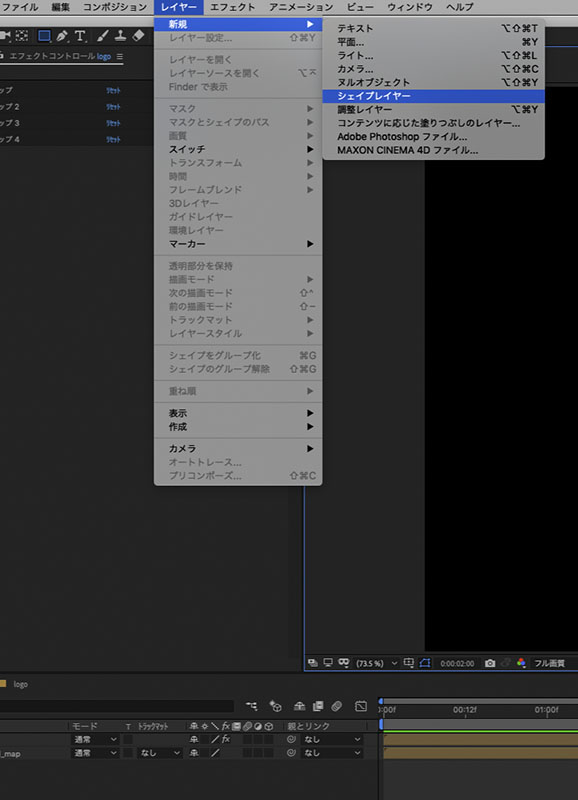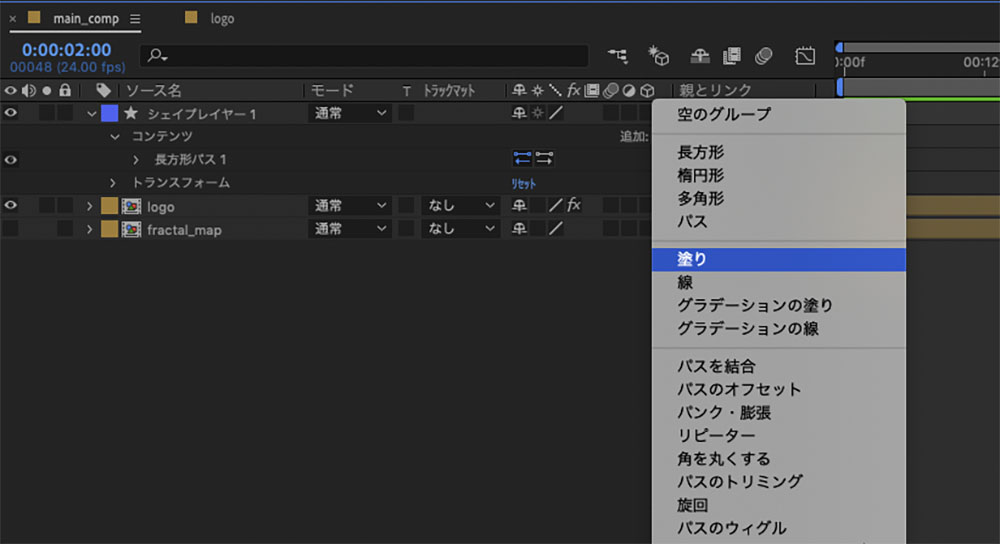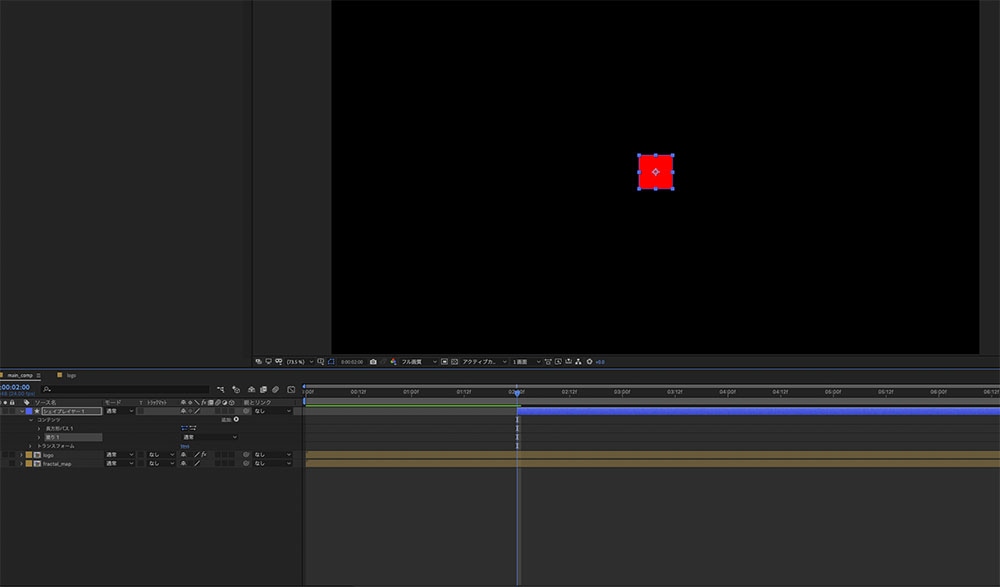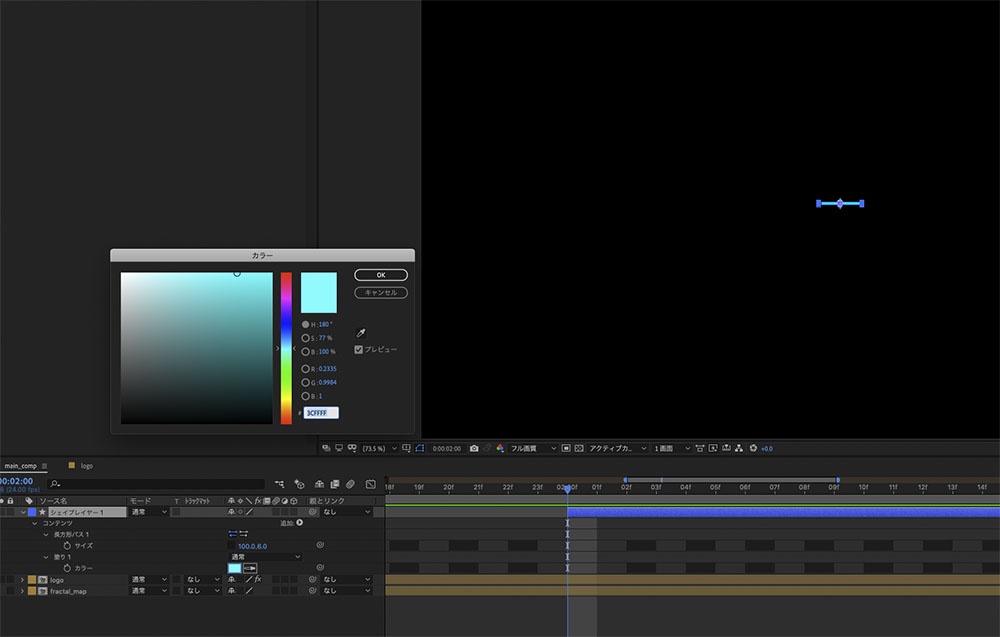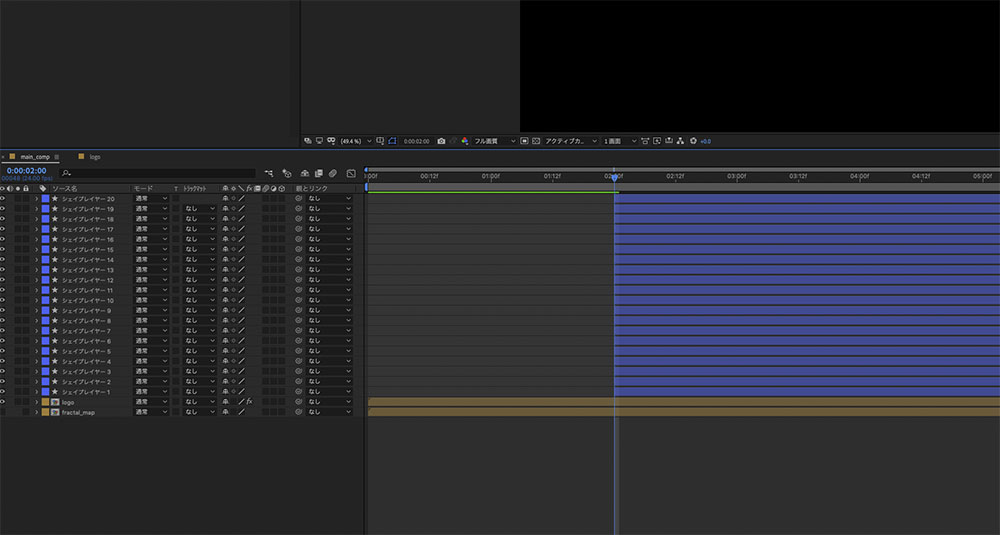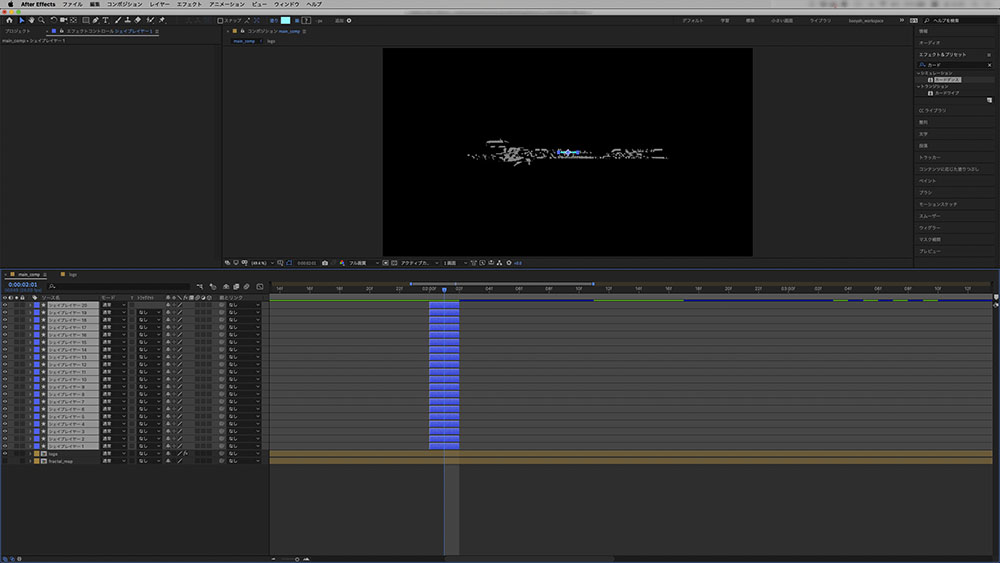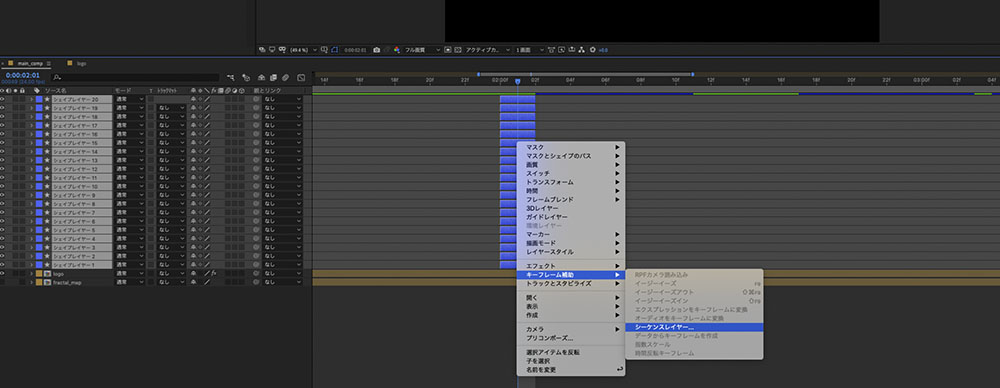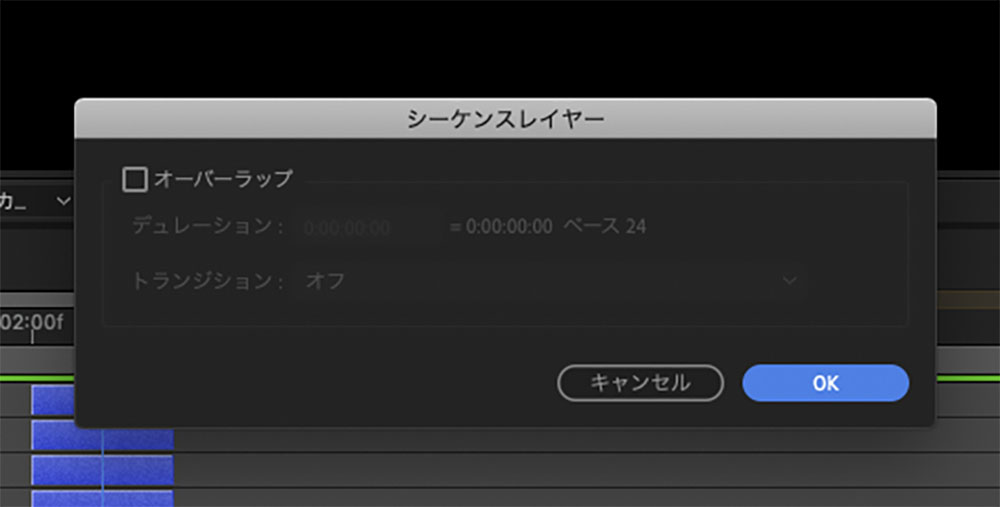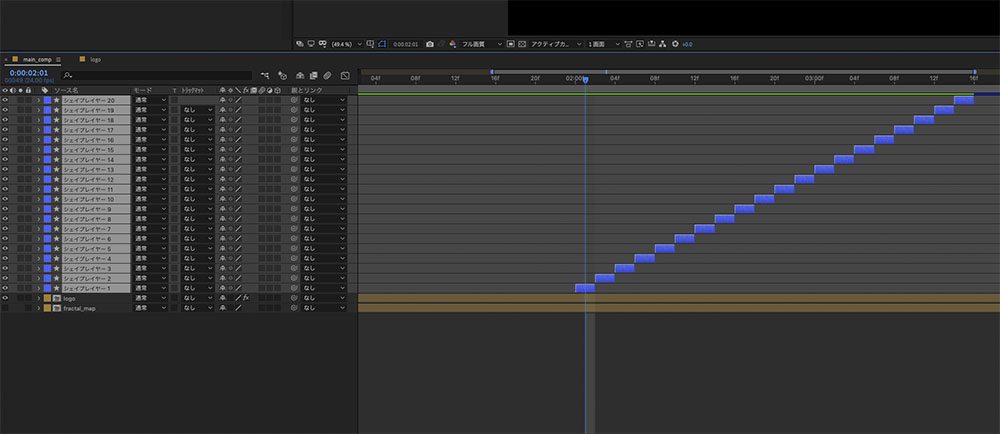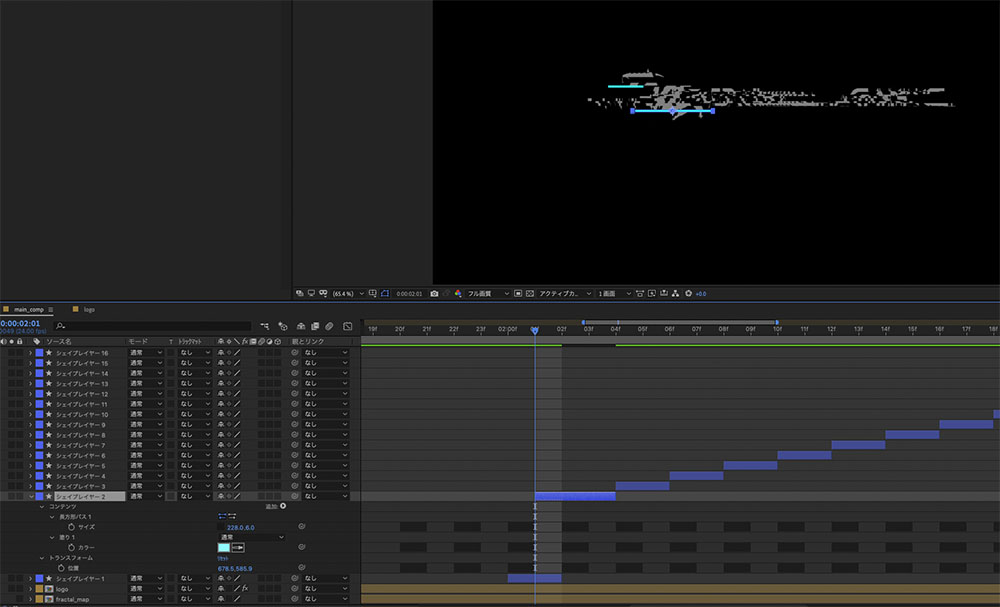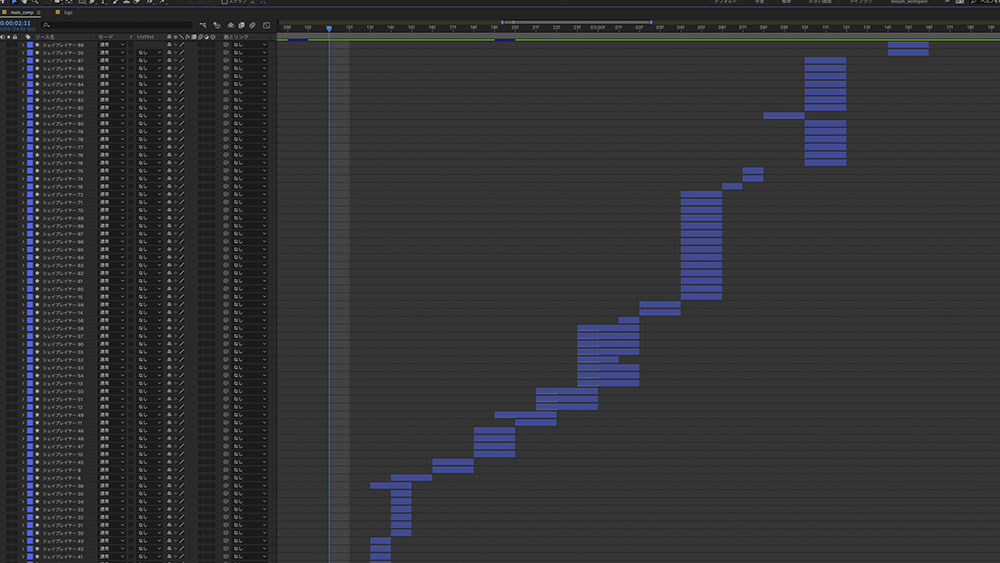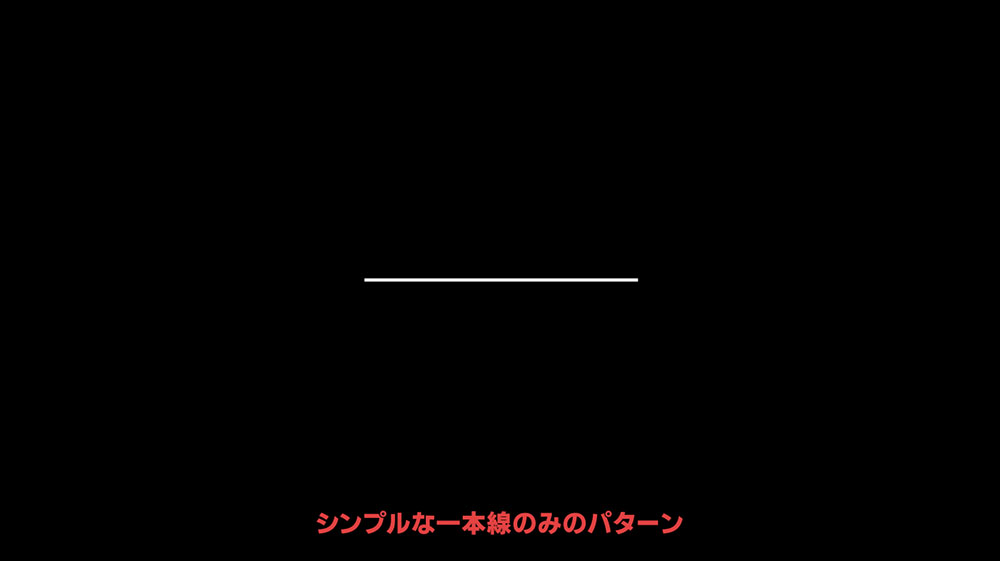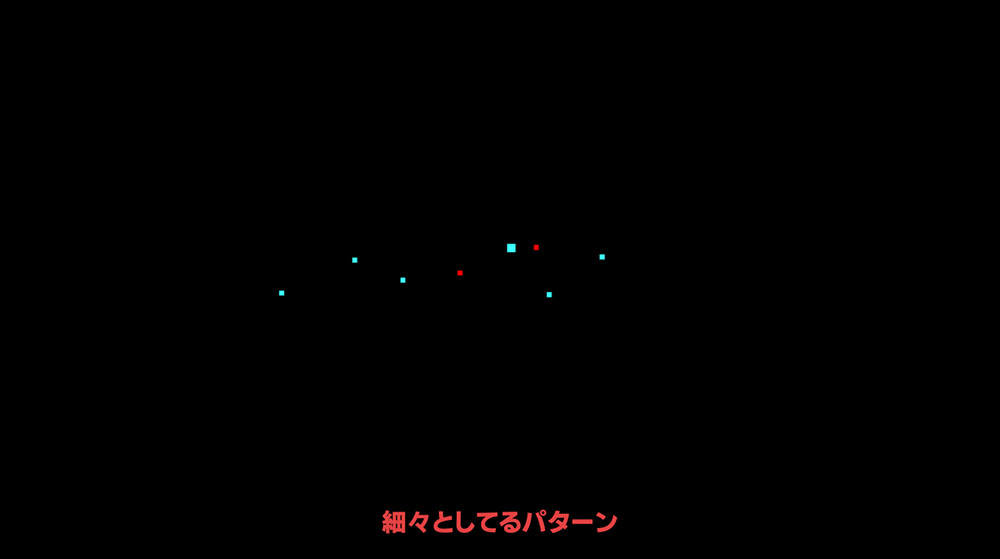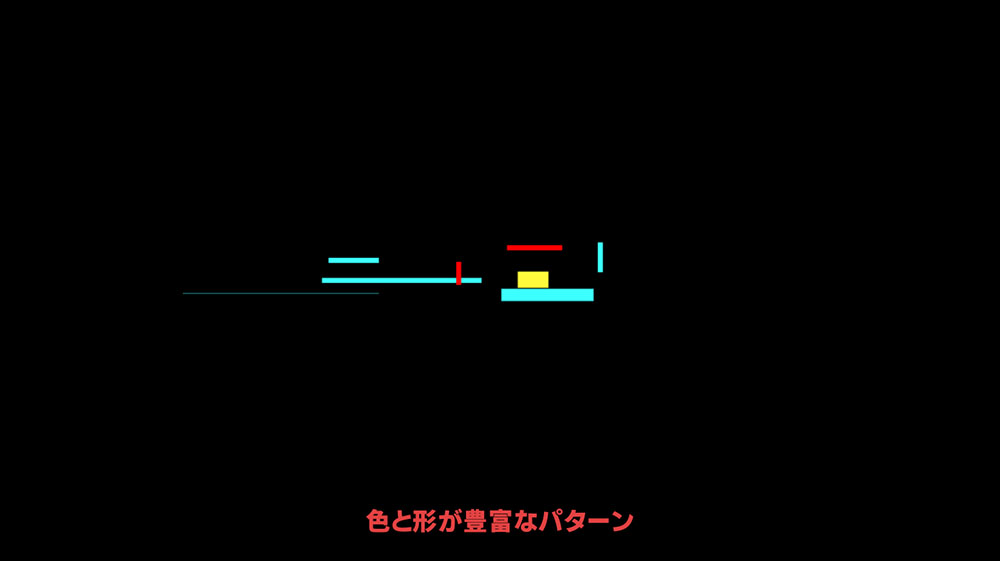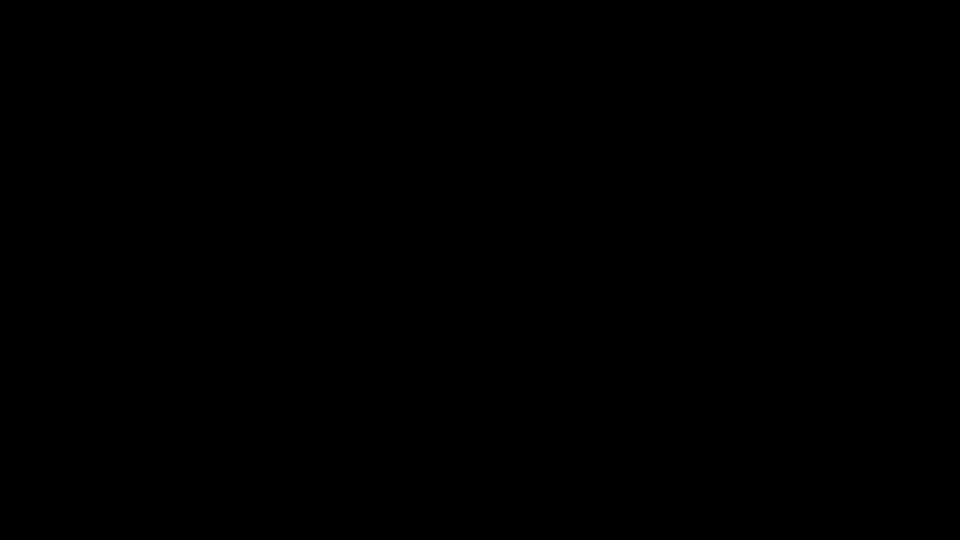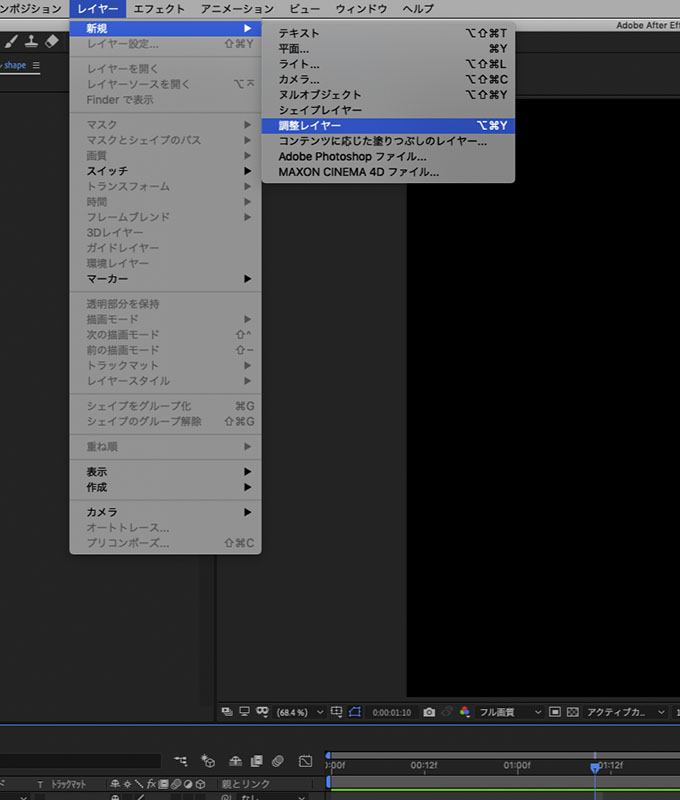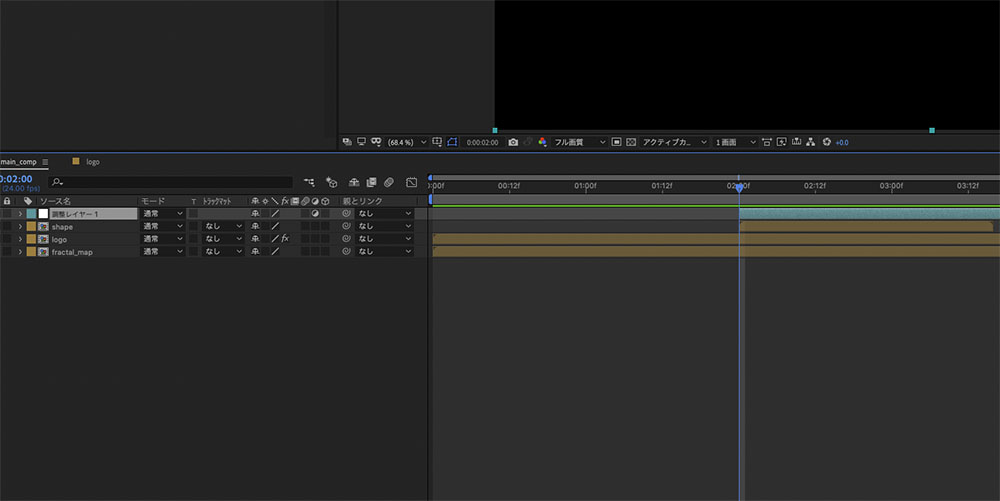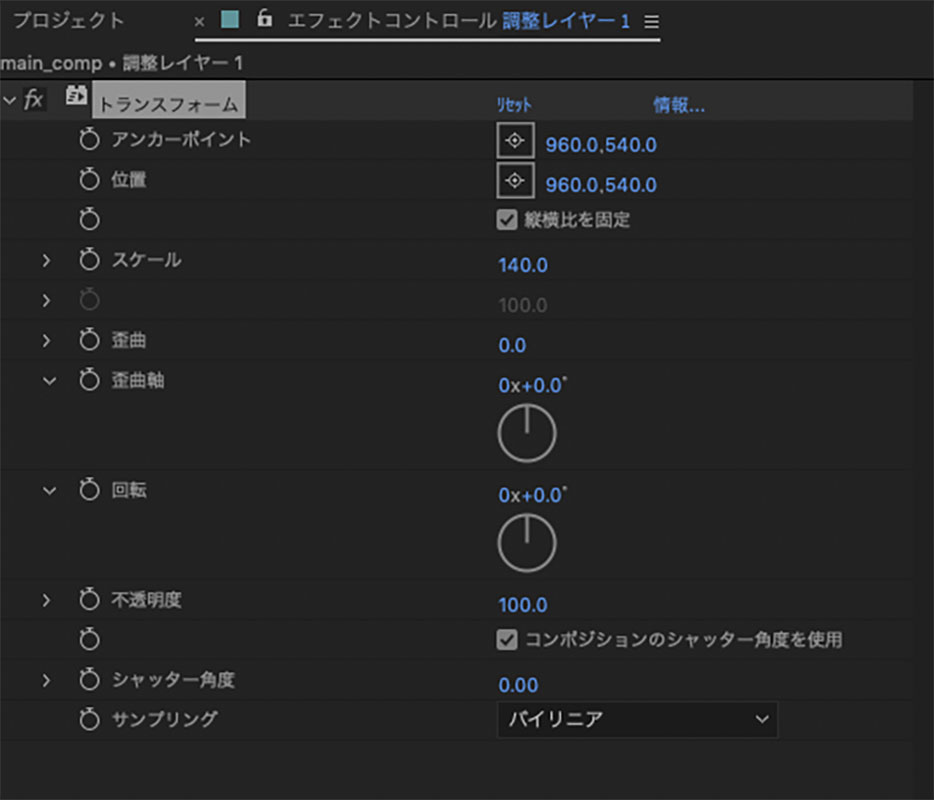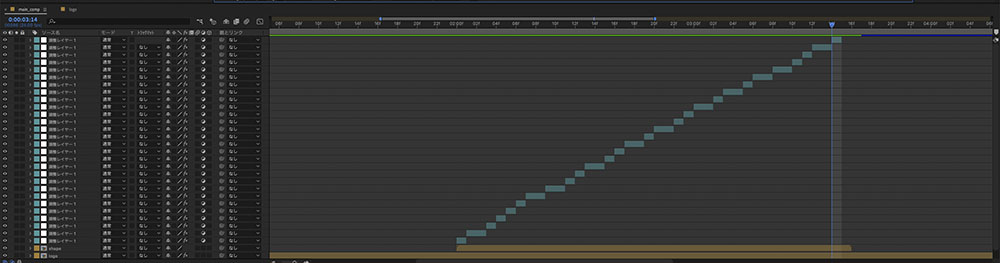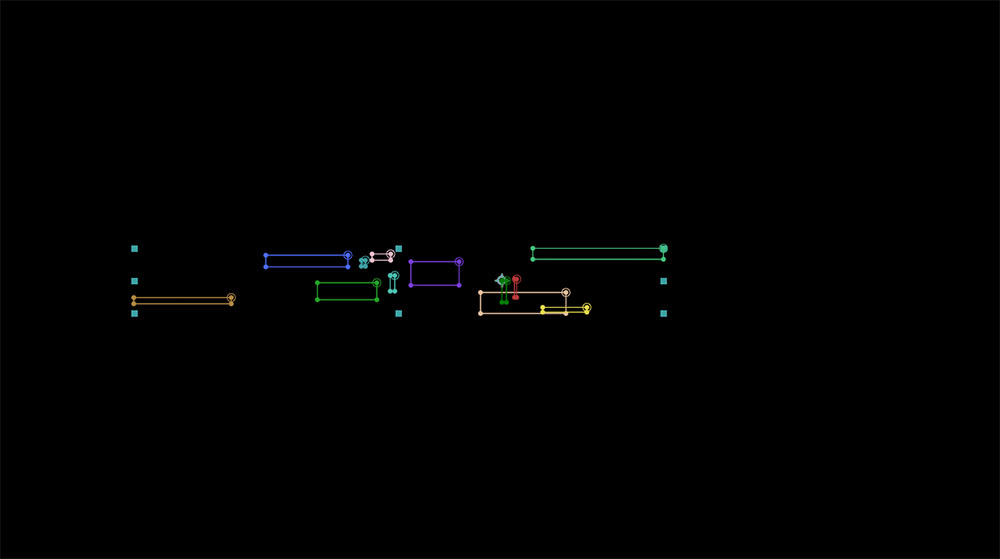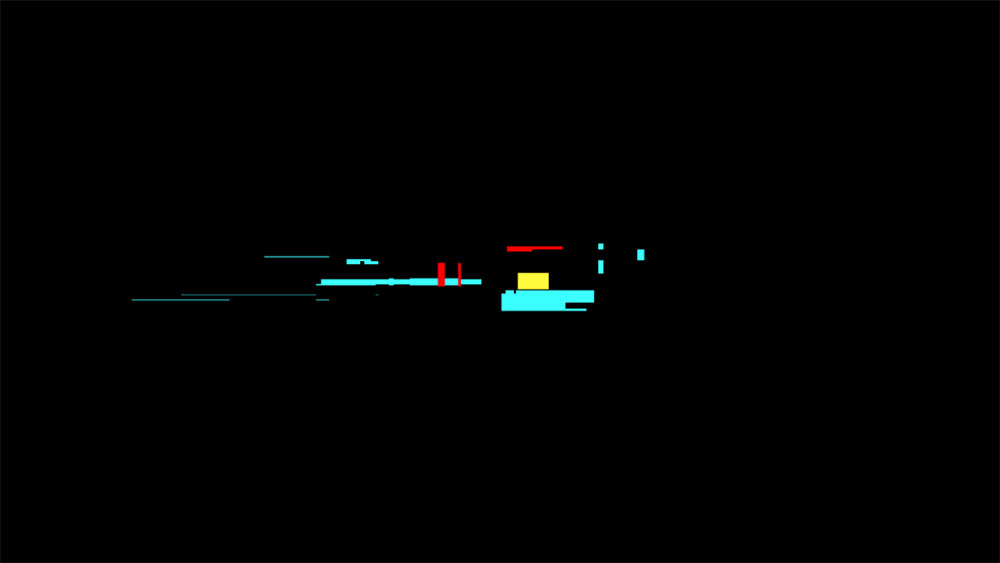STEP2.「主役に更にトッピング」
さて、ここからは本格的にパワープレイになります。 簡潔に言うと「1フレームずつ作って行く」です。それでは始めていきましょう。
▲続いてシェイプレイヤーを開き、コンテンツの項目から追加をクリックし、長方形を追加しましょう。 そしてもう一度追加から塗りを選択し、長方形パスに塗りが追加されている事を確認します。
▲塗りを水色に変えておきましょう。水色でなくても大丈夫ですが、明るい色だと映えると思います。 今追加した長方形のシェイプレイヤーのパス設定から、サイズを横100の縦6に変更します。
▲次にこのシェイプレイヤーを、command+Dで大量に複製します。 ざっと20レイヤーほど増やしました。(最終的には80レイヤーくらいに増えます)
▲続いて2秒のところから1フレーム進み、今増やしたシェイプレイヤーを全て選択してからoption+]でレイヤーを2フレーム分に縮めます。
▲そのままシェイプレイヤーを全て選択した状態で右クリック→キーフレーム補助→シーケンスレイヤーを選択し、オーバーラップにチェックを入れずそのままOKをクリックします。階段状にシェイプレイヤーが並んで居ればOKです!
▲現状は横100縦6のサイズの細い長方形シェイプが連続して並んでいる状態ですが、ここから1レイヤーずつシェイプを伸ばしたり縮めたり、位置を変えたりデュレーションを変えたりしてランダム感を出して行きます。1フレームずつ1レイヤーずつ作って行く作業になります。たまに色を変えたり、縦に伸びた線にしたりすると更にランダム感が生まれます。不透明度を変えたりするのもアリですね! 3秒12フレーム前後まで、シェイプレイヤーを散らし尽くします。
本来はシェイプレイヤーをいくつか作って、エクスプレッションでウィグル等を駆使して表現したりする事も可能ですが、敢えて一つずつ一枚ずつ作って行くところにこだわりと表現の幅とオリジナリティが生まれると思っています。 ここでどれだけ一枚一枚のフレームに時間をかけて悩めるかによって、リッチさの奥深さが出ると思っています。 僕はこの作業している時が最高に楽しい時です!!
▲...と話しているうちに、ある程度3秒12フレーム辺りまでシェイプレイヤーを散らし終わりました。 僕は2秒から3秒15フレーム辺りまで散らしましたが、ここは好みで問題ありません。 1フレームにいくつかのシェイプをランダムに表示させておきたいので、途中でcommand+Dで増やしたり、デュレーションを調整したりして80レイヤー以上の数をいじってみました。
▲好みでシェイプを散らすときの参考に、パターンの考え方として以下の画像も参考にしてみて下さい。
▲たくさんのシェイプレイヤーが連なった現状の状態です。 だんだんグリッチっぽくなって来ましたね!
さて、ここまででパワープレイの半分まで来ました。 今増やしていじったシェイプレイヤーを全部選択して、一度プリコンポーズしておきます。 名前は「shape」としておきます
▲次に今プリコンポーズしたshapeコンプの上に、レイヤー→新規→調整レイヤーを選択し、追加しましょう。 調整レイヤーは、2秒のところから重なるようにしておきましょう。
-
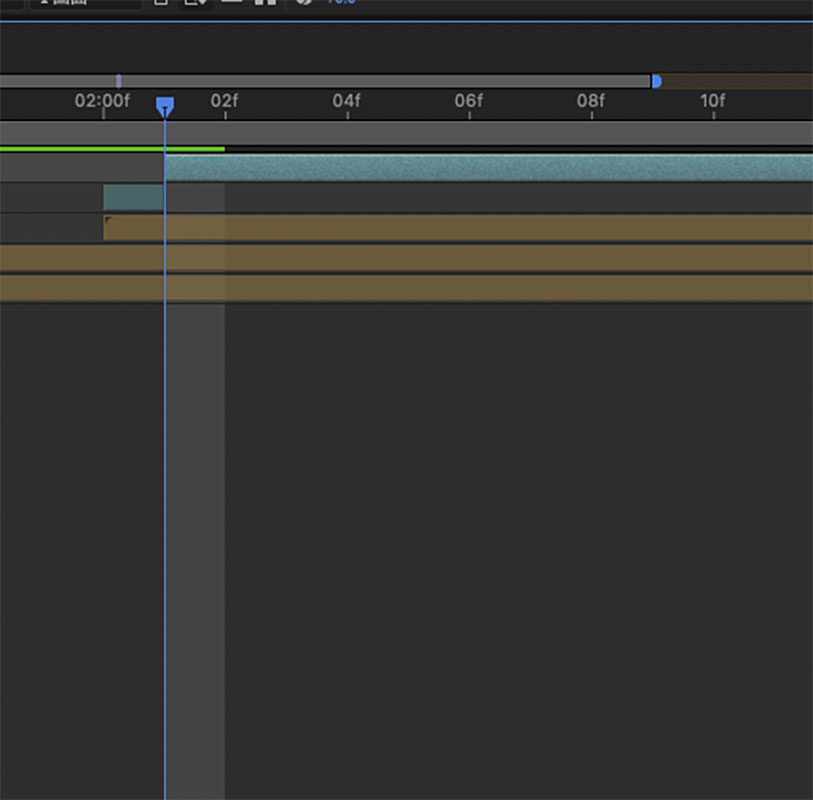
-
?ここまでできましたら、調整レイヤーを1フレームもしくは2フレームずつランダムに分割して行きます。 タイムインジケーターを1、2フレーム単位でずらし、command+shift+Dで分割出来ます。 これを3秒12フレーム前後まで分割しまくりしましょう!
▲1フレームずつ、時には2フレームずつ適当に分割し、3秒14フレーム辺りまで階段状の調整レイヤーが出来ました(3秒14フレーム以降の調整レイヤーは消して問題ありません) この調整レイヤーに全てスケール140のトランスフォームエフェクトが追加されていればOKです。
嫌な予感しかしませんが、お察しの通りまたこの分割した調整レイヤーを1フレームずつ設定して、更にグリッチをブラッシュアップして行きます!
▲ひとまず左上のツール一覧から、マスクツールを選択し長方形ツールにしておきます。一番はじめの調整レイヤーを選択し、ランダムに横長にマスクで切り抜きます。
どういう状態になっているかと言うと、「マスクで切り抜かれた部分だけスケールが140」という事です。 これを調整レイヤー1つずつマスクで切り抜いて行きましょう。 このマスク作業を入れるか入れないかで、グリッチの細部が変わって行きます。
▲1.マスクなしの状態に...
▲2.このように調整レイヤーをマスクすると...
▲3.細部がより細かく洗練されます!
この作業を1レイヤーずつ全ての調整レイヤーをマスクで切り抜いて行きます。ひとつだけトランスフォームエフェクトのスケールを160にしてみたり、位置を変えてみたり、トーンカーブを調整レイヤーに適用して色味を変えてみたり輝度を変えたりするのもOKです。この調整レイヤー内はグリッチっぽくなるなら好きなように何してもOKです。 つまり鬼の作業量です。はい。
ここまで来たらほぼほぼメイン部分のグリッチは完成です! 後はこのメイングリッチをしっかりと「主役」に引き立てる作業をして行きます!