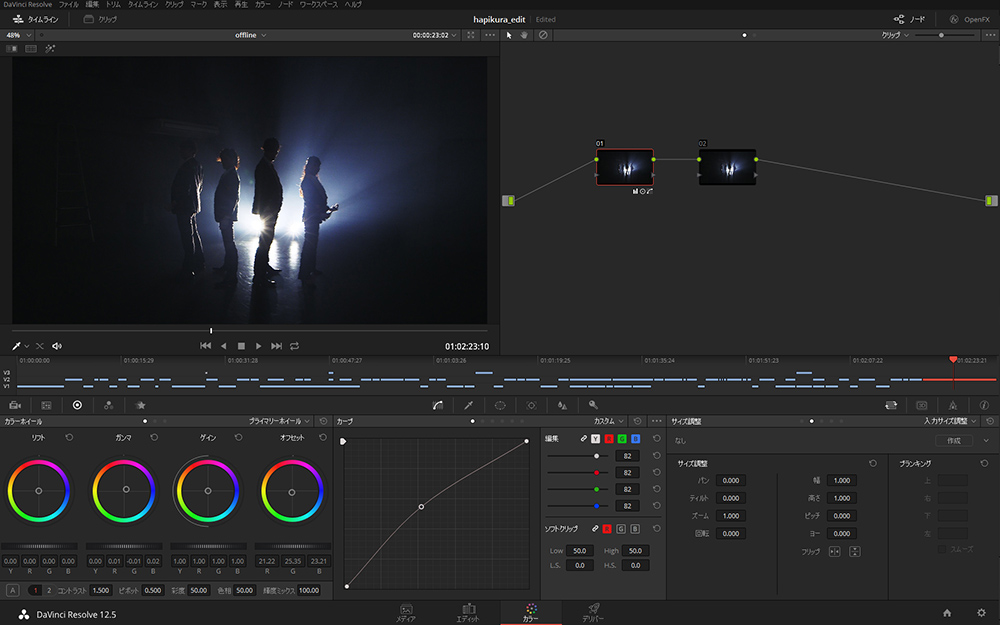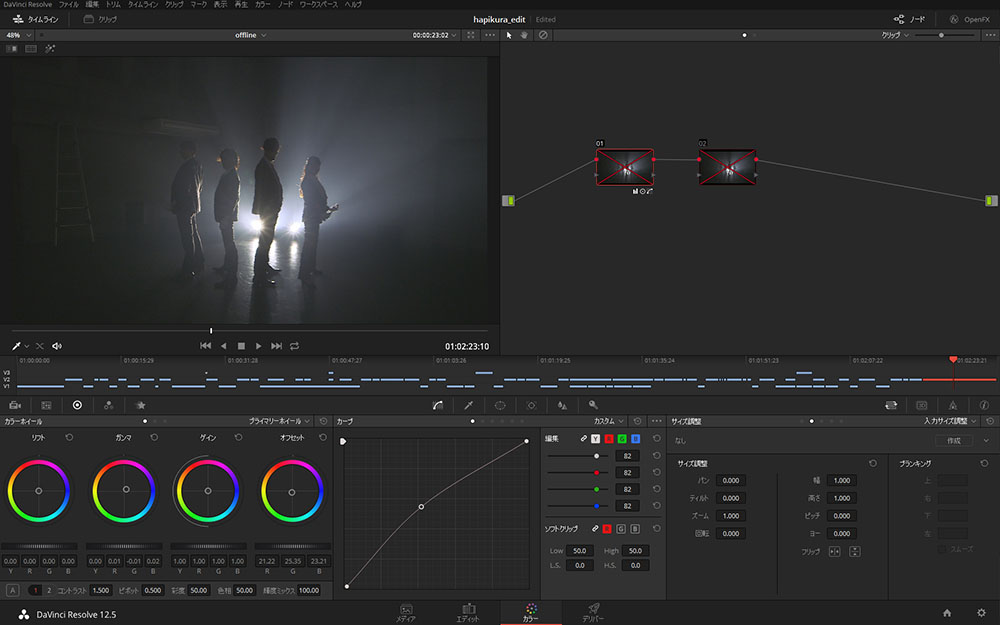<3>特化型ツールに匹敵する[エディット]機能
素材を取り込んだ後には編集を行うことができる[エディット]作業だ。「エディット=編集」ということで、近年バージョンを重ねるごとに着実に機能が強化されているのがエディットまわりのように感じる。先述したように一連の操作感は一般的な映像編集ソフトウェアに相通じるUIになっているので、筆者の場合はそれほど手間なく作業が行えた。
先述の[メディア]工程で取り込んだ素材を横軸のタイムラインに並べていく(ノンリニア編集ではお馴染みの光景だ)。ショートカットキーについてもPremiere ProやFinal Cut Pro、AVIDといった主要ツールのそれに準じたプリセットが用意されているので使い慣れたソフトウェアに合わせたものを選ぶと良いだろう。もちろんカスタマイズも可能である。
ビンの中の映像素材をダブルクリック(もしくはドラッグ&ドロップ)すると、ソースモニタ側に表示される。その下のバーを左右に動かして使用する尺分のイン点とアウト点を設定したら、順次タイムラインにドラッグ&ドロップしていく。DaVinciの編集機能について筆者が最も優れいていると感じるのが「編集点の追加」機能だ。何も選択していないとタイムライン上の全ての素材に編集点が追加され、特定の素材を選択している場合はその素材のみに適用される、こうした細かな配慮が自動的に行われるという仕様は実に使い勝手良い。ナッジやリップル編集にも対応するほか、基本的には素材をネイティブでそのまま再生できるが、合成などで重くなった場合でもメディアを最適化することで軽快なレスポスをキープさせることもできる。
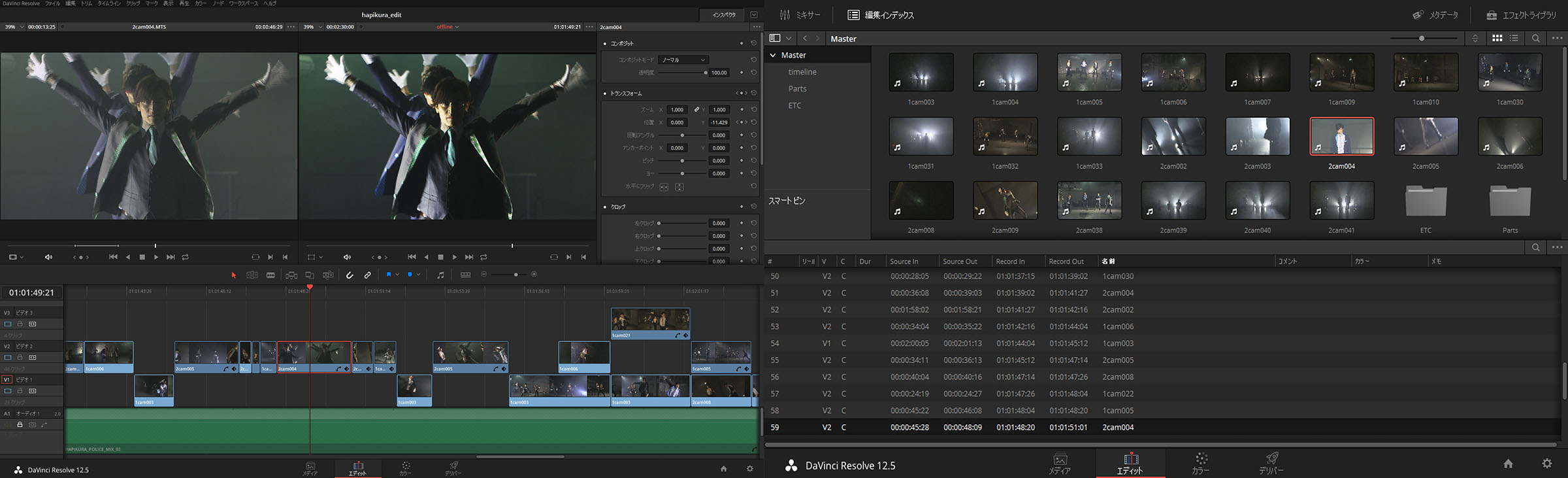
筆者の場合、映像編集についてはデュアルモニタ環境で作業を行なっている。DaVinciではあらかじめシングルとデュアルモニタのレイアウトが設定しておけば、ワンクリックで表示を切り替えられる。素材(図の左側)を見ながら使いどころを決めて(イン点/アウト点を設定して)、タイムラインに並べていくわけだが、この段階で後述する[カラー]におけるカラーグレーディングの結果が編集画面(図の右側)に反映されていることがわかる。画面のクロップや上下に黒帯を挿入するといった加工処理や、タイトル入れなどもタイムライン上で完結できる
編集スタイルは人それぞれ。上述した手法以外にもビンからタイムラインに直接ドラッグ&ドロップすることも可能だし、各種ショートカットを組み合わせることで多彩なアプローチに対応している。ぜひ、自分の好みあったスタイルを確立してもらいたい。また、アルファチャンネル付きの素材も扱えるので編集を進めながら簡単な合成やトランジション、タイトル乗せも行える。トラックごとに上下に並べた素材は乗算やオーバーレイのような合成モードの変更や透明度、画面のクロップ、拡大縮小、回転といったフレーム上での見え方も細かくキーフレームで制御することも容易なので、いわゆるオフライン編集作業をDaVinci内で完結できるはずだ。
<4>DaVinci本来の優位性[カラー]によるグレーディング
DaVinci本来の用途であるカラーグレーディングは、ここで紹介する[カラー]で行う。この作業は、After Effectsや一般的な映像編集ソフトウェアのようにレイヤーベースでエフェクトとしてカラーグレーディングを行う方式とはUIに差があるので、最初は戸惑うかもしれない。しかし、カラーグレーディング作業をノードベースで行うという仕様はとても明瞭なので初心者のユーザーでも直ぐに慣れることが可能になっている。ノードベースとはNUKEやFusionなどの映像合成ソフトではお馴染みのUIではあるが、ノード自体をグループにしたりコピー&ペーストが行えるので直感的かつ効率的に作業をすることができる。
【DaVinci Resolve】3.1 カラー/はじめに
実績あるグレーディングシステムなので当たり前のことではあるが、ノードを追加して特定の部位や色味に対してのみにグレーディングを施すためのカラーホイール、カーブなど様々な手法で調整が行えるのは言うまでもない。また、ブラックマジックデザイン自体も業務用デジタルフィルムカメラの製造・販売を行なっているが、DaVinciでは主立ったカメラのLUTがプリセットで用意されている(サードパーティー製のLUTを扱うことも可能だ)。さらには、マスクワークやキーイング、トラッキング、スタビライザー機能など、コンポジットツール顔負けの処理も行うこともできる。
【DaVinci Resolve】3.8 カラー/トラッキングとスタビライゼーション
DaVinciの[カラー]をひととおりさわってみて実感するのが、ノードベースであることの利点だ。各グレーディングや効果に関しては別々のノードとして重ねがけが行えるので簡単にON/OFFが可能であり、その効果自体も先述した[エディット]に反映されるので、編集とグレーディングを同時並行で(しかもシームレスに)行えるのだ。
今回のPV制作では、オフラインを済ませたタイムラインにLUTを割り当てて一次グレーディングやスタビライズを行い、その結果を見ながら編集のブラッシュアップを行うために[エディット]に戻り、その上で最終的なグレーディングやエフェクト等を加えていくといったかたちで作業を進めたのだが、DaVinci内でその全てを完結させることができてしまった。しかも驚きなのは、これらの優れた機能の大半が無償版でも商用利用できるのだ。
元々カラーグレーディングに特化したツールなので、[カラー]のUIならびに機能はひときわ洗練されている印象だ。作例のPVでは、コントラストを上げ彩度を下げる、カーブで調整、シーケンス全体で画面の色味のトーンを青みを帯びるように色を変換、と複数の処理を加えている。今回はLogの素材は扱わなかったが、機会があればLog撮影した素材をノードを駆使してより細密なグレーディングにも挑戦したいと思っている。また、[カラー]の作業ではスタビライズも行なった。ステディカムで収録した映像に微妙なブレがあったのを抑えるために用いたのだが、パラメータ等の設定はシンプルであり、その処理もあっという間に完了した
<5>仕上げの工程[デリバー]
編集やグレーディング作業を終えたら、いよいよ書き出しである。その作業を行うのが[デリバー]だ。ここでコンテナの種類やコーデック、解像度といった書き出し設定の指定を終えたら、レンダーキューにジョブを登録していく。ジョブは複数登録が可能であり、バッチレンダリングにも対応している。
バージョン12.5では、MXFやmovの他にYouTube用、XML(FCPとPremiere Pro向け)、AVID用AAなど、特定の編集ソフトウェアに最適化されたプリセットが追加されたほか、ProTools向けのものも用意されているのが興味深い。DaVinciだけで作業を完結させる、既存のポストプロダクション工程の中に組み込む、そのどちらのニーズにも応えることで、着実にユーザーを増やしていこうという戦略が窺える。
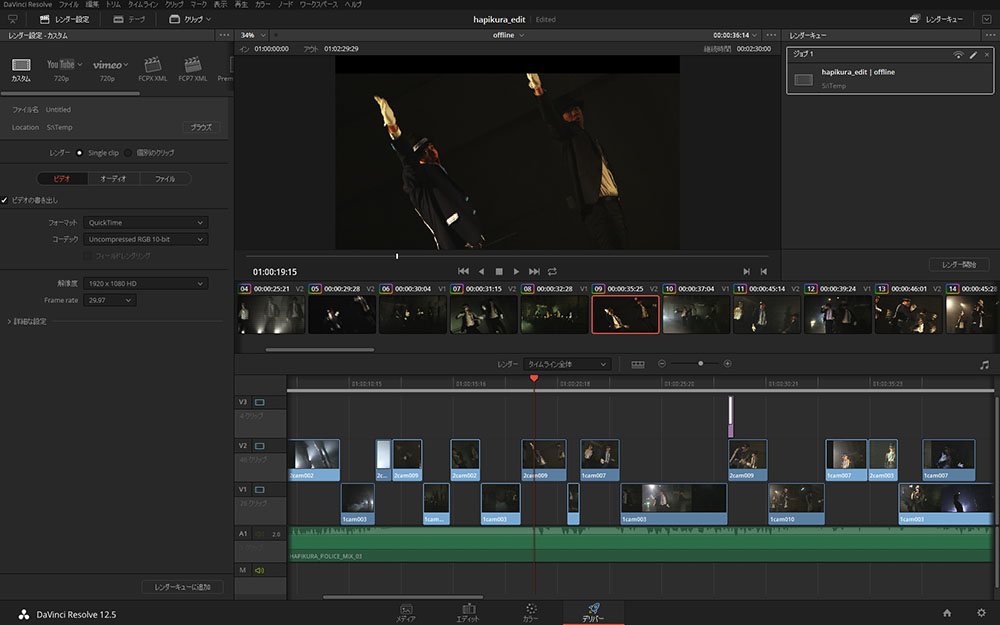
タイムラインを確認しながら出力することが可能。[メディア]から[デリバー]まで順を追って作業していけば初心者でもすぐに習得できる直感的なインターフェイスが徹底されている
最後に無償版と有償のSTUDIO版とのちがいについて。レンズフレアなど一部のエフェクトやレンズ補正、S3Dへの対応、4K出力、インターレース解除などの有無が挙げられるのだが、筆者が確認したかぎりではむしろ異なる点の方が少ない。また、最新版では同じくブラックマジックデザインが製造・販売するコンポジットツール「Fusion」との連携がとれるようになるなど、今後もさらなる進化が期待できる。
Special thanks
-

© キッズステーション
-
『子育てTV ハピクラ』こども・アニメ専門チャンネル「キッズステーション」で放送中!
『子育てTV ハピクラ』は、1~6歳のお子さま向けの"楽しくてためになる"キッズステーションオリジナルの人気子ども番組。歌やダンス、ひらがな、かたち、かず、マナーなど、お子さまの五感や想像力・創造力を高めるエンターテインメント性の高いコーナーが満載!
放送時間:午前7:30~8:05 / 午前9:30~10:05
『子育てTV ハピクラ』番組サイト
アプリ「子育て応援 ハピクラ」
info.
-
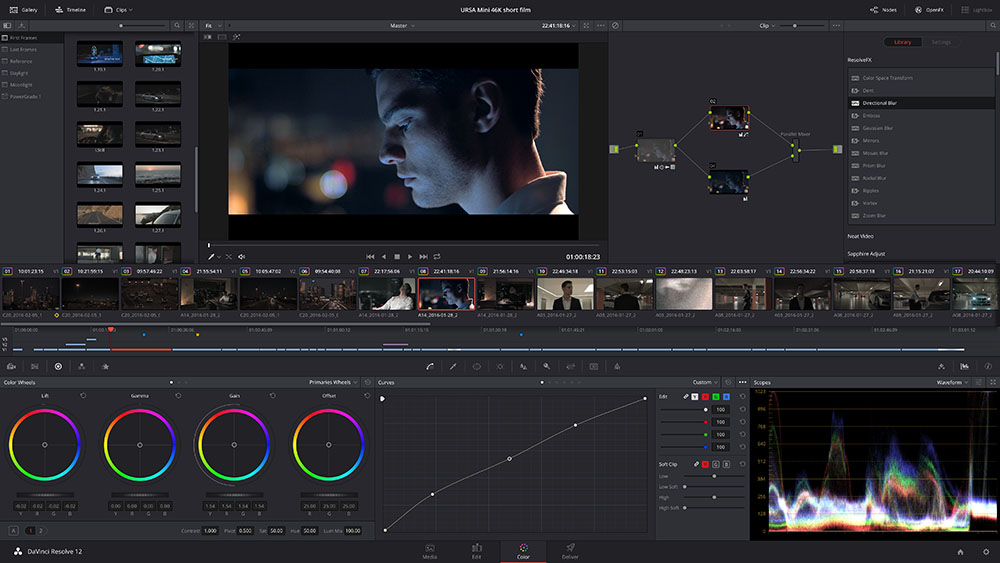
-
DaVinci Resolve
DaVinci Resolve(無償版)
DaVinci Resolve Studio(価格:13万1,544円)
OS:OS X、Windows、Linux
問:ブラックマジックデザイン
TEL:03-5295-5661(月~金、9~18時)
www.blackmagicdesign.com