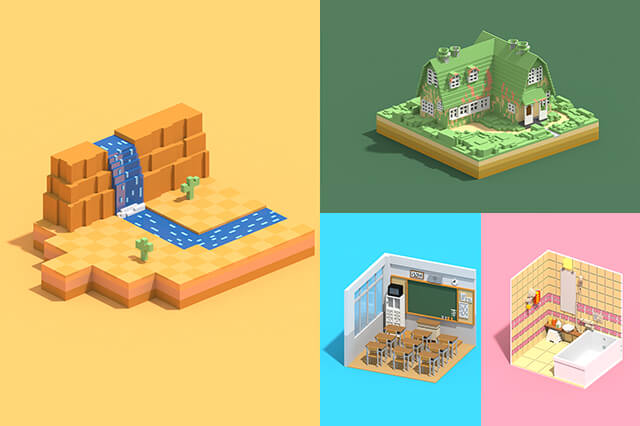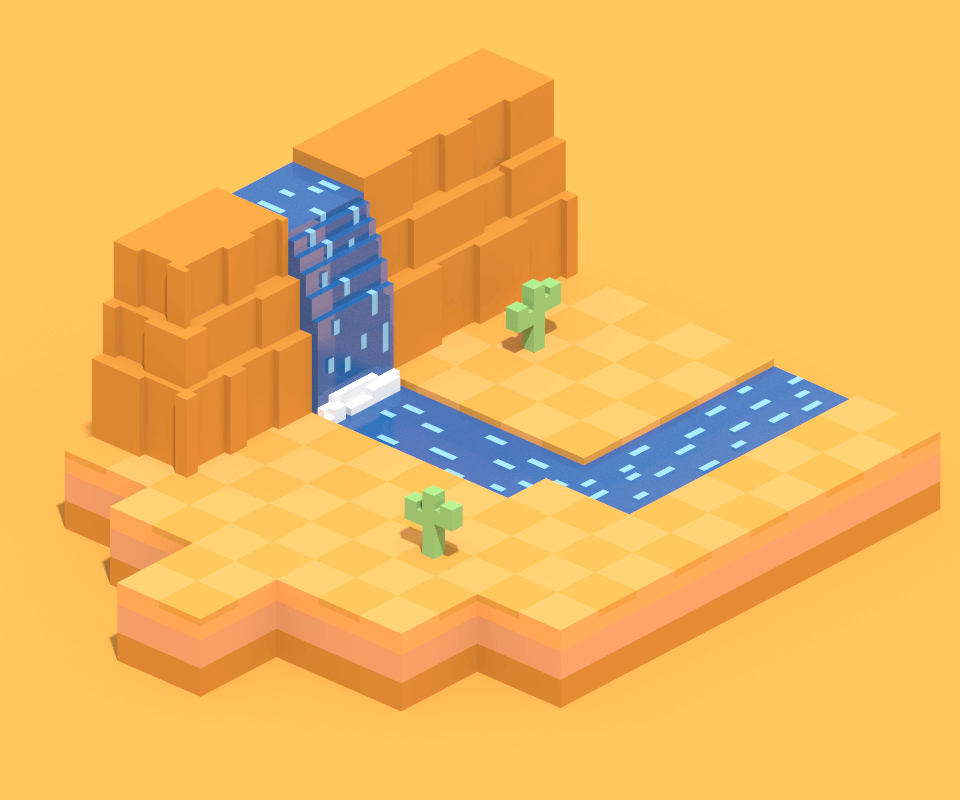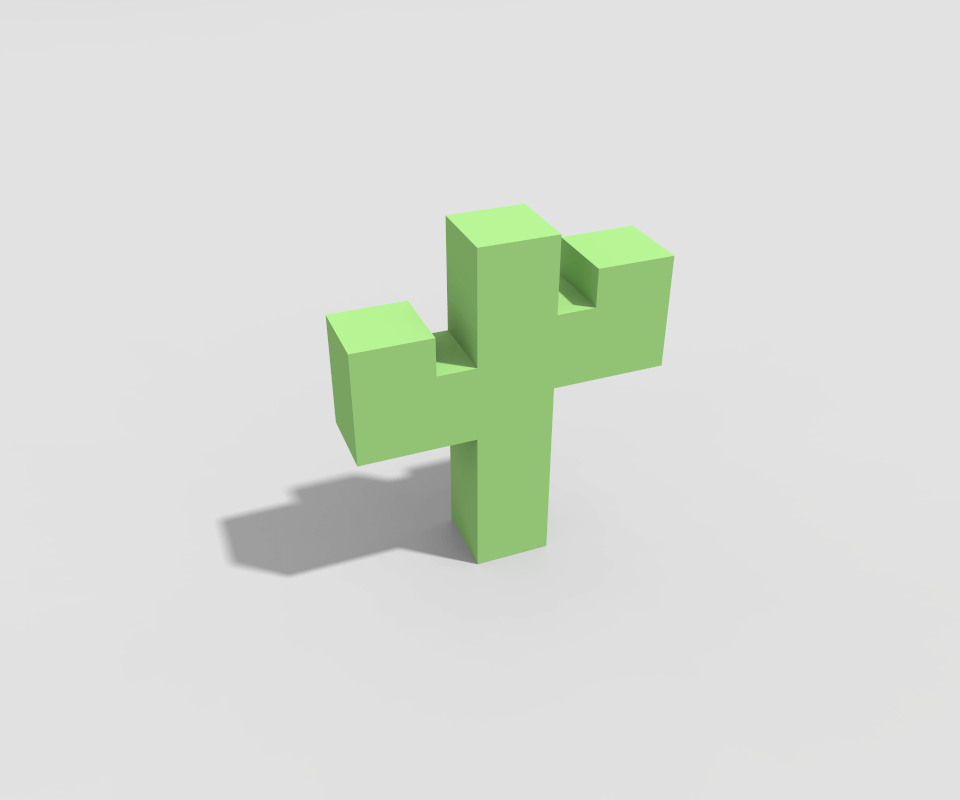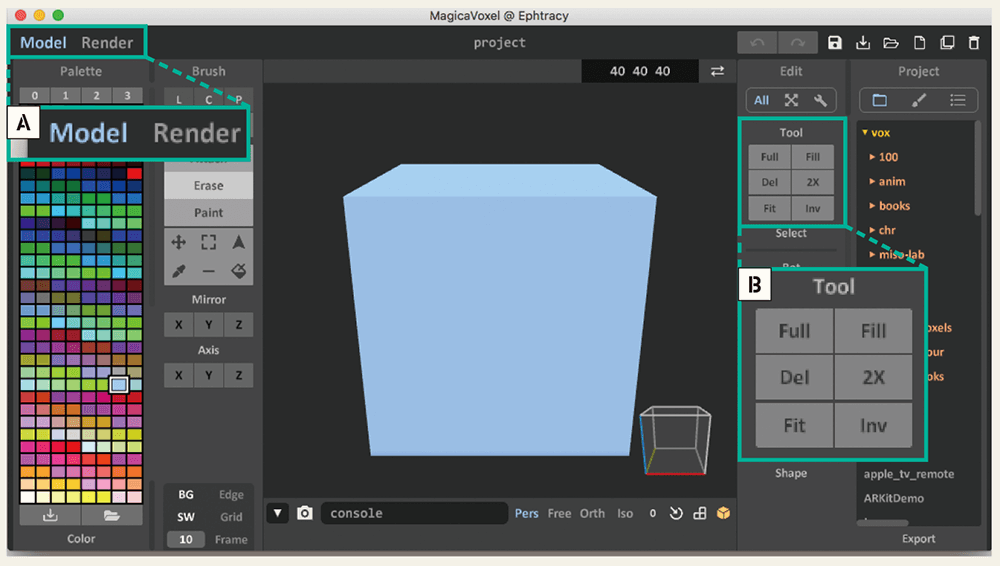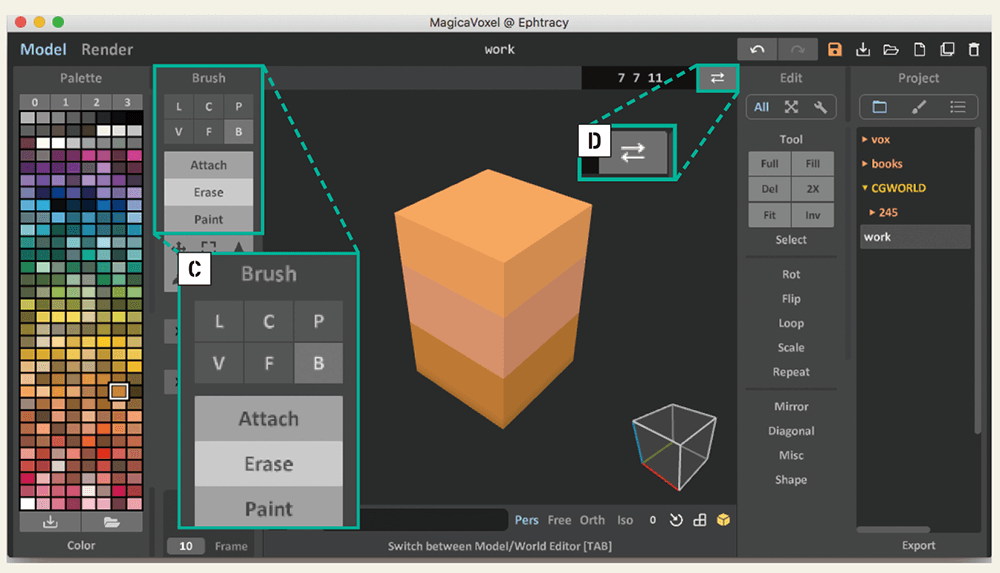MagicaVoxelによる3Dドットモデリング
本記事では、ゲームステージのようなモデルの作成を通して、MagicaVoxelによる3Dドットモデリングの基本的なやり方を解説します。モデリングをするときには、実際に造形を始める前に、自分がつくりたいモデルの形を想像することが大切です。けれども筆者が考えるに、この「想像」は絵心がない人にとってはとても難しいことです。簡単なラフスケッチを描いてみる、実物を観察してみる、インターネットで写真やほかの人がつくったモデルを検索してみるなどして、自分の想像力を補うことをおすすめします。筆者がステージの資料を探す場合は、Googleマップの航空写真モードをよく使います。
ある程度の形が想像できたら、「地面」「山」「川」といった構成要素を書き出し、どの部分からつくり始めると作業がしやすいか考えましょう。これらの準備をしておくと、スムーズにモデリングを進めることができます。
Step01:構成要素を書き出し、つくり方を考える
本記事では【上図】のゲームステージのようなモデルの作成方法を解説します。このモデルは「地面」「サボテン」「壁」「川」からなる4つの要素で構成されています。
このうち、【左図】の地面は「薄い茶色」と「濃い茶色」の2種類のパーツをつくり、それらを複製して配置します。【右図】のサボテンのモデルも複製して配置します。壁と川のモデルは使い回しができないため、個別に作成します。これらのモデルを扱う際には、MagicaVoxelのWorld機能のレイヤーやオブジェクトを使い、各モデルを分けて管理すると作業を効率化できます。
Step02:2種類の地面のパーツを作成し、複製・移動・配置する
MagicaVoxelを起動すると、【上図】の画面が表示されます。【上図A】の[Model]タブが選択されているのを確認してください。モデリングをするときは、この画面を使います。起動時にはエディタと呼ばれる3次元空間のx軸・y軸・z軸上に、40×40×40個のボクセルが敷き詰められています。今回はこれらのボクセルを使わないので、【上図B】の[Tool]内の[Del]を選択し、全てのボクセルを消します。
新しくボクセルを配置するため、【上図】左端の[Pallete]から茶色を選択し、【上図C】の[Brush]ツールから[Attach]を選択します。さらに[B]のボックスブラシを選択し、エディタ内をドラッグして7×7個のボクセルを一括配置します。続いて[F]のフェイスブラシに切り替え、前述のボクセル上でクリックをくり返し、ボクセルを上方向に積み重ねます。【上図】では途中で色を変えながら10回クリックすることで、合計11個のボクセルを積み重ねています。以上で薄い茶色の地面のパーツが完成しました。続いて【上図D】をクリックし、World画面へ切り替えます。
World画面では、World機能のレイヤーやオブジェクトを使い、複数のモデルを同じ3次元空間上に配置できます。【左図】World画面上で前述の薄い茶色の地面のパーツを複製し、最上部のボクセルの色を変え、濃い茶色の地面のパーツを作成します。続いて2種類の地面のパーツを複製・移動・配置し、【右図】の地面を作成します。なお、この後に作成するサボテン・壁・川は、別のオブジェクトとして管理します。MagicaVoxelでつくったモデルをほかの3Dソフトや、Unityなどの各種ゲームエンジンにインポートしたい場合は、各要素を別のオブジェクトで管理しましょう。全てのモデルをひとつのオブジェクトで管理すると、インポート時にモデルが一体化されてしまい、切り離せなくなります。