キャラ造形スキルアップ Maya Tips
ここでは、複雑な曲線をもつキャラクターの造形力を上げるための知識とツールを紹介します。
Tips01:カメラはあなた自身の目の代わり。焦点距離を侮ってはいけないモデラーとしてのあなたの目の代わりになるのが、カメラの操作であり、映し出されたスクリーンだということをまず肝に銘じてください。その根拠は画像を見比べれば一目瞭然です。あなたは<A>と<B>どちらのカメラでモデリングしますか? <A>の歪みに驚きませんか? しかし、<A>がデフォルト設定なのです。
基礎的な知識として、Mayaのデフォルトカメラがどのような設定なのか簡単に説明します。デフォルトのカメラはフィルムまたはCCDサイズが36×24mmであり、これは一般的な一眼レフと同じです(※説明を簡略化するために断言しています)。Mayaではその数値は[カメラアパーチャ]アトリビュート値になります。そしてレンズミリ数=焦点距離となります。

<A>:Mayaのデフォルトの焦点距離は「35mm」です。近づけば近づくほど遠近感がつくため、このままモデリングすると無意識、または意識的に小さいところを大きく、大きいところを小さくしようとバランスをとる永久ループに入り、フォルムが確定しないのです

<B>:私は焦点距離をいつも「150mm」に設定してからモデリングを始めます。むろん200mmでもかまいません。要は近づいてもフォルムの崩れが少ない望遠レンズを選べばいいのです。レンダリング用のカメラは「演出」ですから、監督の(それがあなた自身だとしても)意図に沿ったレンズ(焦点距離)を使ってください。レンダリング用とモデリング用のカメラは別物だと考えましょう
Tips02:キャラ造形に適した頂点移動方法をマスターしよう
<移動軸を瞬時に切り替える>ハードサーフェスでは「列」が大事なのですが、キャラクターではひとつひとつの「点」を重要視しなければいけません。頂点を0.1mm単位で動かすような意識です。移動ツールを使うときにはマニピュレータの軸を掴みますが、状況によって移動軸を「ワールド」と「法線」に切り替えましょう。フォルム調整の作業効率が上がります。MELをホットキー(例えば「Shift+1」)に登録して瞬時に切り替えれば、ツールオプションを使うストレスがなくなり、頂点に視線を集中できるようになります。左右対称選択では、法線UVは左右対称には移動しないので注意してください
ワールド・法線の軸切り替えMEL(作・浦 正樹氏)
{
if ( `manipMoveContext -q -mode Move` != 2 )
manipMoveContext -e -mode 2 Move;
else
manipMoveContext -e -mode 3 Move;
}
<スクリーンを移動軸として使う>
プロのモデラーがよくやっている高等テクニックです。パースビューで移動ツールマニピュレータの真ん中を動かすと、自分では理解できない方向に行ってしまいます。しかしスクリーンは実際には平面で、マニピュレータの中心移動はスクリーン平面の上下左右の2軸なだけです。ということはカメラを回して動かしたい方向にスクリーン平面を揃えれば、マニピュレータの軸を掴むストレスなく頂点を移動できるのです。これをマスターできる人は「見る力」が高いとも言えるでしょう

<ソフト選択でまとめて動かす>
メッシュが細かくなる作業終盤では、ソフト選択が絶大な力を発揮します。選択した頂点の周囲を減衰させて移動が可能です。動かしたい頂点を選択してからBキーで簡単に切り替えられるので重宝します。コツは「Bキー+左ボタンドラッグ」によって、範囲をそのときそのときで決めることです。またソフト選択オプション[減衰モード]は[サーフェス]が基本です。下唇を選択しても上唇は選択されません。下唇と上唇のように距離の近さで範囲をとりたい場合は[ボリューム]になります
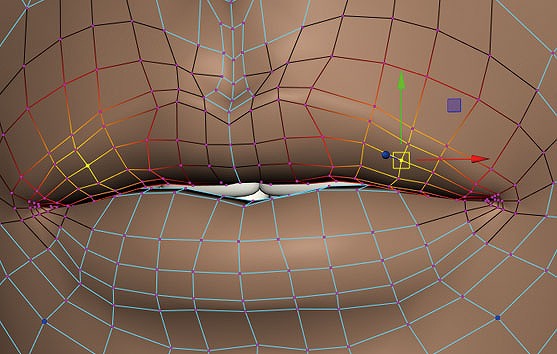
<新機能グラブツール>
Maya 2016では、スカルプトツールがMudboxのような機能に入れ替わりました。その中でもグラブツールはかなり使い勝手がよく重宝します。コツはツールオプション[方向:スクリーン]にすることです。これにより頂点選択をせずに、ストレスなく直感的に頂点移動することができます。
しかしここでも上記の「スクリーンを移動軸として使う」テクニックと同じで、カメラを回転させて動かしたい方向とスクリーン平面を揃える高等テクニックが要求されます。スカルプトツールのデモンストレーション動画のほとんどは、Mudboxのような高解像度ポリゴンに対してスカルプティングしていますが、スムーズ前の低解像度メッシュに対しての頂点移動の方法として使用しても有用です
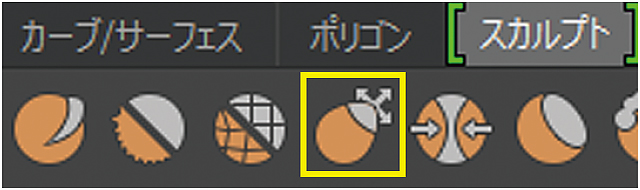
TEXT_田島キヨミ























