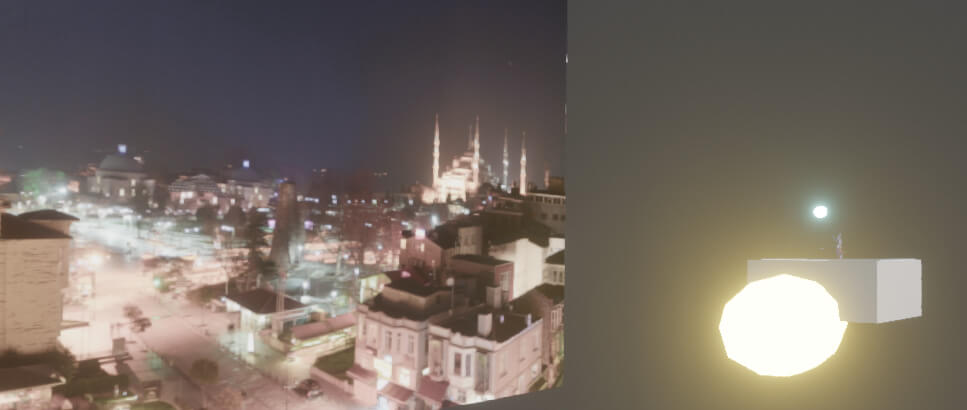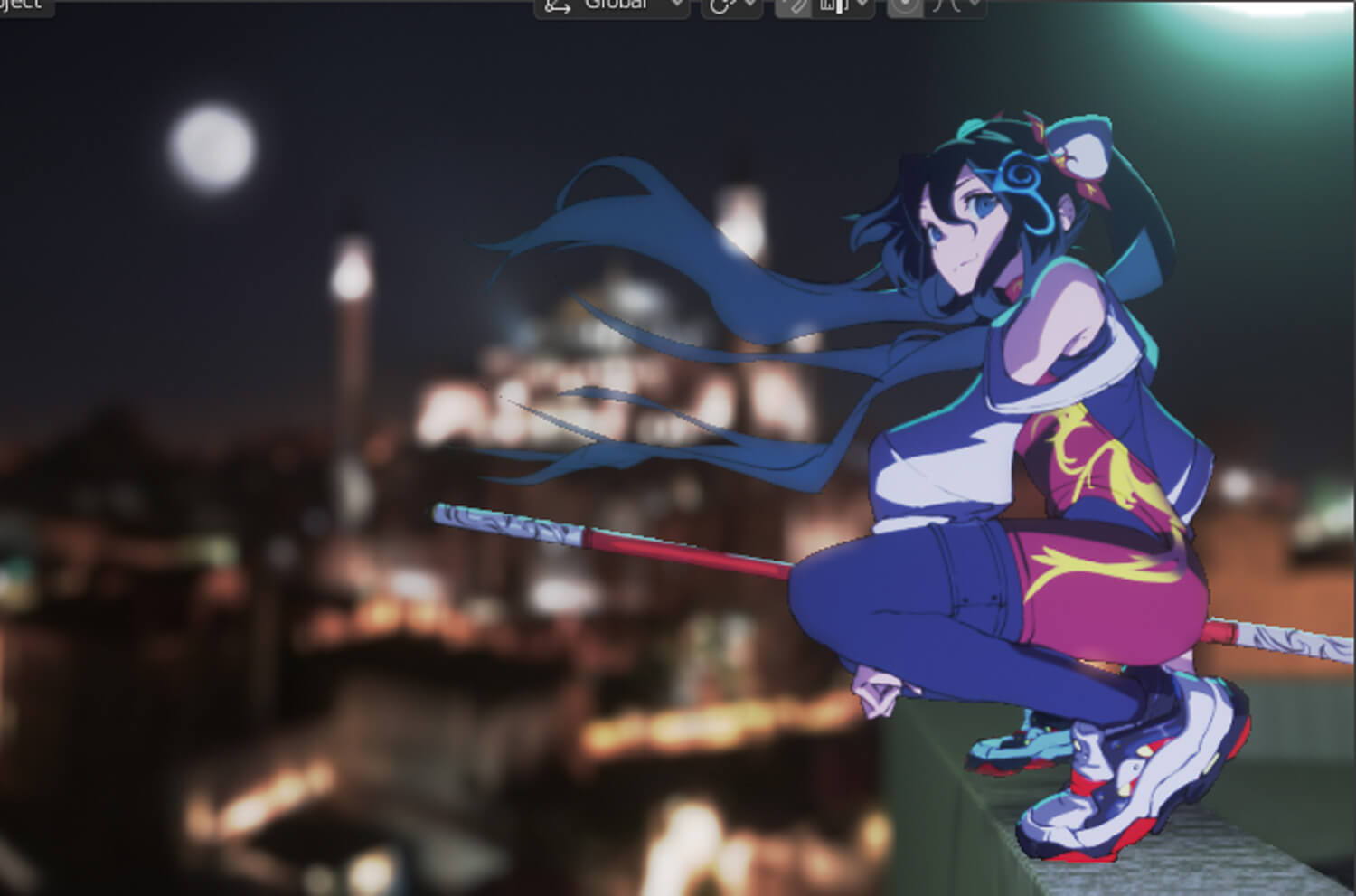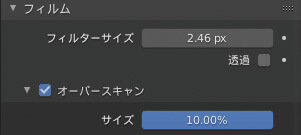<4>Eeveeを使ったリアルタイムレンダリングでの画づくり
被写界深度/Lens Effect 1
STEP 1
Blenderでの被写界深度設定はEeveeとCycle両方に対応する関係もあり、カメラ側に存在しています。レンダラ側にはそのサンプルをどれくらいにするかというところが主な内容に用意されている程度です。では、図のようにImport Imagesas Planeを使って背景画像を読み込んできました。
これは広い範囲を撮影したパノラマ画像ですので、かなり遠くに配置しています。
同様にこのキャラクターは棒を持っていますので、それを別レイヤーに分けた上でアルファ設定を行い、キャラクターが持っているようなかたちで配置しました。
STEP 2
さてカメラオブジェクトを選択してオブジェクトのプロパティを確認してみましょう。
被写界深度のカテゴリ名の頭にチェックボックスがあります。これを有効にすることで被写界深度の影響がレンダリングに現れます。もちろんレンダープレビューでも確認できます。特に便利なのは[焦点のオブジェクト]でしょう。このスロットにピントを合わせたいオブジェクトを選ぶことで、カメラの位置を変えても自動で距離設定が行われます。ボケ具合は実際のカメラと同じで基本的にはシーンの大きさから自動で計算してくれるのでリアルスケールでオブジェクトの大きさや距離を合わせると適切に働きます。また、F値を下げることでよりボケが強くなります。【画像】は、F値を最小にした場合の結果です。
ブルーム効果/Lens Effect 2
STEP 1
アニメなどでもよく利用される光源からくる全体的なグラデーションオーバーレイもブルームによって表現が可能です。ただしブルームの効果はレンダリングされるピクセルから輝度を参照して表現しているため、レンダリングする範囲に放射マテリアルやライトに当てられて反射によるハイライトなどで輝度が1以上の状態になってなければなりません。
【画像】では余分なオブジェクトが入り込んでしまうのでNGです。試しに上側に少しだけ放射マテリアルを割当したオブジェクトを入れて下側は範囲には含めない形でレイアウトしてみました。このようにビューポートで確認している最中に引いて見ている場合はブルームの効果が多く入っていますが、下のオブジェクトが視界から消えると、黄色いブルームの効果が全て消えてしまいます。
どちらのカメラでも見える最終的なレンダリング範囲はまったく同じですが、そのままレンダリングすると、【画像】のようになってしまいます。
STEP 2
そこでオーバースキャンという機能を使って対応していきましょう。オーバースキャンはレンダリングする画面から周囲、何%分か広くサンプルしてレンダリング結果に対して影響するように計算してくれます。特にこのようなブルームでは効果的に働きます。オーバースキャンは[レンダー→フィルム]から有効にできます。
サイズを設定することでレンダリングする範囲からどれくらい広げてレンダリングするかを設定できます。
これらの機能を活用して最終的にレンダリングした結果が【画像】になります。
細かなTIPSでしたが、ちょっと億劫といったことを解決してくれる便利機能だと実感していただけたら幸いです。最後に、作例の女の子を描いてくれたPAN:Dさん、ありがとうございました!
info.