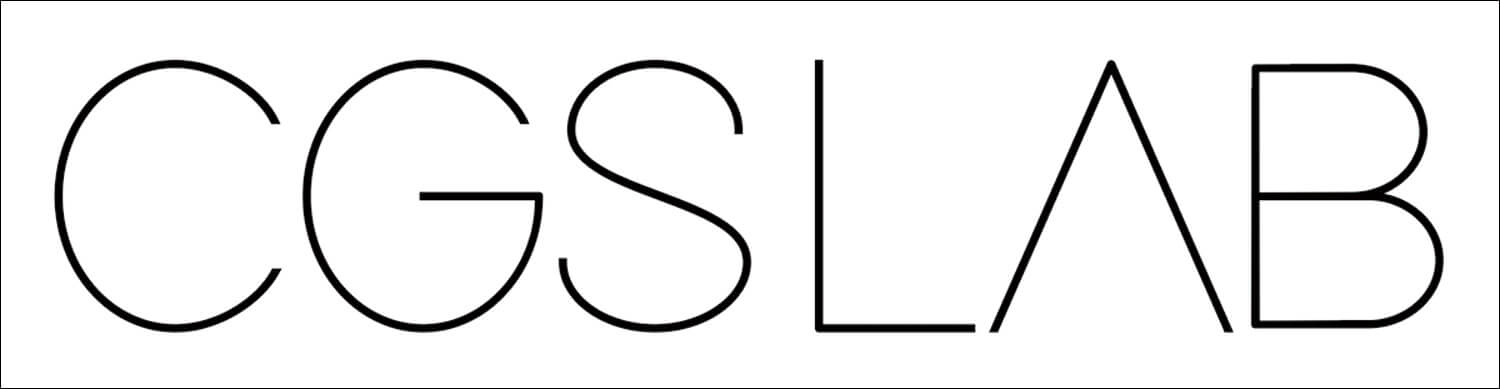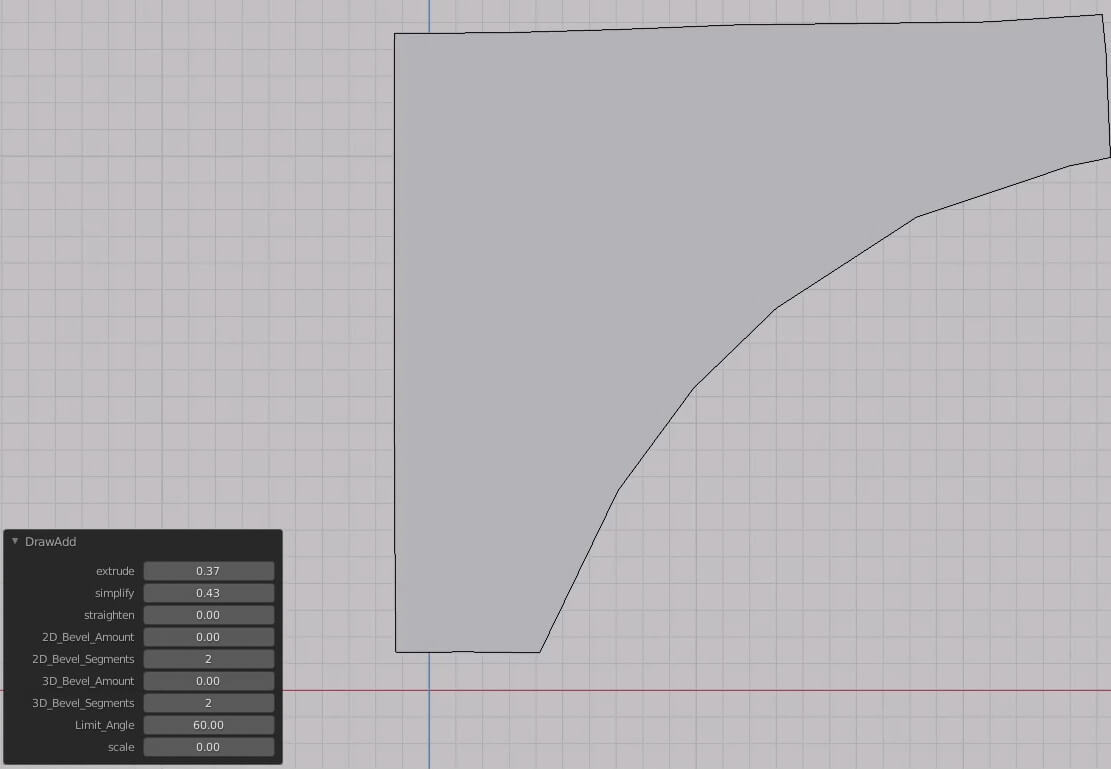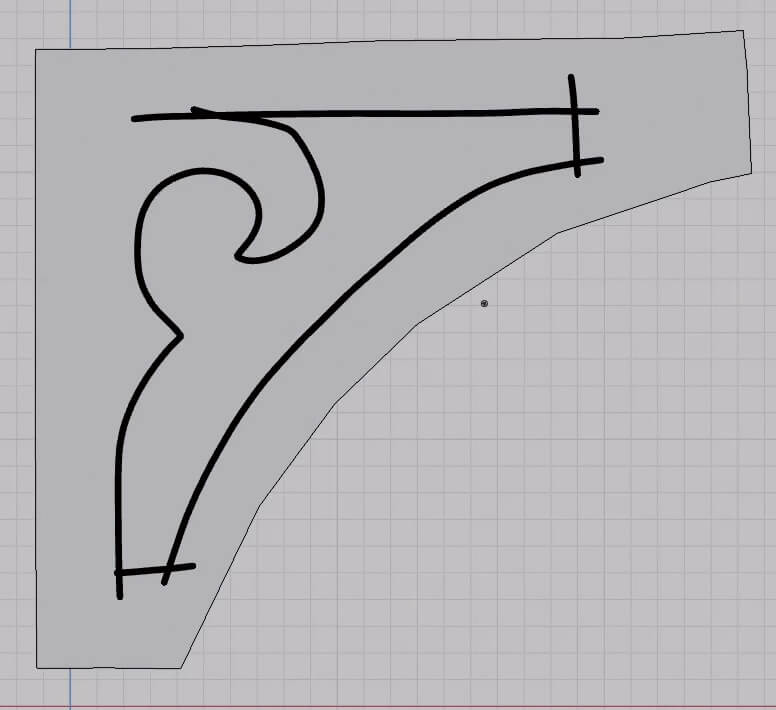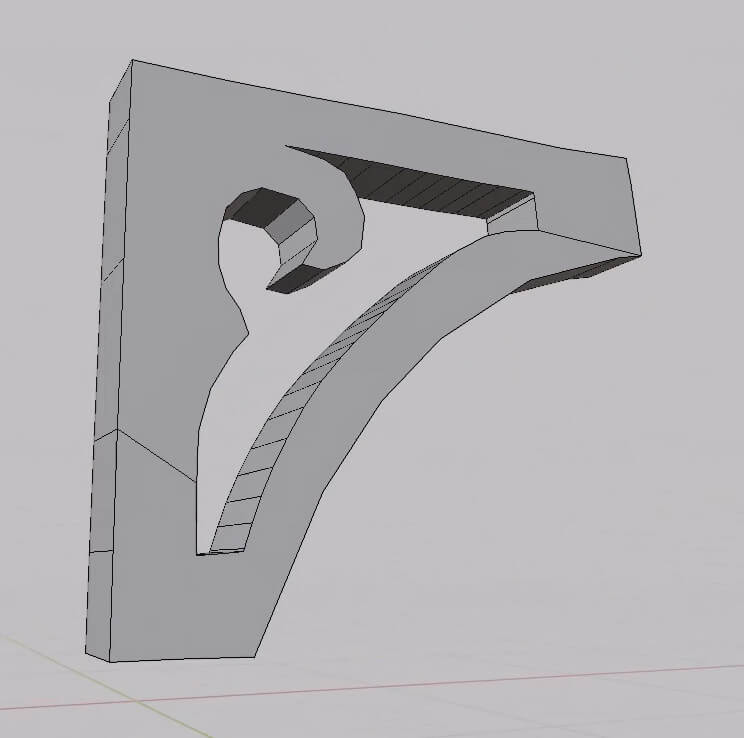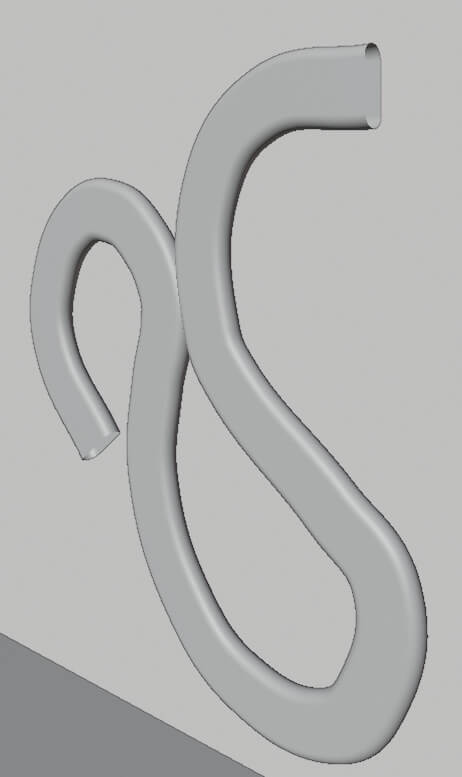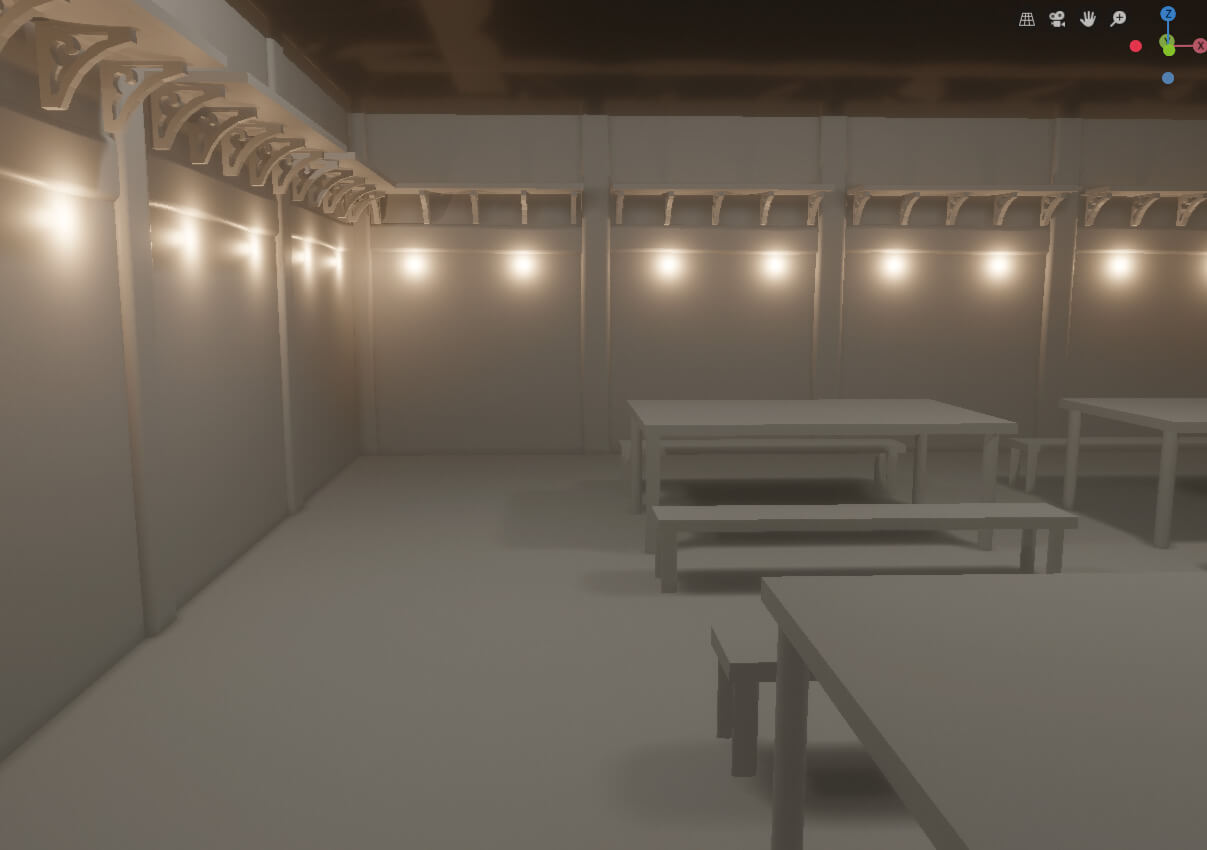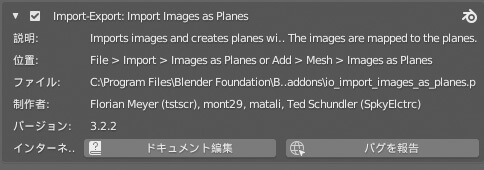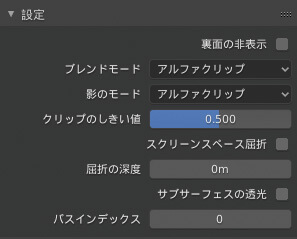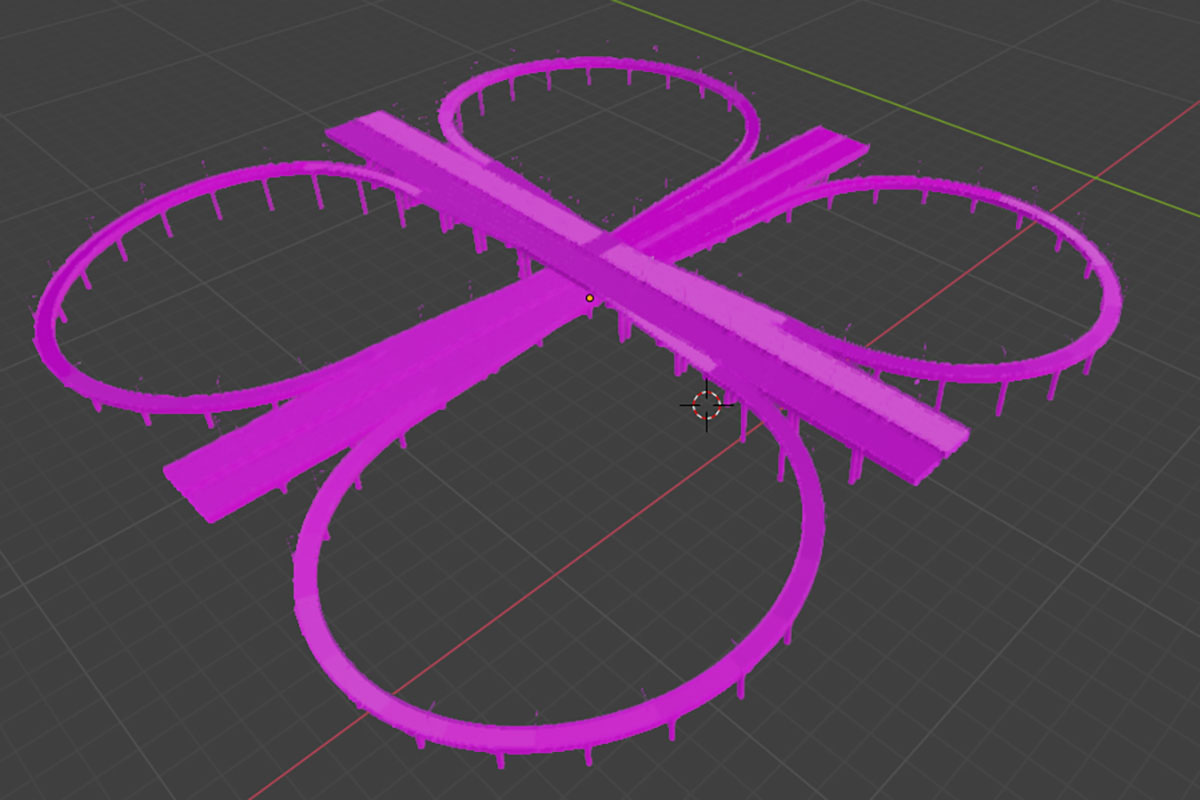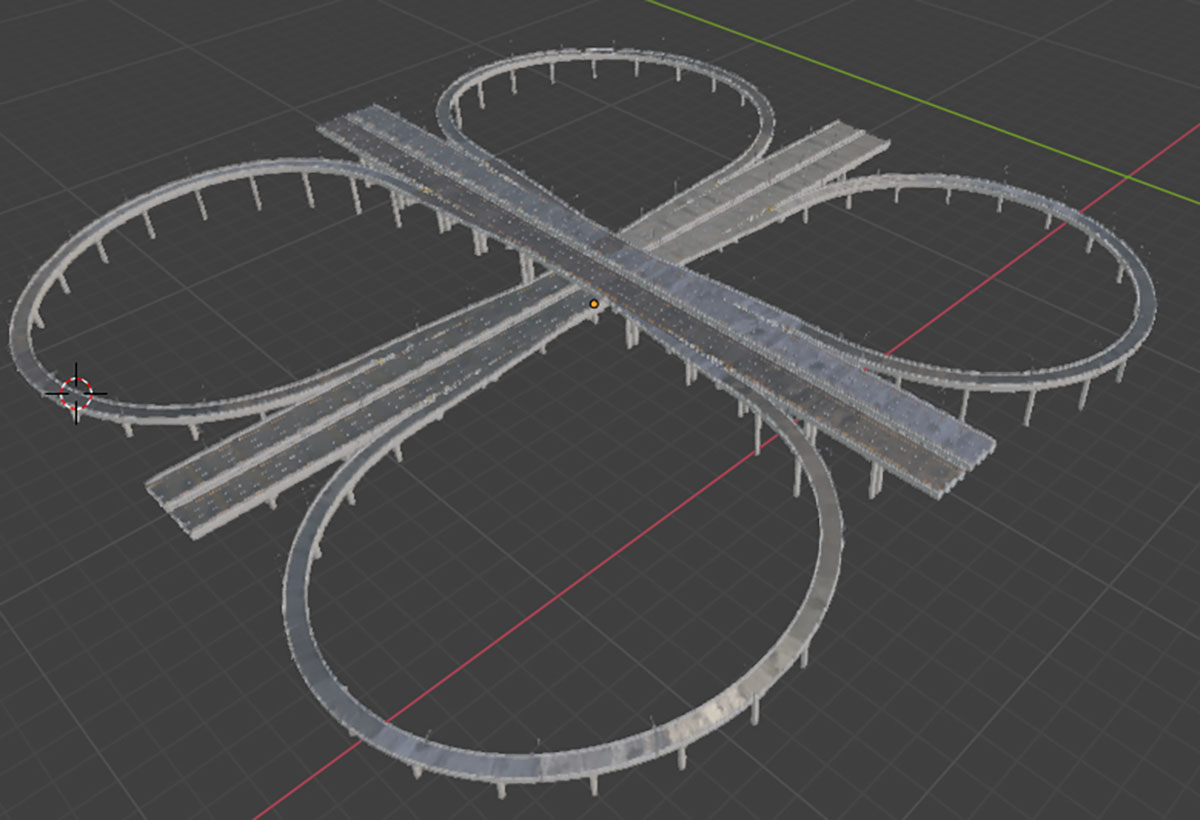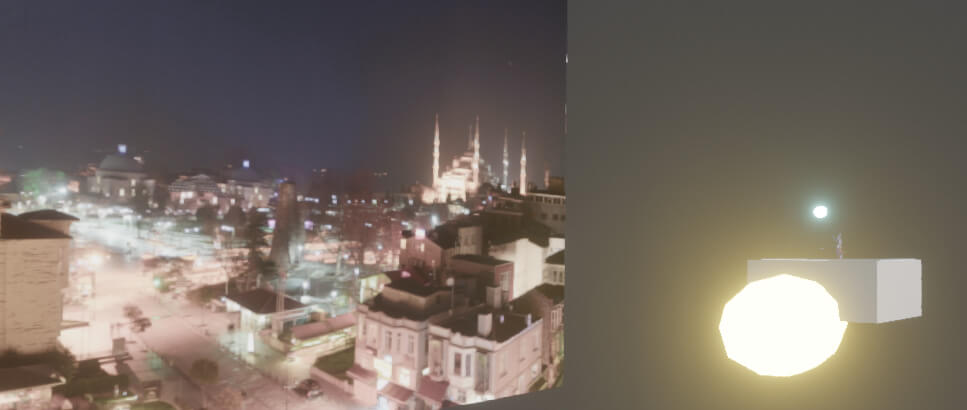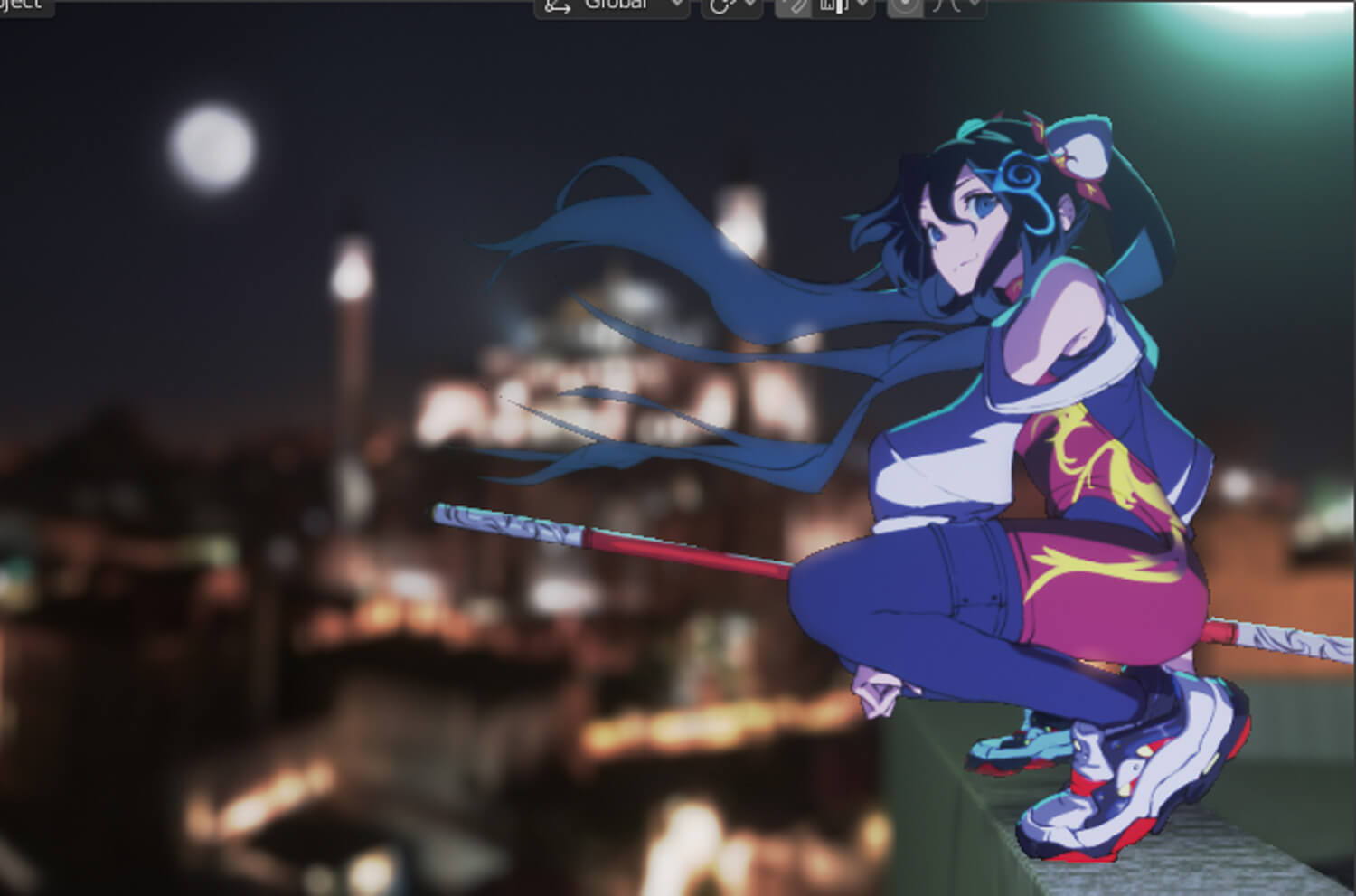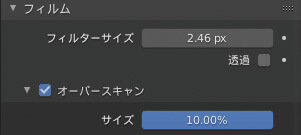Blender2.80の目玉でもあるEeveeでのリアルタイムレンダリングやGrease Pencilと合わせて主に静止画向けのBlenderの便利TIPSを紹介していきます。リアルタイム性と3Dならではの機能に加え、2Dワークを3Dソフトで補強するなど、今後のイラストレーションで大きな効果を発揮できればと思います。
■関連記事はこちら
Blenderにまつわる疑問にCGSLABが答えます!
※本記事は月刊「CGWORLD + digital video」vol. 255(2019年11月号)の記事をベースに新たな情報を追加しています。
TEXT_ハヤシヒカル / Hikaru Hayashi(CGSLAB)
ILLUSTRATION_ PAN:D
EDIT_沼倉有人 / Arihito Numakura(CGWORLD)、山田桃子 / Momoko Yamada
©: 2019 CGSLAB, PAN:D All Rights Reserved.
CGSLAB LLC.
テクスチャスキャナの作成 / スキャン。3Dスキャナ、フォトグラメトリー等を用いた3Dスキャニングなどのサービス、研究開発をしています。
site.cgslab.info
-

-
PAN:D
現在ゲームイラスト、表紙イラスト、キャラクターデザイン等関係のお仕事を募集しています。
panko3.tumblr.com
<1>Grease Pencilを使ったポリゴンモデリングを使わないモデリングとレイアウト
STEP 1
Blender 2.8では旧来からあった3次元上かつフレーム単位でドローイングが可能な「Grease Pencil(グリースペンシル)」が大幅に強化されました。このGrease Pencilでは非常に書き味も良く一般的なペインティングソフトとも遜色がなくラインをストロークすることもできます。今回は最近リリースされたAddon「quickDRAW」と組み合わせて簡単な環境を即席でつくるTIPSを紹介します。ここで伝えたいことは、ポリゴンモデリングをしないでも、ある程度複雑なオブジェクトが制作できることです。せっかく3Dを使って効率化したいなと思っていても、ちょっと複雑な形状をつくろうと思うと、相応のモデリングスキルが必要になってきます。長期的に利用するならばモデリングするのはやぶさかではなくても、とりあえず立体感を出したいなどというときには、もっと手軽にできるならば使うけれども......と思うはず。それでは、実際にどれくらい簡単にできるかを試してみましょう。
quickDRAWは、Grease Pencilで変換やモデファイヤでできることを、より手軽に可能にする作業支援系のAddonです。quickDRAWを有効にした状態で、オブジェクトモードからWキーを押すと、Grease Pencilオブジェクトなどのをテンプレート作成してくれます。Grease Pencilオブジェクトは作成した後にドローモードに切り替えなければいけないので、そこまで代行してくれるのは嬉しい点です。
quickDRAWは、BlendermarketでUS$10で販売されている有料Addonです
blendermarket.com/products/quickdraw
STEP 2
ストロークを描いていきます。【画像左】のようにラフにストロークで囲いショートカットCtrl+Dでで、その範囲を厚みのあるメッシュに変換してくれます。【画像右】のように、非常にラフな形でも問題なくメッシングしてくれています。また細かい調整は作成後に3Dビューポートの左下に出るプロパティから厚みや、形状のシンプル化などが可能になっています。特にストロークのポイント数が断面のポリゴン数にそのままなりますので、不要に分割数が増えていきます。そのためSimplify(単純化)は適宜利用しください。
STEP 3
今回は簡単な飾り棚を作成してみたいと思います。先ほど描いたベースの中にそれらしい切り抜きたい形をまたストロークします。変換した後は、オブジェクトモードであれば再度Wキーをクリックすることで新たなGrease Pencilオブジェクトを含んだテンプレート一式が作成されるので積極的に使っていきましょう。
STEP 4
図のようにストロークしました。囲われていない線分は無視されるため気持ち手前からラインを引きます。切り抜く場合は、ストローク後にショートカット[Ctrl+Shift+D]、ブーリアンの引き算設定がされた状態でメッシングが行われます。このようにイチからモデリングするには手間がかかる形状も簡単に作成できます。メッシュとしては汚いですが、形状やライティングを見る分には問題ありません。
STEP 5
<-
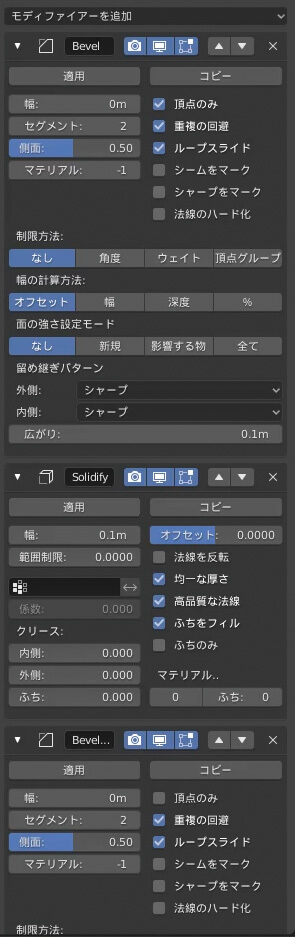
- 作成したオブジェクトを選択してモデファイアを確認すると、右図のようにベベルや厚み付けといったモデファイアが一覧できます。実際にはメッシュラインに変換し、これらのモデファイアを当てることで同様のことはquickDRAWを利用しなくても可能です。ですが、ワンオブジェクトごとにこれらのモデファイアを割り当てていくのは相応に手間がかかるので、quickDRAWで効率化を図るのが良いと思います。
STEP 6
またストロークを引いた後にショートカットVキーを実行すると、ストロークを即座にパイプ化してくれます。これも手書きによる微妙な歪みが生まれることで自然な雰囲気を得ることが可能になります。
STEP 7
単純に一本線をストロークしてパイプ化するだけでも直線すぎない木の柱などが作ることができましたので、先のそれらを組み合わせて図のような壁を作ってみました。quickDRAWでパイプ化した(この場合は柱)はカーブオブジェクトの状態なので、選択してメニューバーから[オブジェクト→変換→カーブ/メタ/サーフェイス/テキストからメッシュ]を実行して一度メッシュ化します。また、先に紹介したようにquickDRAWで作成したオブジェクトはモデファイアの組み合わせで作成されているため、全てに適用した上で全選択してショートカットCtrl+Jでワンオブジェクトに統合しておくと扱いやすいと思います。
STEP 8
最後に原点を柱の部分に設定しておき、配列モデファイアで複製を行い、キューブとシリンダを組み合わせて長机と長椅子を作成して配置しました。
あとは壁際と天井付近にライトを作成してEeveeのレンダリングで確認できるビューポートシェーディングに切り替えていくつかのアングルを見てみました【上の2画像】。このように、ポリゴンモデリングを行わなくても気軽にちょっとした形状をつくり、ライティングやアングル確認用のアタリに使うといったことが、Grease Pencilの拡張によって簡単に行えるようになりました。
[[SplitPage]]<2>透過画像読み込みのコツ
STEP 1
さて簡単に背景などが作成できるのであれば自分で描いたイラストレーションなども、その空間に配置してみたいと思います。これはBlender 2.8標準で用意されたAddonが非常に便利なのでそちらを紹介します。「Import Images as Planes」というAddonでインポートの拡張が行えます。Blenderでは直接、画像を3Dビューポートにドラッグ&ドロップすると、エンプティオブジェクトに画像がアサインされた状態で作成され、モデリングの下絵などには非常に効率良く作業が行えます。ただしエンプティオブジェクトはレンダリングの際には不可視になってしまうので、それを背景とするには平面にマテリアルを当ててテクスチャをカラースロットに接続したり、UVと平面サイズの比率を合わせるなど相応に手間もかかります。
STEP 2
-
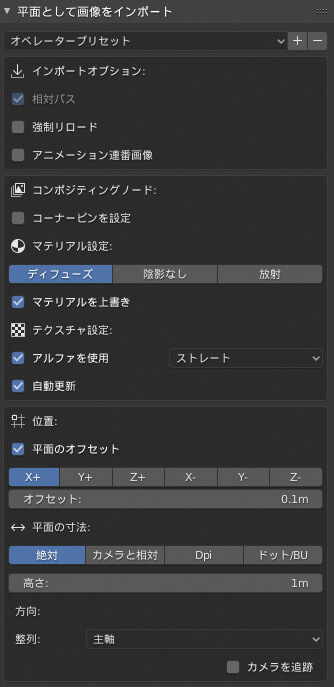
- 「Import Images as Planes」、そうした手間を画像の読み込み時点で全て行った上で作成してくれます。読み込み時にどういったマテリアルで作成するかといったことやどっちの方向に建てるのかといった細かな設定も可能になっています。
STEP 3
透過PNG等の場合はアルファも読み込みますので、[プロパティ→マテリアル→設定]と確認していくと、アルファのモードなどが設定できます。
STEP 4
このブレンドモードと、影のモードをそれぞれアルファクリップに設定してみます。
細かく見るとアルファの境界線上に白い線が出てしまっていますが、これはクリップのしきい値を調節することで対応することが可能です。
STEP 5
この状態でライトを配置してビューポートをレンダープレビュに切り替えてEeveeで確認してみると、影もしっかりキャラクターの形状に切り抜かれています。影は非常に重要な要素で、これが周囲に影響しているだけで物体がそこに存在しているかのように感じます。キャラクターは平面であったとしてもアングル次第では大きな効果を発揮するでしょう。
次ページ:
<3>購⼊してきたアセットでよくあるテクスチャハズレの対応
<3>購⼊してきたアセットでよくあるテクスチャハズレの対応
STEP 1
最近では⾼品質なオブジェクトキットを組み合わせてモデリングしたり背景に利⽤したりするのもkitbash(キットバッシュ)という⾔葉と合わせて⼀般的になりました。そこで発⽣するのはマテリアルに適応されたテクスチャが参照できないとい問題です。⼤量のマテリアルに設定されたテクスチャを1つずつ直していくのは気が遠くなる作業です。そこでファイル参照の問題に対応する⽅法を紹介します。図はKITBASH3Dの「Props: Highways」というアセットです。KITBASH3Dは各ソフトごとやレンダラごとに購⼊することができるので⾮常に便利です。Blenderももちろん⽤意されているので.blendファイルでそのままBlenderは読み込むことが可能です。Blenderのインポーター関係はPythonで記述されていたりするため⾮常に低速で、大容量のファイルを読み込むのにかなりの時間を費やしてがちですが、.blendファイルはネイティブに読み込めるため⾼速に開くことができます。さて、おおよそ20枚のテクスチャが全て参照エラーを起こしてピンク⾊になっています。Blenderではマテリアルにおいて参照できない場合はこのようにピンク⾊で表示されるため、それを⽬印にエラーになった素材を探すことも容易に行えます。
STEP 2
Blenderではこのように⽋けてしまったファイルを探し出してくれる機能が標準で⽤意されています。[ファイル→外部データ→⽋けているファイルを探す]を実行します。

すると、ファイルブラウザが開き、ディレクトリを選択できるようになります。ここから⽋けているファイルが配置されているディレクトリを選択して「⽋けているファイルを探す」ボタンをクリックすることで、シーンで参照できていないテクスチャなどの名前から⾃動でパスを繋ぎ直してくれます。
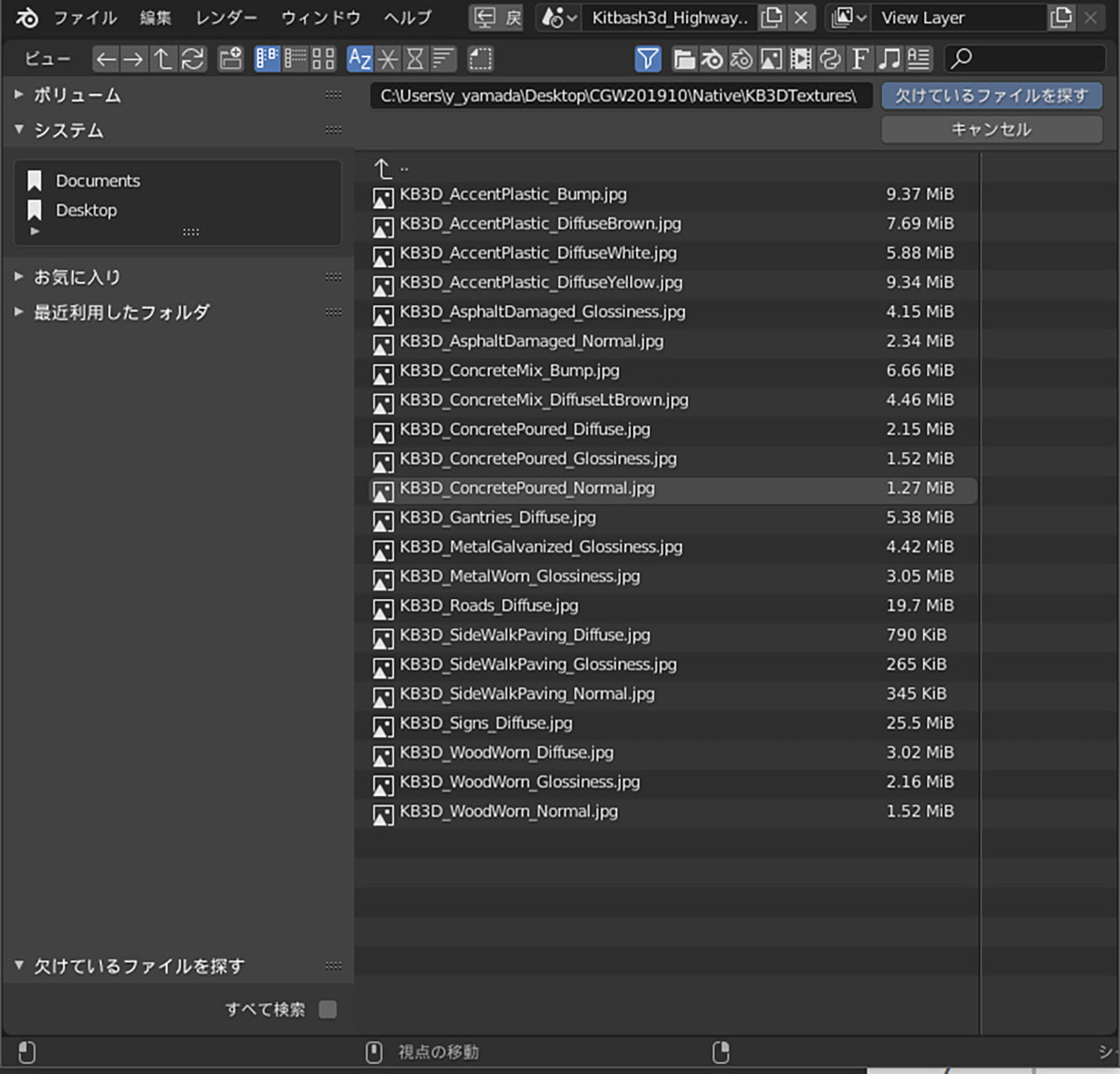
STEP 3
このようピンク⾊のエラー部分がなくなり正常にテクスチャが読み込むことができました。⾮常に簡単にトラブルシュートができますので是⾮購⼊したりしたオブジェクトやシーンがファイル構成から読み込めてないようなことがあれば活⽤してみてください。
次ページ:
<4>Eeveeを使ったリアルタイムレンダリングでの画づくり
<4>Eeveeを使ったリアルタイムレンダリングでの画づくり
被写界深度/Lens Effect 1
STEP 1
Blenderでの被写界深度設定はEeveeとCycle両方に対応する関係もあり、カメラ側に存在しています。レンダラ側にはそのサンプルをどれくらいにするかというところが主な内容に用意されている程度です。では、図のようにImport Imagesas Planeを使って背景画像を読み込んできました。
これは広い範囲を撮影したパノラマ画像ですので、かなり遠くに配置しています。
同様にこのキャラクターは棒を持っていますので、それを別レイヤーに分けた上でアルファ設定を行い、キャラクターが持っているようなかたちで配置しました。
STEP 2
さてカメラオブジェクトを選択してオブジェクトのプロパティを確認してみましょう。
被写界深度のカテゴリ名の頭にチェックボックスがあります。これを有効にすることで被写界深度の影響がレンダリングに現れます。もちろんレンダープレビューでも確認できます。特に便利なのは[焦点のオブジェクト]でしょう。このスロットにピントを合わせたいオブジェクトを選ぶことで、カメラの位置を変えても自動で距離設定が行われます。ボケ具合は実際のカメラと同じで基本的にはシーンの大きさから自動で計算してくれるのでリアルスケールでオブジェクトの大きさや距離を合わせると適切に働きます。また、F値を下げることでよりボケが強くなります。【画像】は、F値を最小にした場合の結果です。
ブルーム効果/Lens Effect 2
STEP 1
アニメなどでもよく利用される光源からくる全体的なグラデーションオーバーレイもブルームによって表現が可能です。ただしブルームの効果はレンダリングされるピクセルから輝度を参照して表現しているため、レンダリングする範囲に放射マテリアルやライトに当てられて反射によるハイライトなどで輝度が1以上の状態になってなければなりません。
【画像】では余分なオブジェクトが入り込んでしまうのでNGです。試しに上側に少しだけ放射マテリアルを割当したオブジェクトを入れて下側は範囲には含めない形でレイアウトしてみました。このようにビューポートで確認している最中に引いて見ている場合はブルームの効果が多く入っていますが、下のオブジェクトが視界から消えると、黄色いブルームの効果が全て消えてしまいます。
どちらのカメラでも見える最終的なレンダリング範囲はまったく同じですが、そのままレンダリングすると、【画像】のようになってしまいます。
STEP 2
そこでオーバースキャンという機能を使って対応していきましょう。オーバースキャンはレンダリングする画面から周囲、何%分か広くサンプルしてレンダリング結果に対して影響するように計算してくれます。特にこのようなブルームでは効果的に働きます。オーバースキャンは[レンダー→フィルム]から有効にできます。
サイズを設定することでレンダリングする範囲からどれくらい広げてレンダリングするかを設定できます。
これらの機能を活用して最終的にレンダリングした結果が【画像】になります。
細かなTIPSでしたが、ちょっと億劫といったことを解決してくれる便利機能だと実感していただけたら幸いです。最後に、作例の女の子を描いてくれたPAN:Dさん、ありがとうございました!
info.