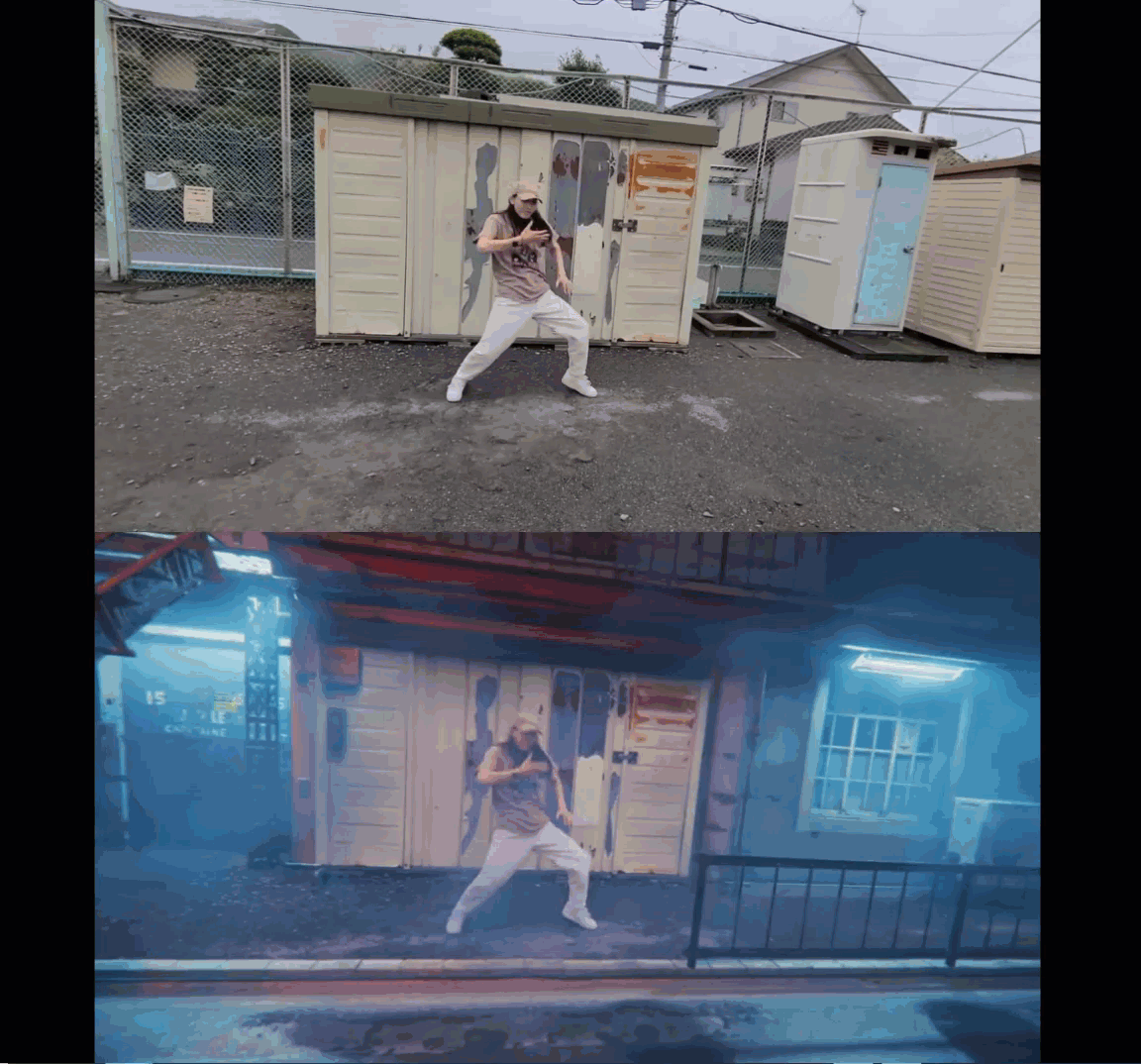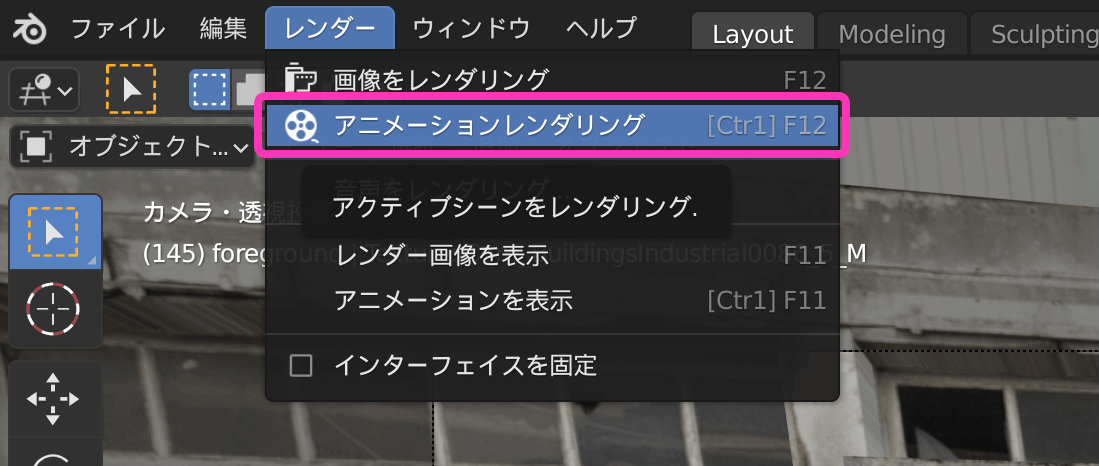<4>レンダリング
最後にこれをレンダリング(書き出し)して完了です。画面右側の「出力プロパティ」タブから、保存先を指定し、ファイルフォーマットを「FFmpeg動画」に、エンコーディングコンテナを「MPEG-4」に、「動画コーデック」を「H.264」にします。
最後に「レンダー」から「アニメーションレンダリング」をクリックするとレンダリングが始まり、しばらく待つと出力先にmp4ファイルが生成されます。パソコンのスペックによっては時間がかかることがあるので、気長に待ちましょう。
ファイルが完成したら、開いて再生してみてください!
最後に
以上で合成の手順は終わりですが、ここからさらにオブジェクトやライトを追加していくことでより複雑なシーンも制作可能です。
僕の制作したサンプルシーンでは階段や室外機、柵などのオブジェクトや、地面も手前の方はコンクリートの道路を配置しています。もちろんこれらのオブジェクトは自分でモデリングしてもいいですが、著作権フリーのモデルが無料でも有料でも配布されていたりするので、ダウンロードしてきて配置するのでも(ライセンス的に問題なければ)OKです。
今やBlenderはCG界隈でもユーザーが爆発的に増え、YouTubeにもチュートリアルがたくさん公開されていたりと学びやすい環境が整ってきています。今回のVFXチュートリアルが、さらに新しい作品を生み出すきっかけになれば嬉しいです!
【おまけ】撮影のときのコツ
最初にも書きましたが、グリーンバックを使わない今回の作例では、人物にかぶる部分は撮ったものを生かす形になります。最終的にどういう3Dシーンになるか想像して、それに合わせた壁の前で撮影するのがいいかなと思います。今回の作例では、廃墟とかの壁でありそうな倉庫の前で撮影しました。撮影に使用したスマホはSamsung Galaxy S20です。細かい設定ができるスマホであれば、以下の設定をするのがおすすめです。
・あまり強い手ブレ補正を入れないこと
スマホの手ブレ補正は、画像全体を歪めて手ブレを補正しているケースが多いです。歪みが強いと、後でマッチムーブをするときに不合理が生まれる可能性がありますので、強い手ブレ補正は入れないのが吉です。Galaxyにはスーパー手ブレ補正という機能がありましたがそれはオフにし、通常の手ブレ補正のみで撮影しました。
・自動露出をオフにする
明るさの自動調整がONになっていると、あとで合成したときに実写素材の部分だけが明るくなったり暗くなったり、3Dの部分に対して明るさが変わってしまうといったことが起こります。できれば明るさの調整は手動で行い、固定値にしておくのがおすすめです。
・特徴点(マーカー)として使えそうなポイントがあるか確認する
ここまで作業してきた皆さんならおわかりかと思いますが、何の情報量もない真っ白な壁の前で撮影しても、特徴点として使える場所がないのでトラッキングができません。特徴点は、なるべく三次元的に奥行きをもってたくさんあるのが望ましく、今回の撮影では意図的に地面に明るい色の石を置いたりして特徴点を増やしました。これについては、最初はコツをつかむのが難しいかもしれませんが、作業をやっていくうちにどんなシーンがマッチムーブに適してしいるのかわかるようになってくると思います!