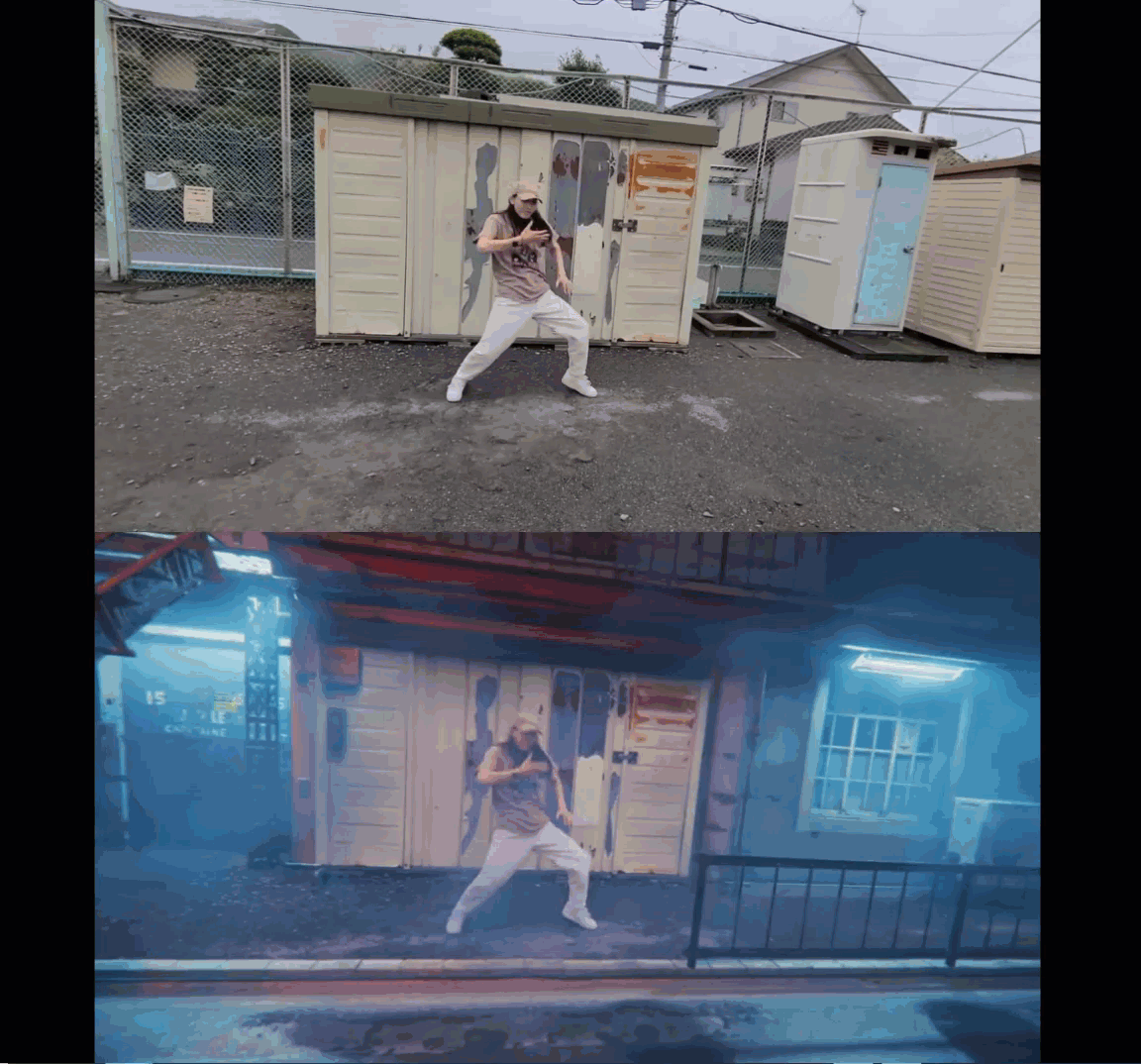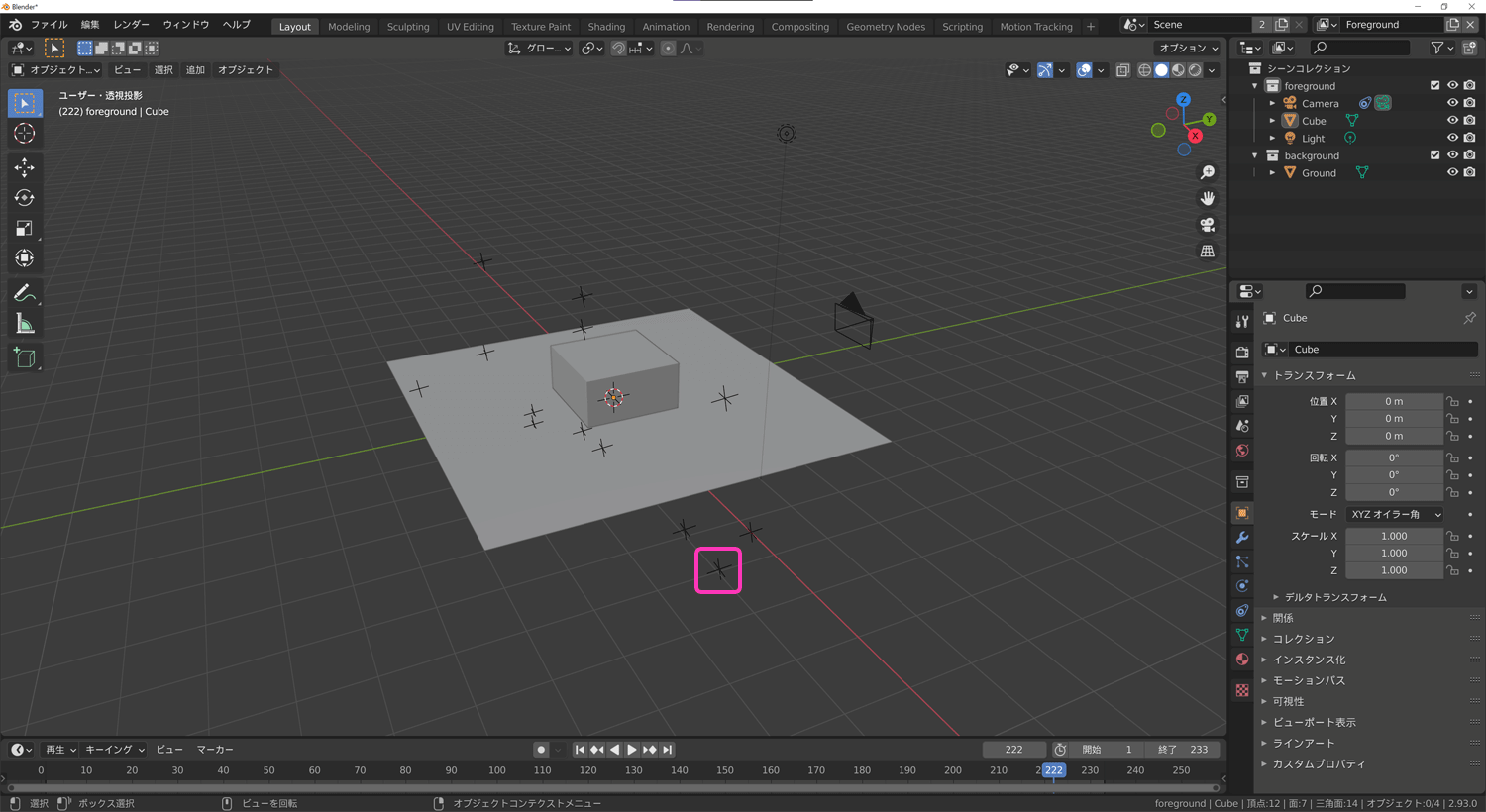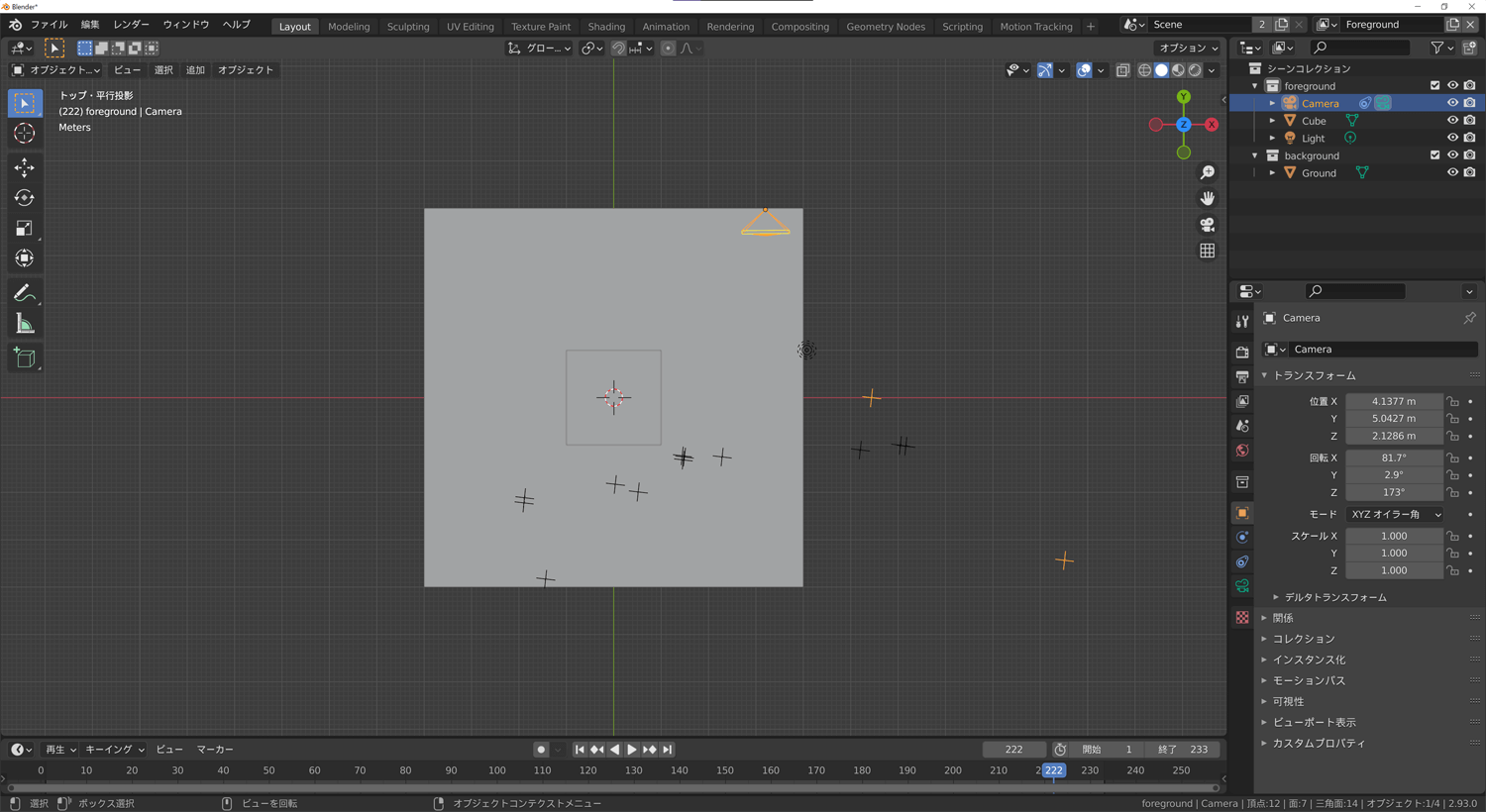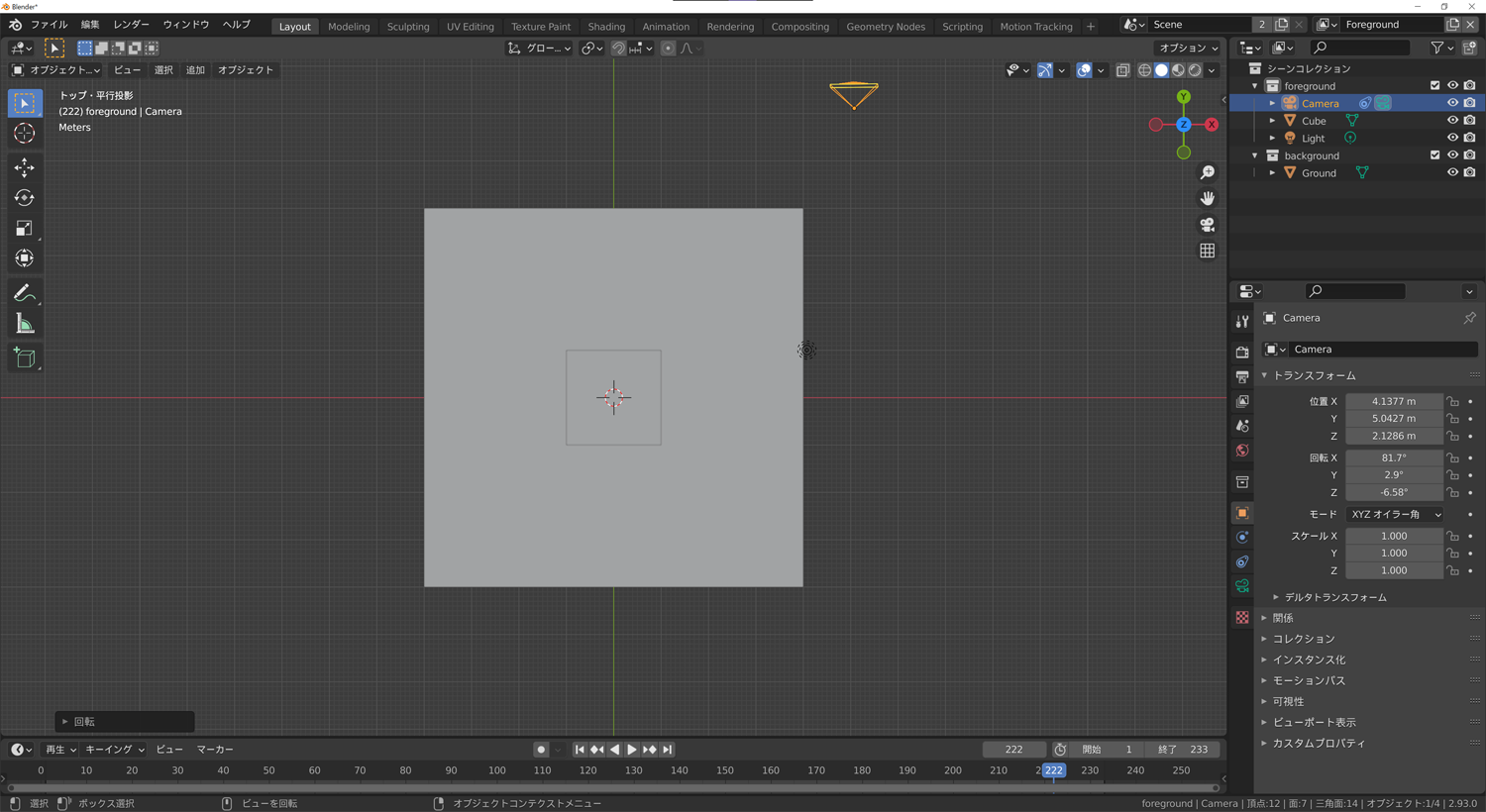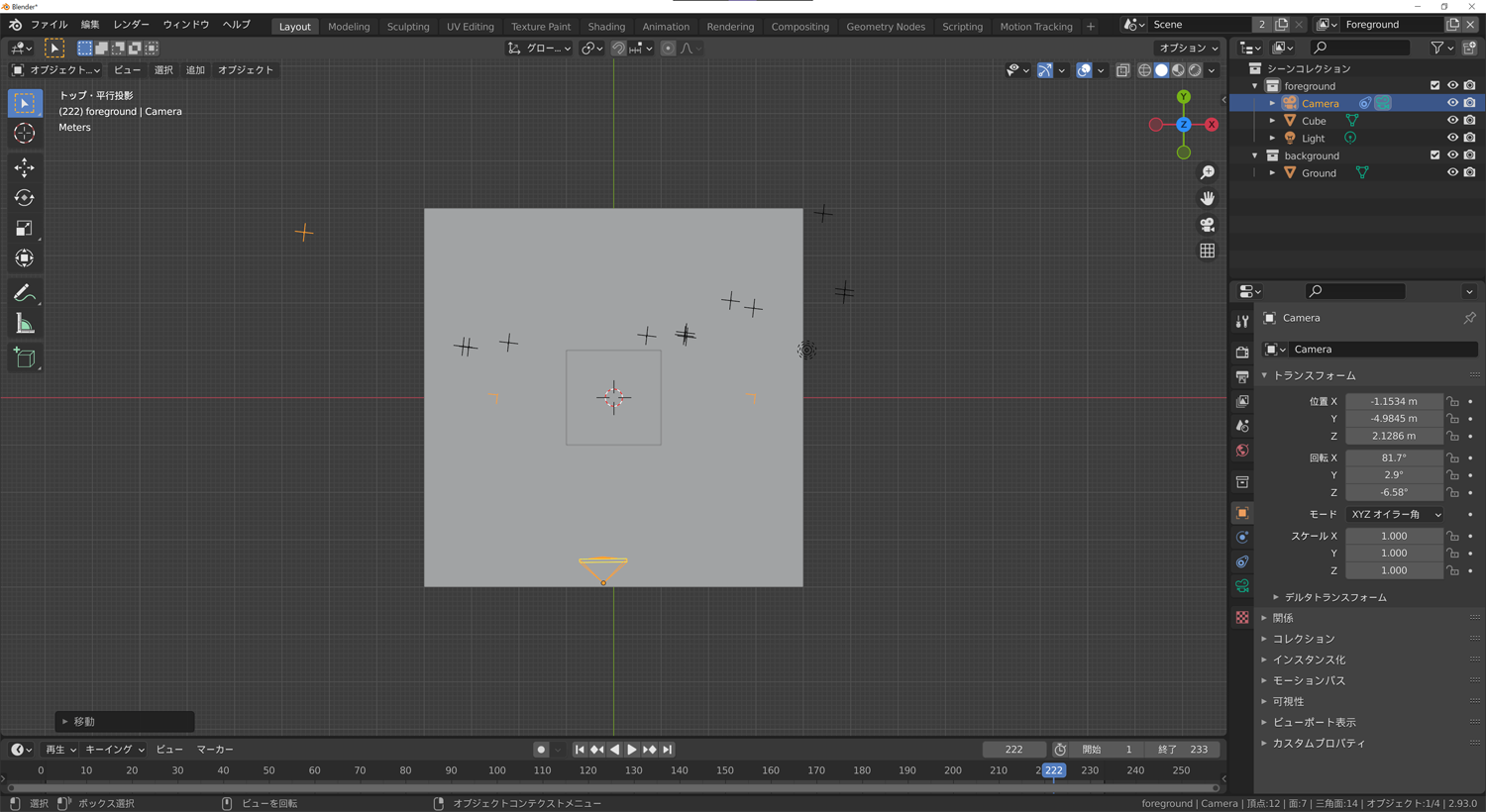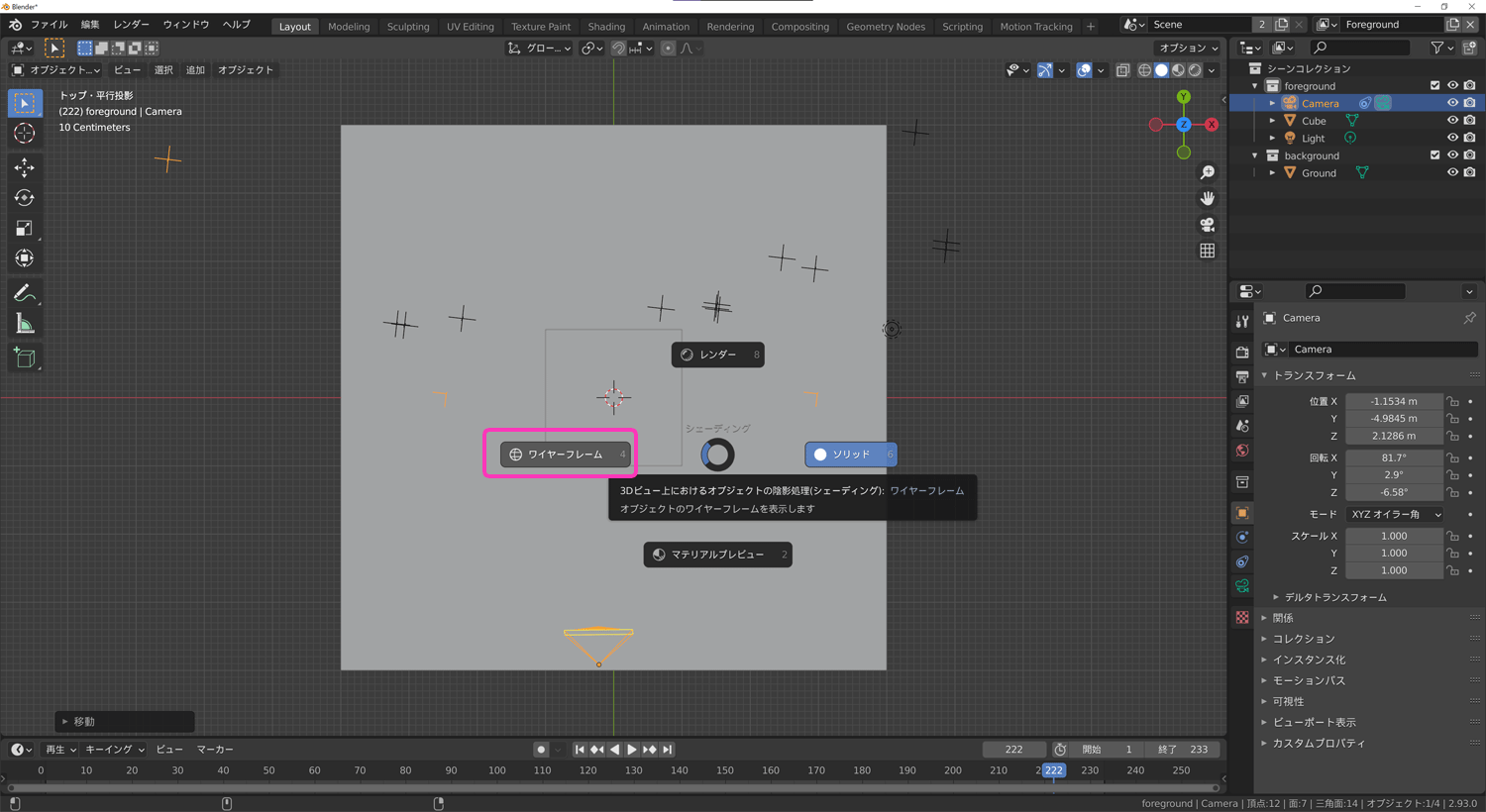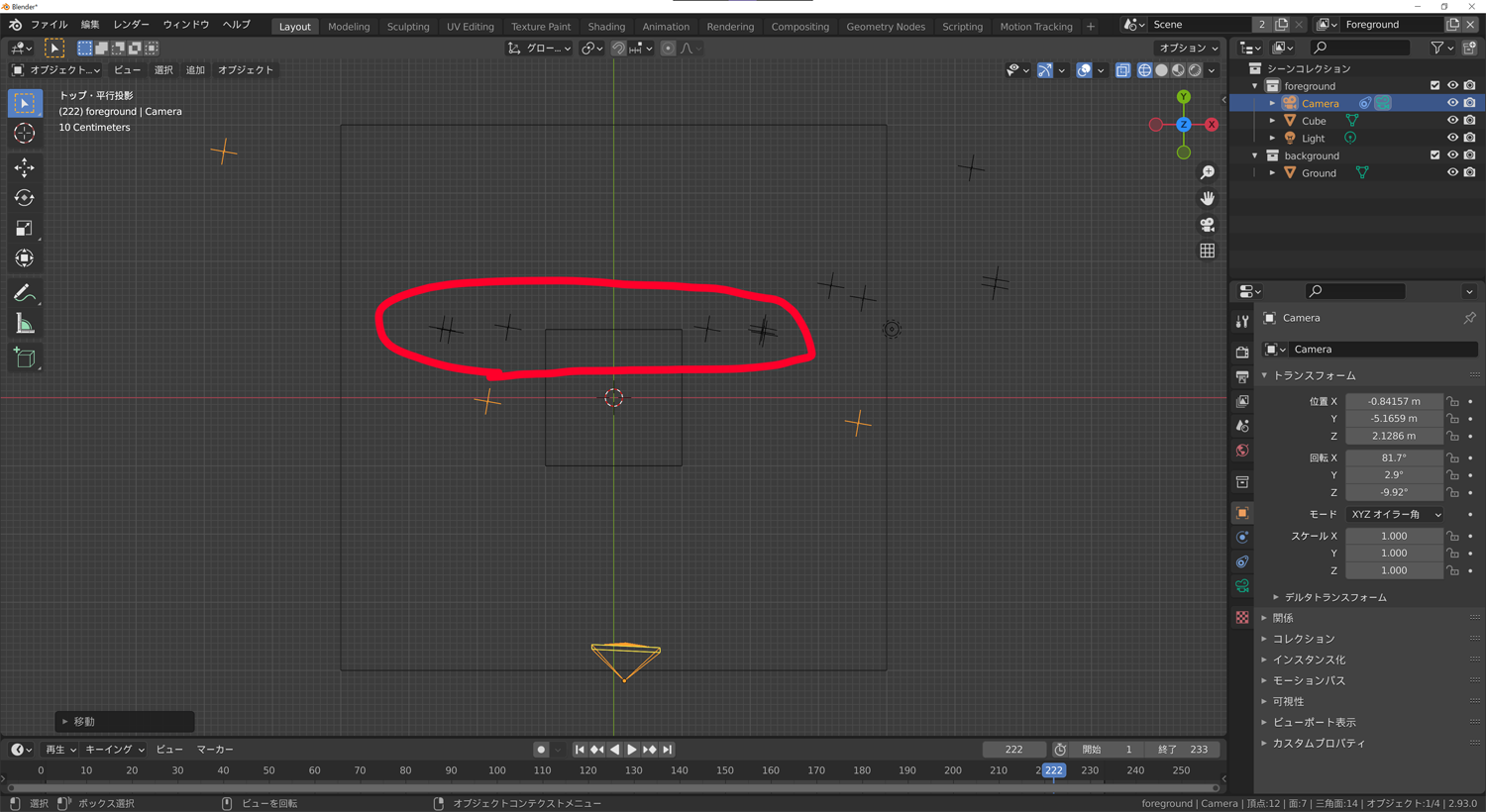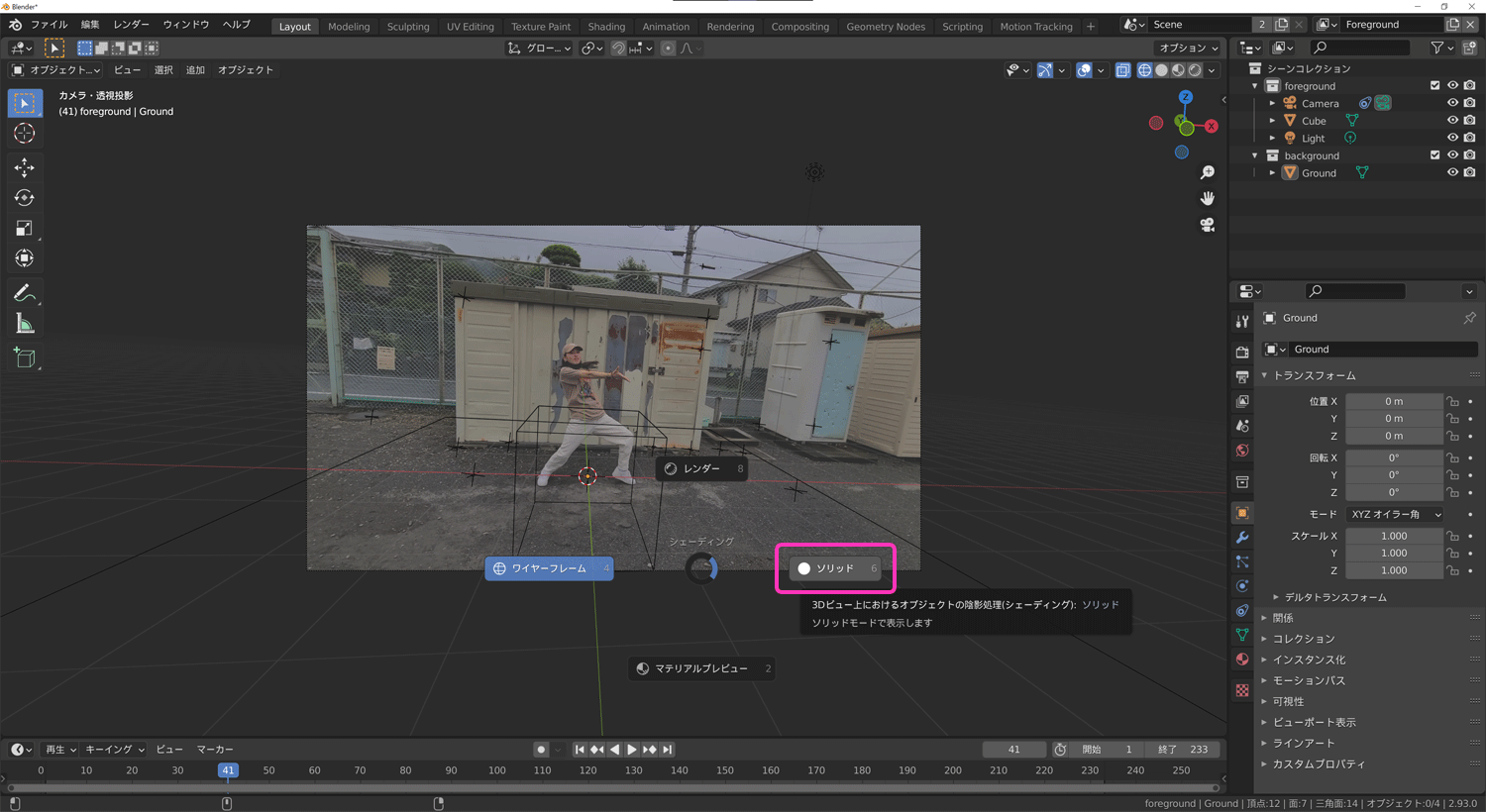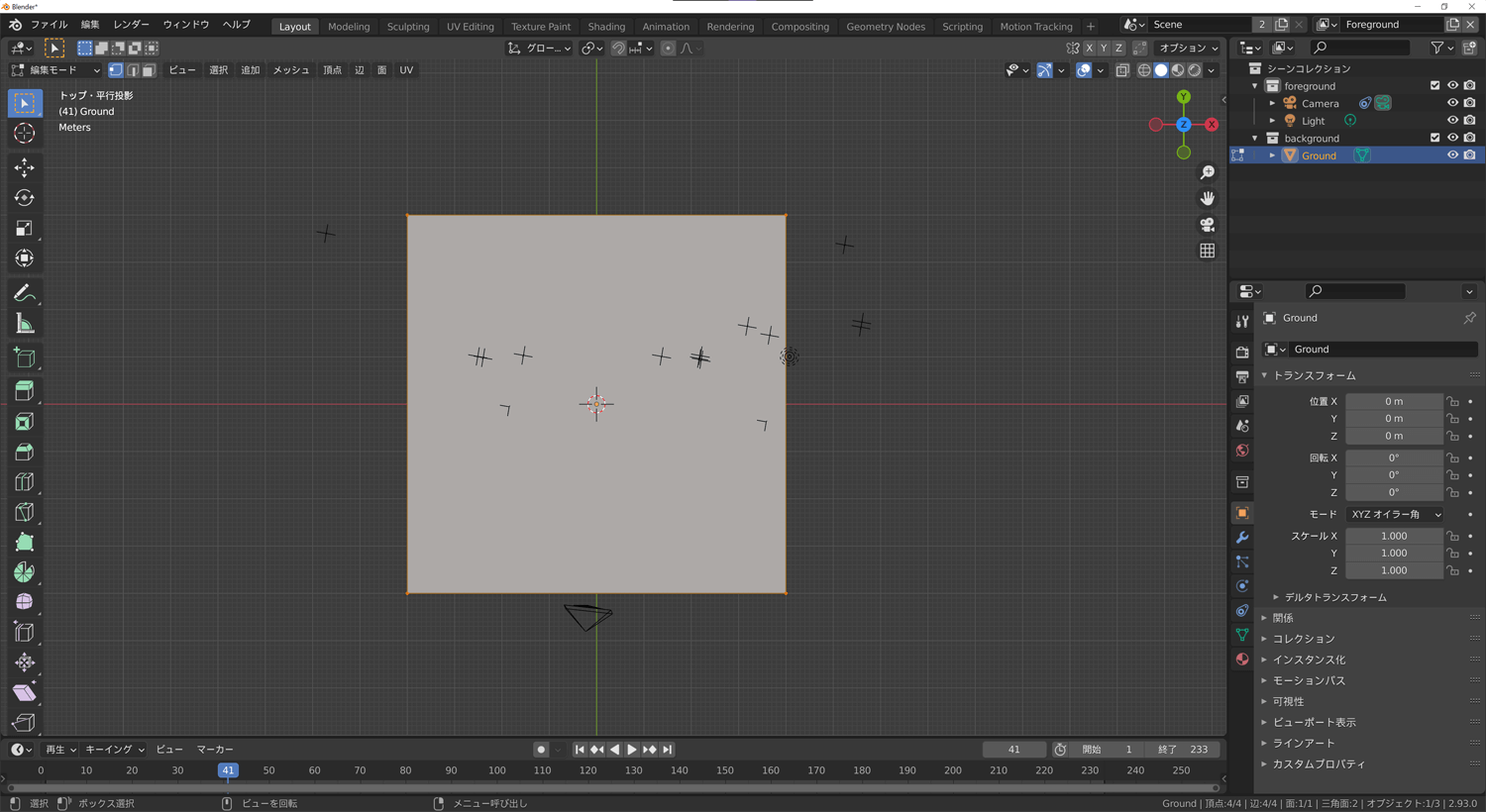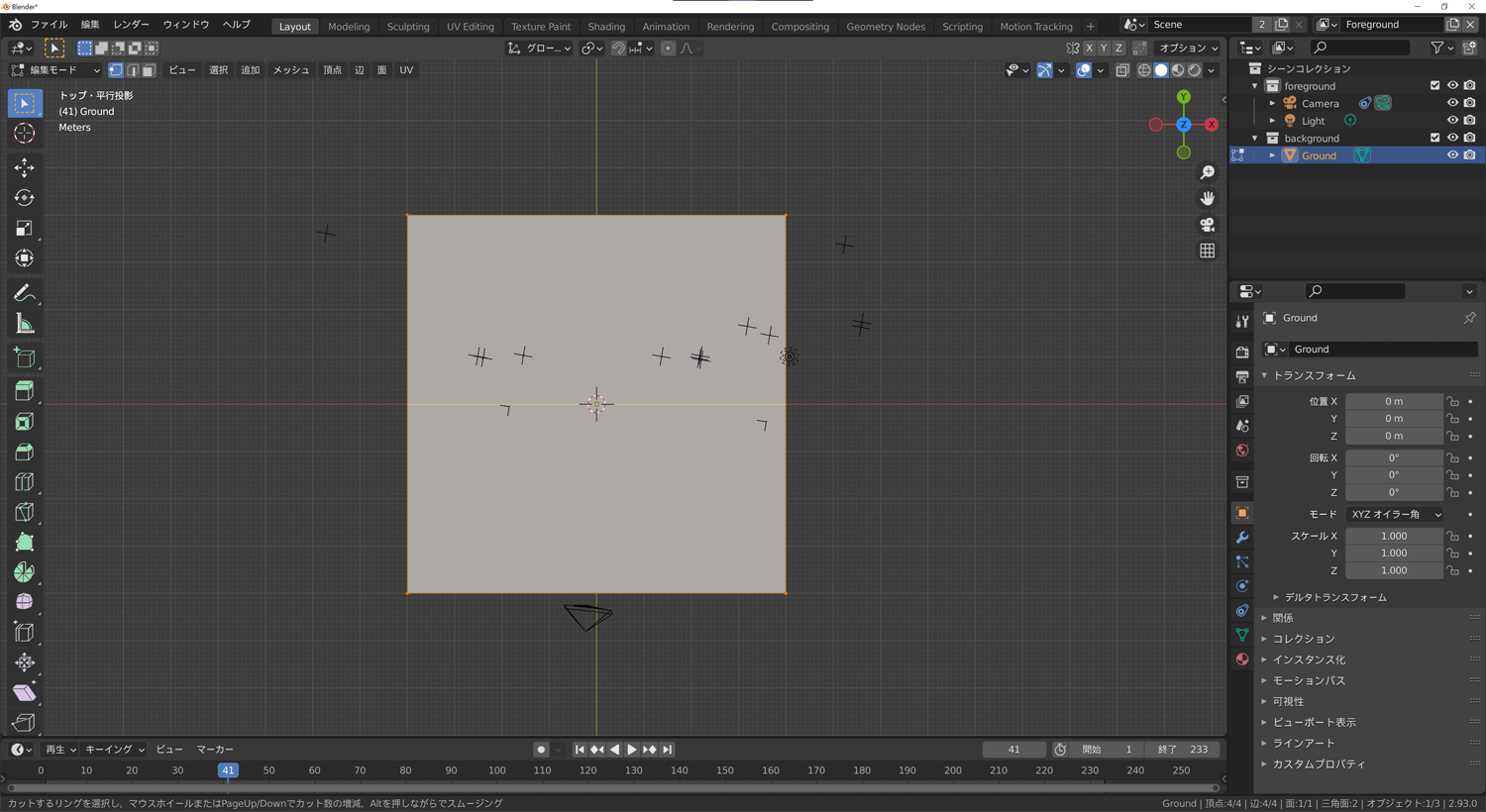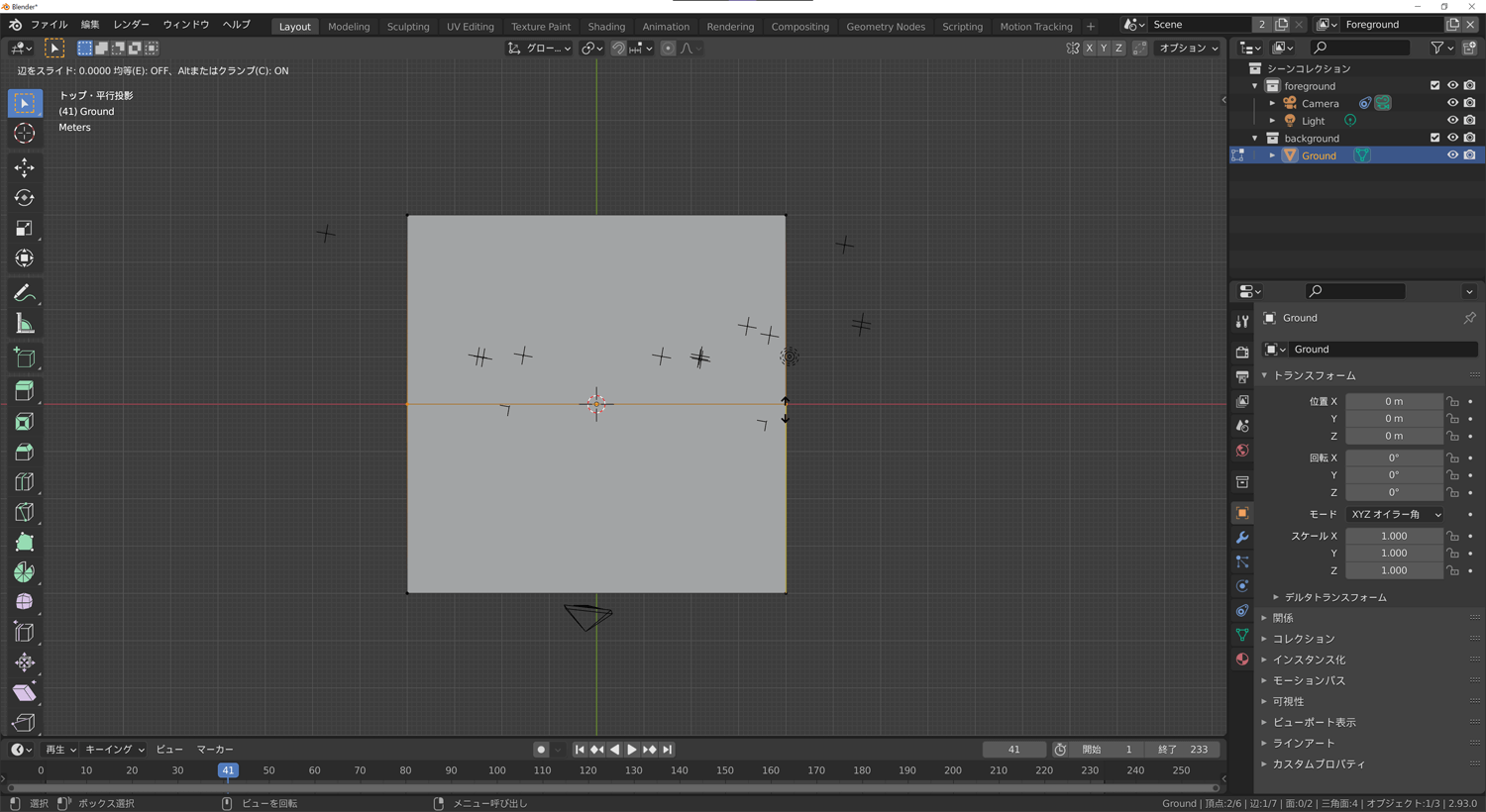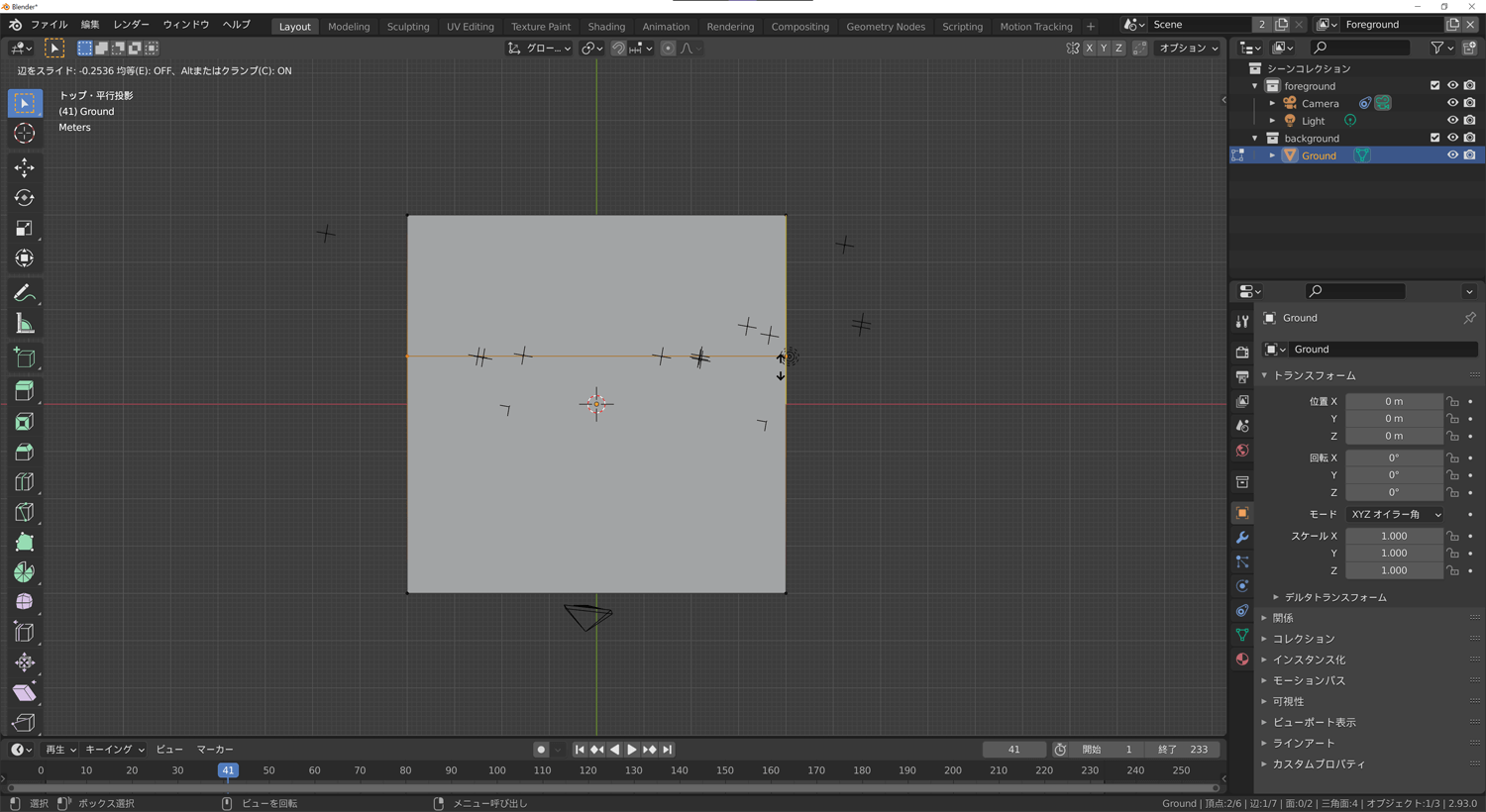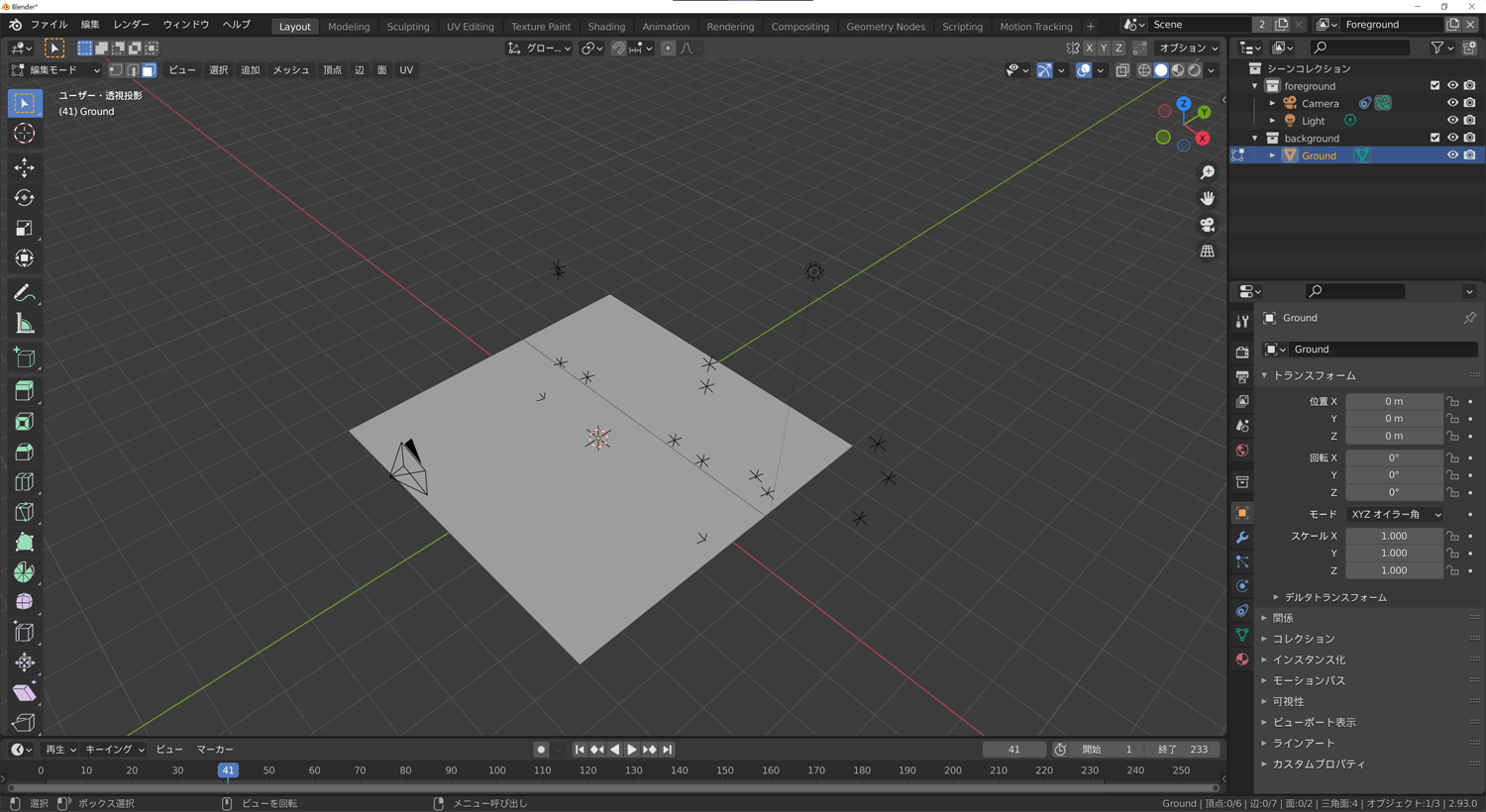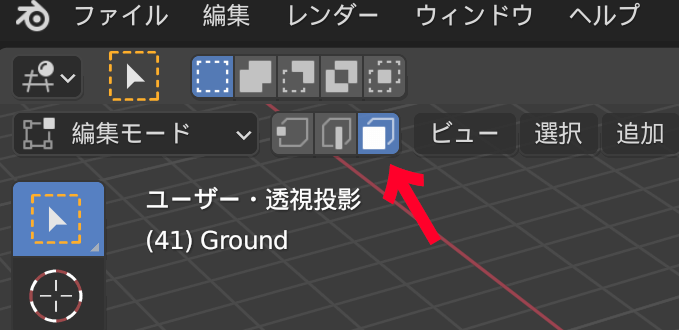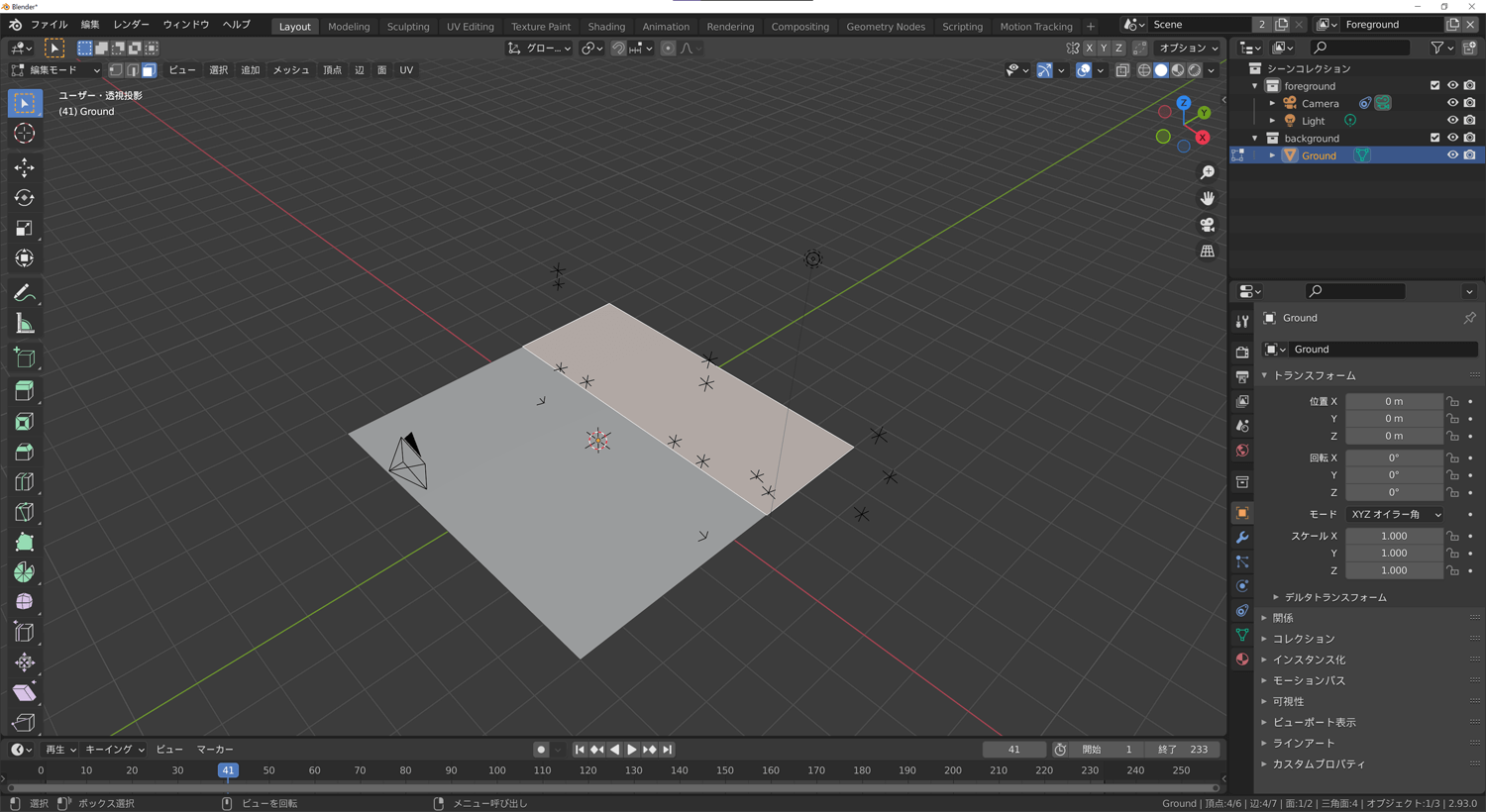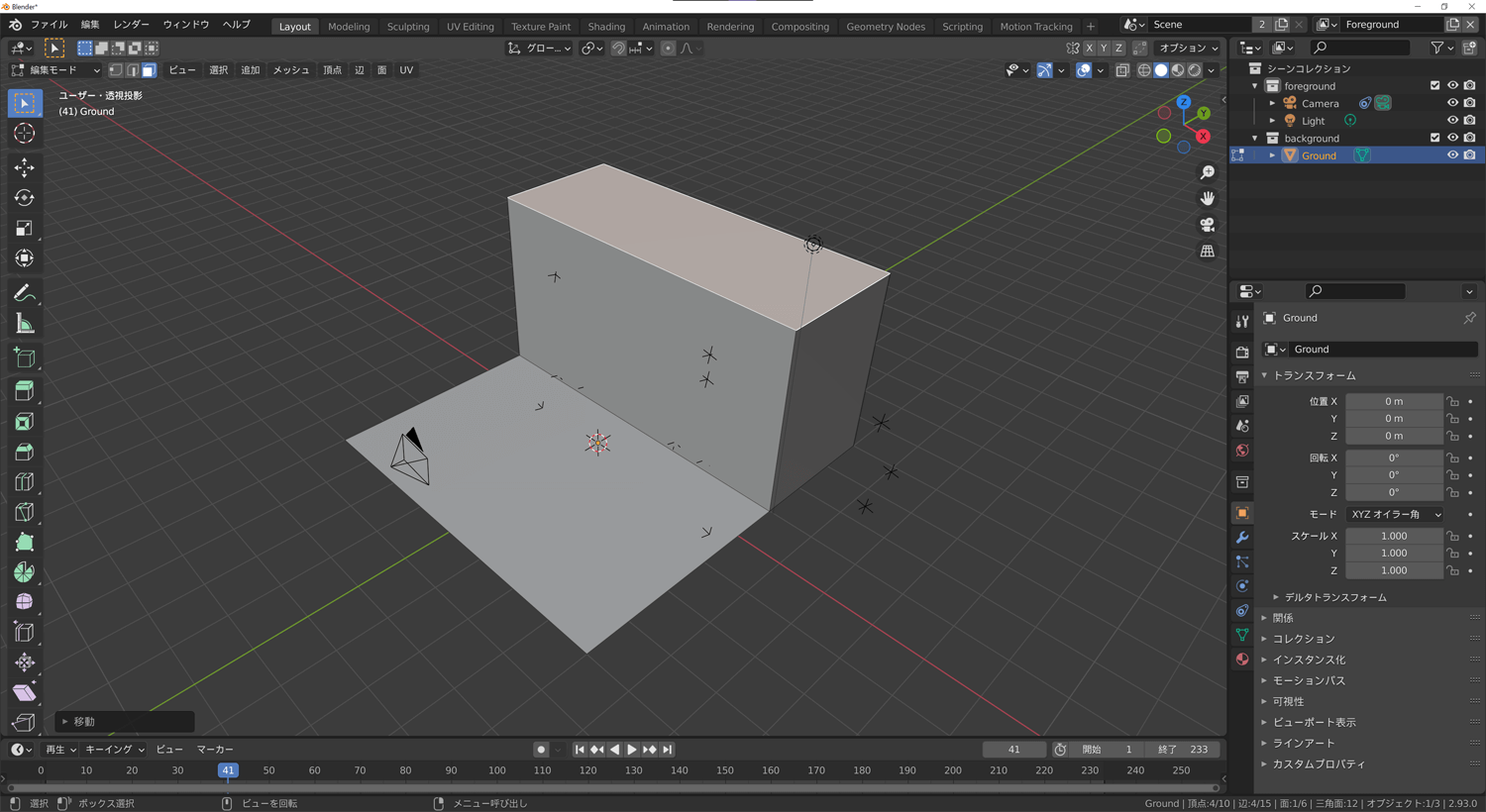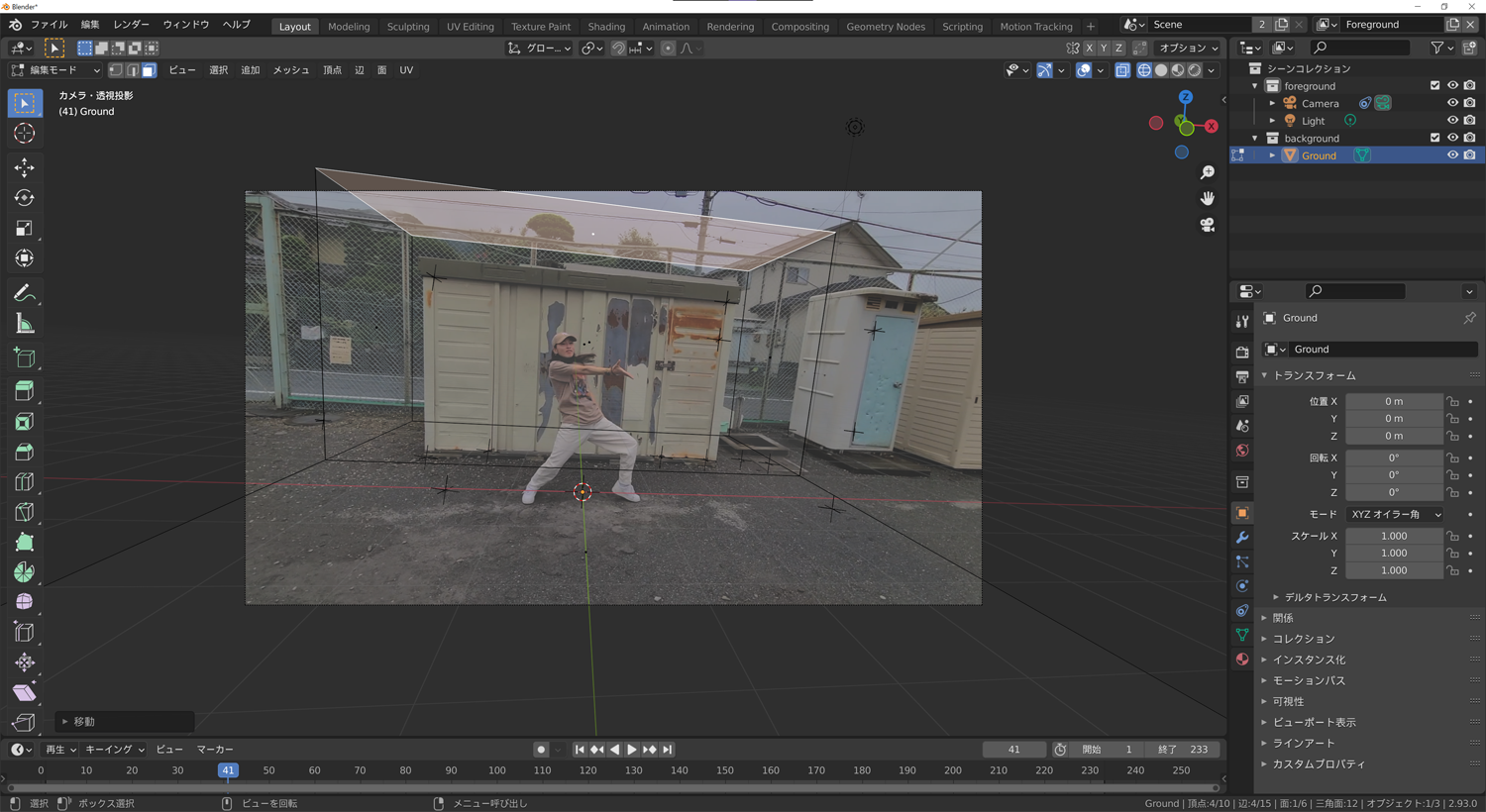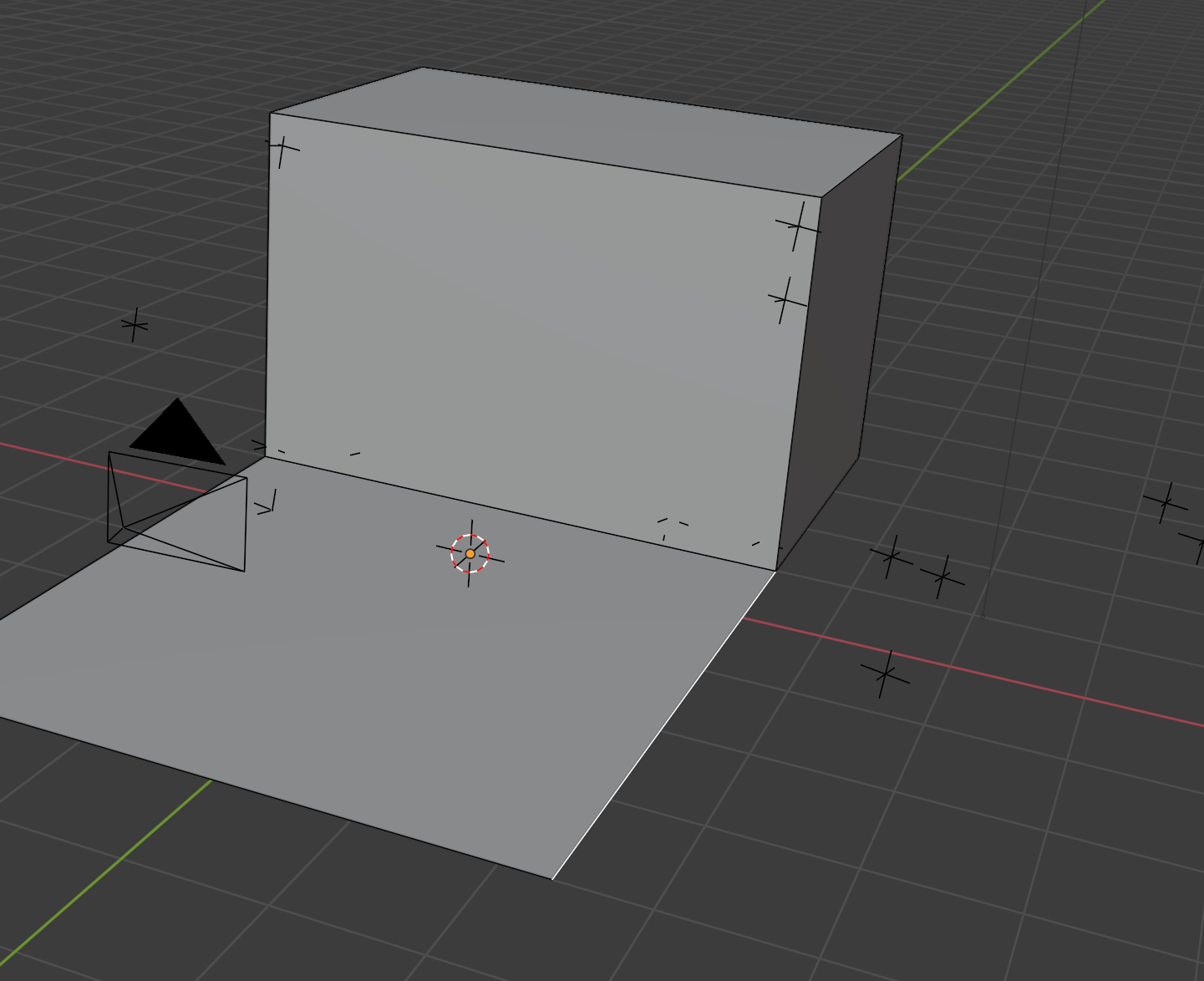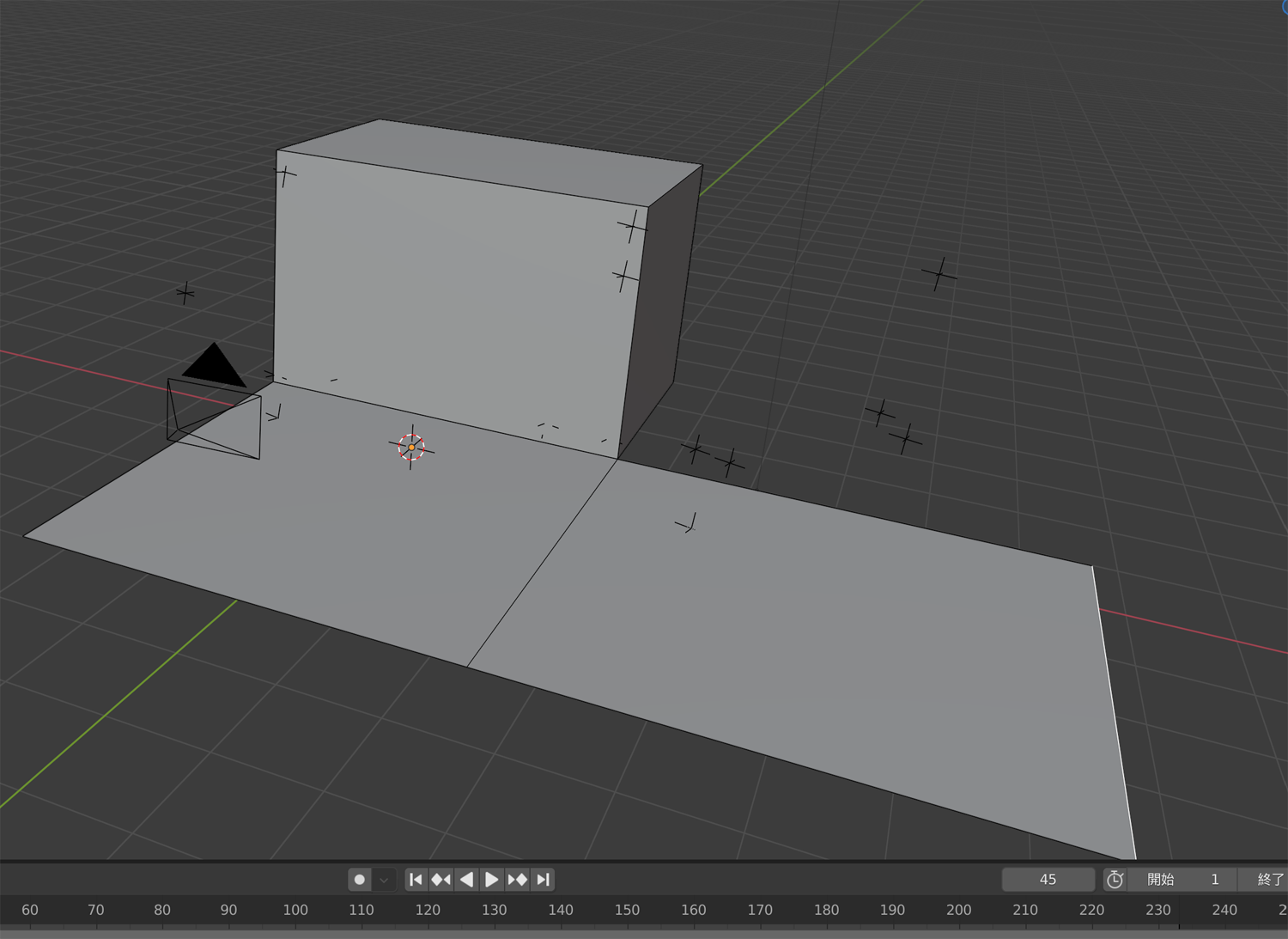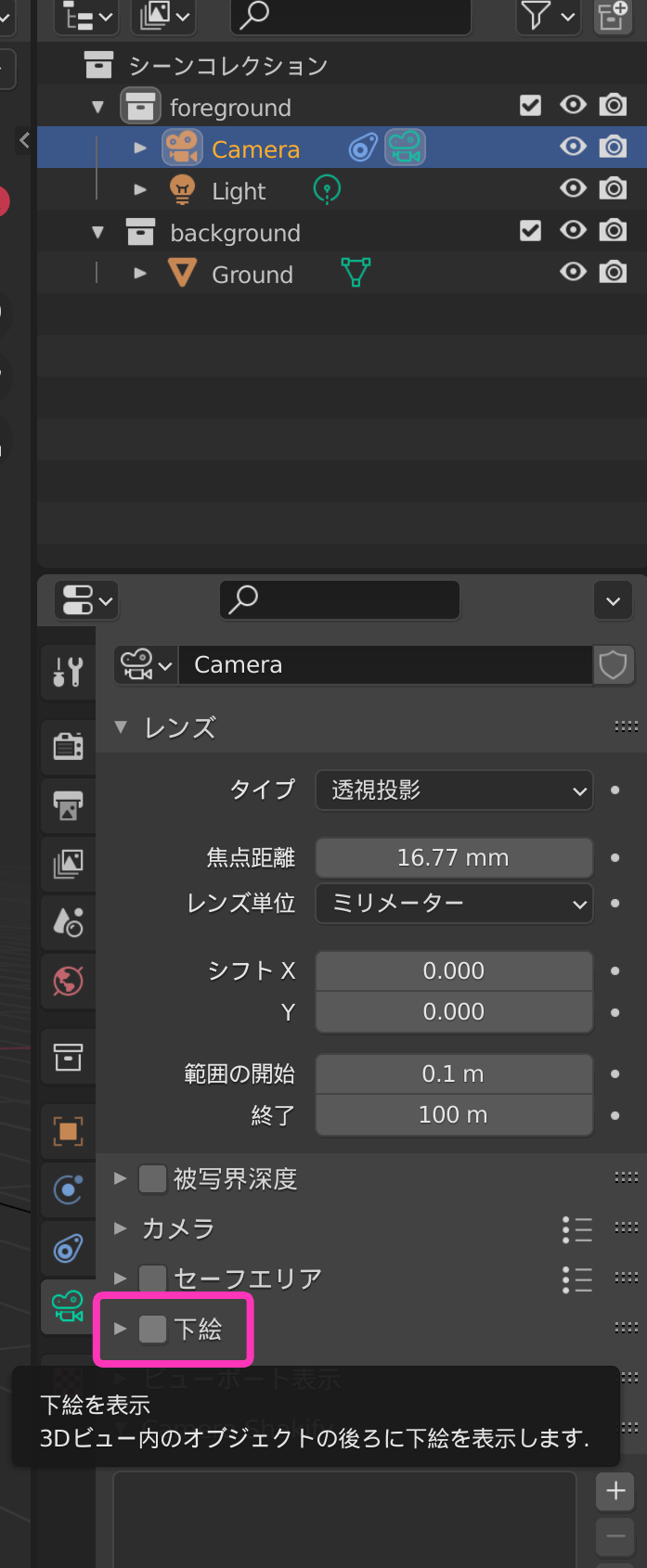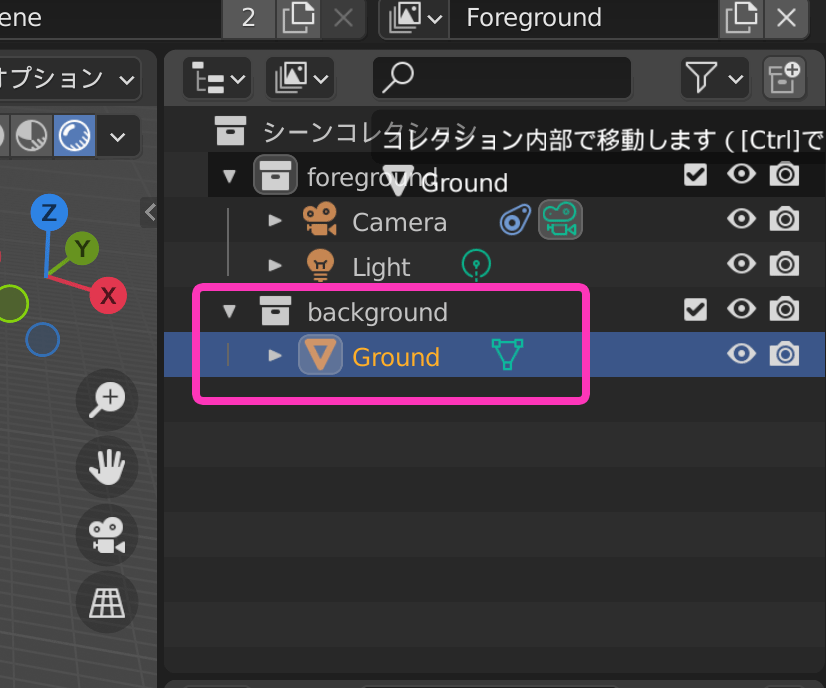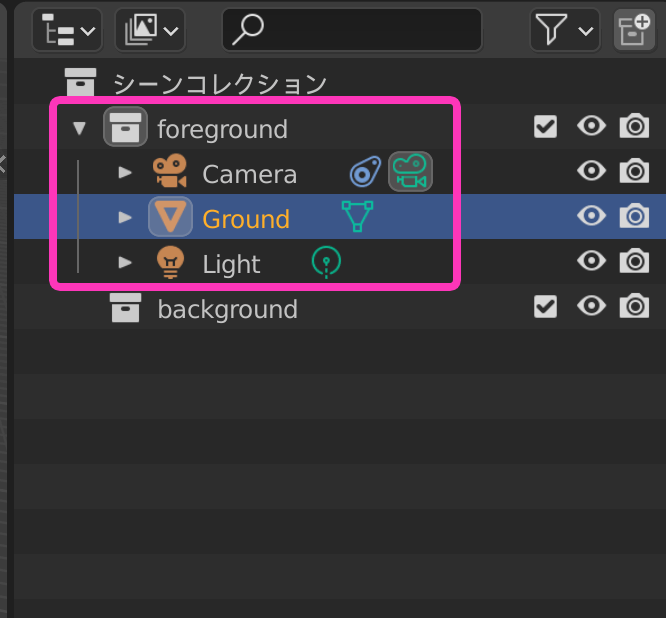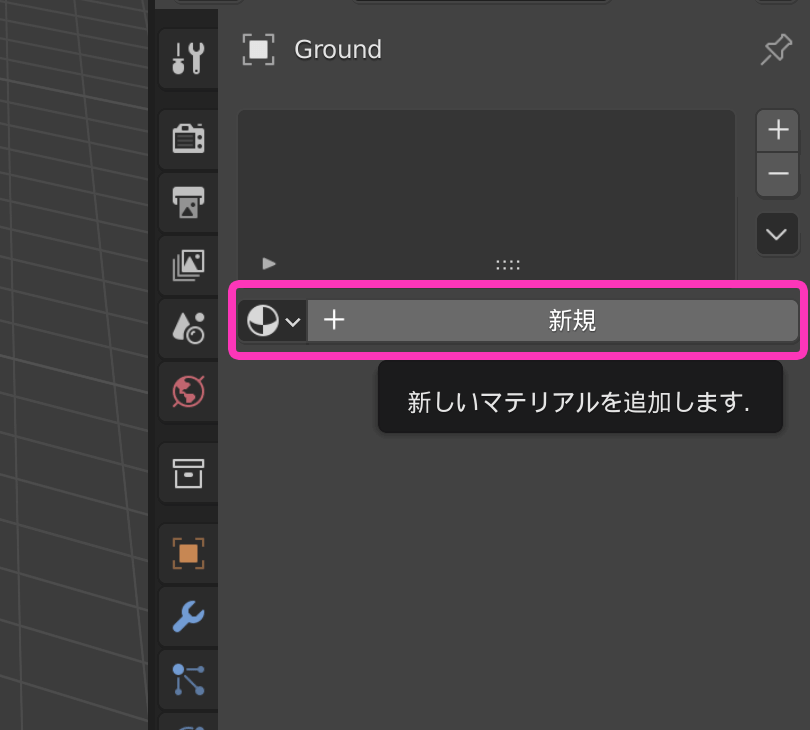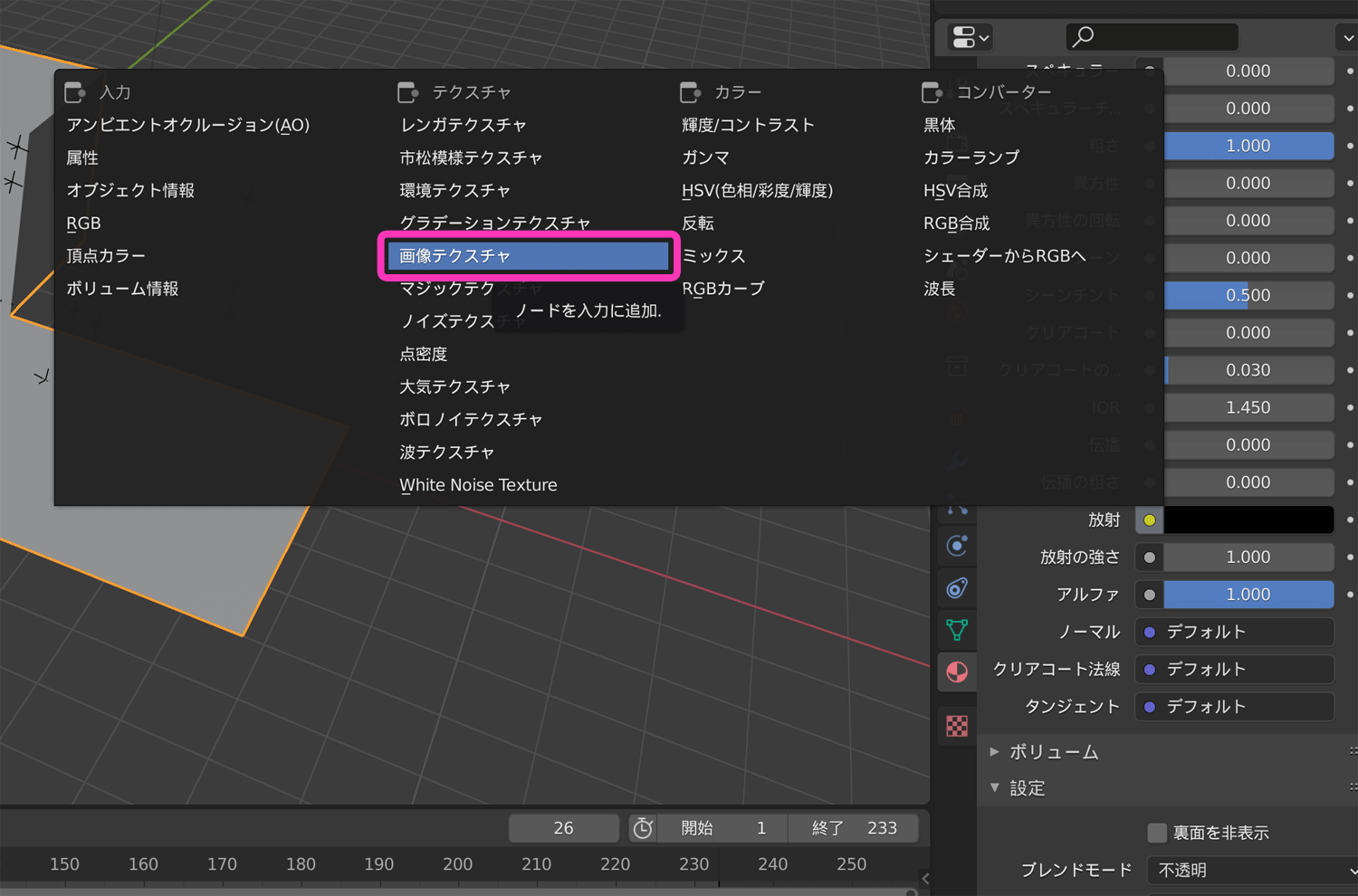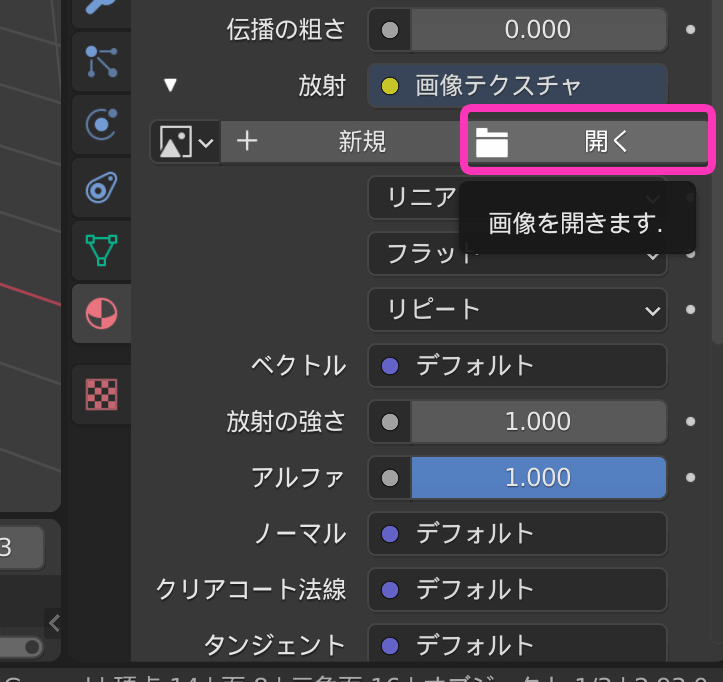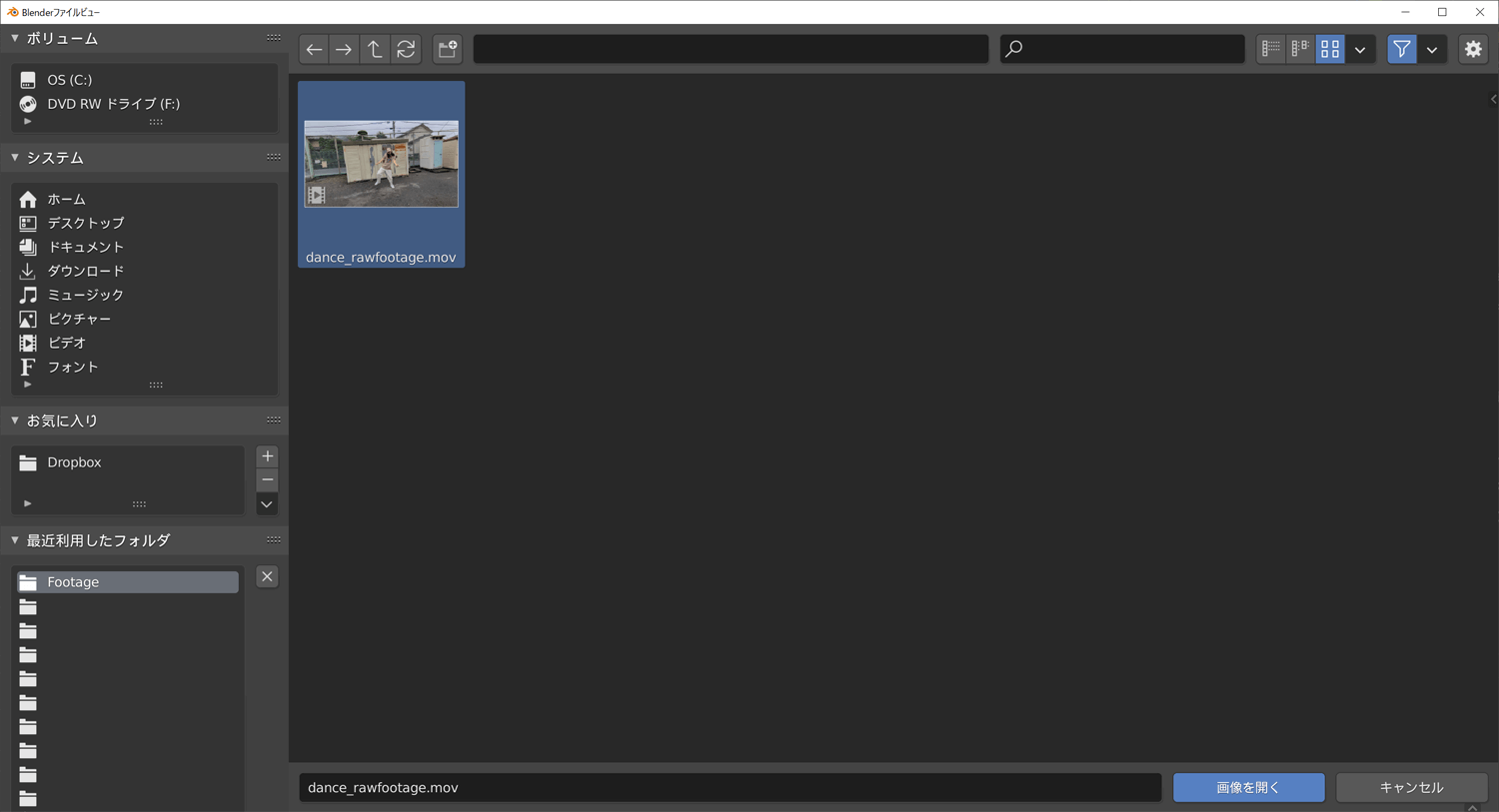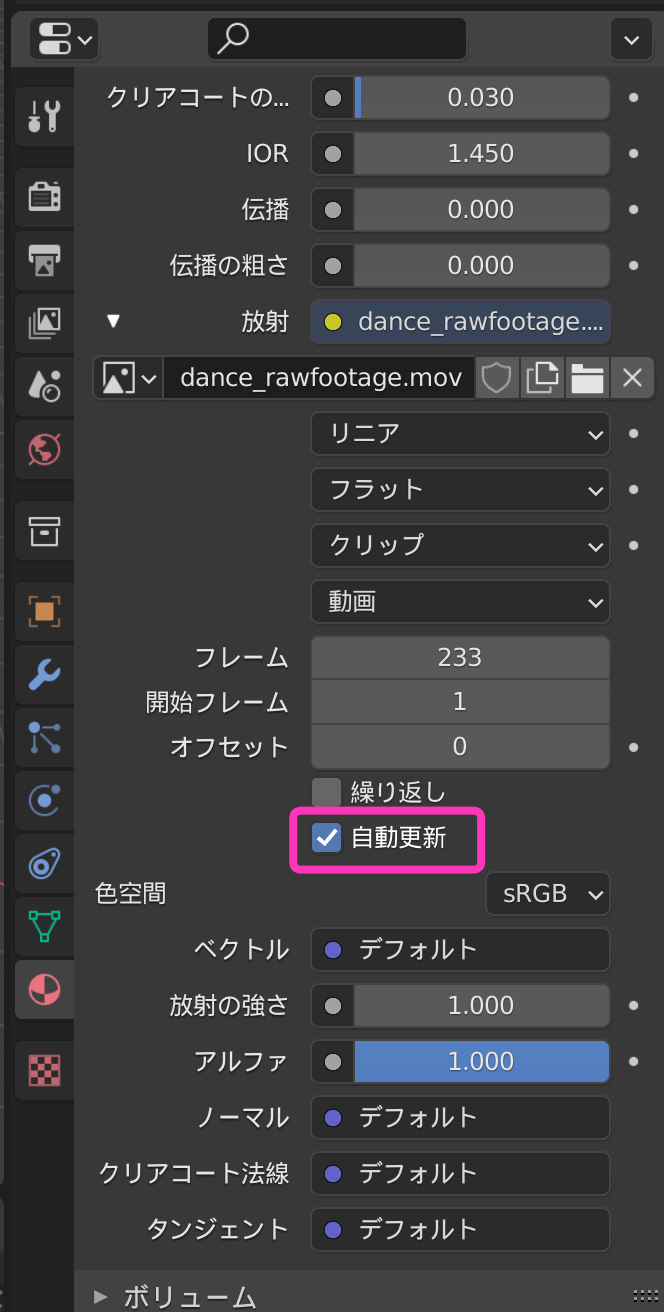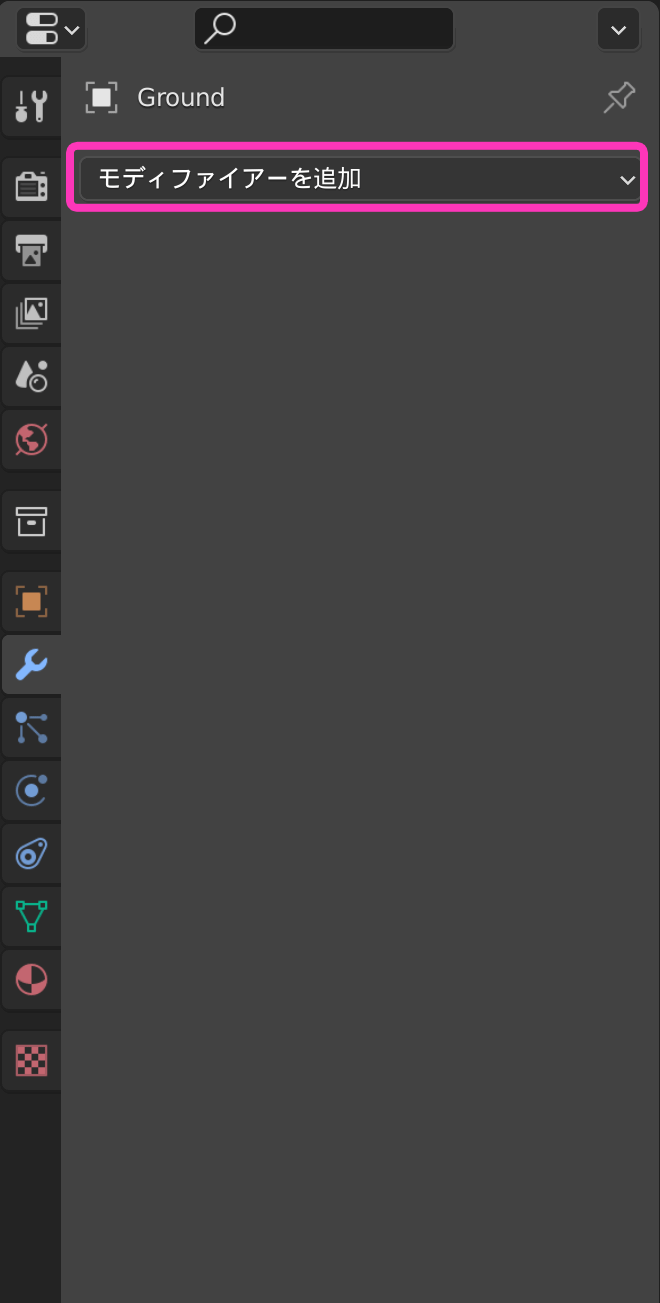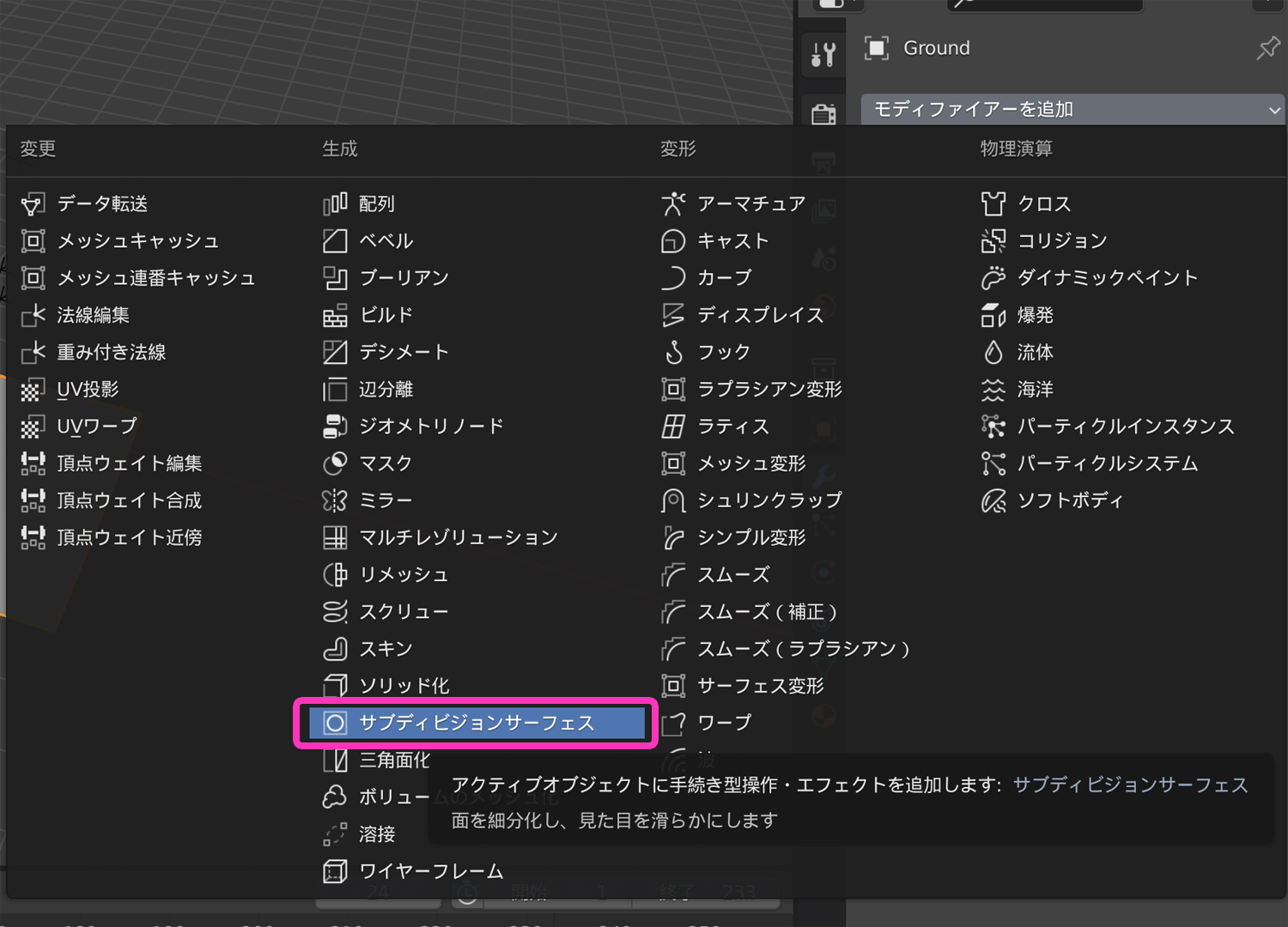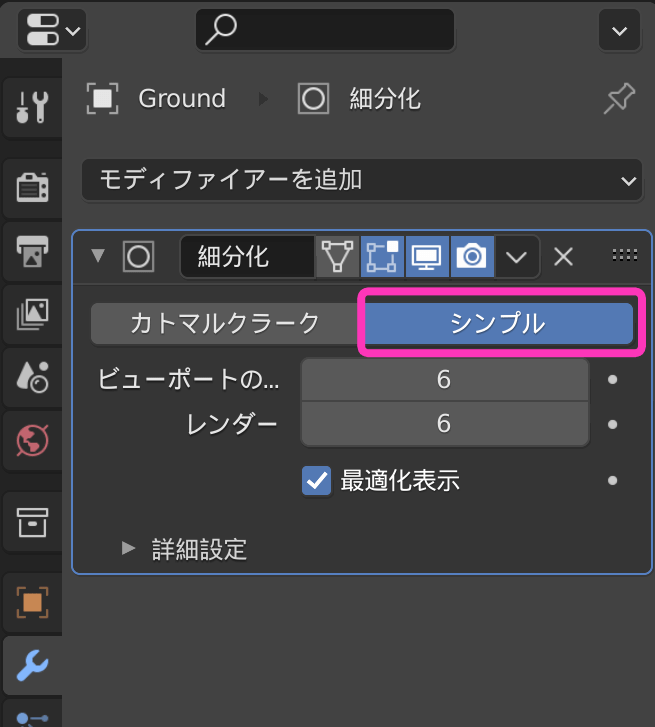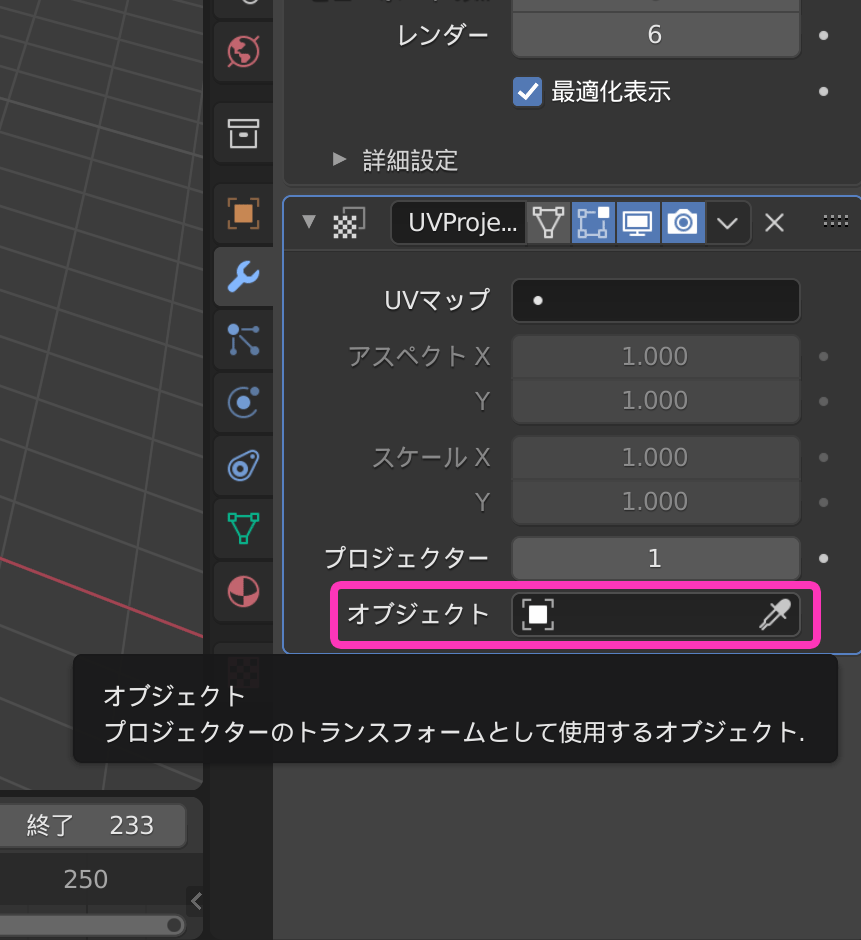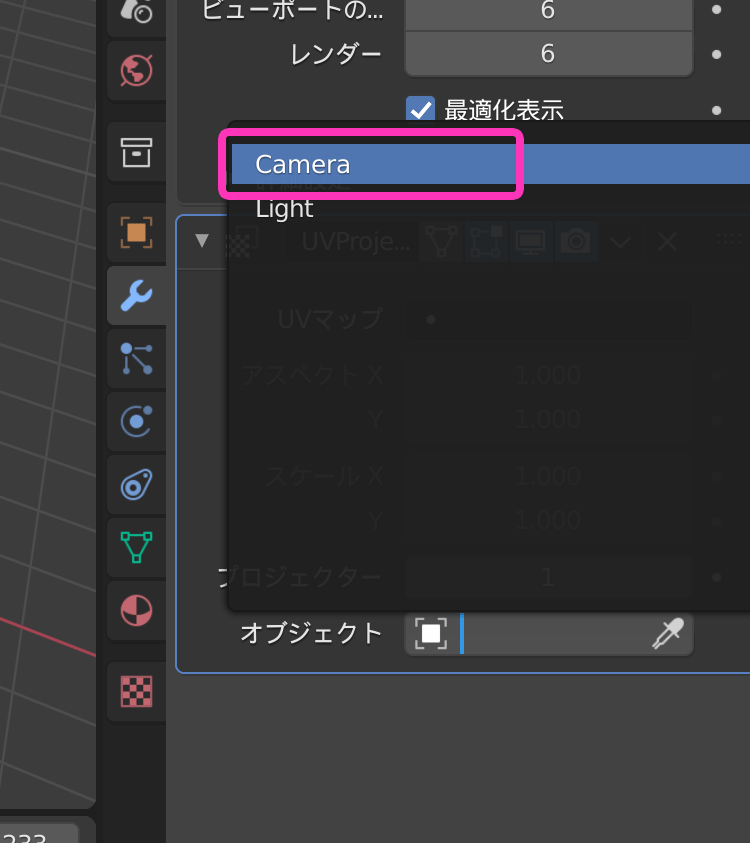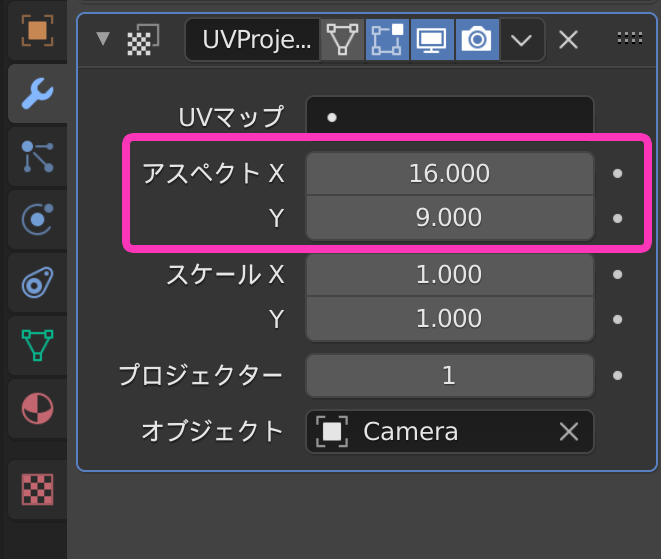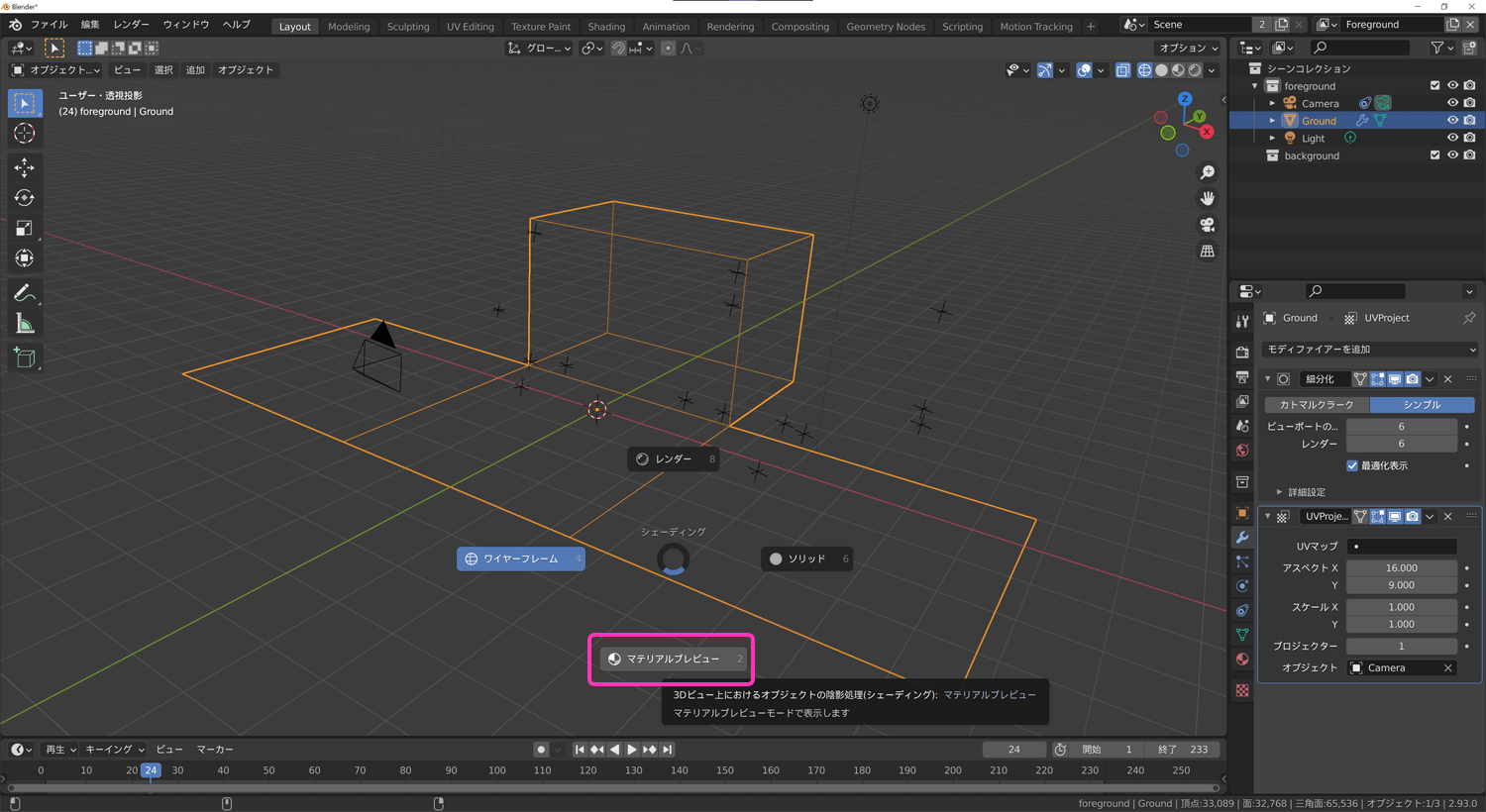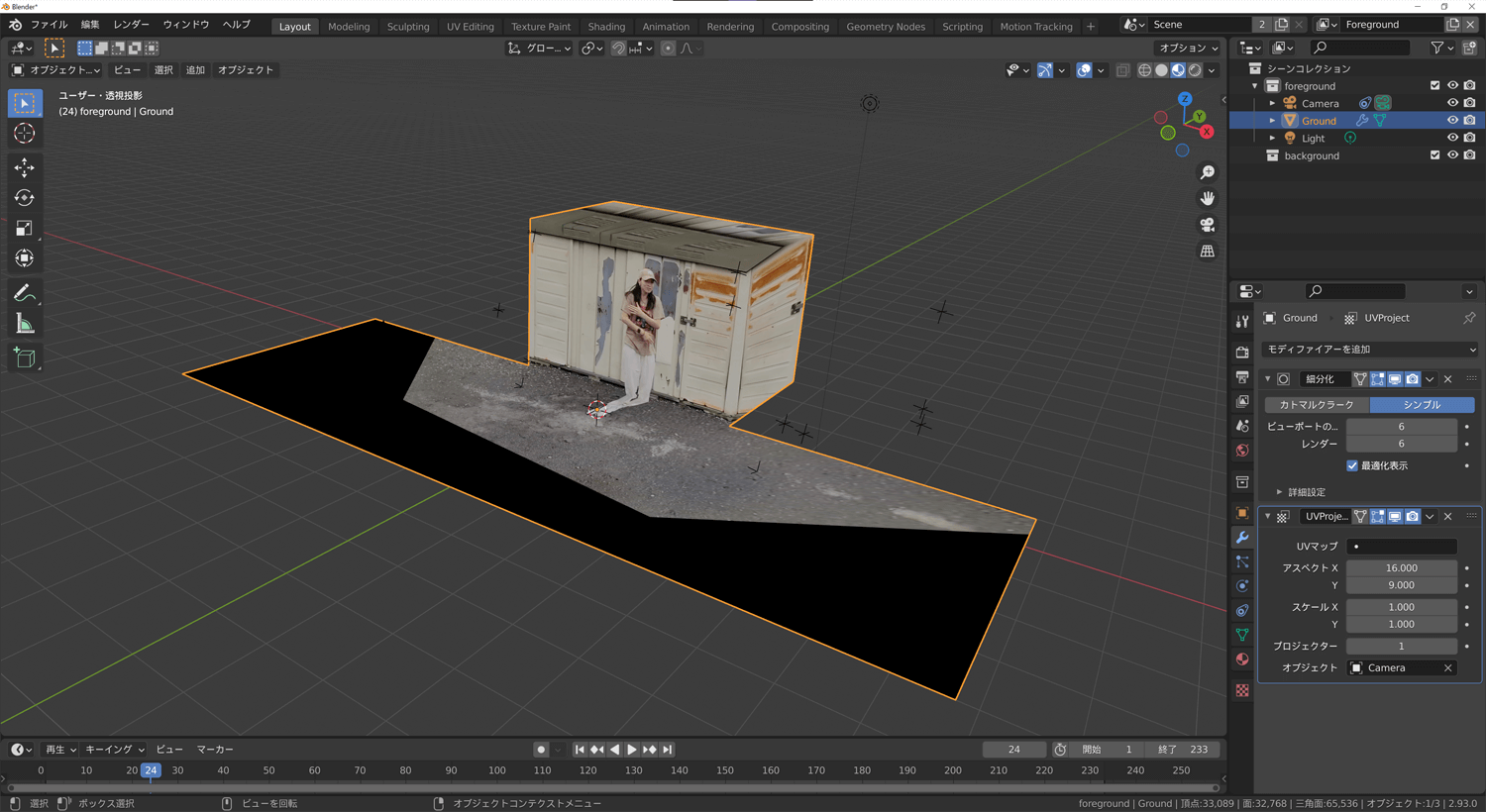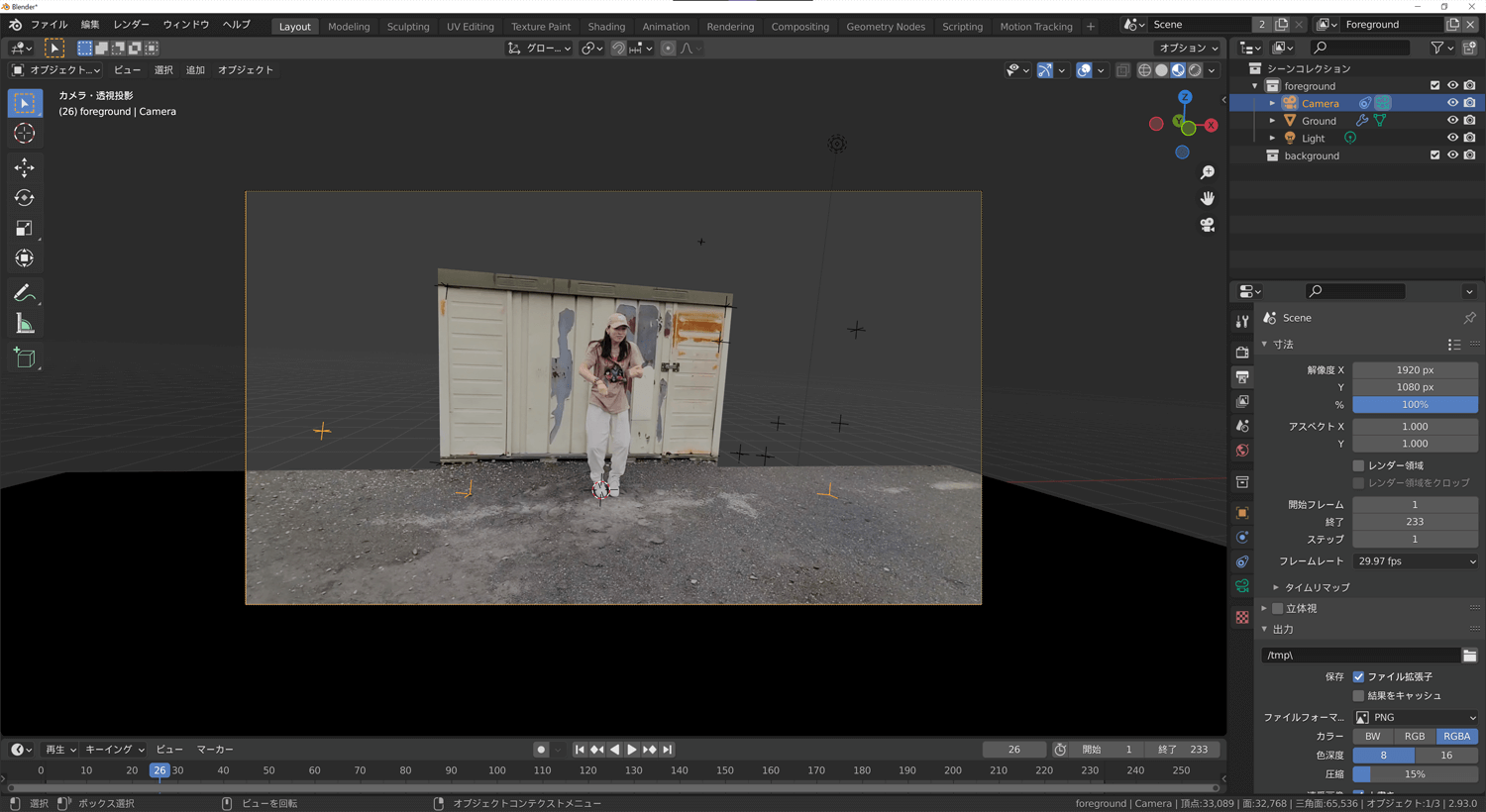■3Dシーンの整理
画面が切り替わったら、画面右上あたり、下図の下矢印をクリックして「モーショントラッキング」にチェックを入れます。
すると画面上に「+」印がたくさん表示されます。これは先ほどトラッキングした特徴点の位置です。中央右側に見える四角錐がカメラです。この状態でスペースキーを押して再生すると、カメラが撮影時と同じように動いているのがわかるはずです。真ん中にある白い平面が地面です。立方体はBlenderにデフォルトで追加されているキューブです。
------------------------------------------------------------
Blenderの3Dビューは、マウス中ボタンドラッグで視点回転、中ボタンスクロールで拡大/縮小、Shift+中ボタンドラッグで平行移動ができます。慣れるためにも、視点を変えながら動きを見てみましょう。
次に、3Dシーンをつくっていく前に、わかりやすいようにするためにシーンを調整しましょう。テンキーの「7」を押して真上からの視点に切り替えます。ちなみにテンキーの「1」で正面からの視点、テンキーの「3」で真横からの視点にすることもできます。
------------------------------------------------------------
真上からの視点にしたら、右上のリストの中から「Camera」を選択します。3D画面上で、四角錐のカメラオブジェクトを直接選択してもいいです。トラッキングの方法によって、人によってカメラの位置や向きがちがっていると思いますが、今回はカメラが真ん中からズレたところにあり、向きも奥から手前に向かって撮っているので、これを直しましょう。
まずは向きを直します。カメラを含め、Blenderでオブジェクトを回転させるときは、「R」キーを使います。カメラを選択した状態で、「R」キーを一回押し、マウスを動かすと、カメラがマウスの動きに追従してその場で回ると思います。奥を向くようにカメラの向きを直したら、マウス左ボタンをクリックすると、その向きで回転方向が固定されます。
次に位置を直しましょう。Blenderでは、オブジェクトの移動に「G」キーを使います。カメラが選択されていることを確認し、「G」を一回押し、マウスを動かすとカメラの位置がマウスに追従して移動します。トラックマーカーの「+」印も一緒に動いてきますので、ここではだいたい以下の位置に動かしました。
さらに微調整するため、見やすく画面の表示を変更しようと思います。「Z」キーを一回押すと、以下のようなメニューが出てくるので、マウスを左側に動かし、「ワイヤーフレーム」をクリックします。
すると地面の平面やキューブがホネホネのワイヤーフレーム表示に切り替わったのがわかると思います。
ここでは、背景の倉庫の表面に相当するマーカー(下図で囲った部分)がX軸(赤い横軸)と平行になるようにカメラの位置を「R」キーでさらに回転させました。
これでカメラ位置のセットアップは終わりです。テンキーの「0」を押すと、カメラからの視点に切り替わります。
これで、スペースキーを押して再生してみてください。ここまでの手順がうまくいっていれば、地面の平面や中央のキューブが撮影素材にピッタリ合って動いているはずです!
■撮影素材のマッピング
今のままでは、マウス中ボタンドラッグで視点を変えたりテンキーの「7」や「1」で別視点にしたりすると背景に映っている映像が消えてしまいますので、これを直して、撮影時の環境を完全再現していきます。まずは「Z」キーで表示方法を「ソリッド」に変更します。
真ん中のキューブはもういらないので選択して「X」キーを押し、「削除」をクリックします。
次にテンキーの「7」で真上からのビューに切り替えます。ここで地面の平面オブジェクトを選択し、tabキーを1回押します。
すると画面左上が「オブジェクトモード」から「編集モード」に切り替わりました。
先ほどまでは、ずっとオブジェクトモードで作業していました。オブジェクトモードでは、床、キューブ、カメラなどのオブジェクトの場所や向きを変えていましたが、編集モードでは、ひとつのオブジェクトに焦点を当て、そのオブジェクトの形を変更することができます。たとえてみると、机の上に並んだ料理の配置を変えるのがオブジェクトモード、ひとつひとつの料理の盛り付け方を変えるのが編集モード、といった感じです。tabキーを押すことで、この2つのモードを切り替えることができます。
いま3Dモデルには地面しかありませんので、倉庫の部分をつくっていきましょう。これから「ループカット」という技術を使います。これは編集モードにおいて、オブジェクトを分割する技で、このあと非常によく使うので覚えておきましょう。
編集モードになっていることを確認し、「Ctrl+R」を押します。その状態で平面オブジェクトにカーソルを重ねると、平面オブジェクトに黄色い線が表示されると思います。この黄色い線に沿ってオブジェクトに切れ目が入ることになります。カーソルの位置によって縦になったり、横になったりすると思いますが、黄色い線が横向きになっているときに左クリックを1回押します。
するとカーソルの形が変わり、線の色もオレンジになります。カーソルを動かすとオレンジの線の位置が変わり、切れ目を入れる場所を変更できます。
ここでは倉庫の表面に沿ってカットを入れたいので、下図のように倉庫のマーカーが並んでいる位置にオレンジの線を合わせて、もう一度左クリックします。以上でループカット終了です。
マウスの中ボタンドラッグで、視点をちょっと変えてみましょう。
いまループカットした平面の、カメラより遠い側の半分を押し上げることによって、今回は倉庫の部分をつくっていきます。編集モードのまま、キーボードの「3」(テンキーではありません)を押すと、画面左上のアイコンが「頂点選択」から「面選択」に変わります。
編集モードではオブジェクトの一部分を選択するために、頂点選択モード・辺選択モード・面選択モードがあり、それぞれ上記アイコンクリックかキーボードの「1・2・3」キーで切り替えることができます。用途によって使い分けましょう。
では、地面オブジェクトのカメラより遠い部分をクリックして、その面だけ選択します。
次に「押し出し」というテクニックを使います。これもよく使うので覚えておきましょう。「E」キーを押し、カーソルを動かすと、カーソルに追従して選択した面が押し出されて立体になると思います。
自分の好きな押し出し具合になったら、左クリックで確定できます。
倉庫の高さに合わせるため、「Z」キーでワイヤーフレーム表示にして、テンキー「0」でカメラ視点にしましょう。
今、倉庫の天井部分に値する面が選択されていると思いますが、このままだと実際の高さに対して高すぎると思います。編集モードでも、「G」キーでこの面の位置を変えることができます。「G」「Z」と続けて押すと、天井の高さだけをマウスの動きに合わせて動かすことができるようになります。ここでのZキーは、Z軸(高さ方向)のみに移動させて、という指示のためです。倉庫の高さとピッタリ合ったら、左クリックで位置を確定しましょう。
高さは合いましたが左右の幅がそろっていないので、「A」キーを押して全ての面を選択します。
Blenderでは大きさの変更には「S」キーを使います。ここでは倉庫の幅だけ変えたいので、「S」「X」と続けて押すと、カーソルに合わせてオブジェクトの横幅(X方向)だけが変わります。倉庫と同じ幅になったらクリックして確定しましょう。
ここでは、ちょっと3Dの倉庫の位置と実際の倉庫の位置がずれていたので、「G」「X」と続けて押して全体を横方向に少し動かし、位置を微調整しました。
倉庫に合わせて地面も一緒に幅が縮んでしまったので、左右に地面を追加しましょう。「Z」キーでソリッドビューモードを選び、視点を少し変えました。テンキーではなくキーボードの「2」キーで辺選択モードにし、下図の辺をクリックして選択します。
次にこの辺を右側に押し出します。「E」「X」と続けて入力し、カーソルを右に動かすと、この辺が右側に向かって拡張されます。
同様に反対側の辺も伸ばします。
以上の操作が終わったら、tabキーを押してオブジェクトモードに戻りましょう。カメラを選択し、右側のカメラプロパティタブで「下絵」のチェックを外します。するといったん、テンキー「0」でカメラ視点にしても撮影素材が表示されなくなりました。
ついでに画面右上のシーンコレクションで「background」フォルダに入っているGroundモデルをドラッグして「foreground」フォルダにまとめましょう。
ここから、この「Ground」モデルに撮影素材を投影していきます。イメージとしては、カメラから撮影素材をプロジェクションマッピングするような感じです。ちょっと手順が多いですが、まずは機械的にやってみてください。
Groundモデルを選択した状態で、画面右側のマテリアルプロパティタブから「新規」をクリックします。
すると何やらいろいろ出てきます。「ベースカラー」を真っ黒に、「スペキュラー」の値をゼロに、「粗さ」の値を1にしましょう。
次に「放射」の項目の横にある●をクリックして、「画像テクスチャ」を選びます。
すると「開く」というボタンが出てくるので、これをクリックして今回の撮影素材を開きましょう。
開いたら、以下のように設定を変更します。「リピート」を「クリップ」に、「自動更新」にチェックを入れます。
次に「モディファイア―プロパティ」タブを開き、「モディファイア―を追加」から「サブディビジョンサーフェス」をクリック、「シンプル」を選択してそれぞれの数値を6にします。
もう一度「モディファイア―を追加」をクリックして「UV投影」を選択します。「オブジェクト」から「Camera」を選び、「アスペクトX/Y」をそれぞれ16, 9にします。
ここまで終わったら、「Z」キーで「マテリアルプレビュー」を選択してみましょう。するとこれまでつくってきたモデルに、素材が投影されました!
再生すると、人物は歪んでしまっていますが、倉庫や地面はモデルに沿って投影されていることがわかります。カメラの視界外の部分は真っ黒になっていますね。
テンキーの「0」でカメラ視点に切り替えると、人物も歪まずに表示されています。
長くなりましたが、ここまででマッチムーブの工程は終了です! 今、撮影したときの状況が3D空間上に再現されているので、あとはこの3Dシーンに好きなオブジェクトを追加していけば、それらも同じ空間にあるかのように振る舞ってくれます。