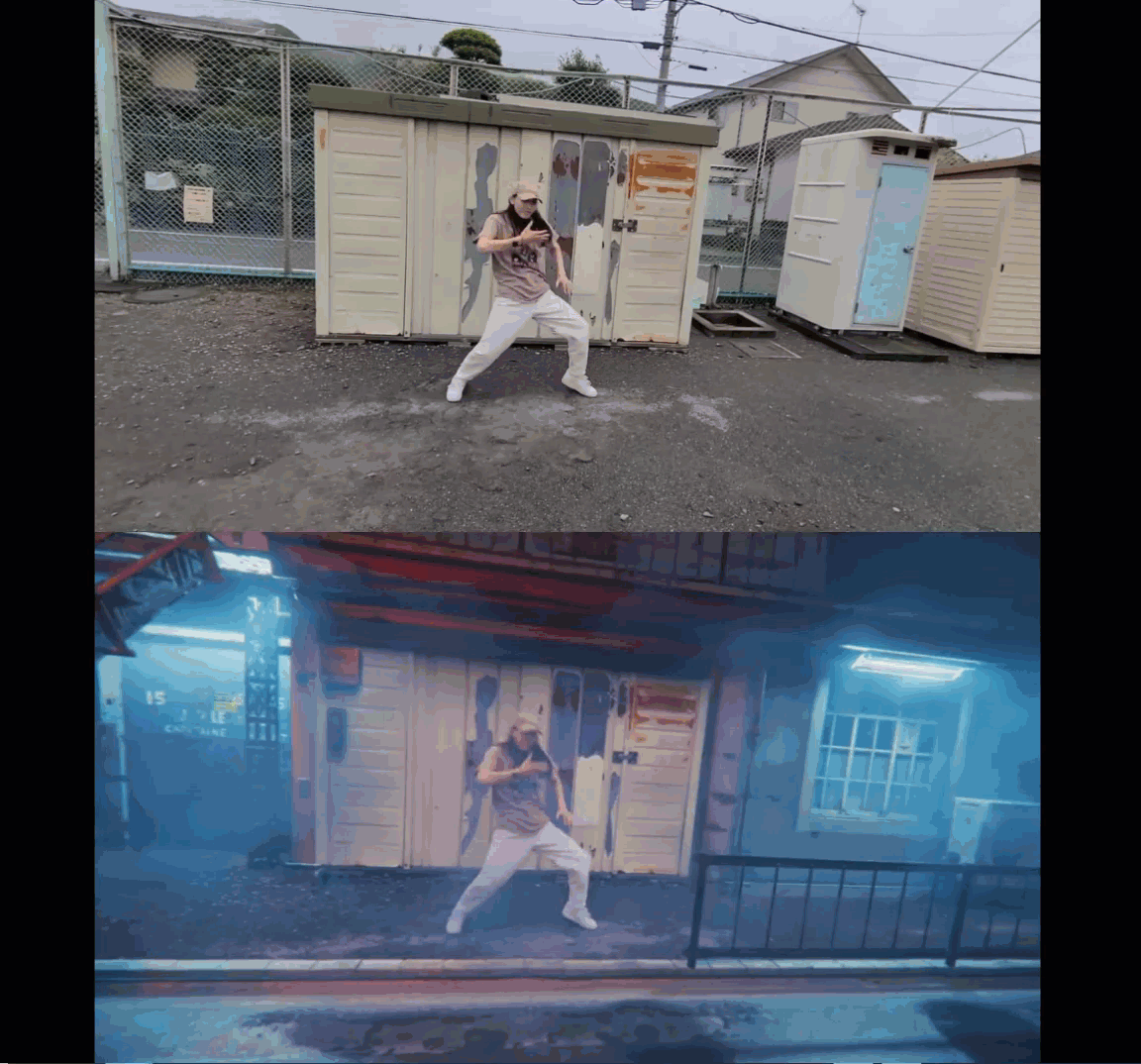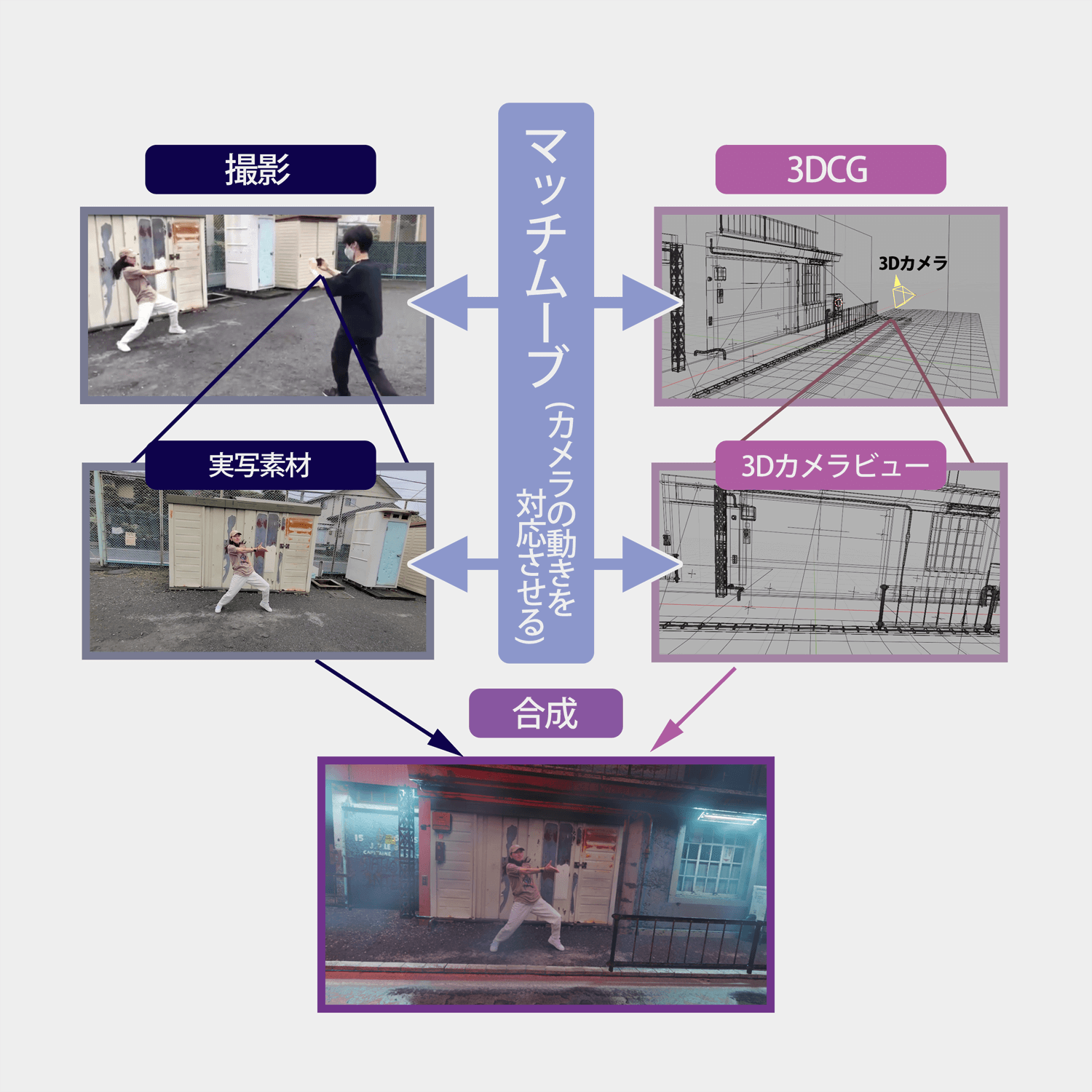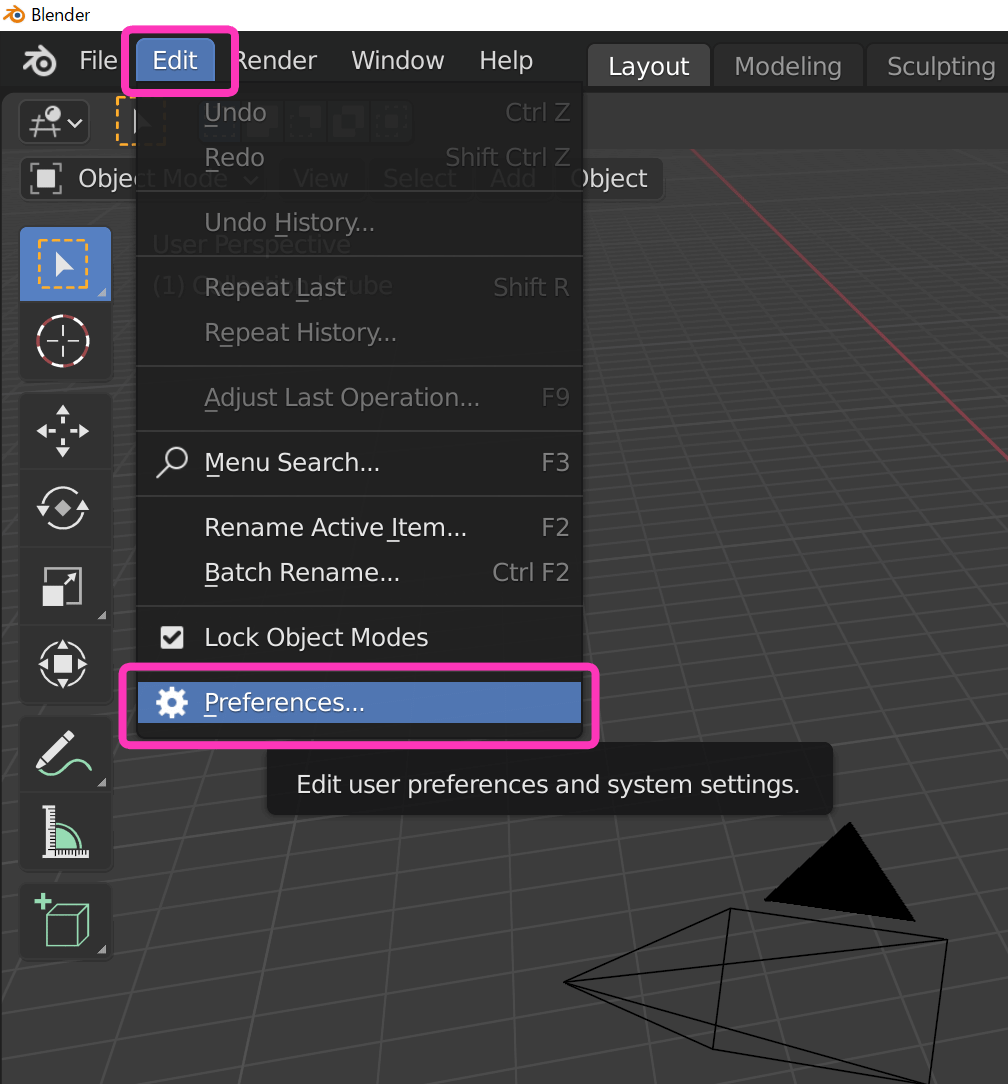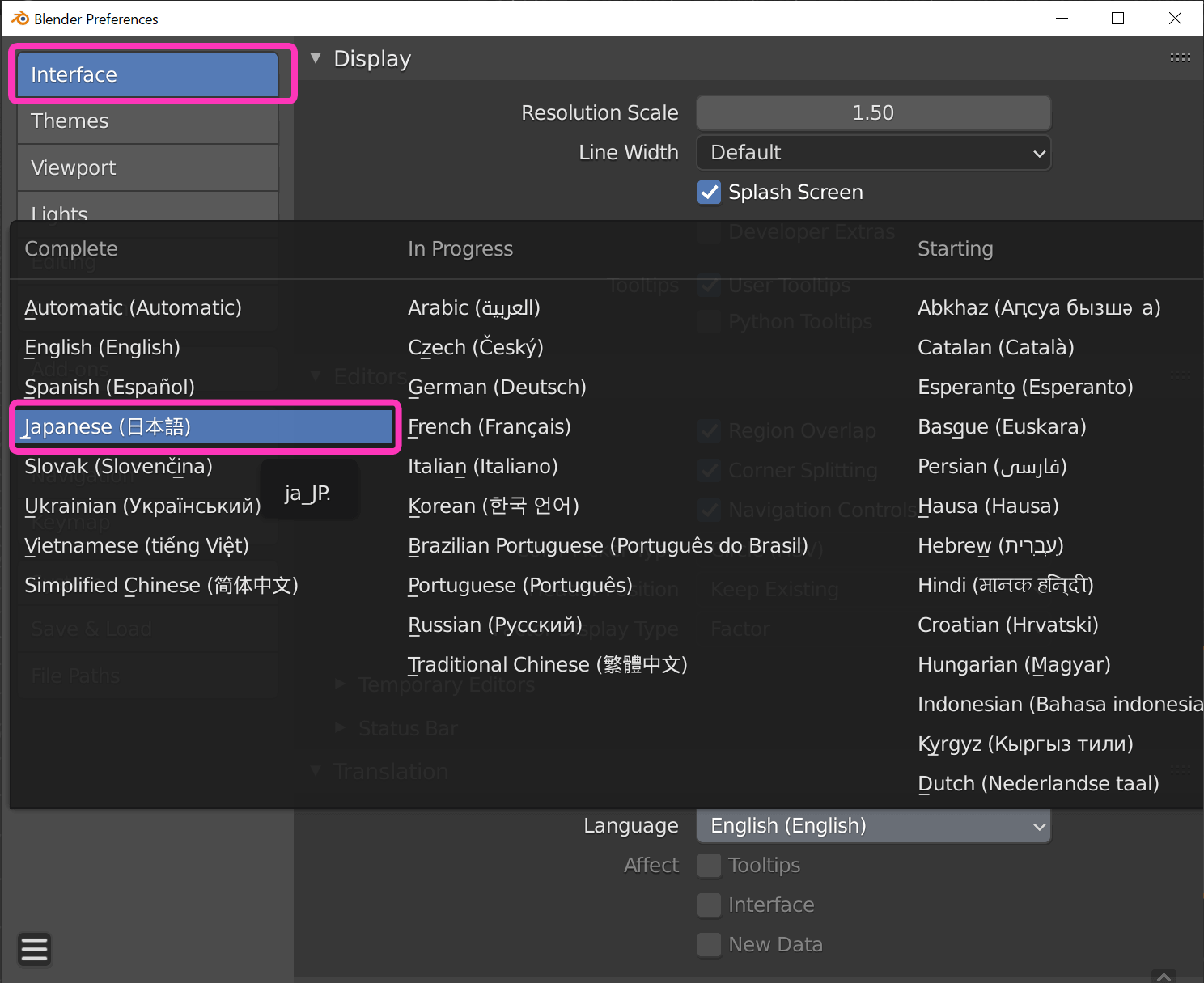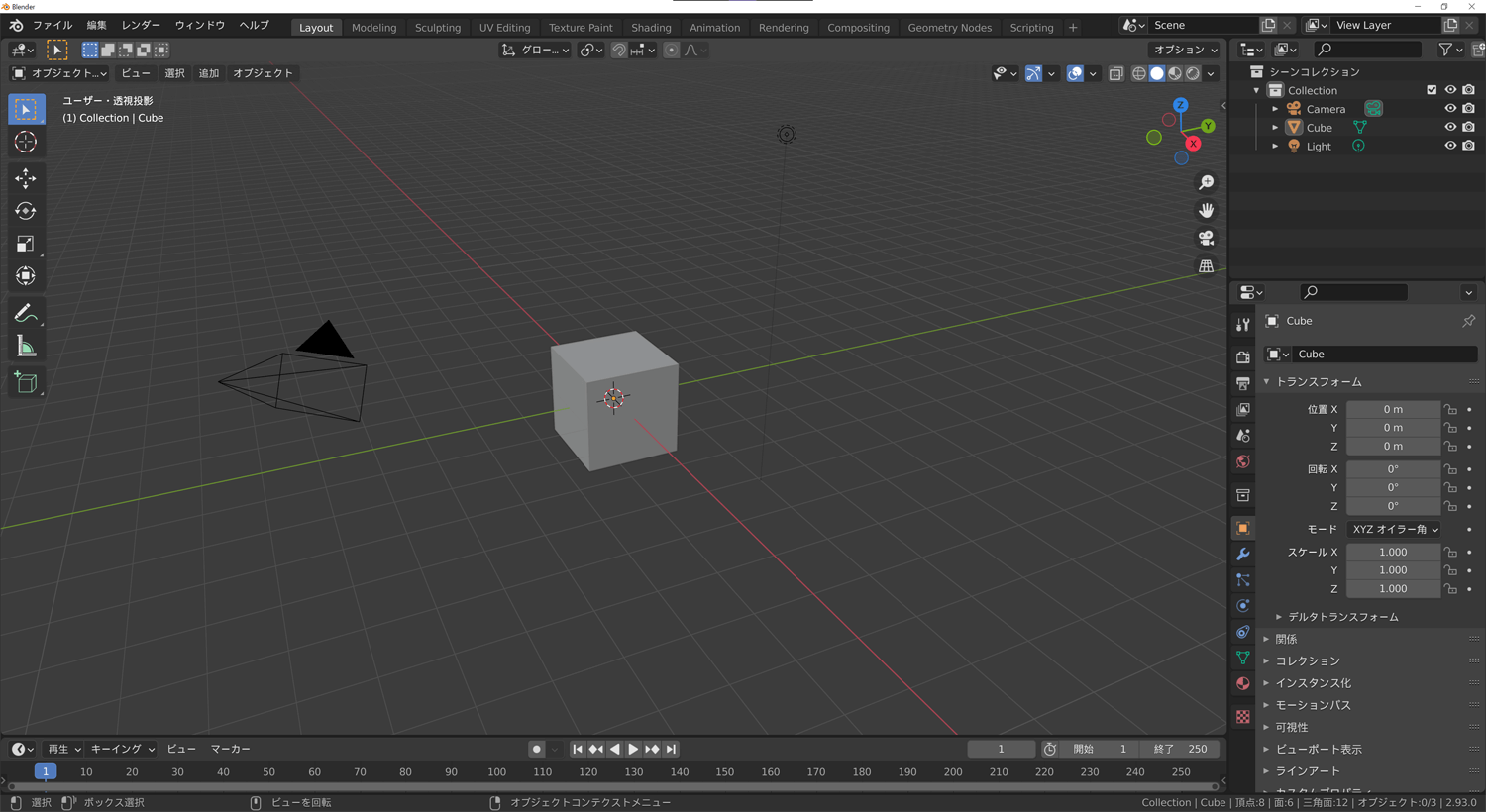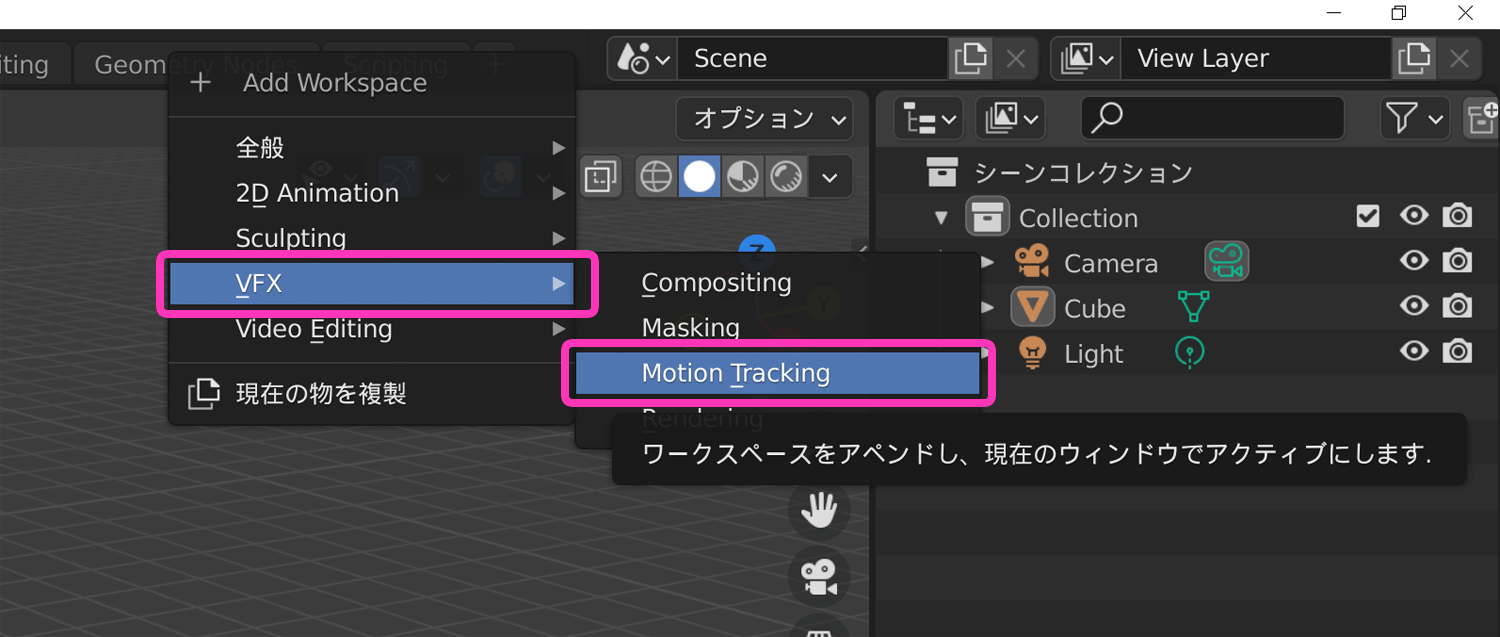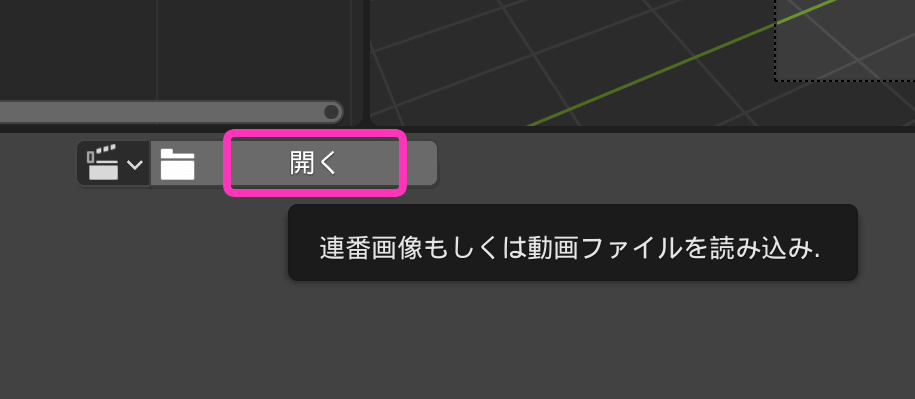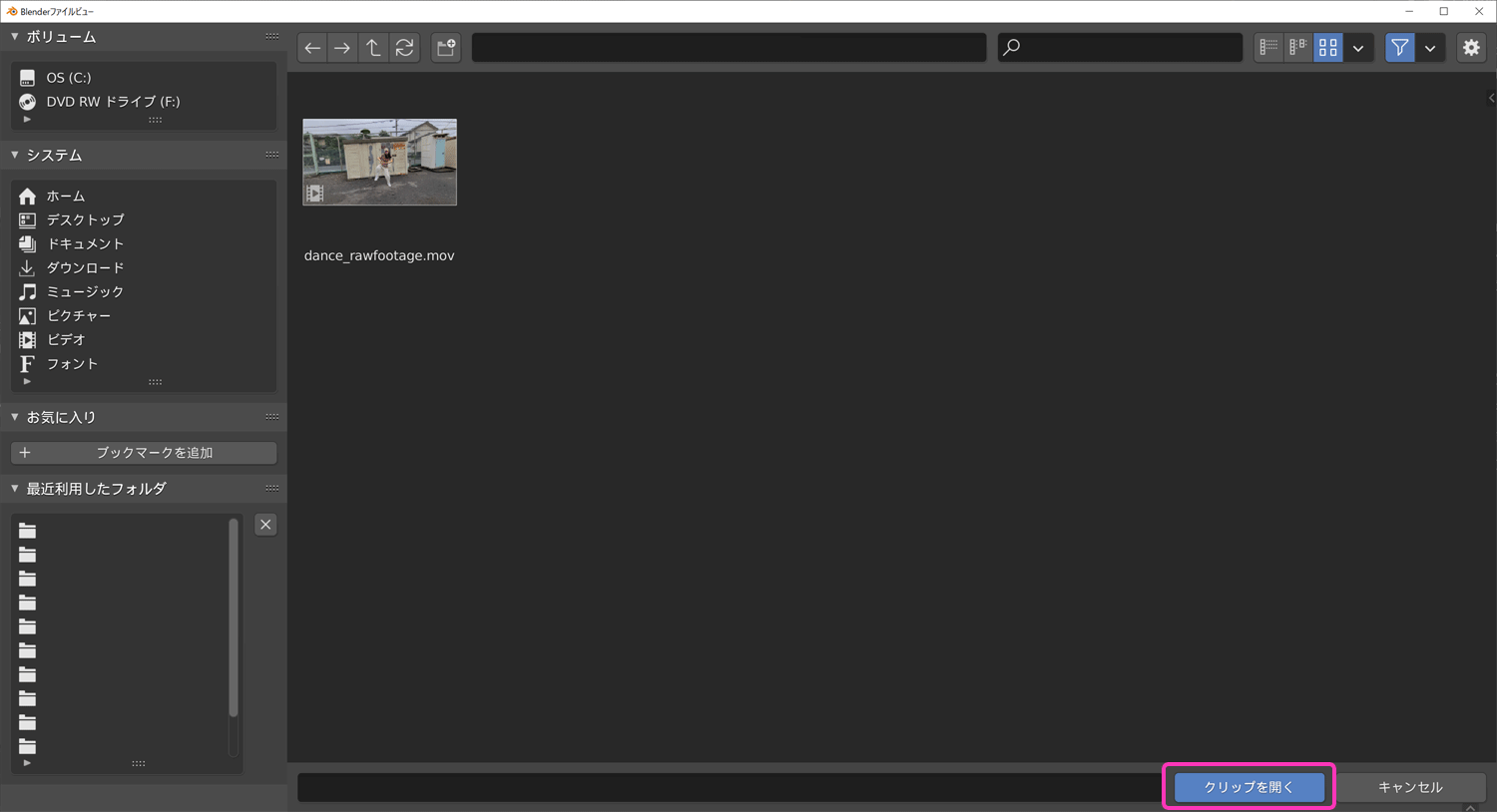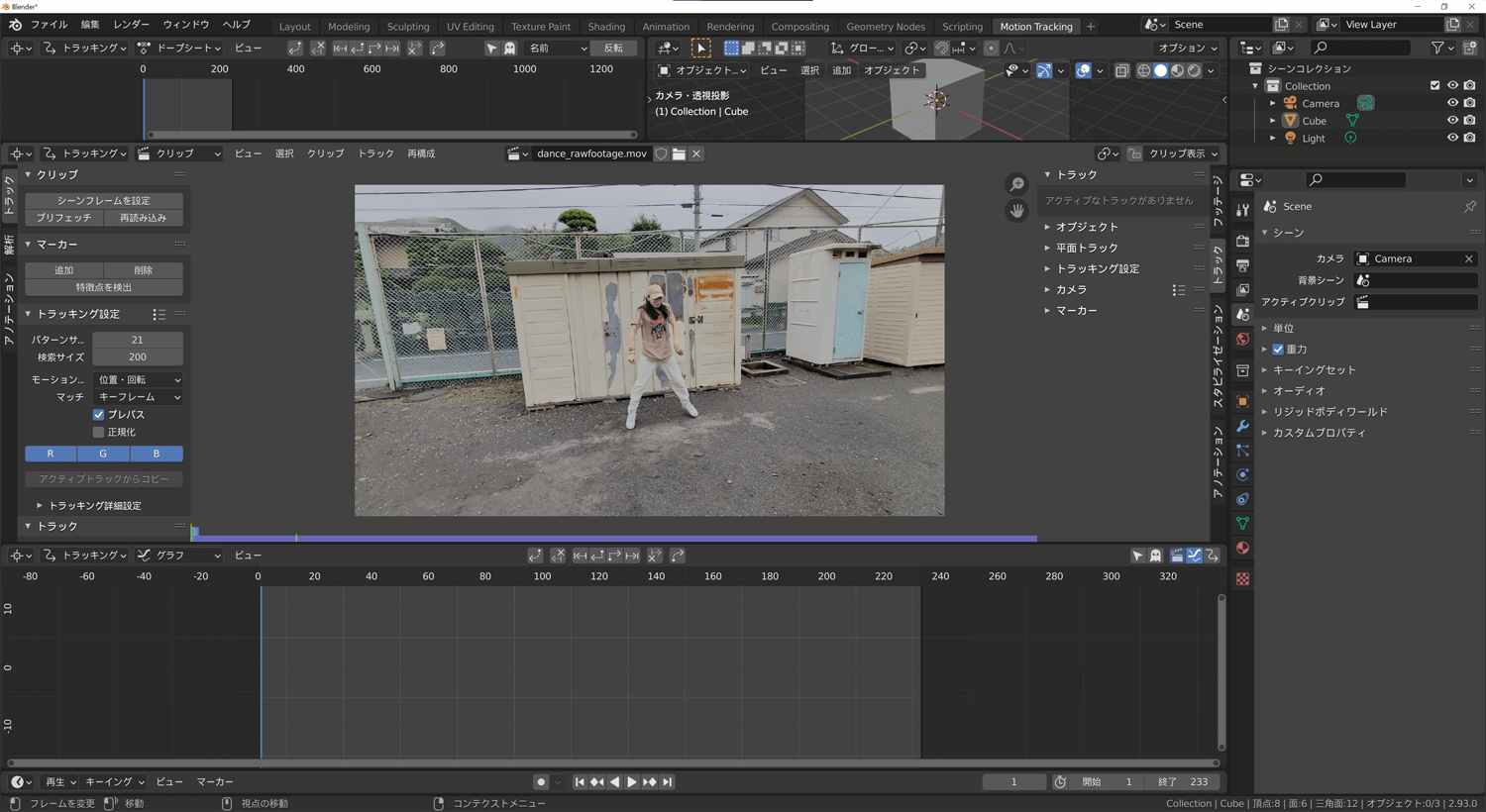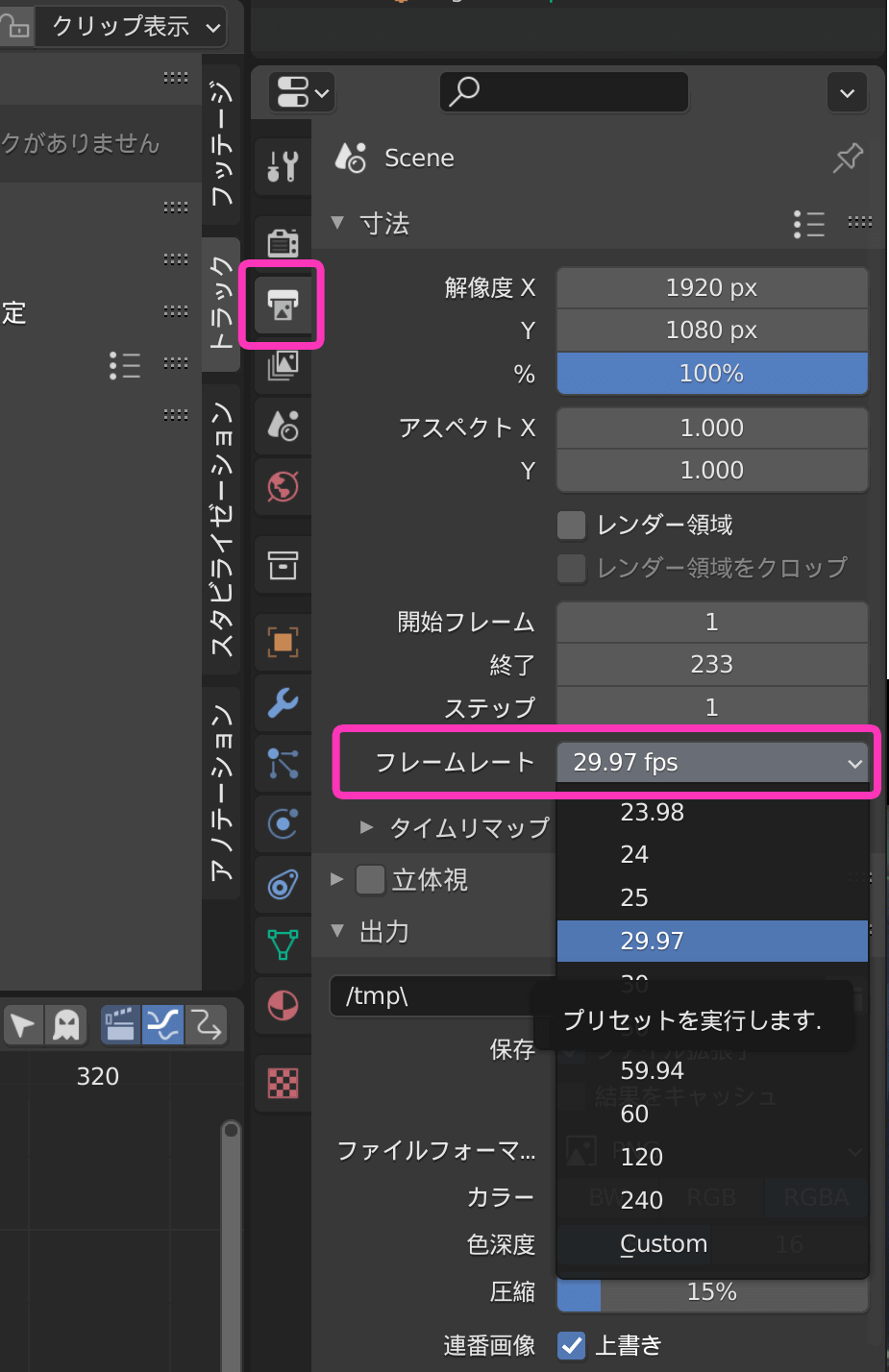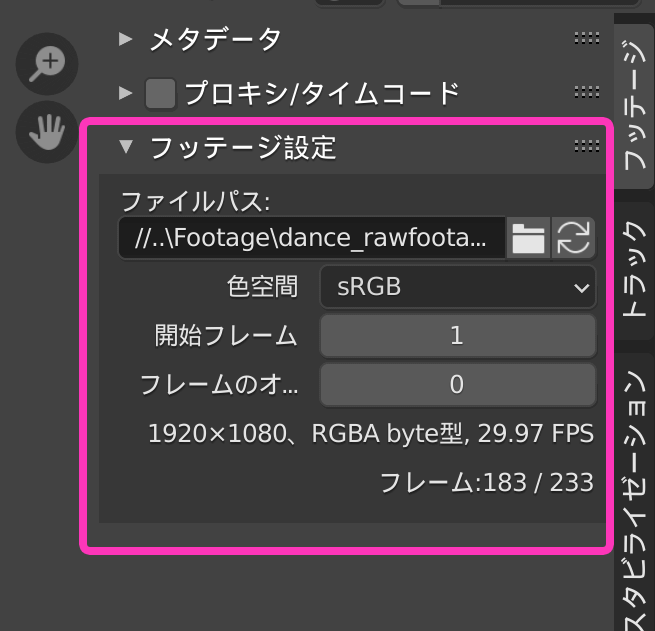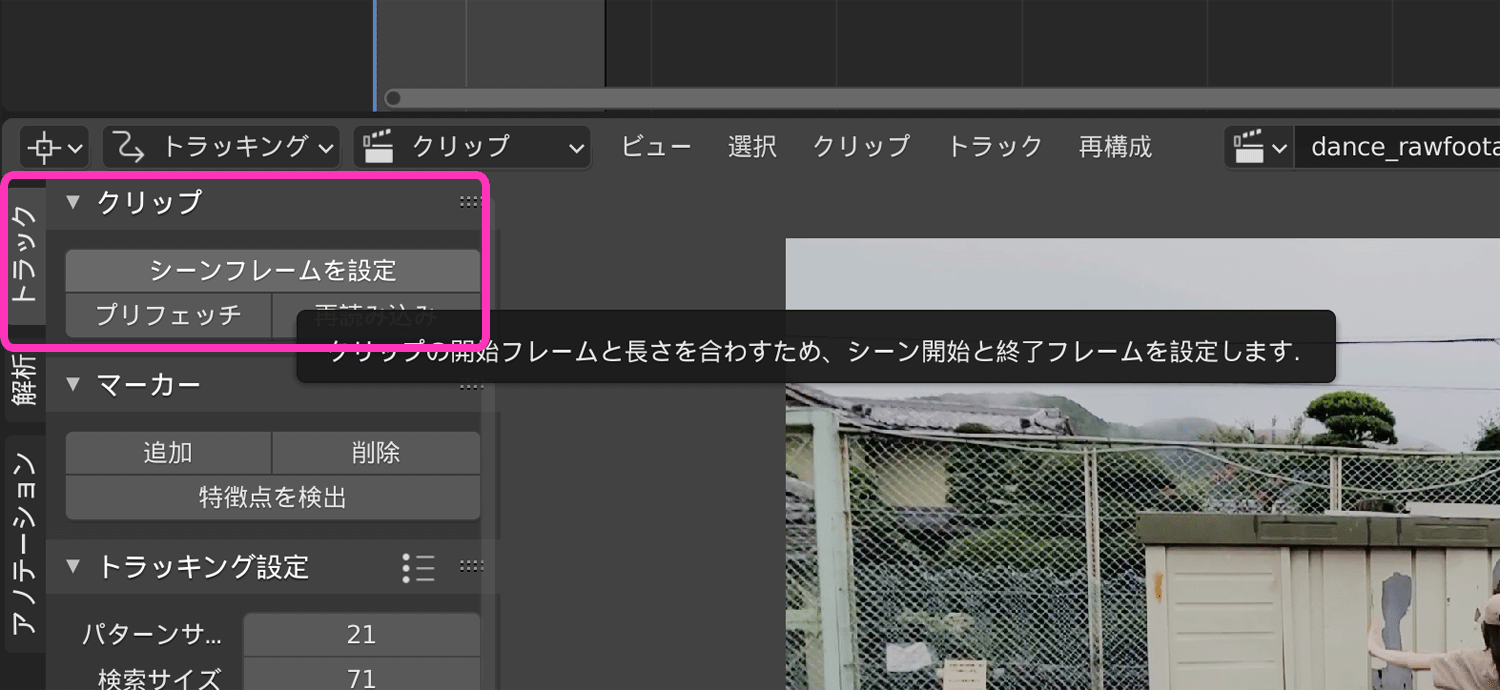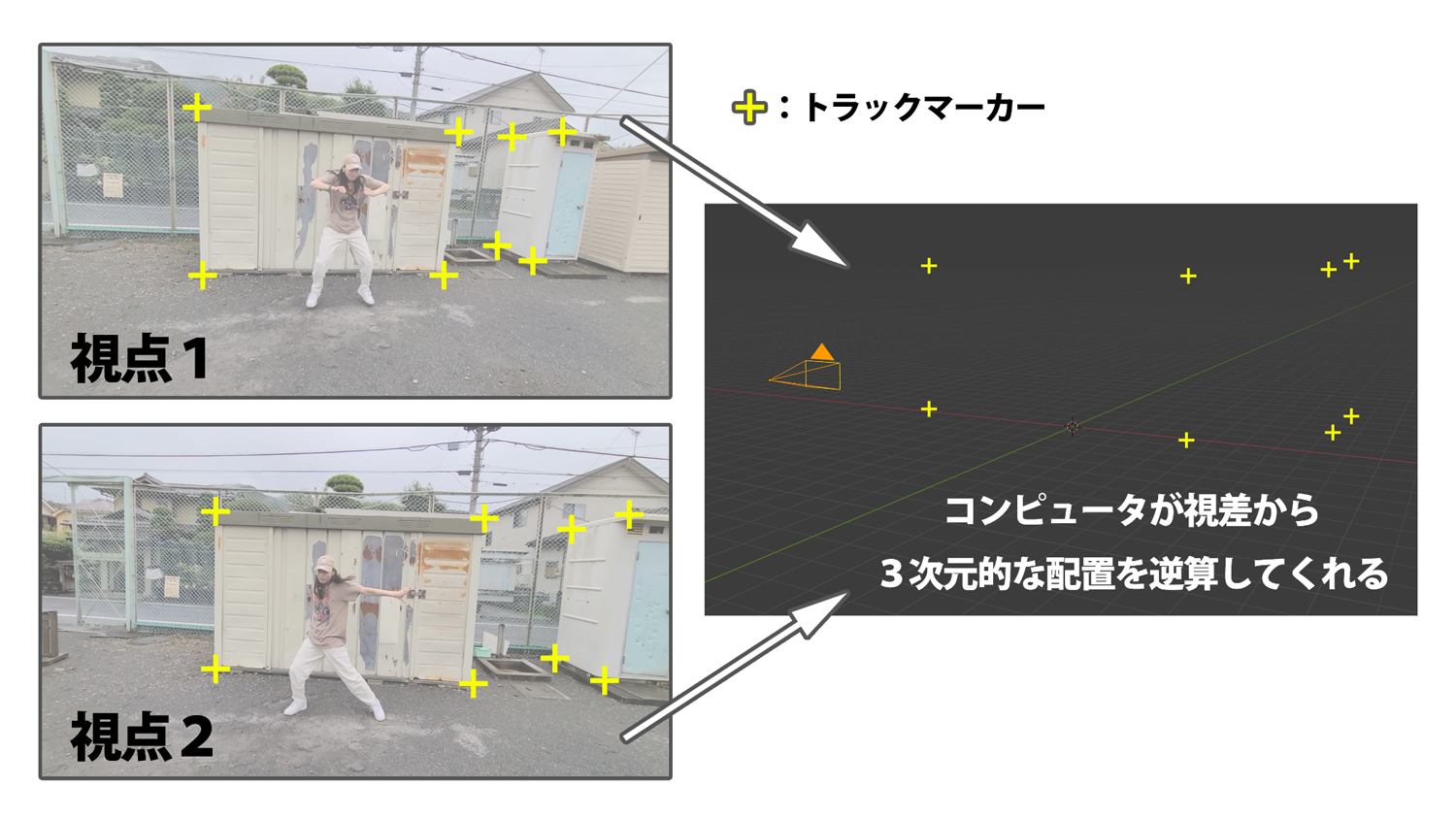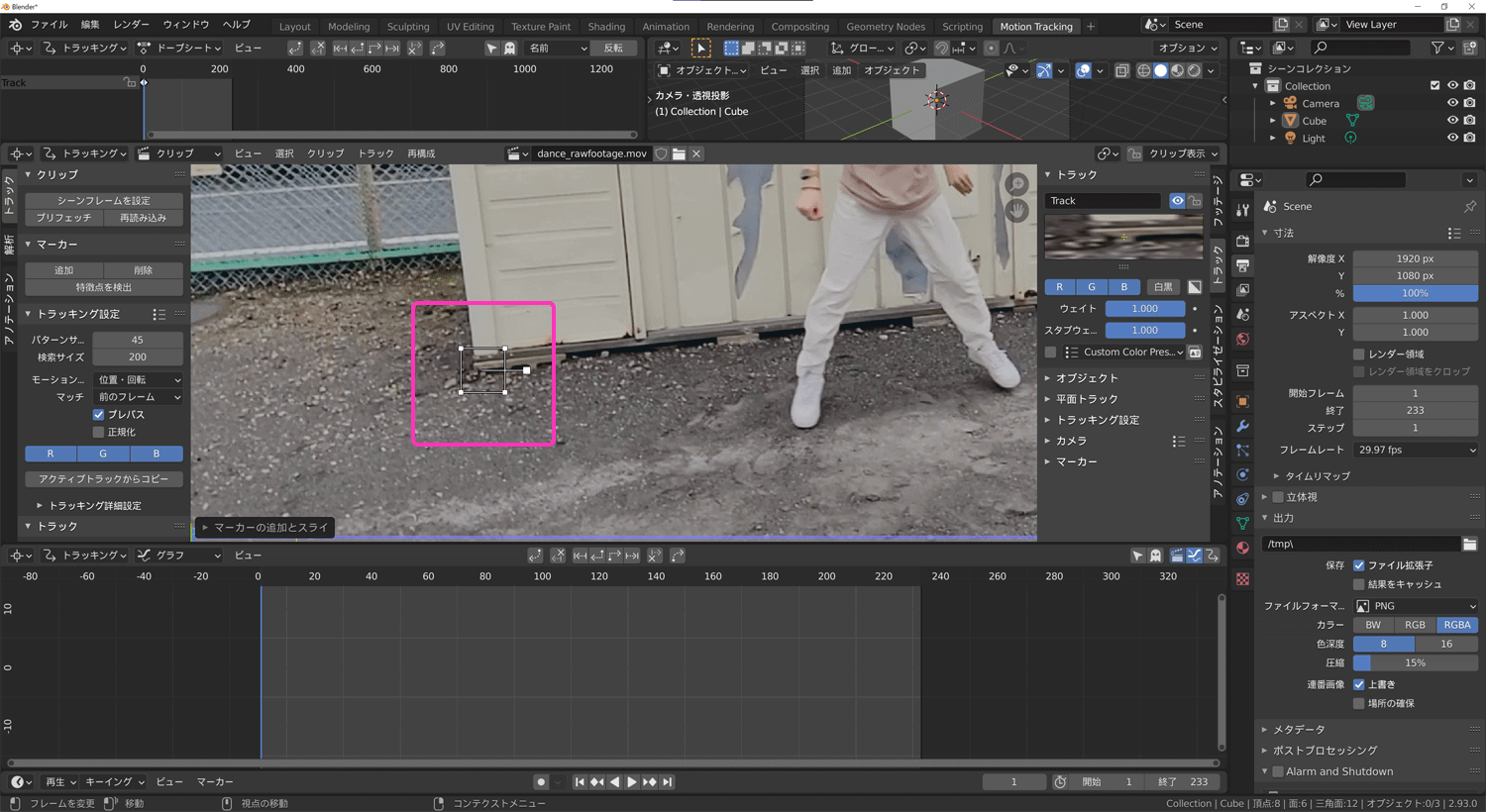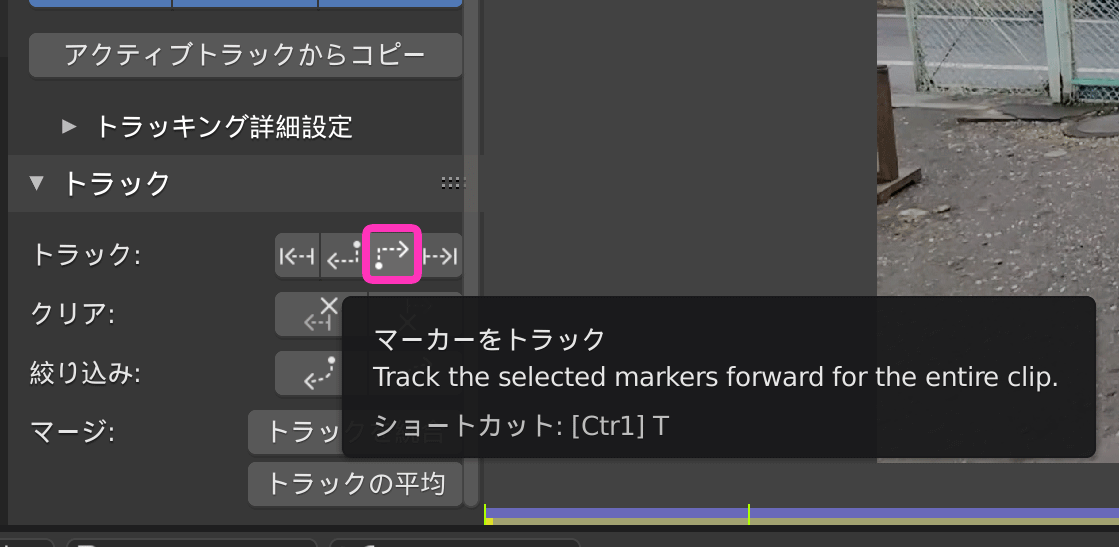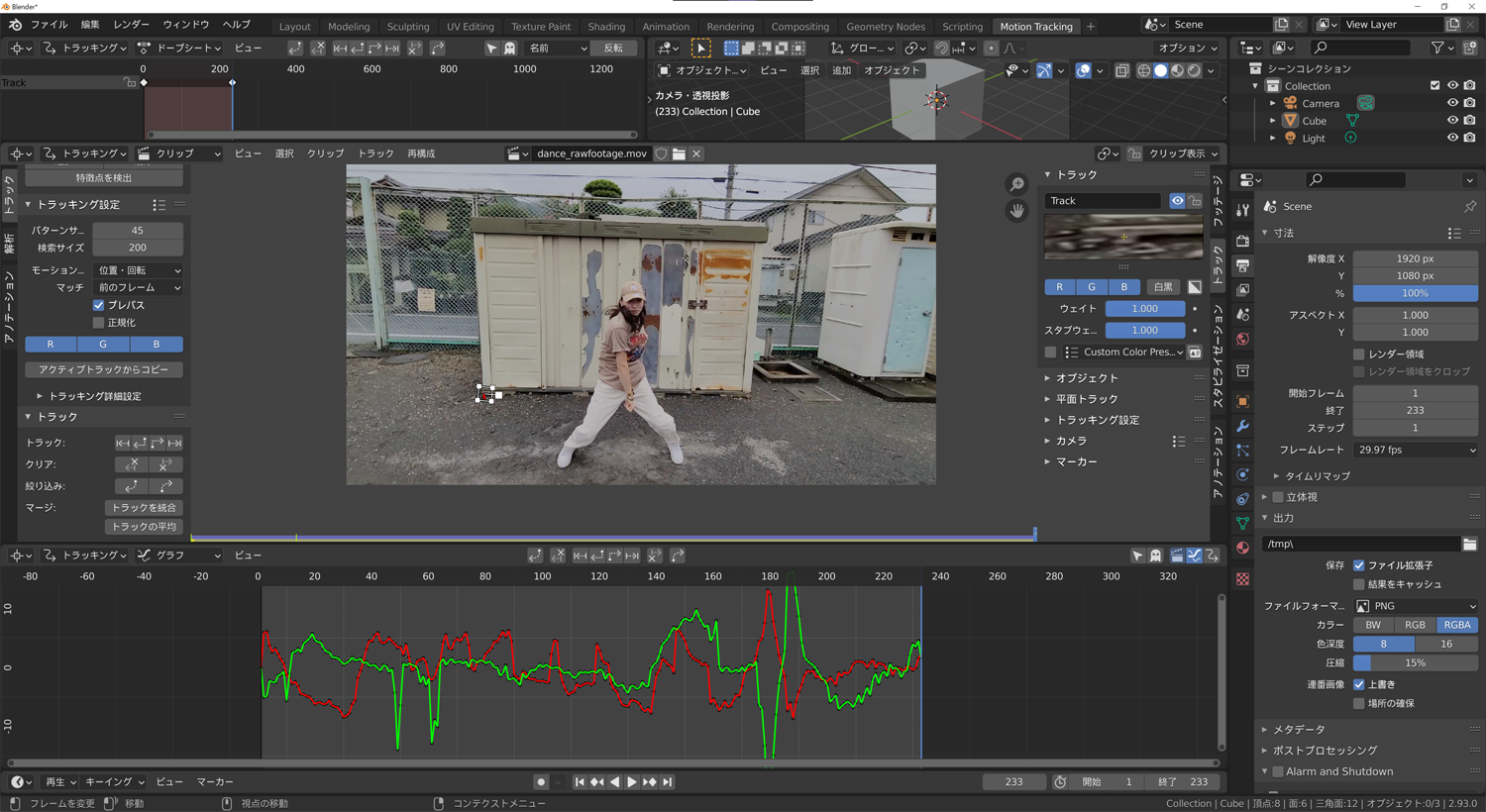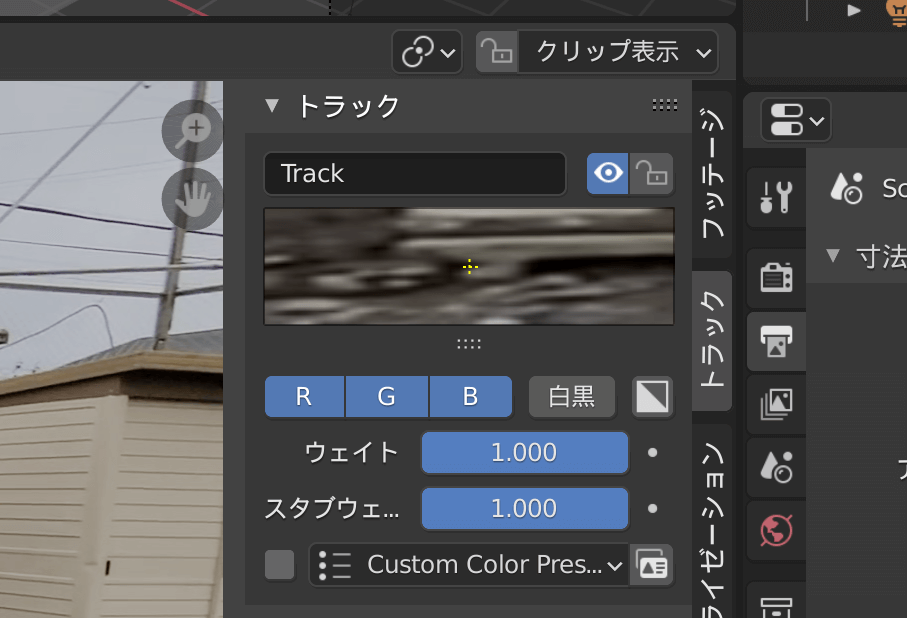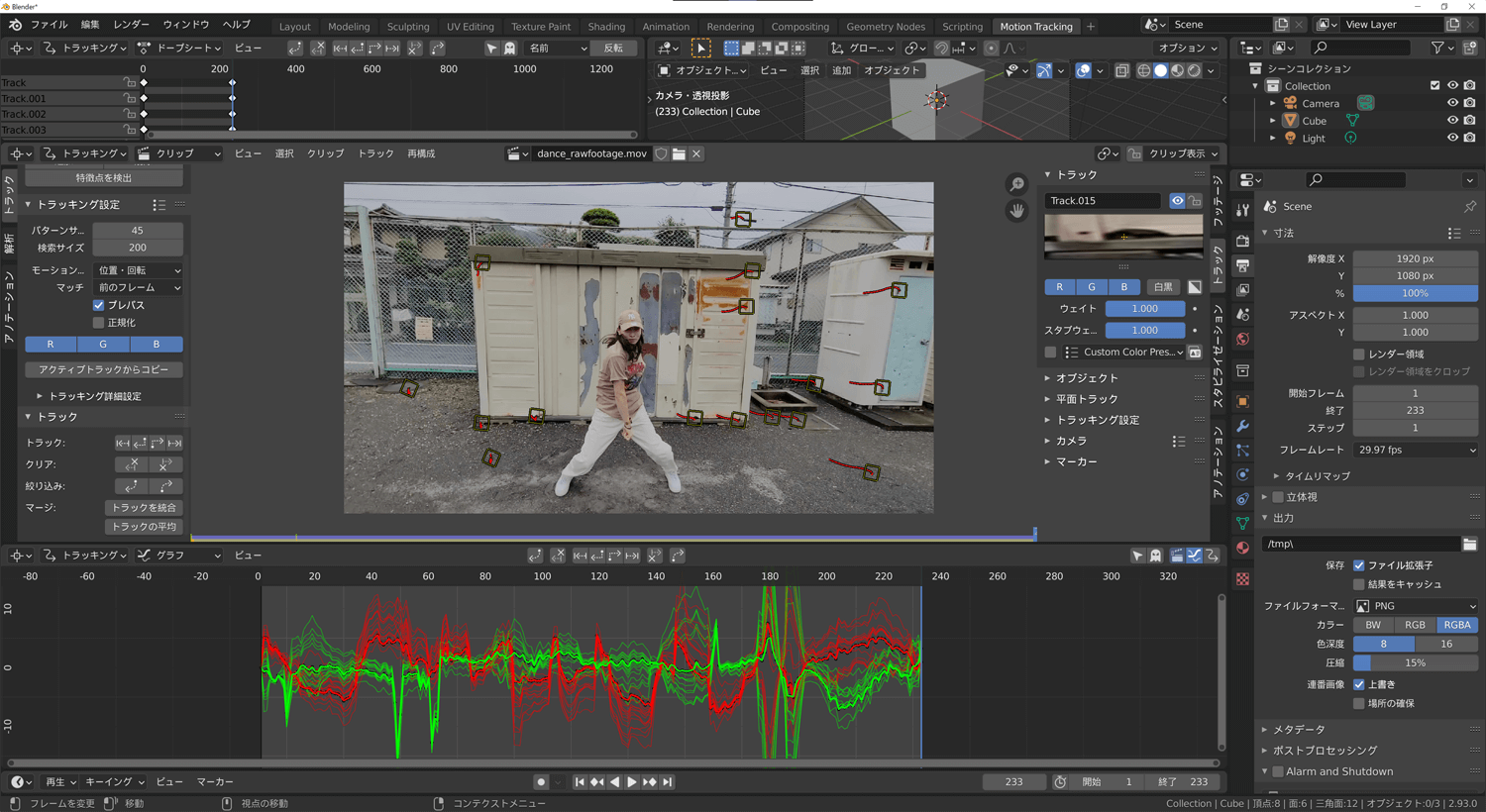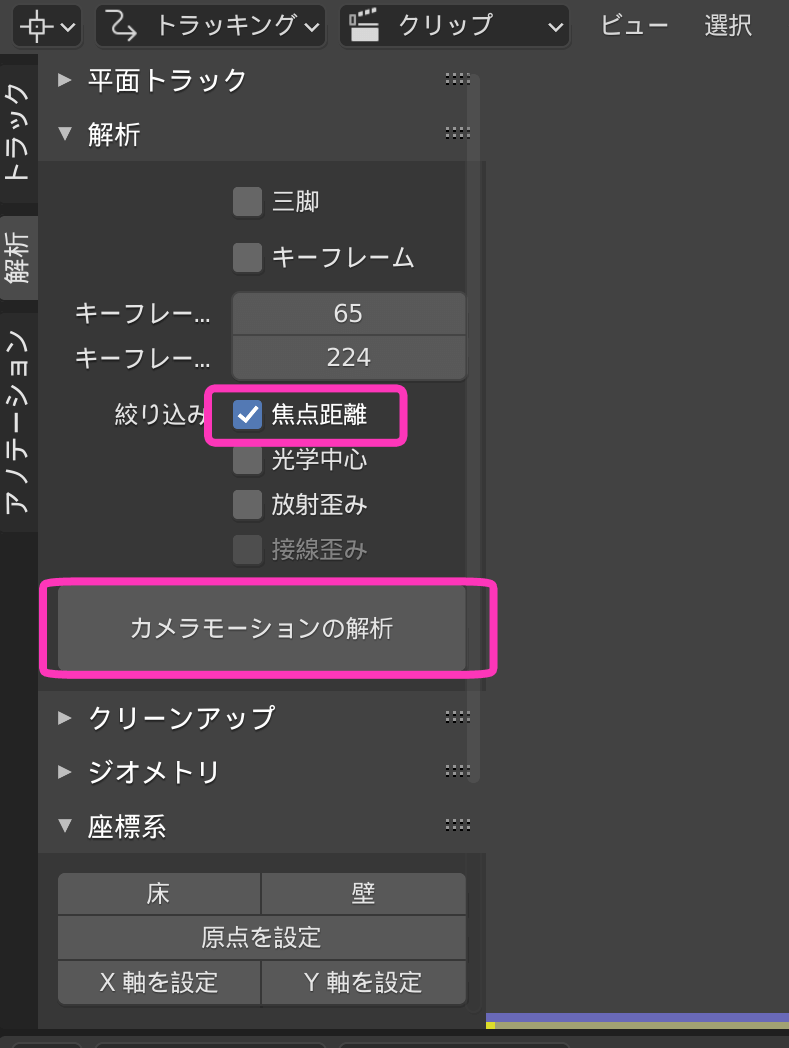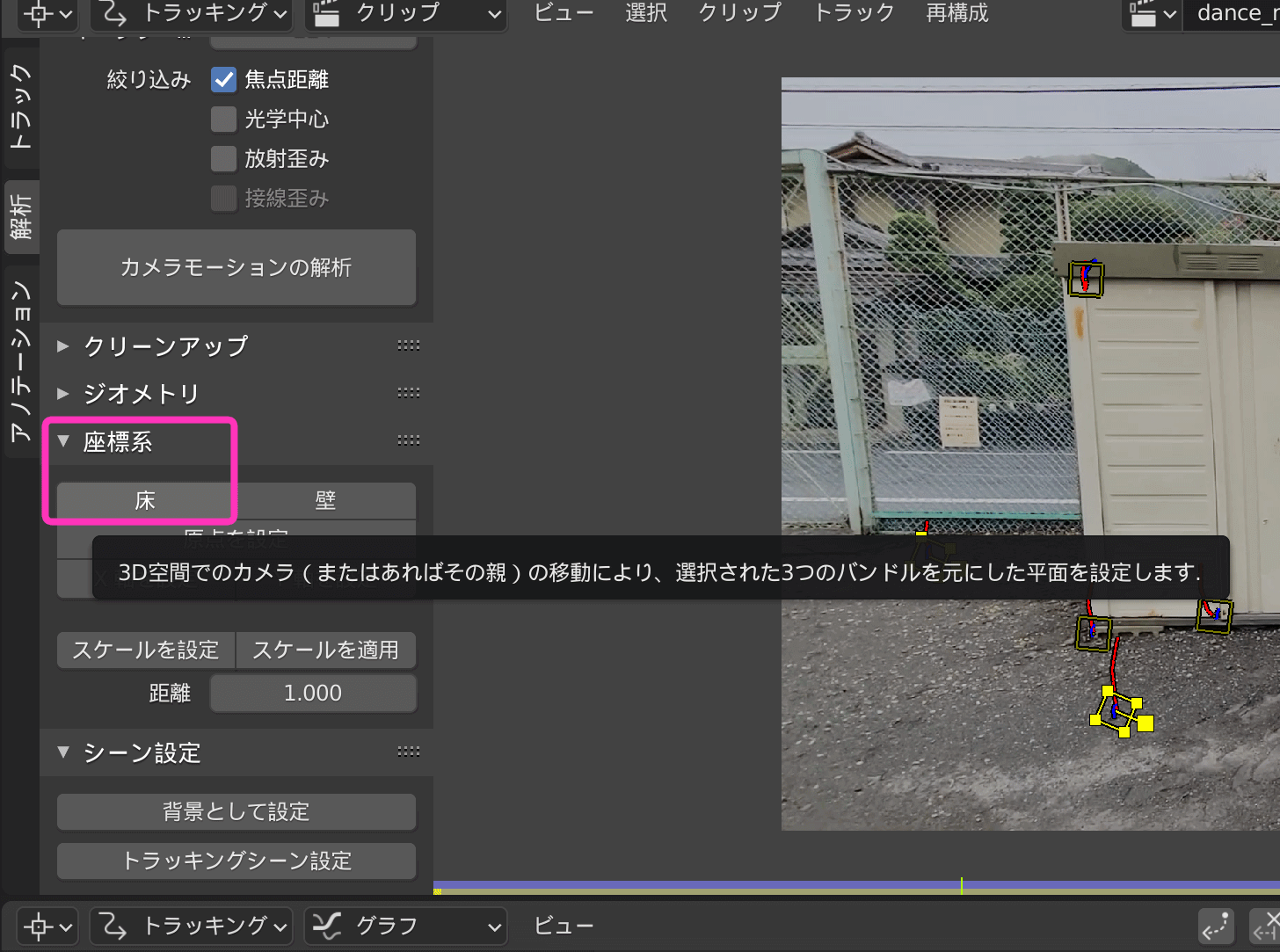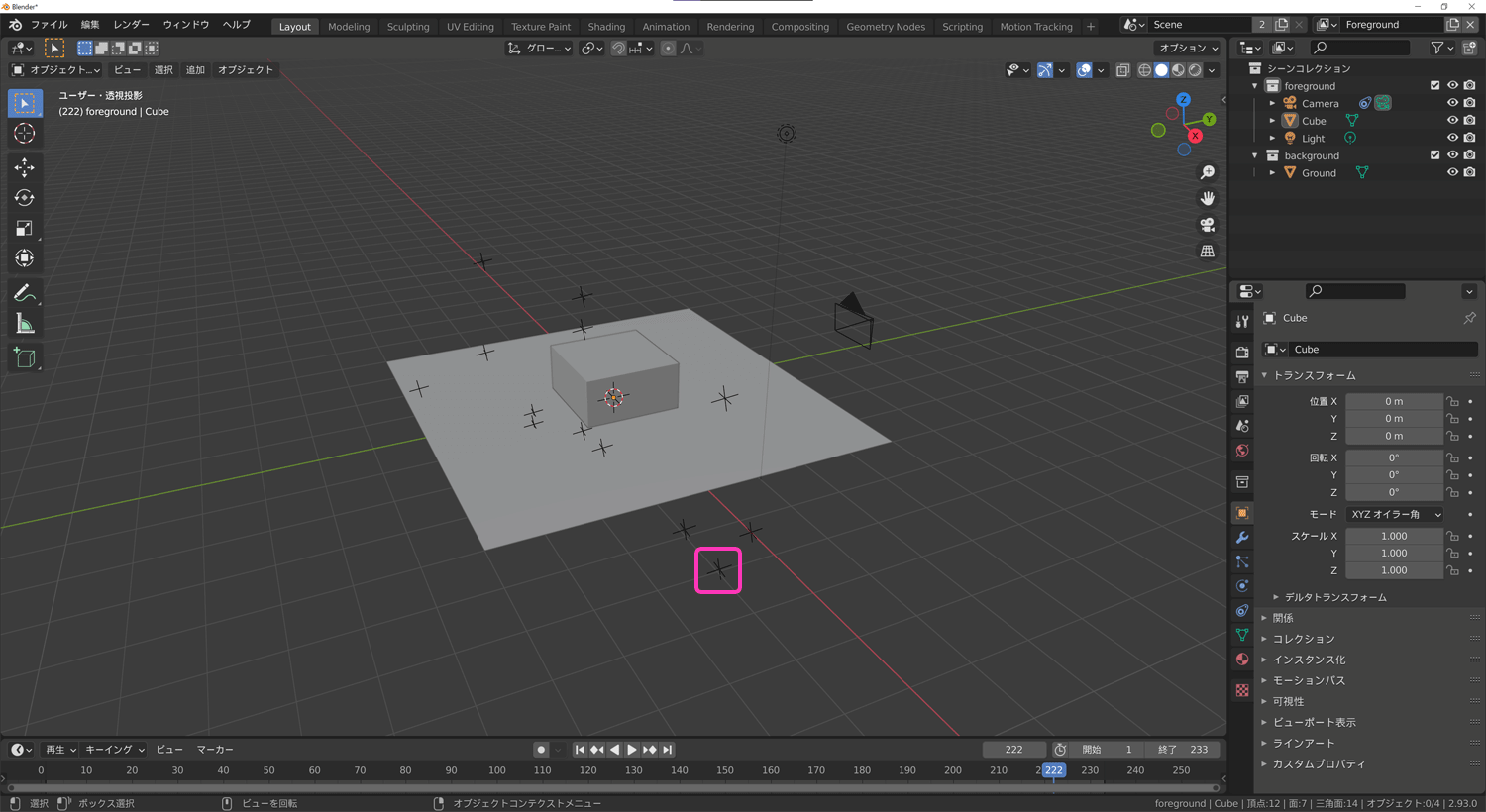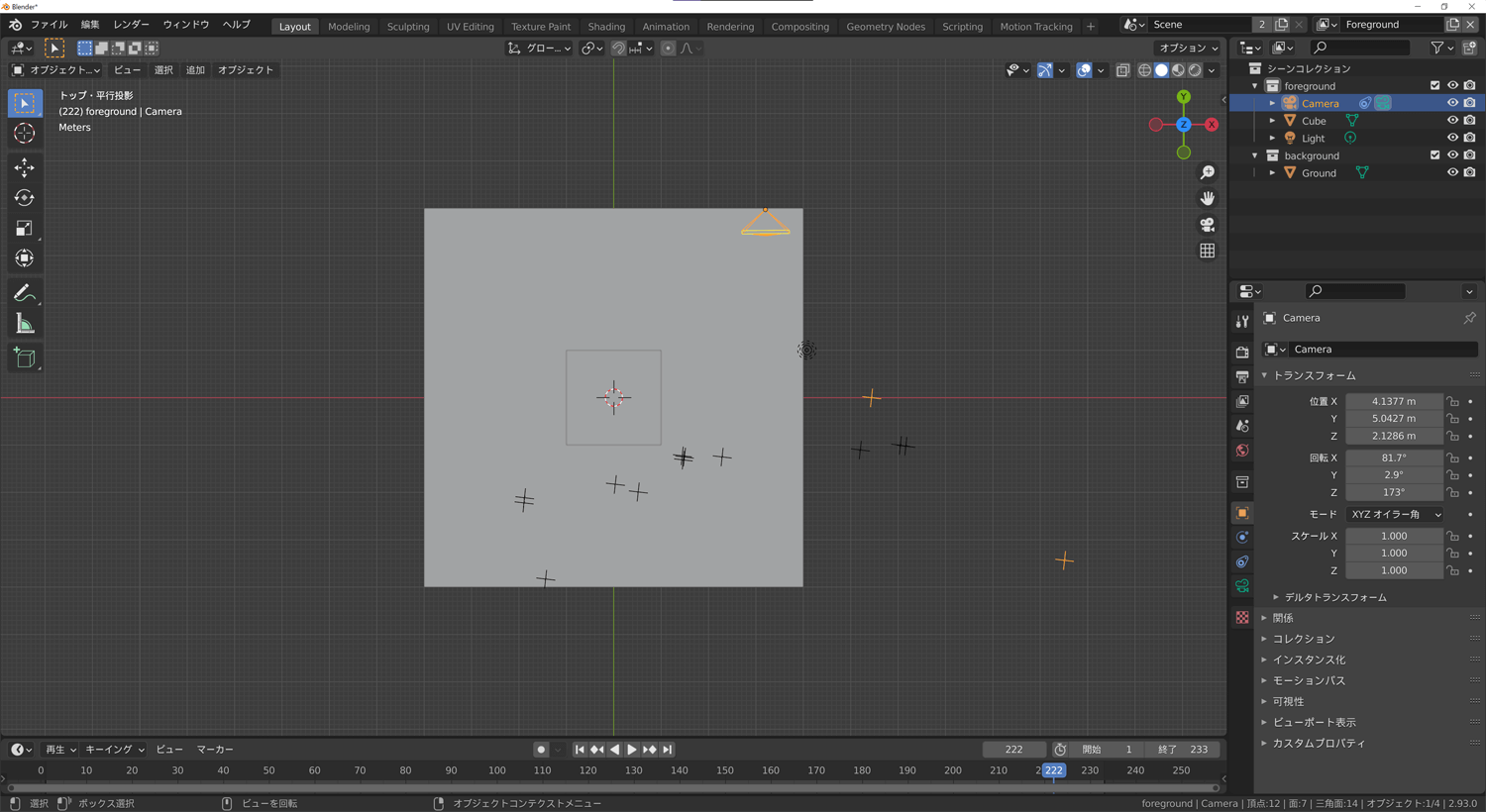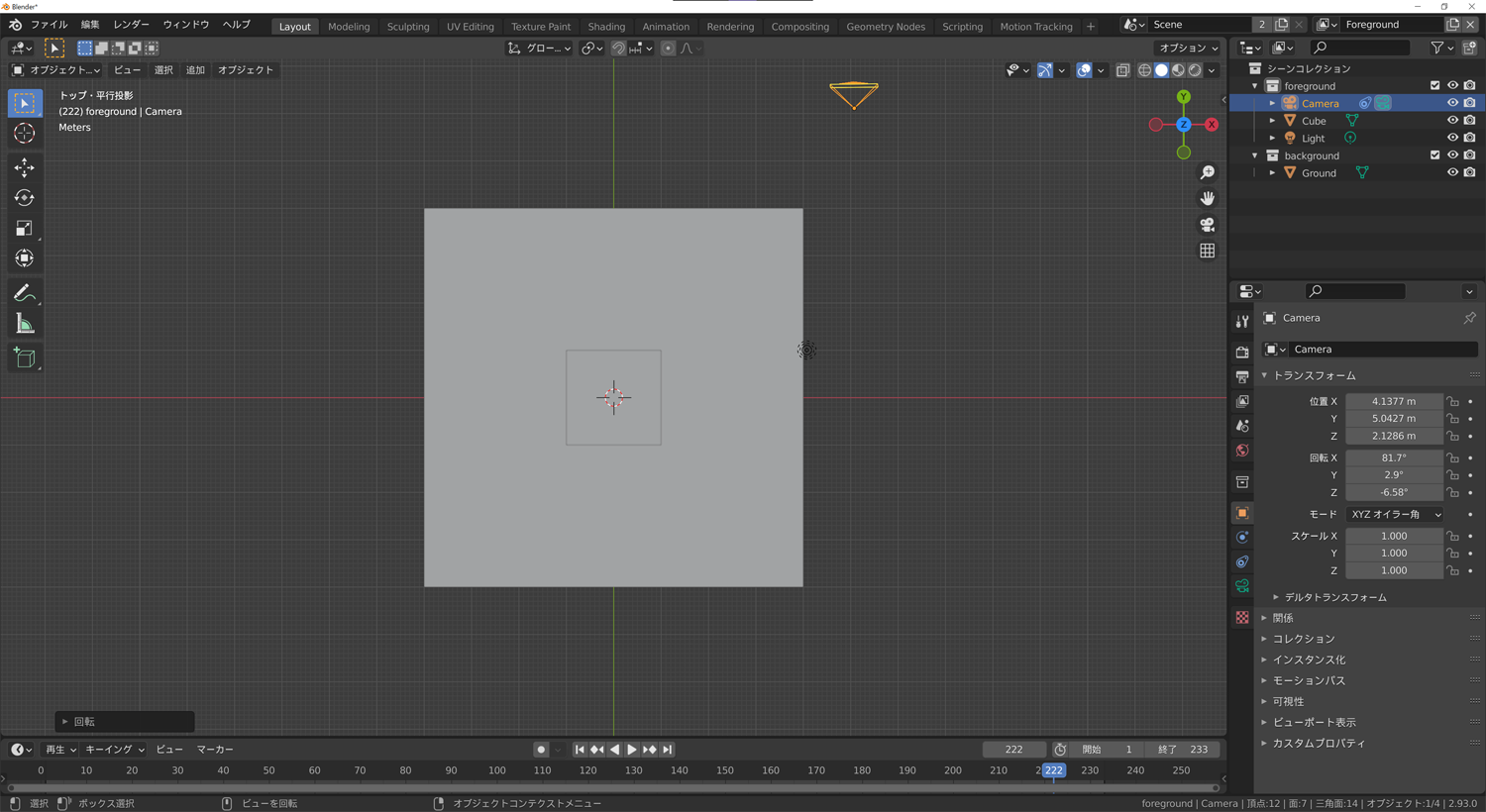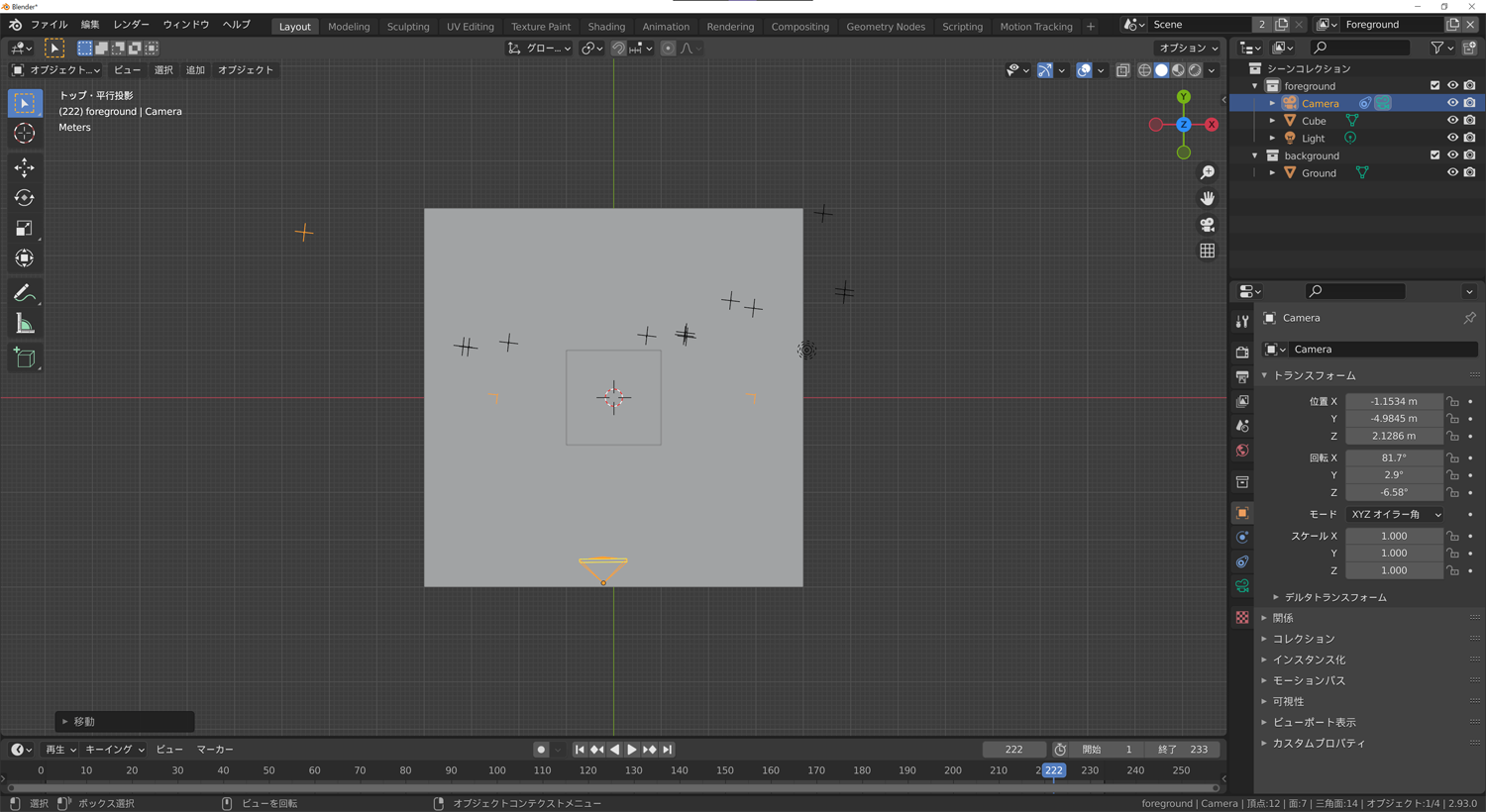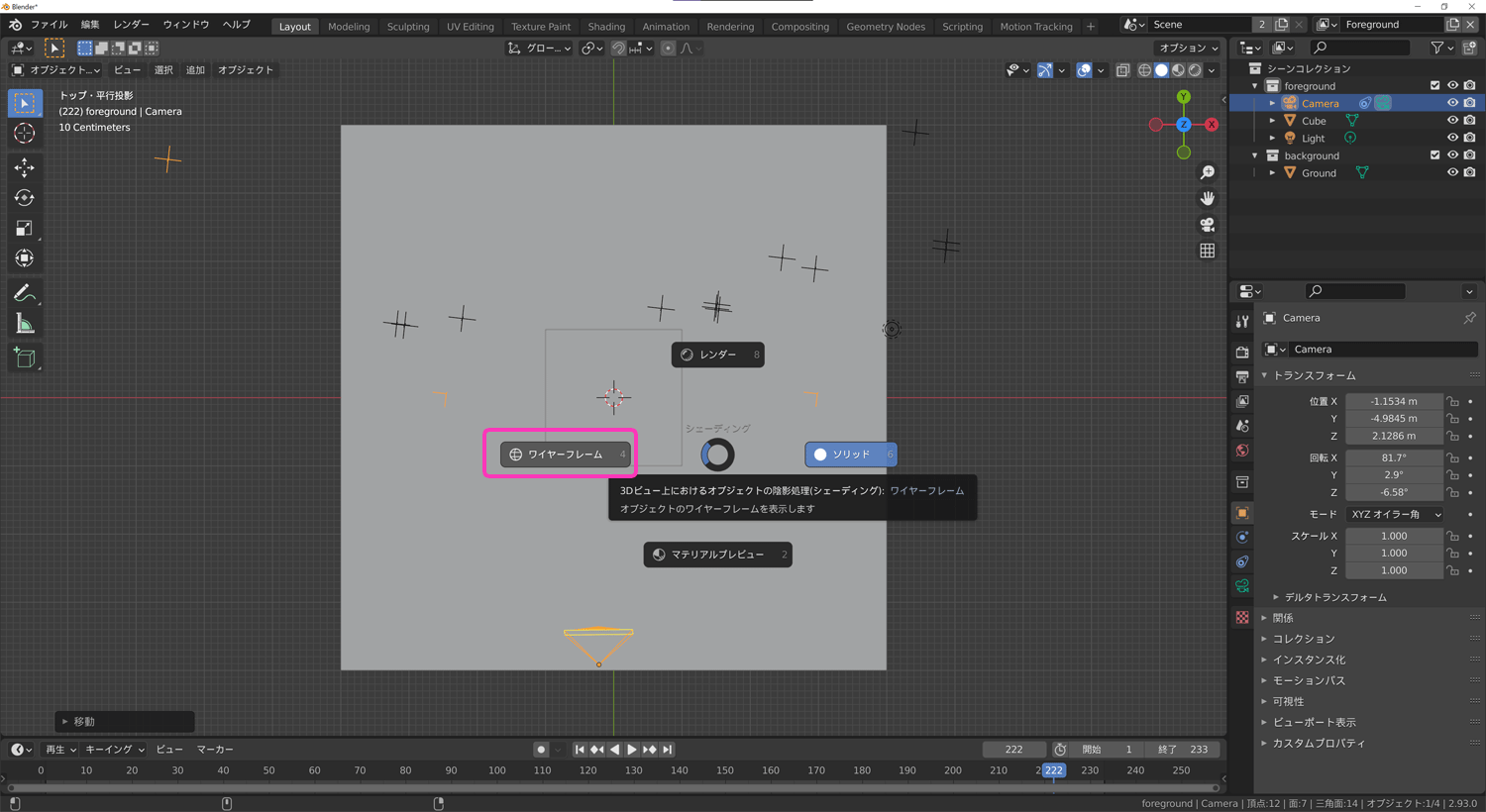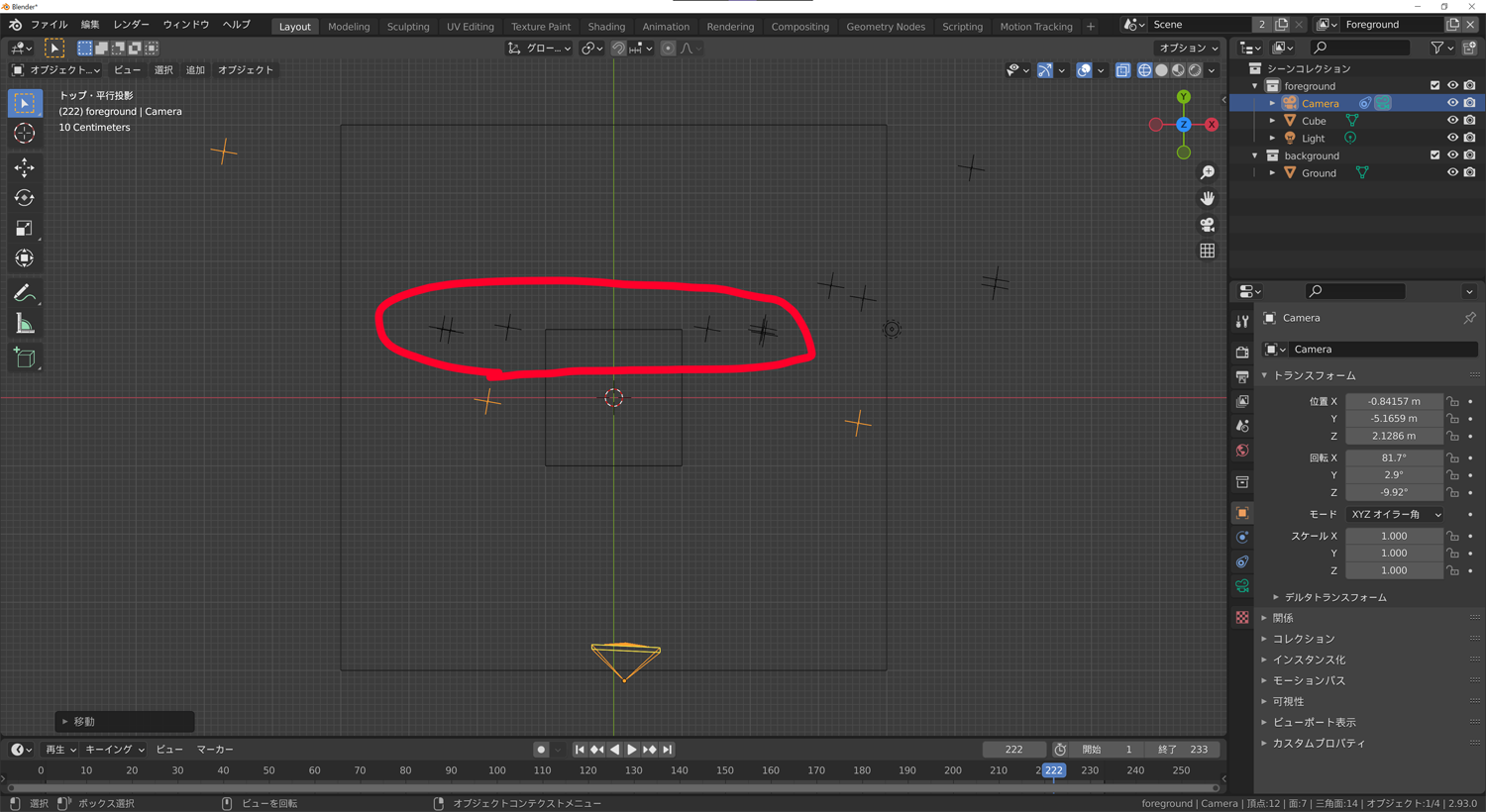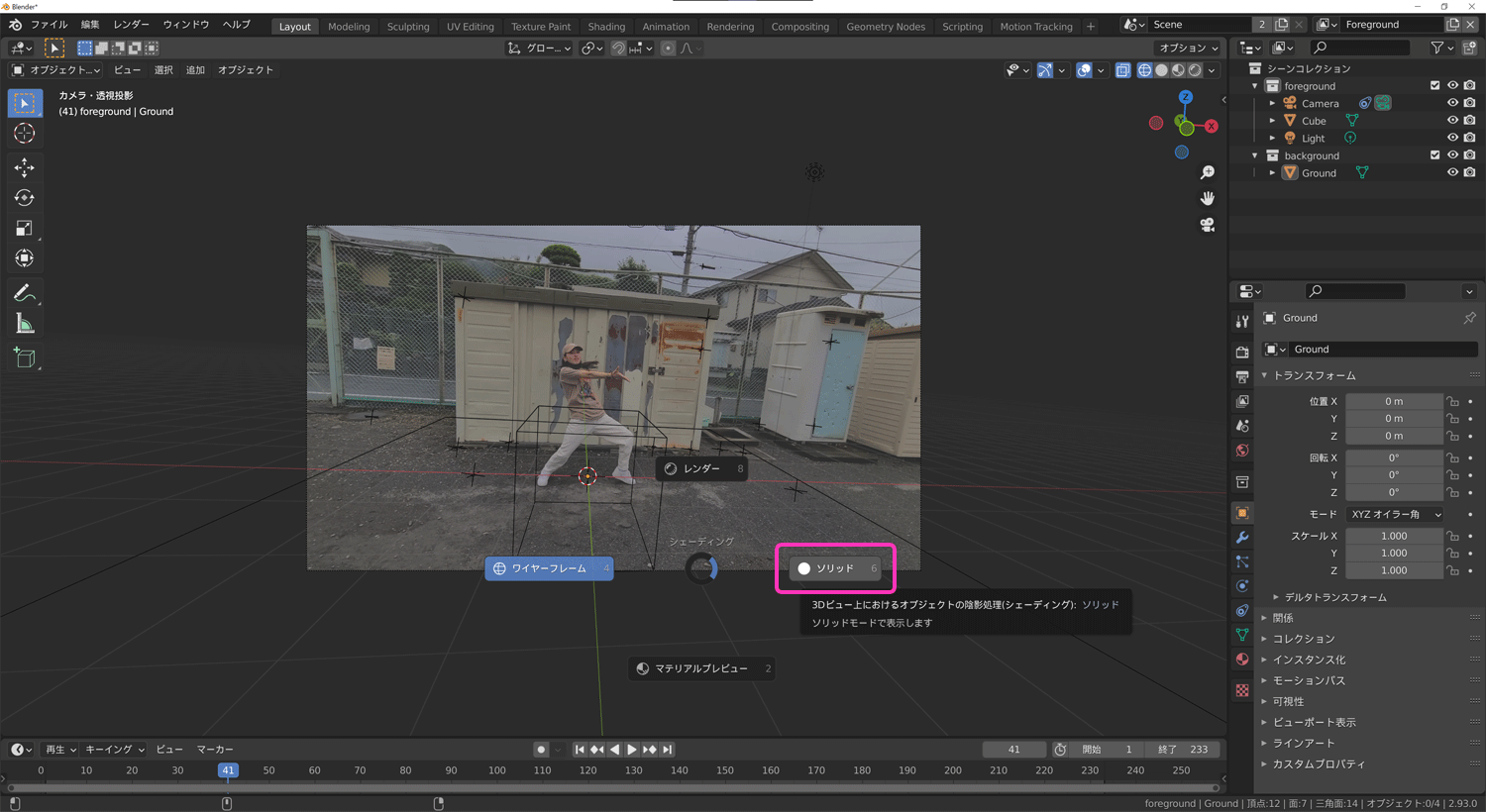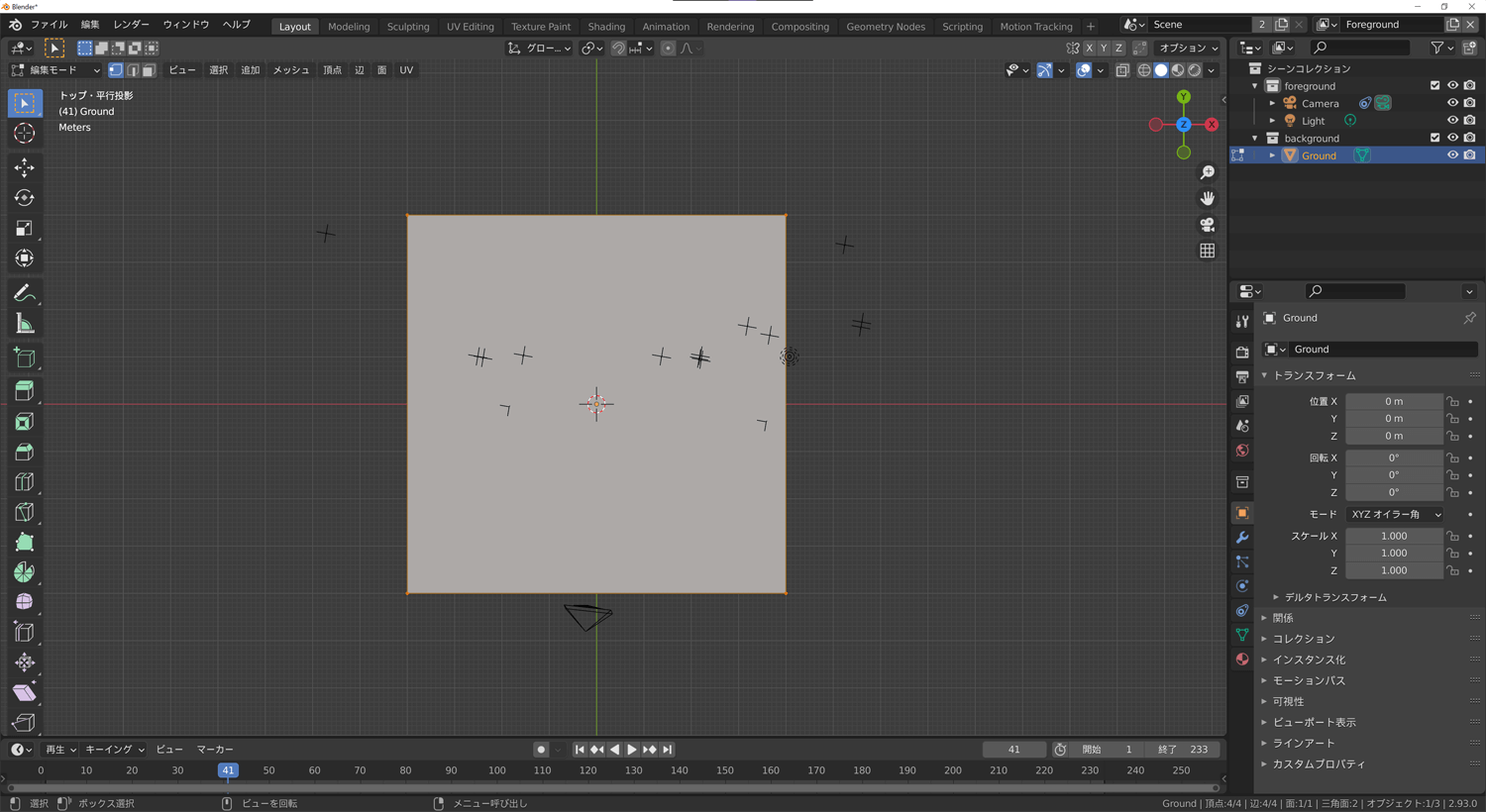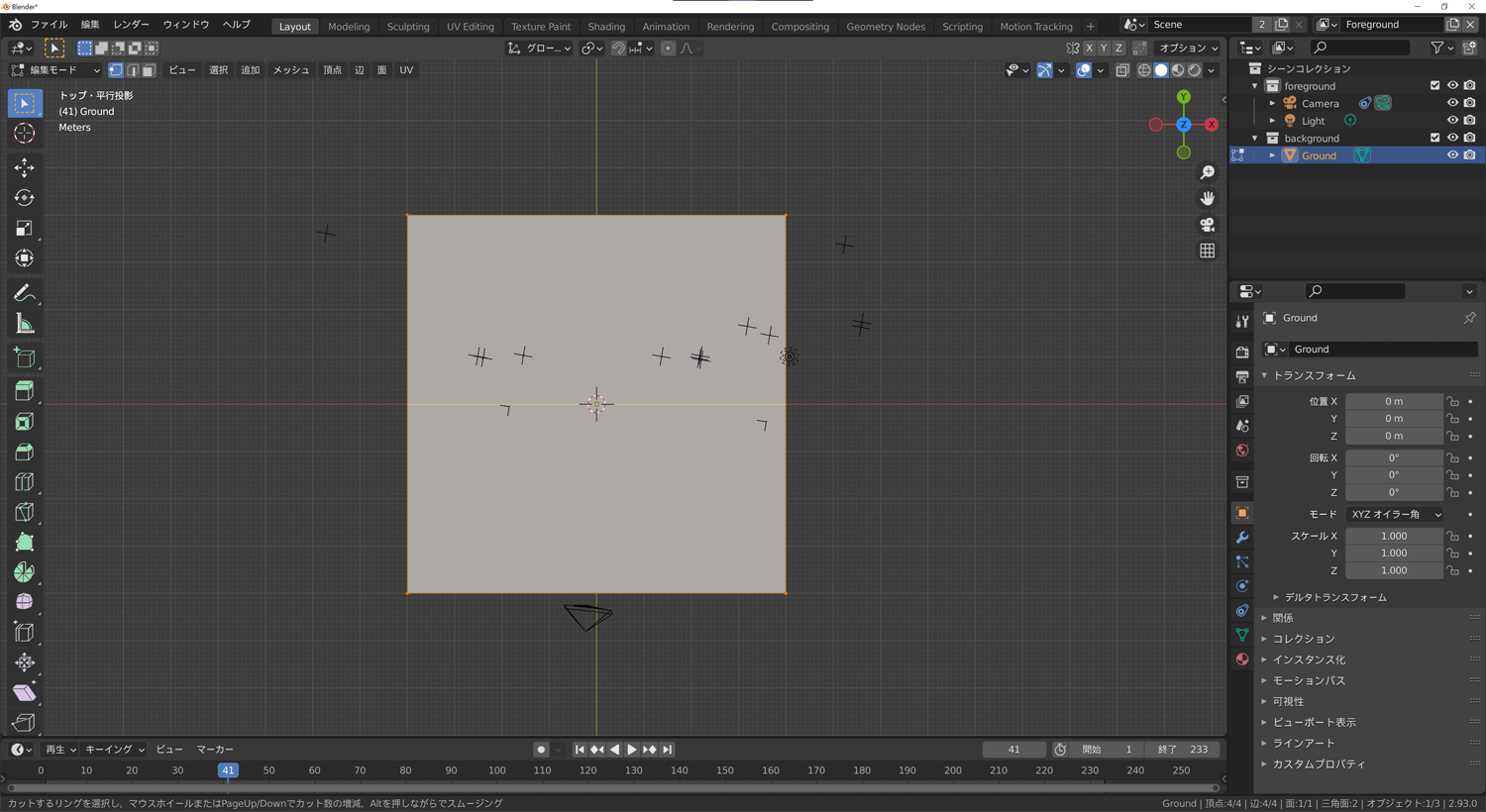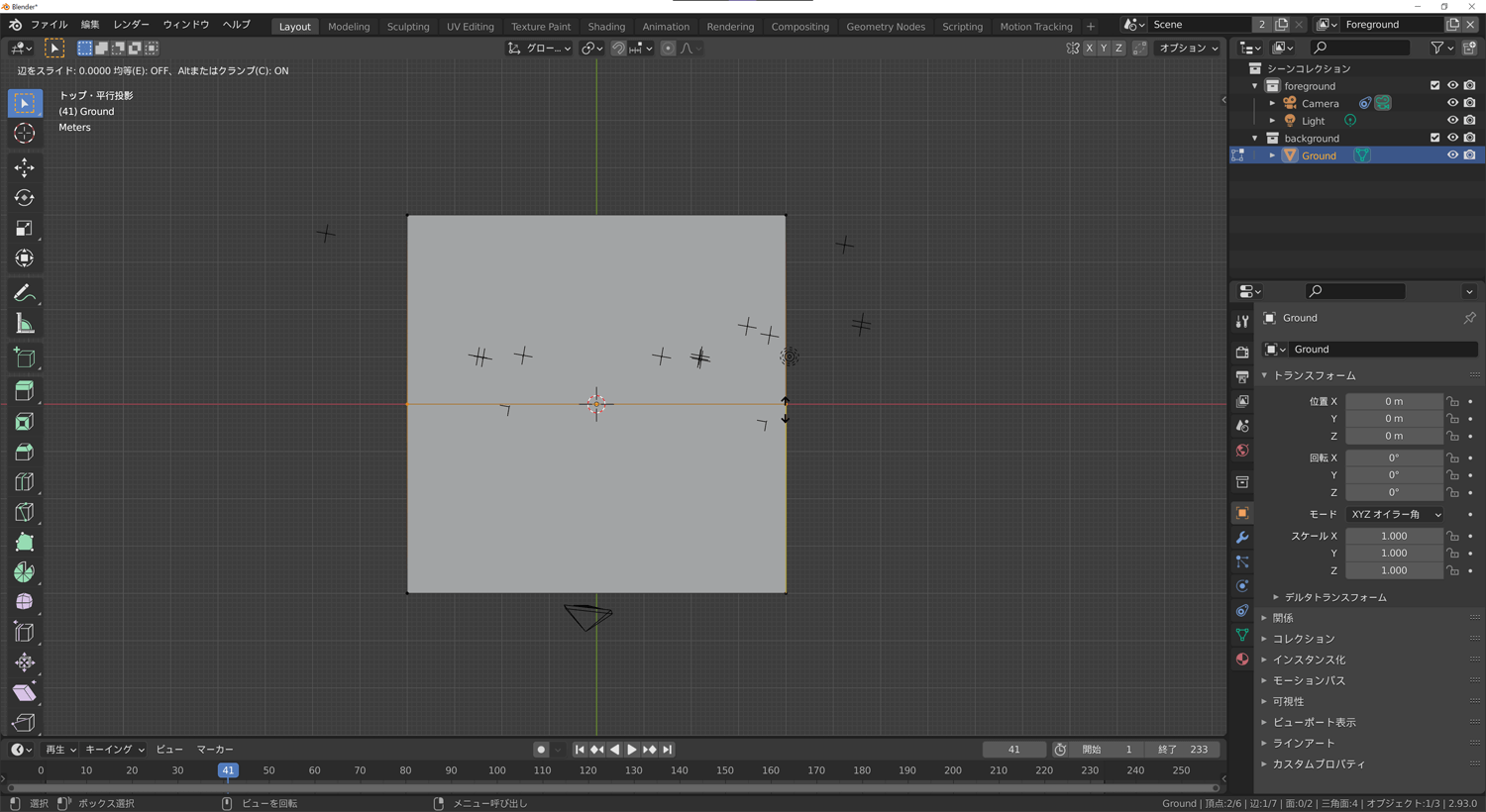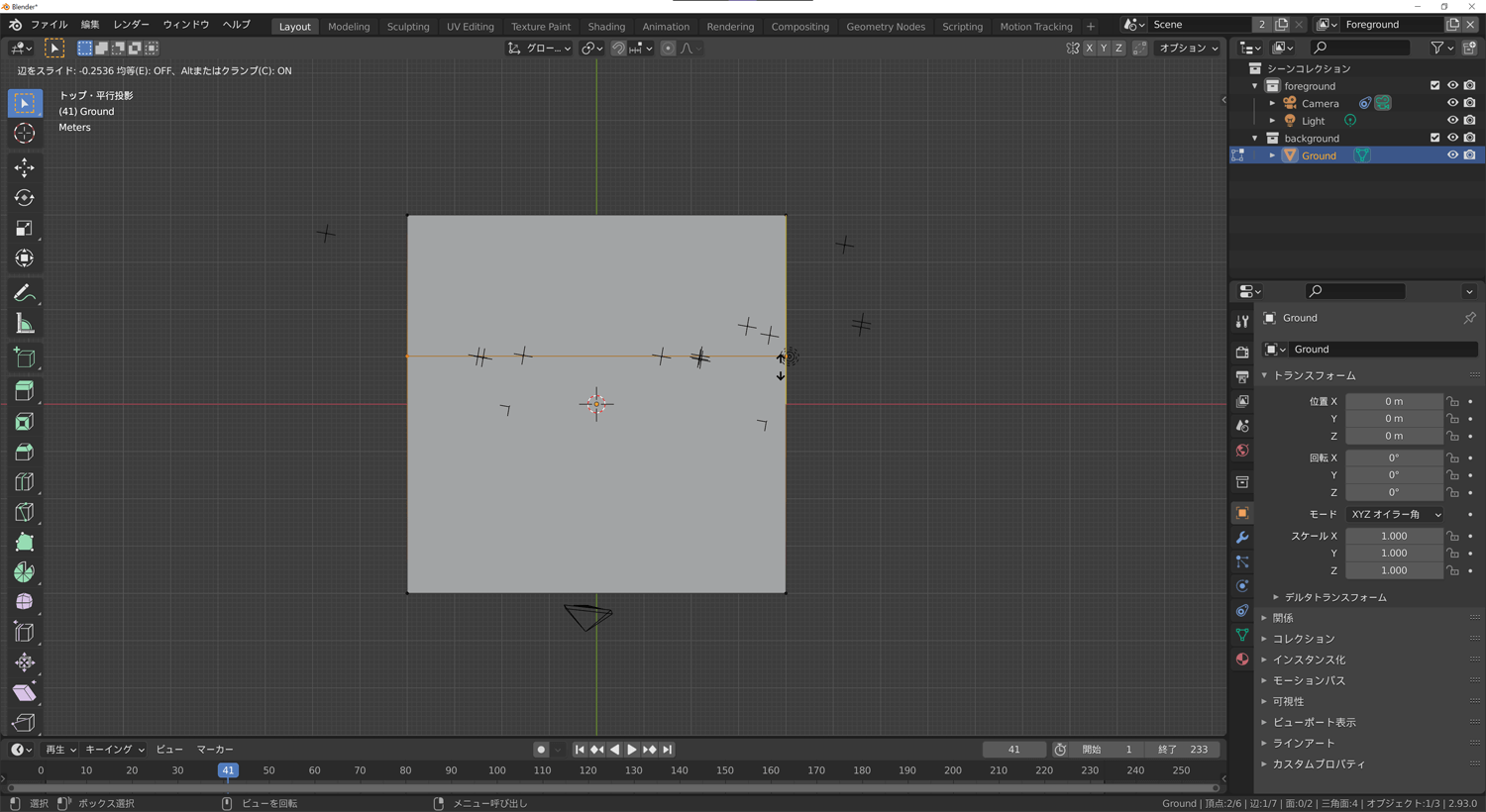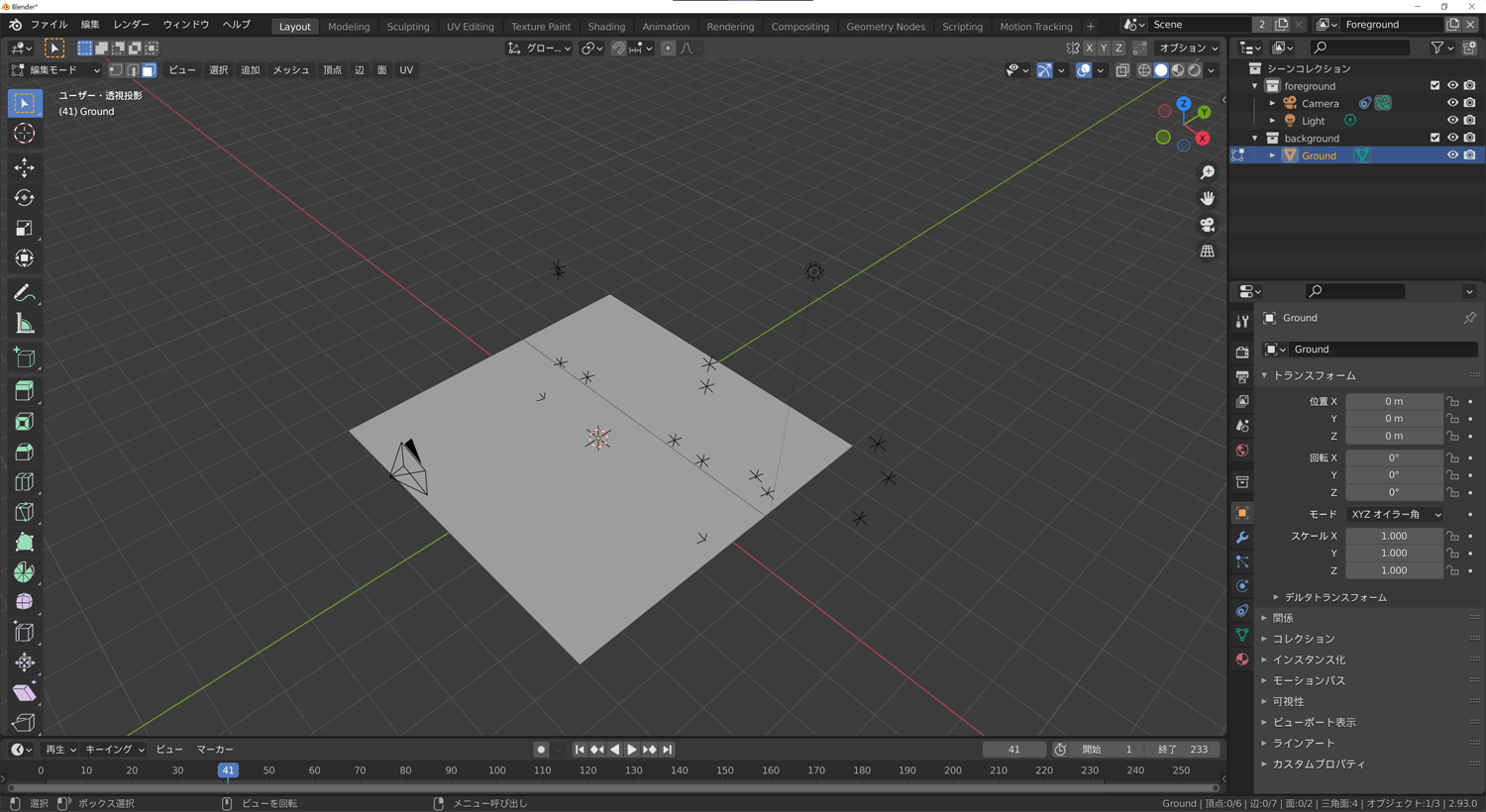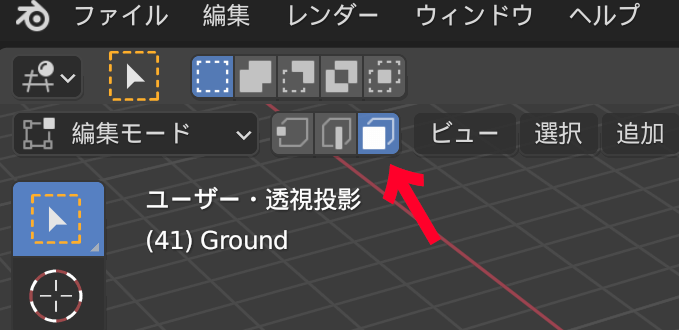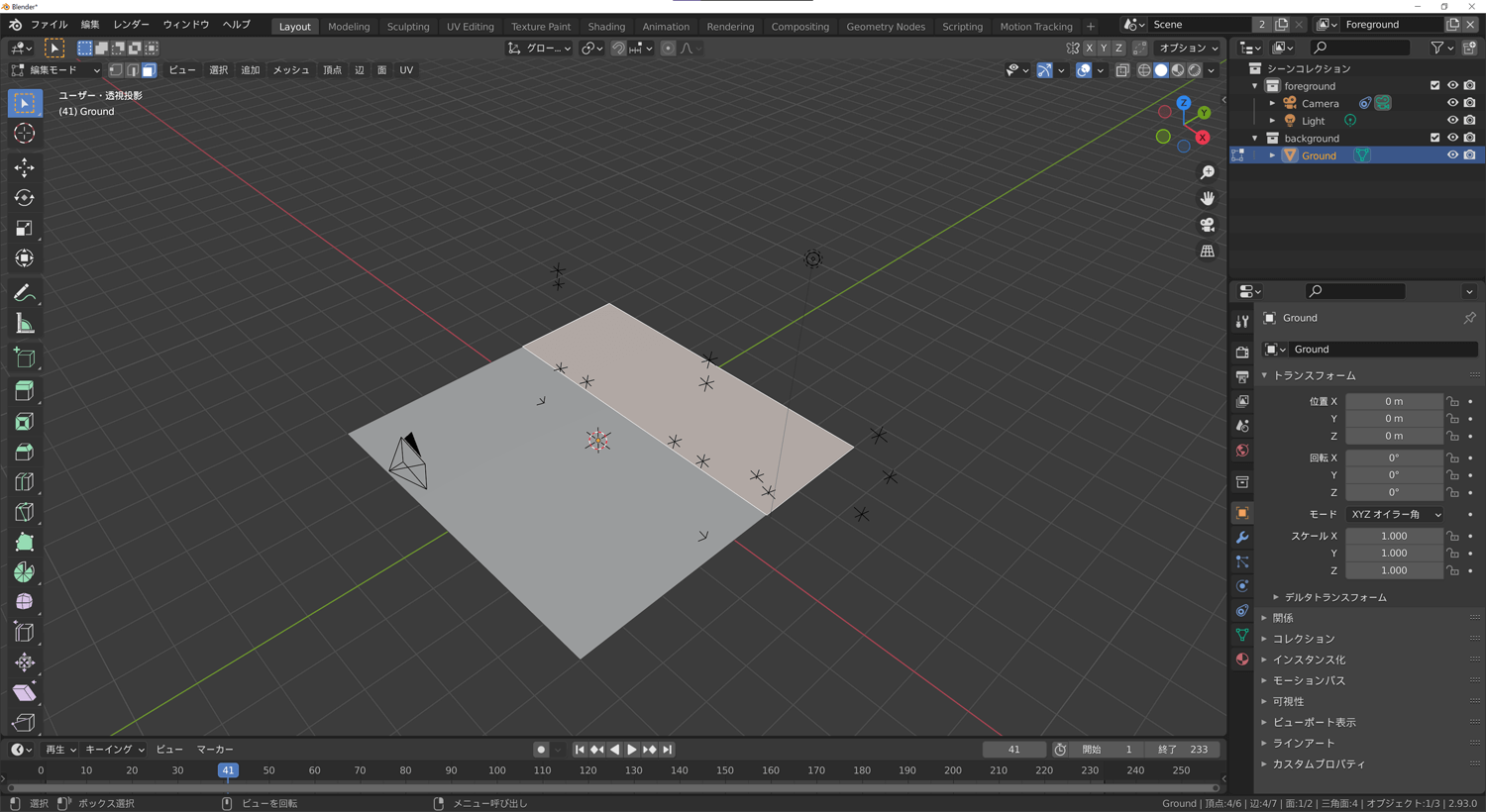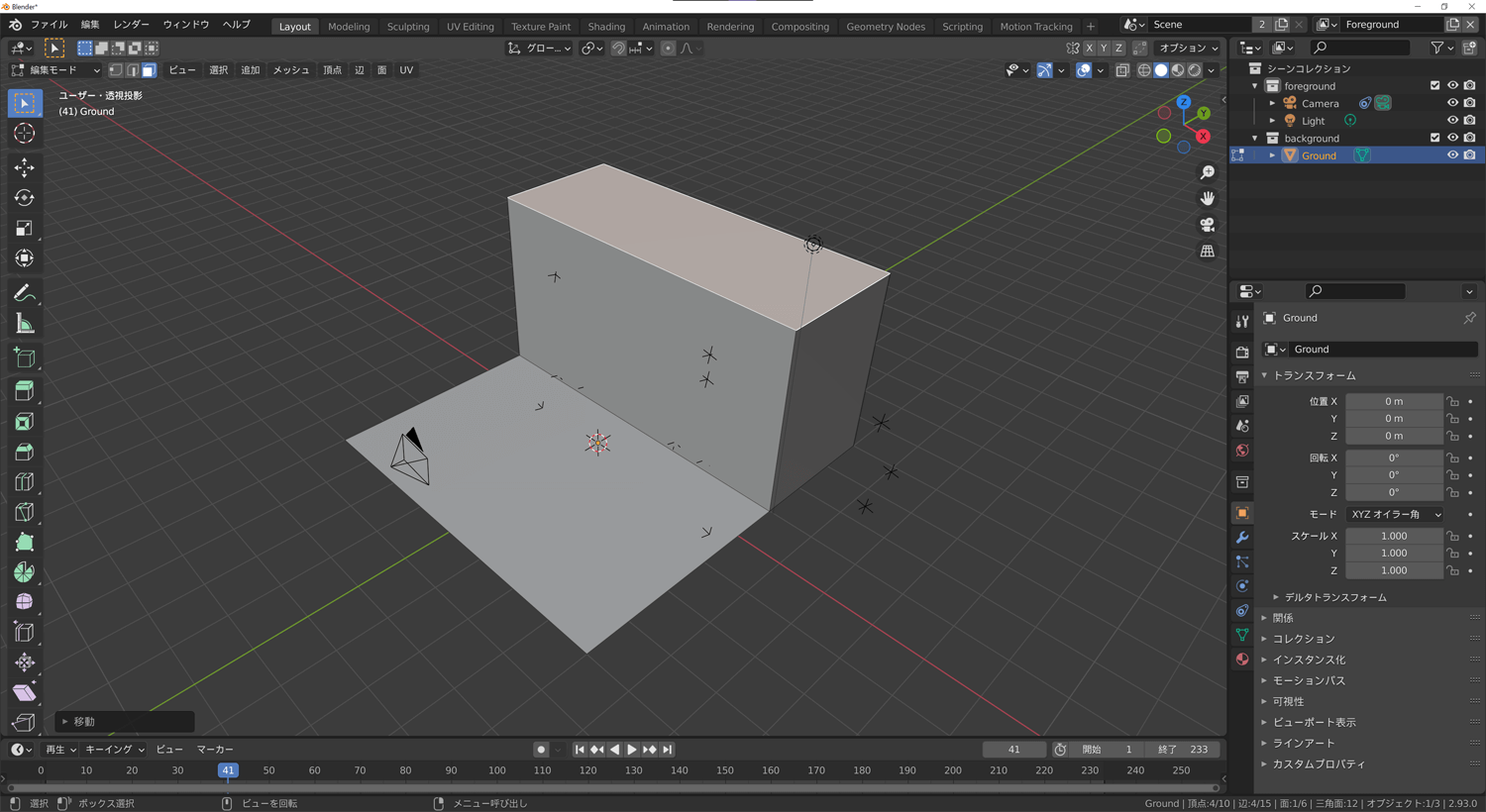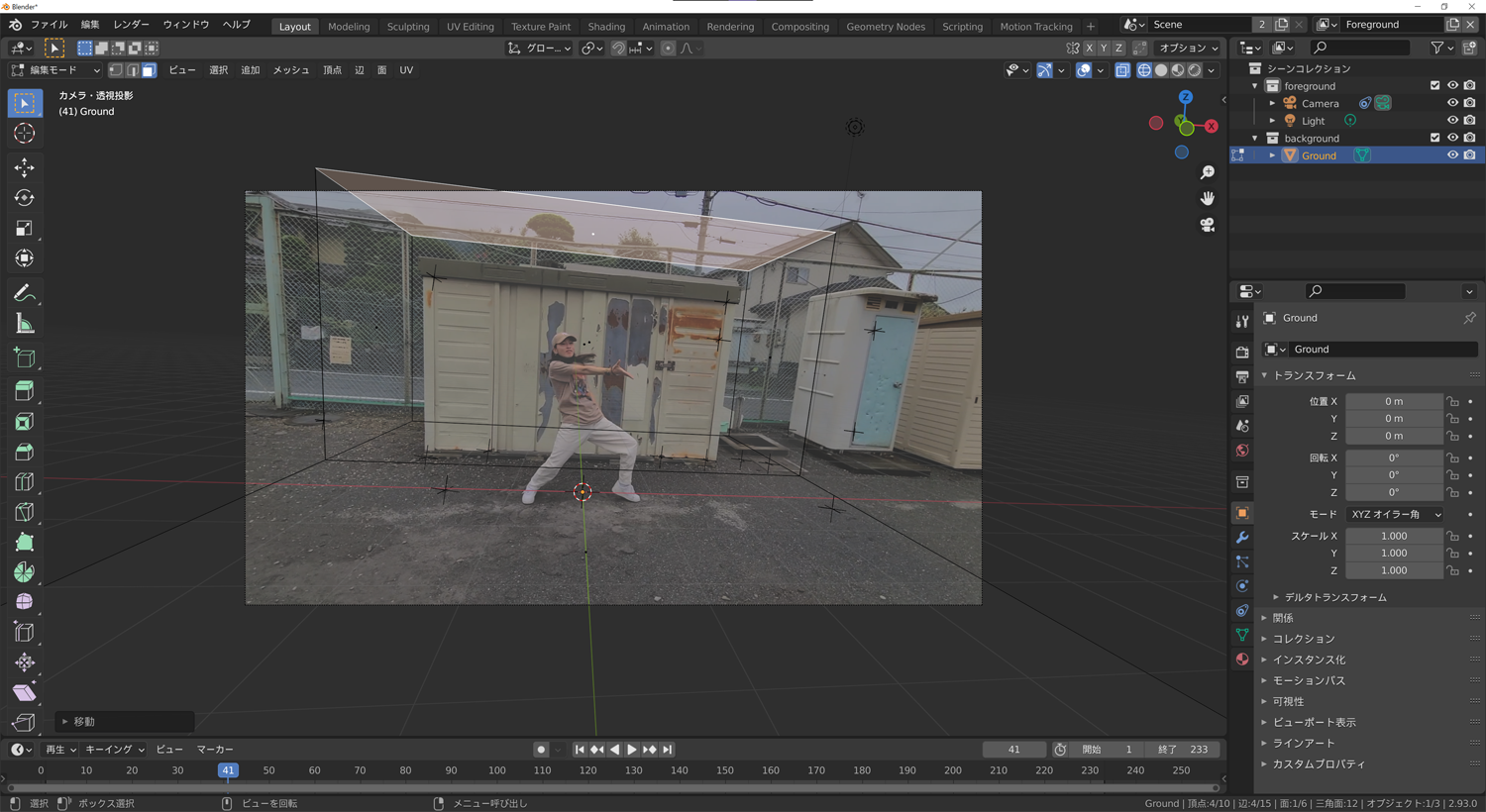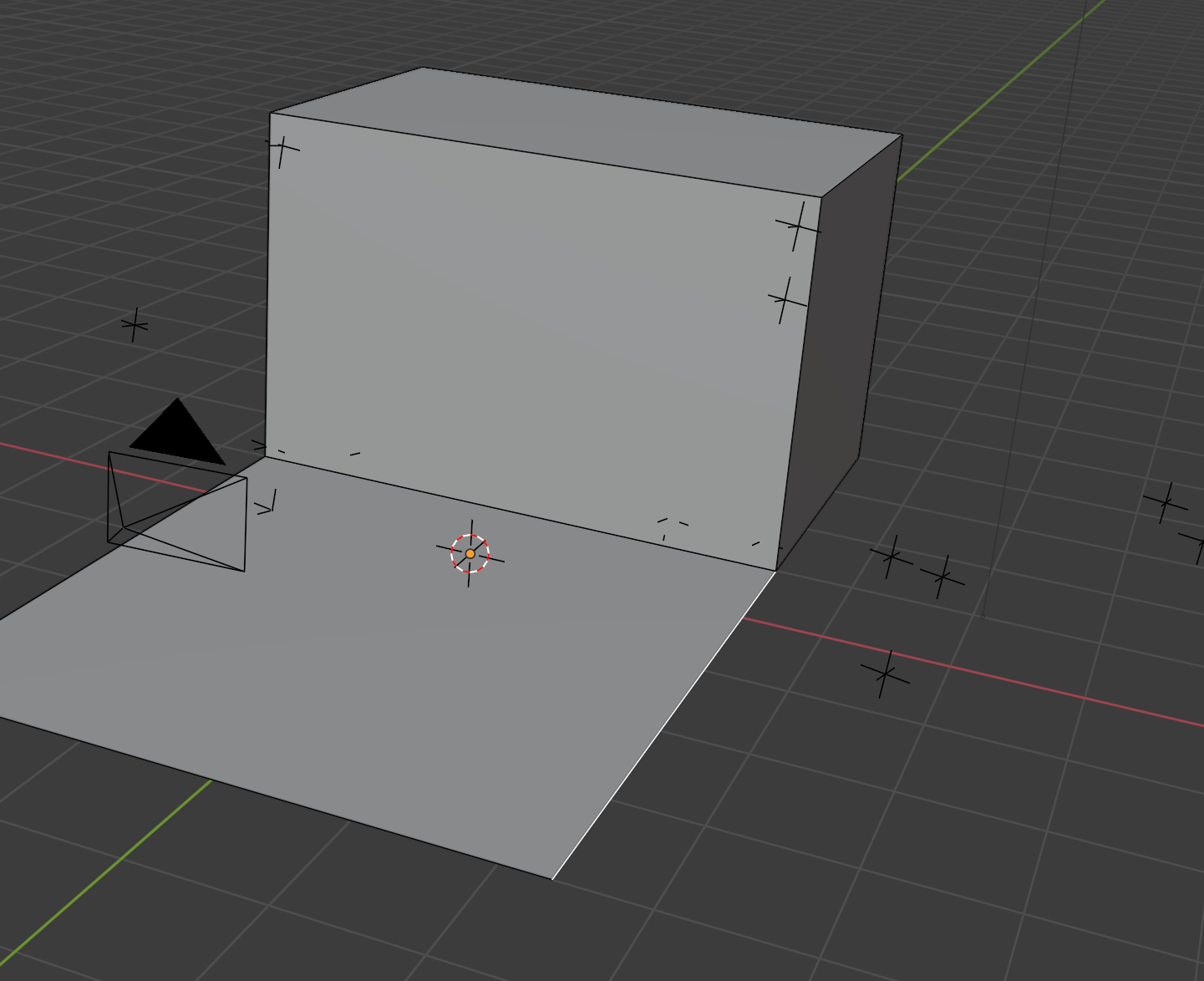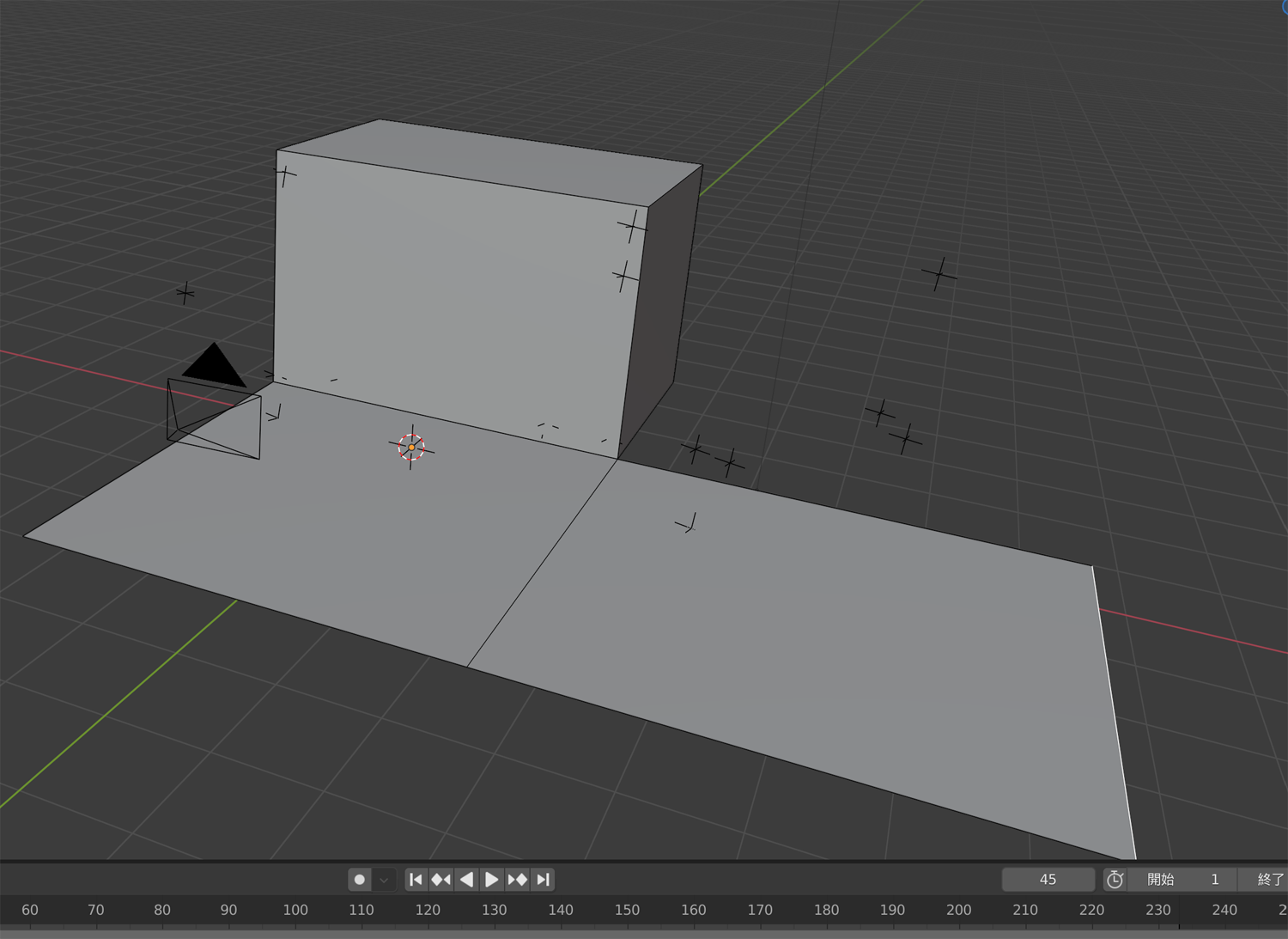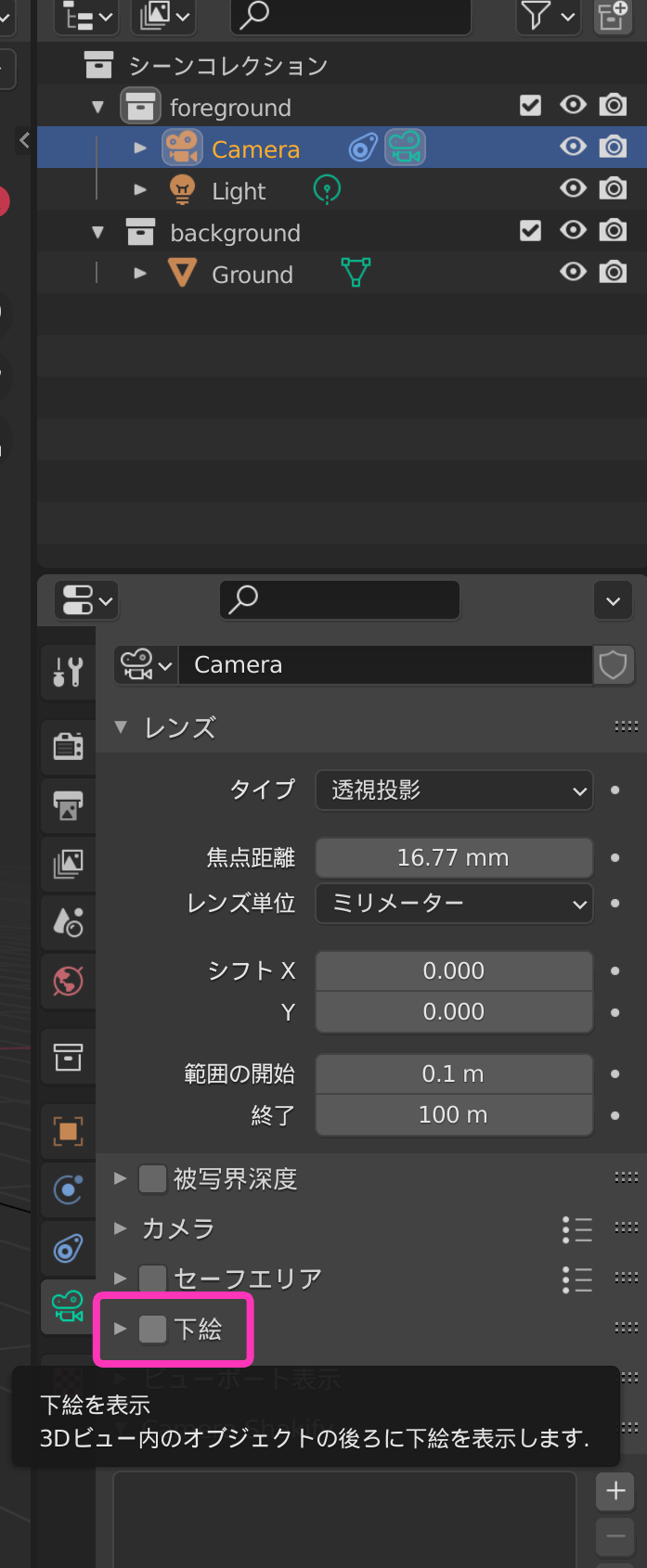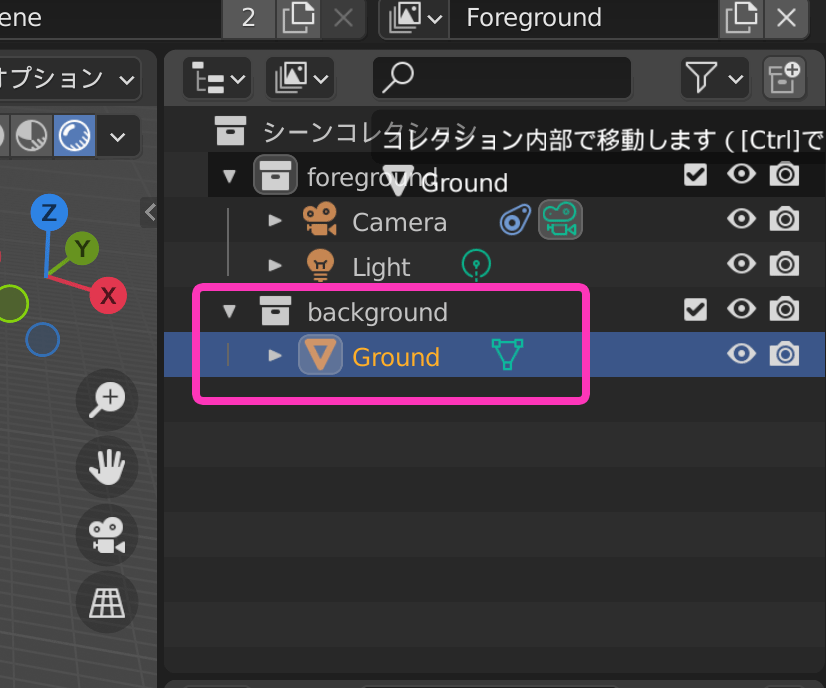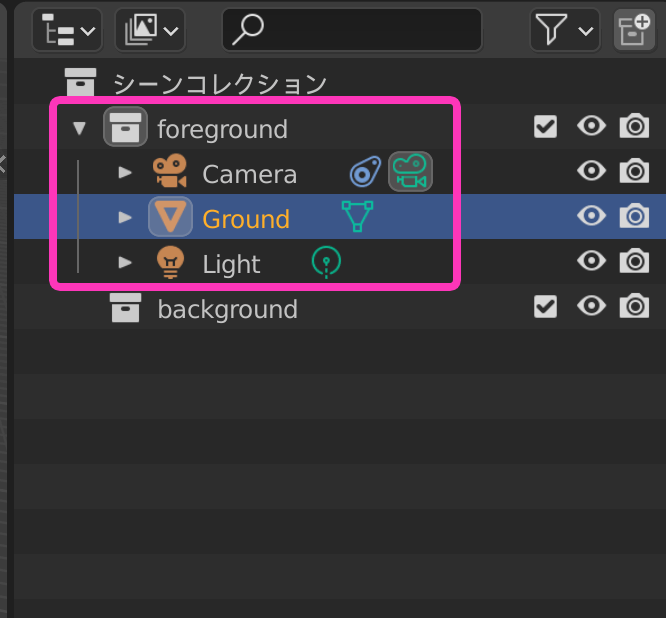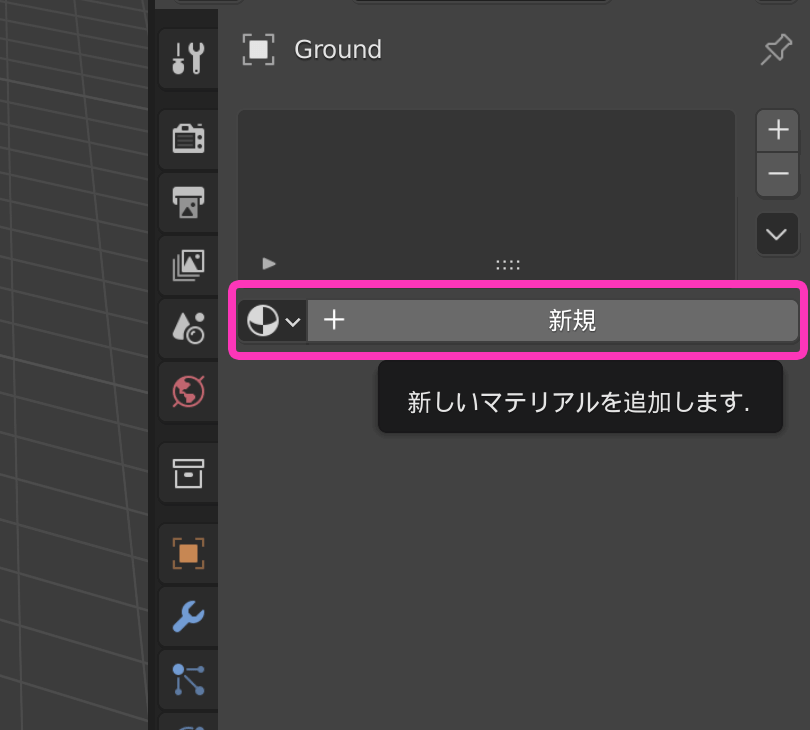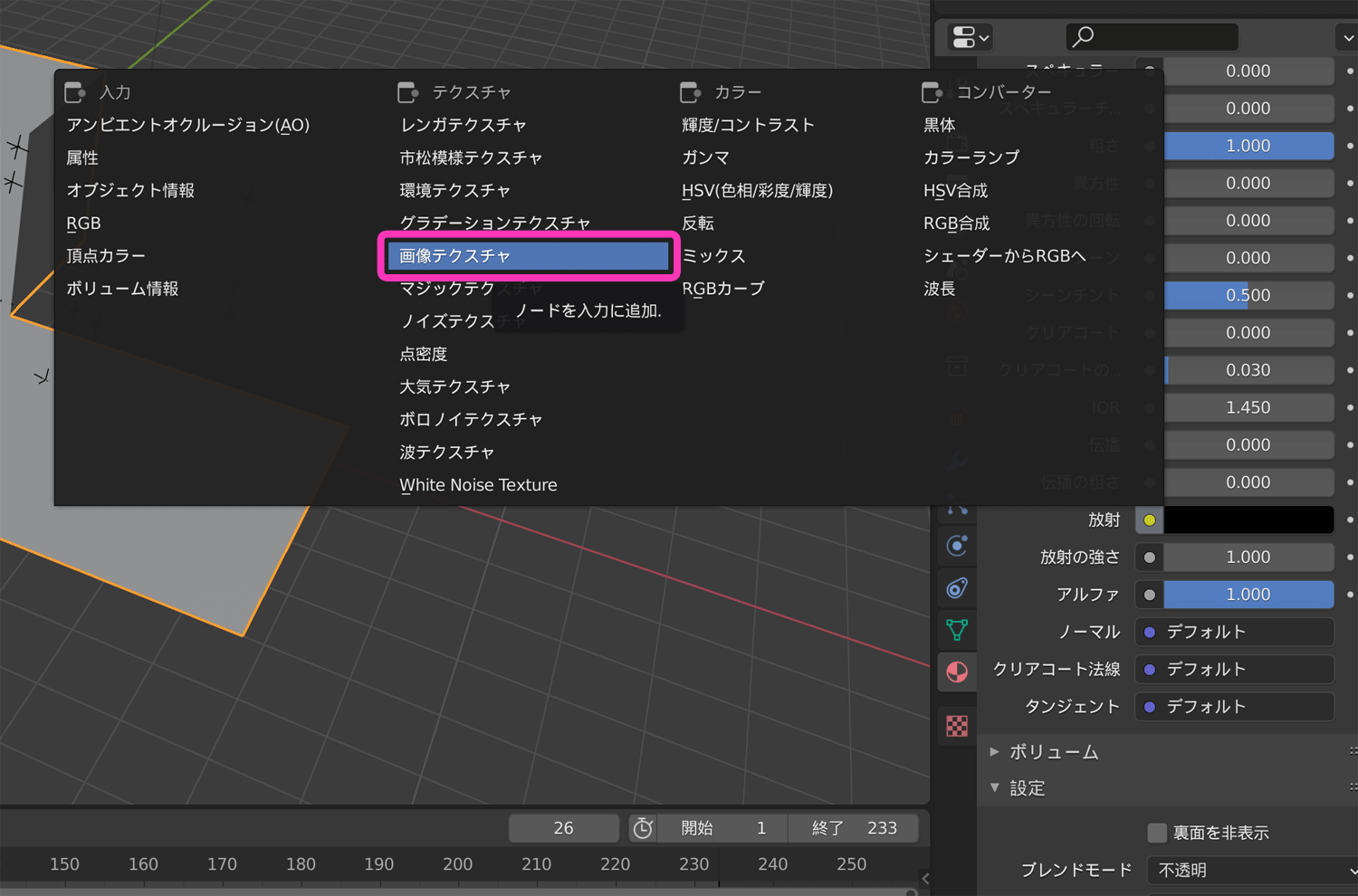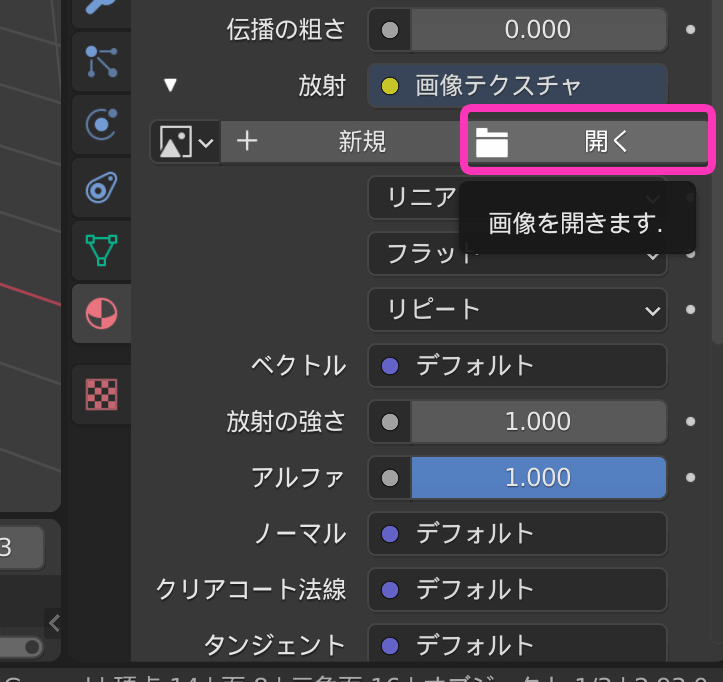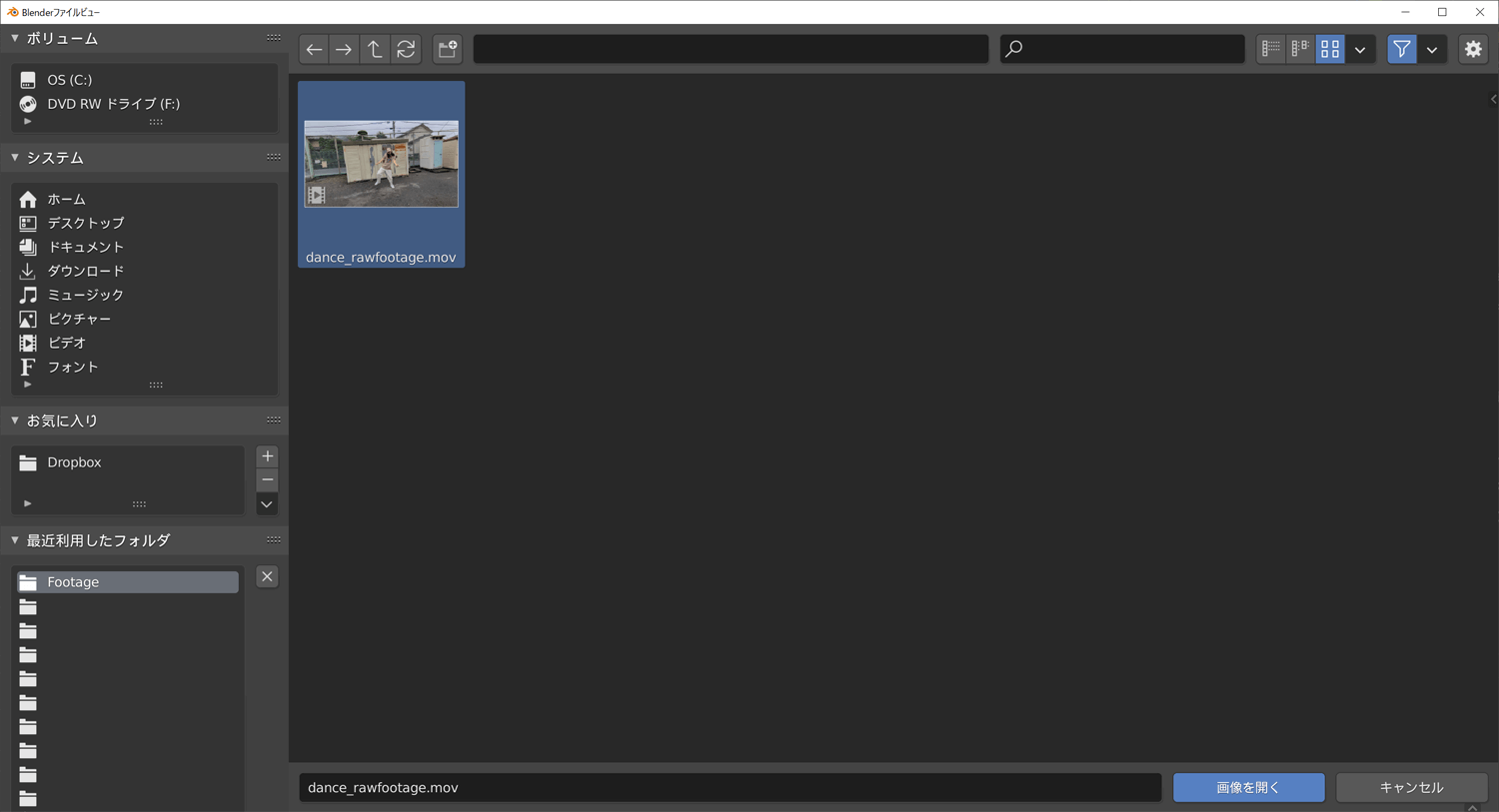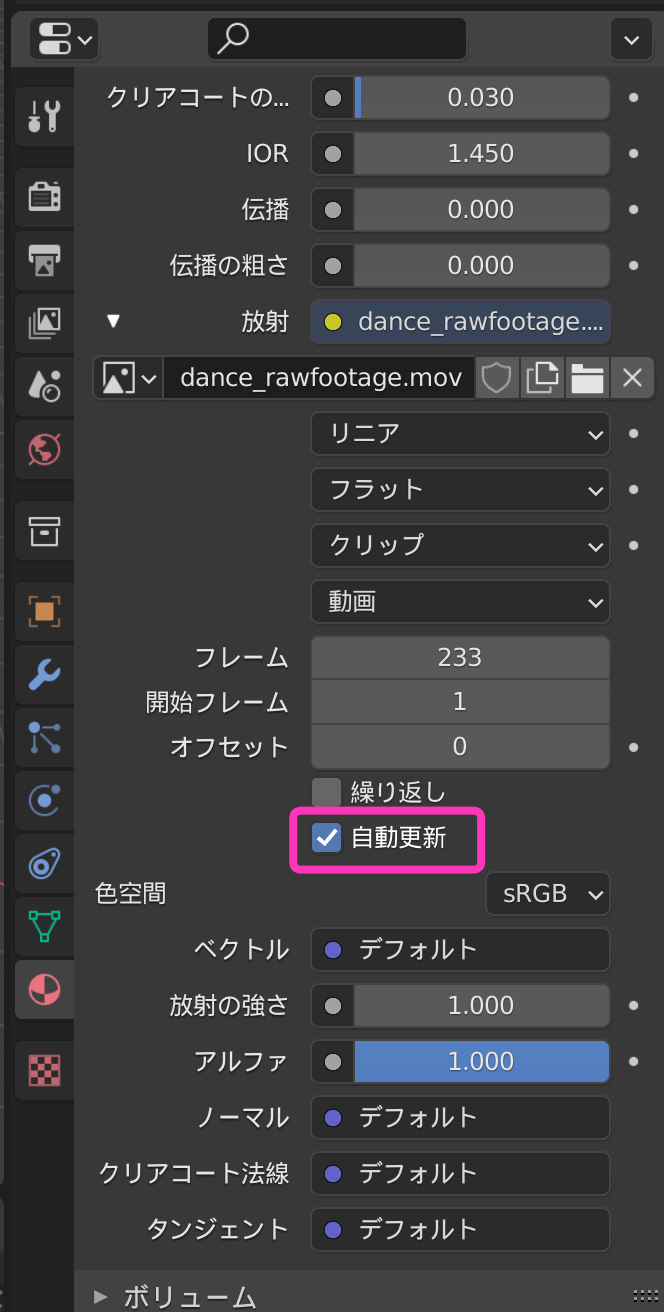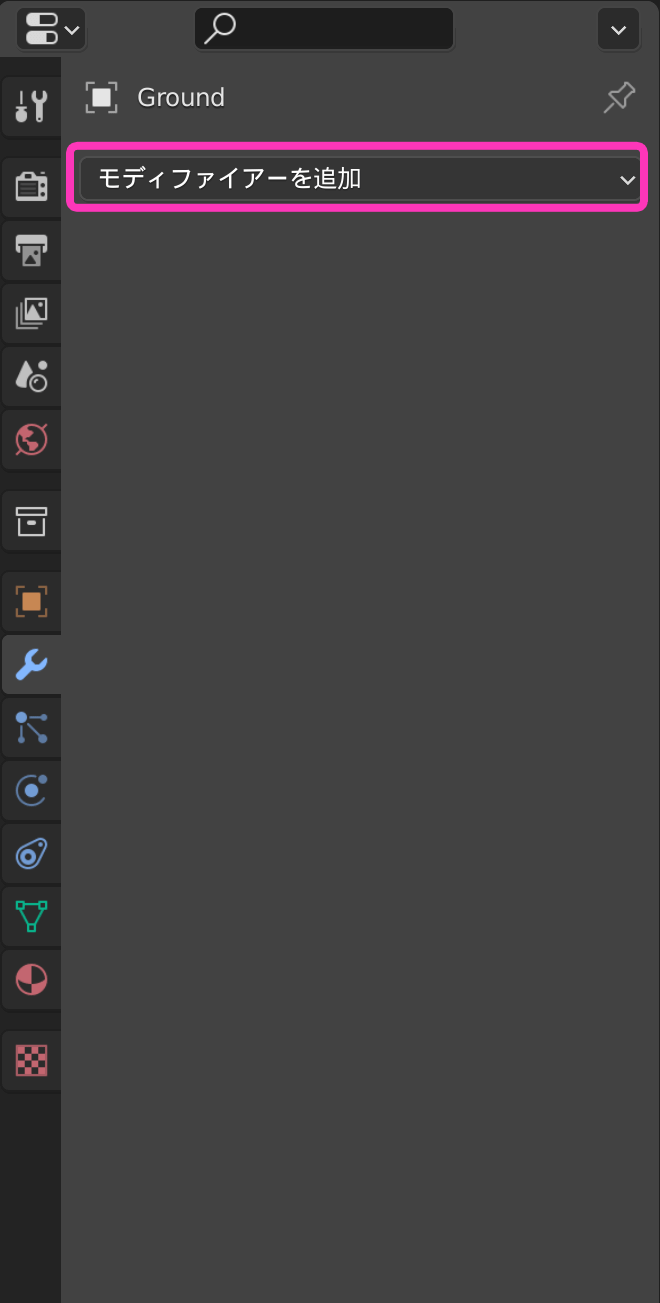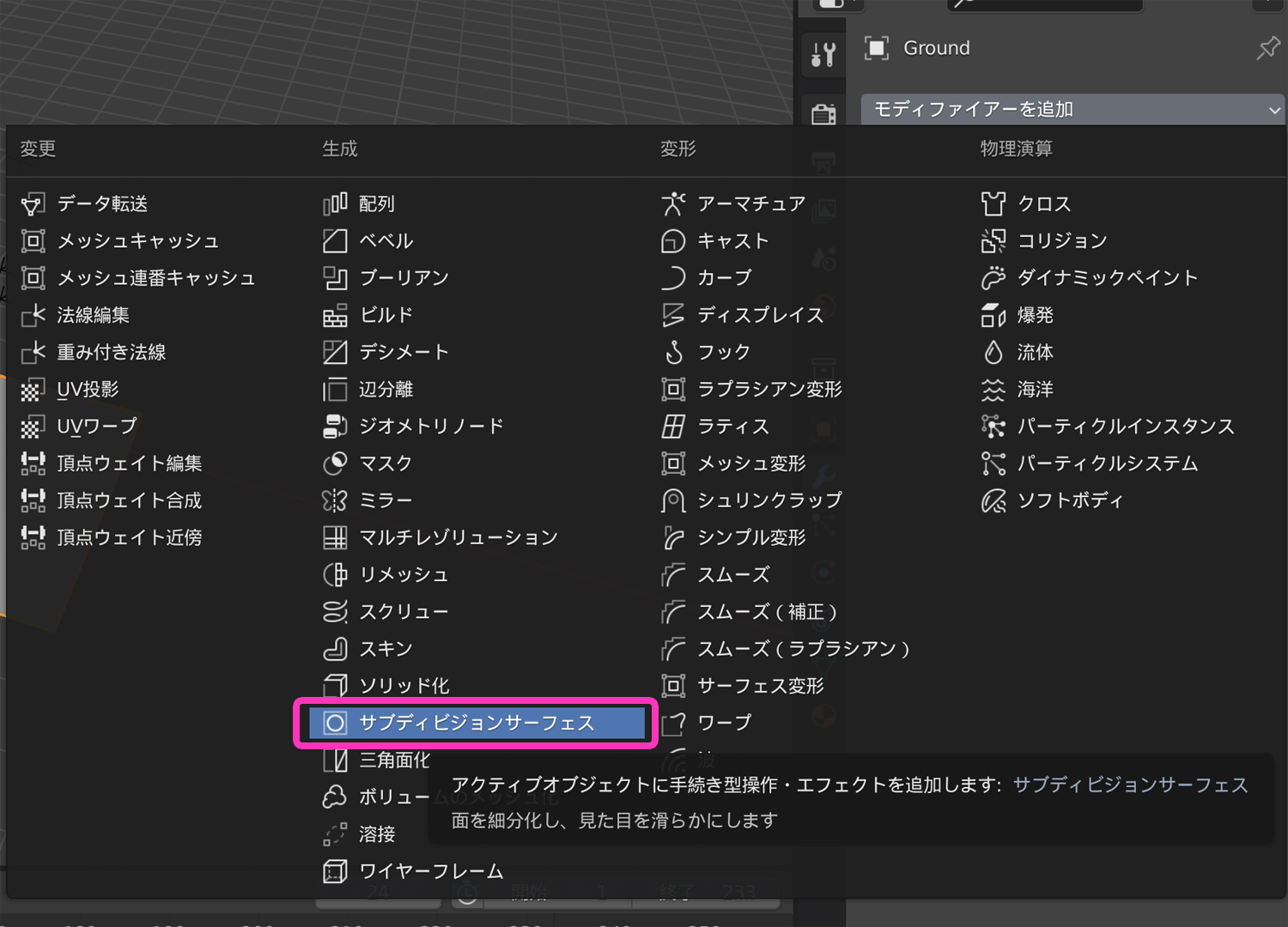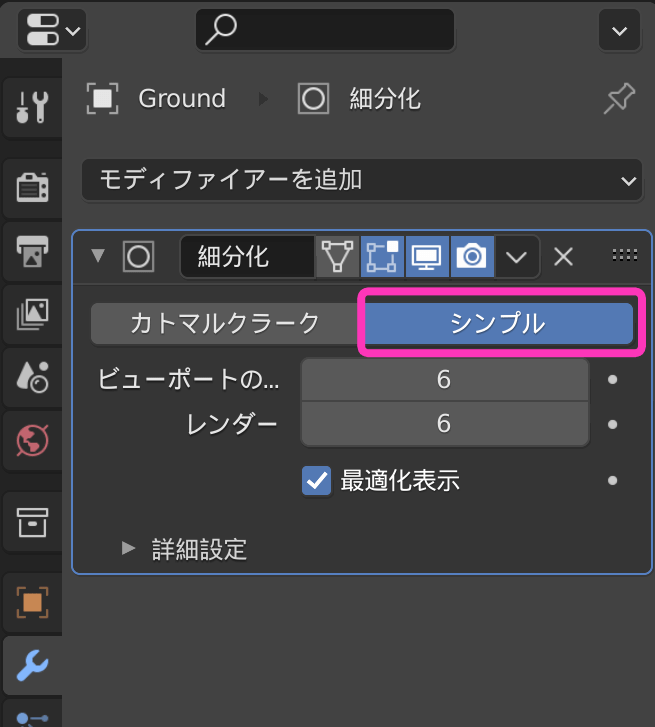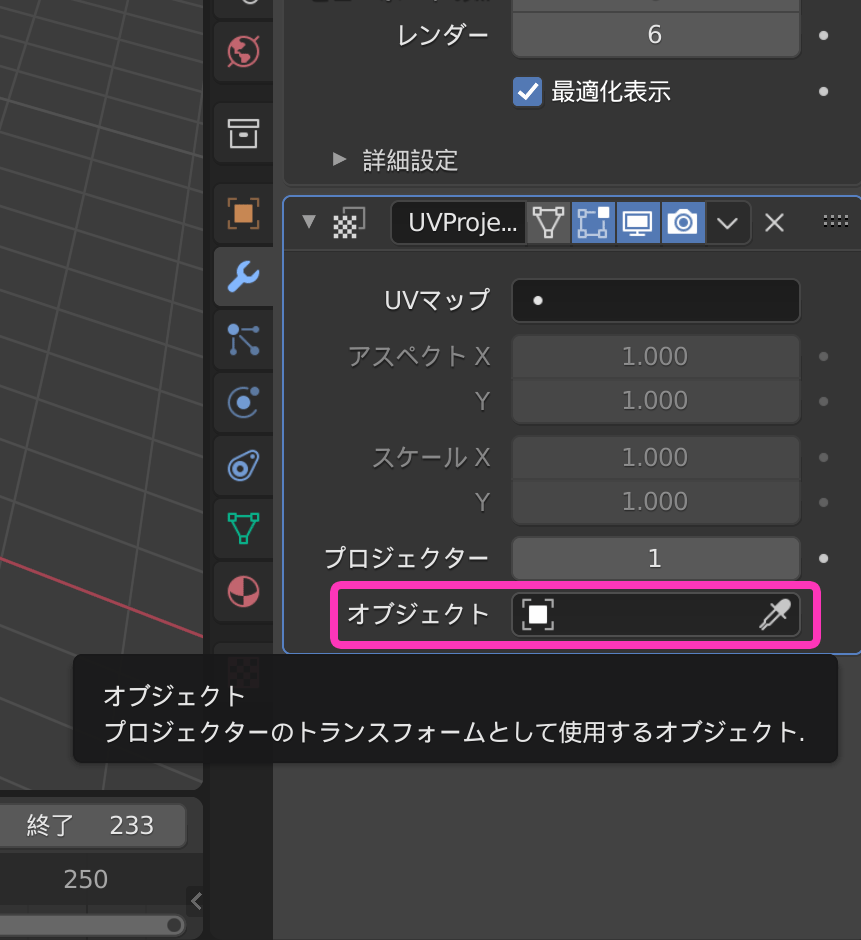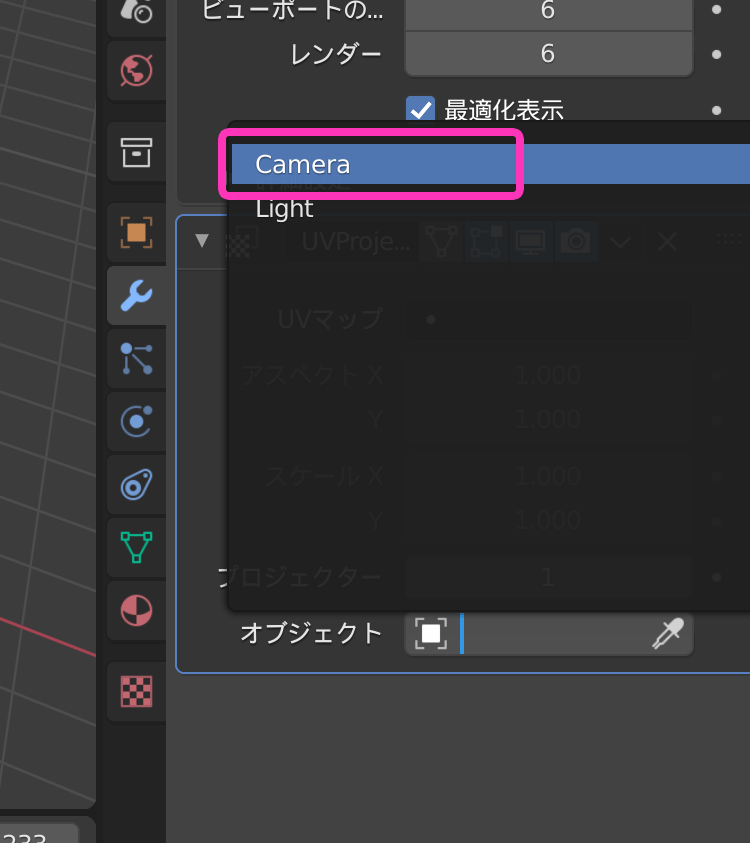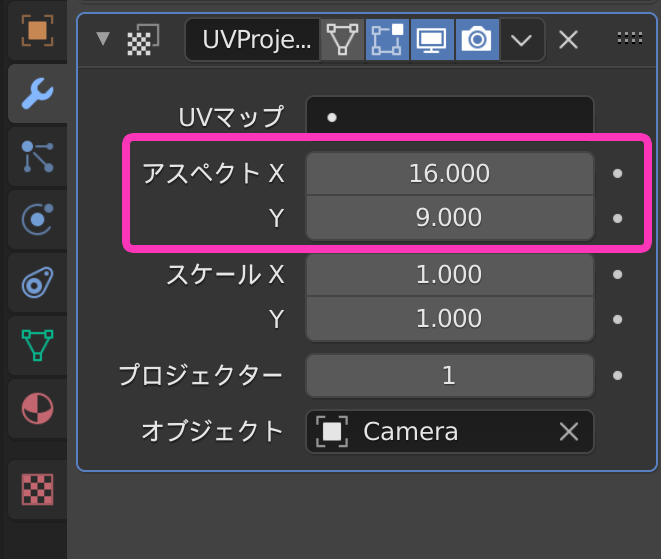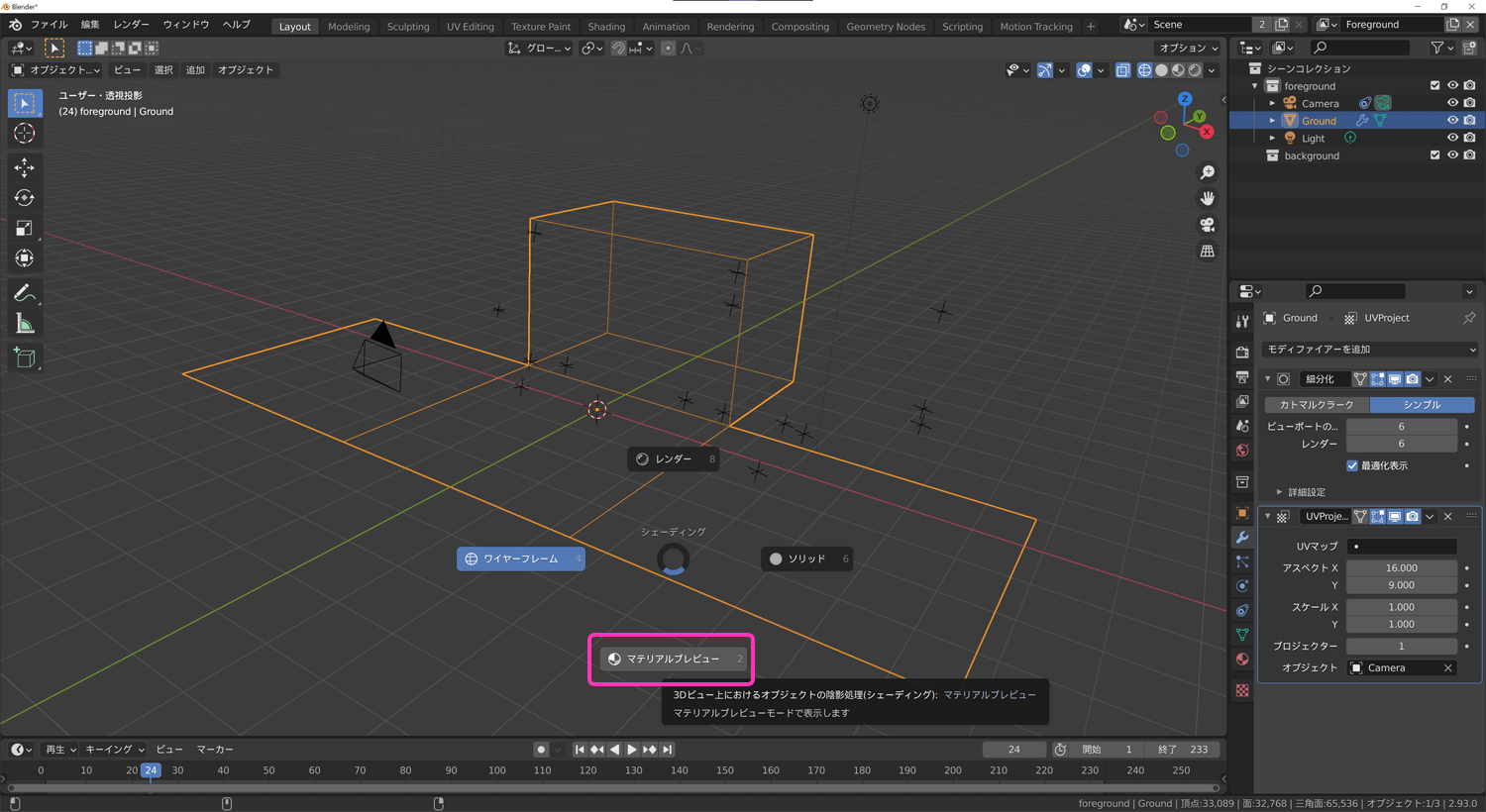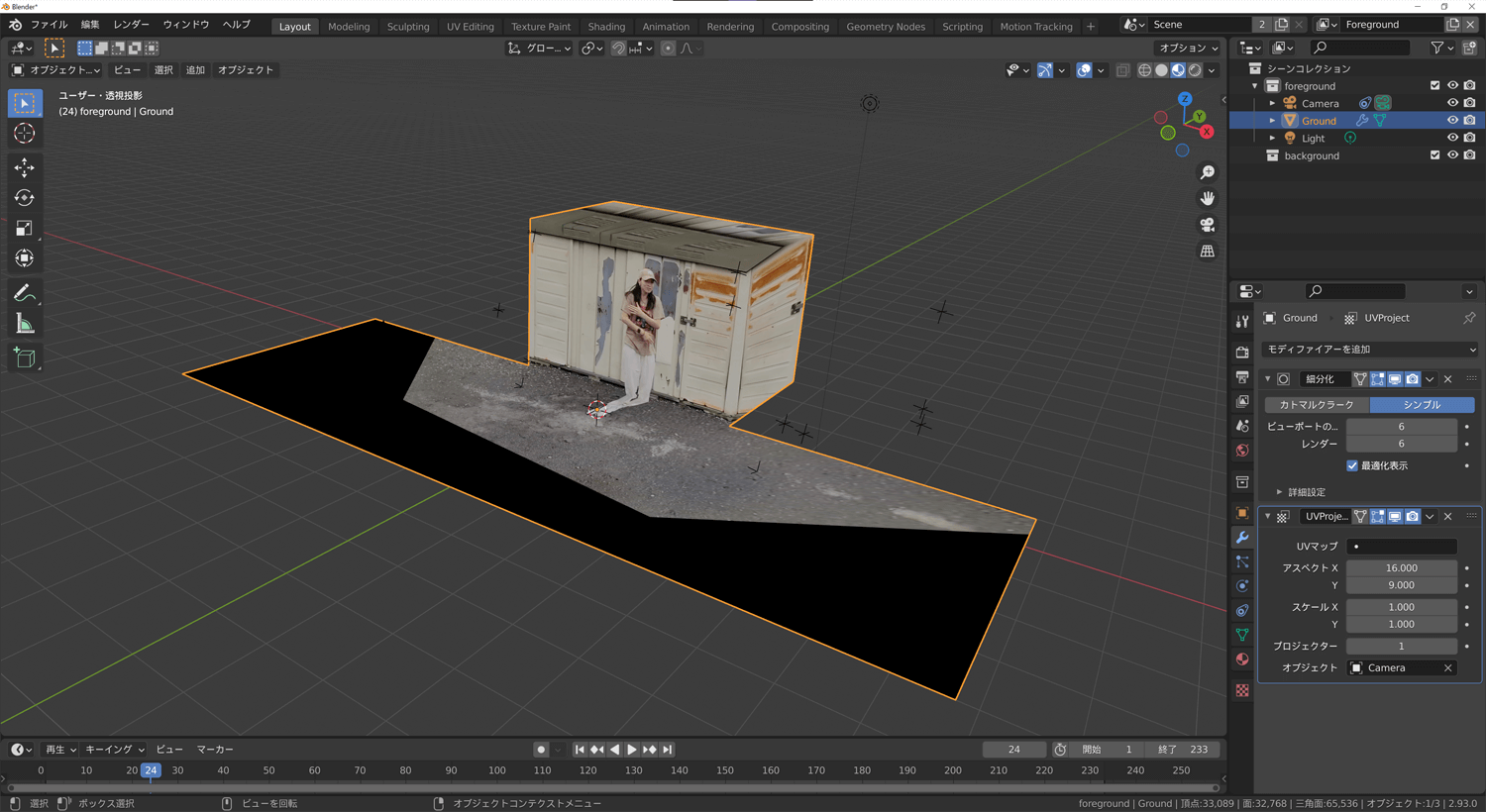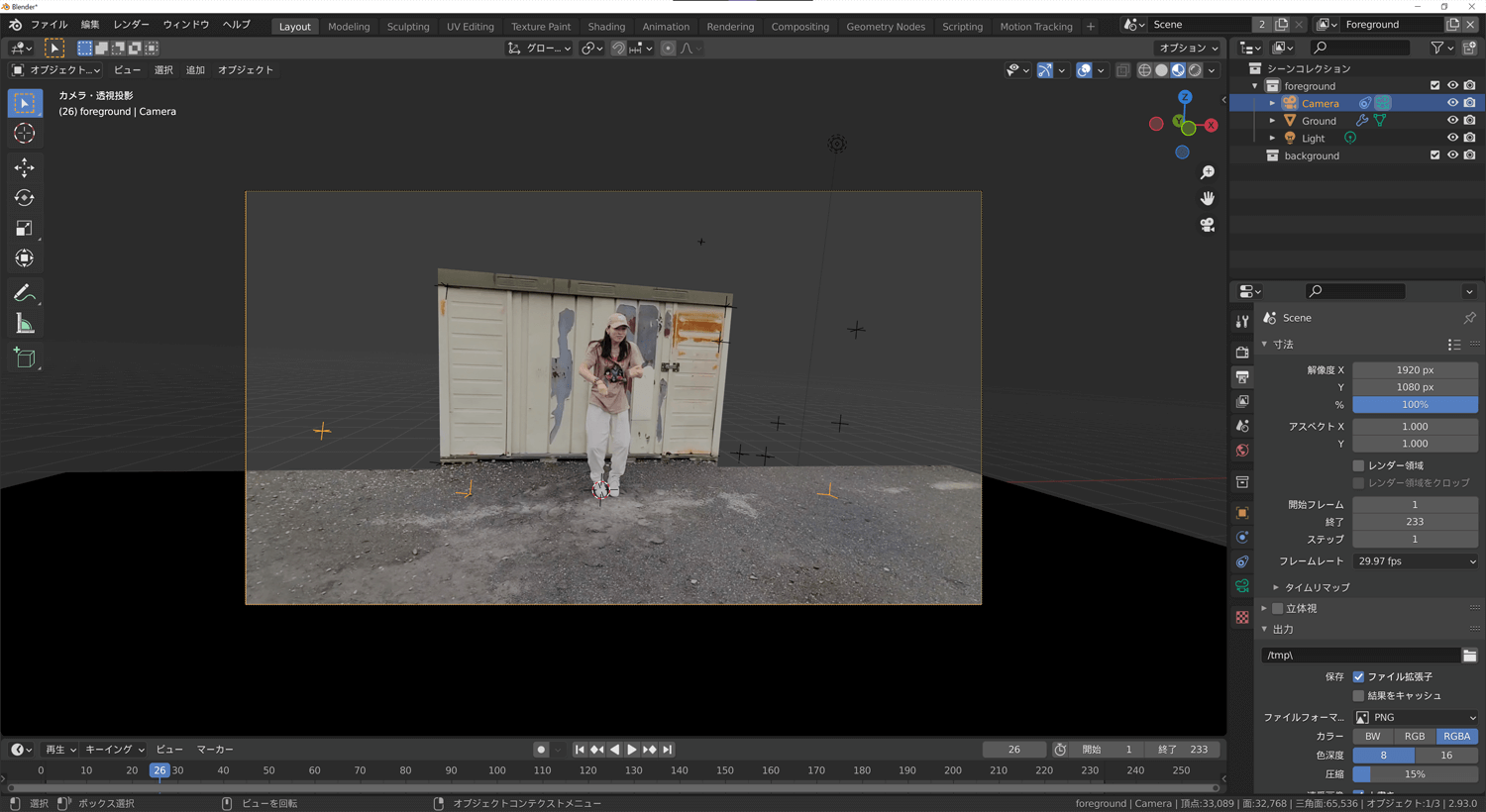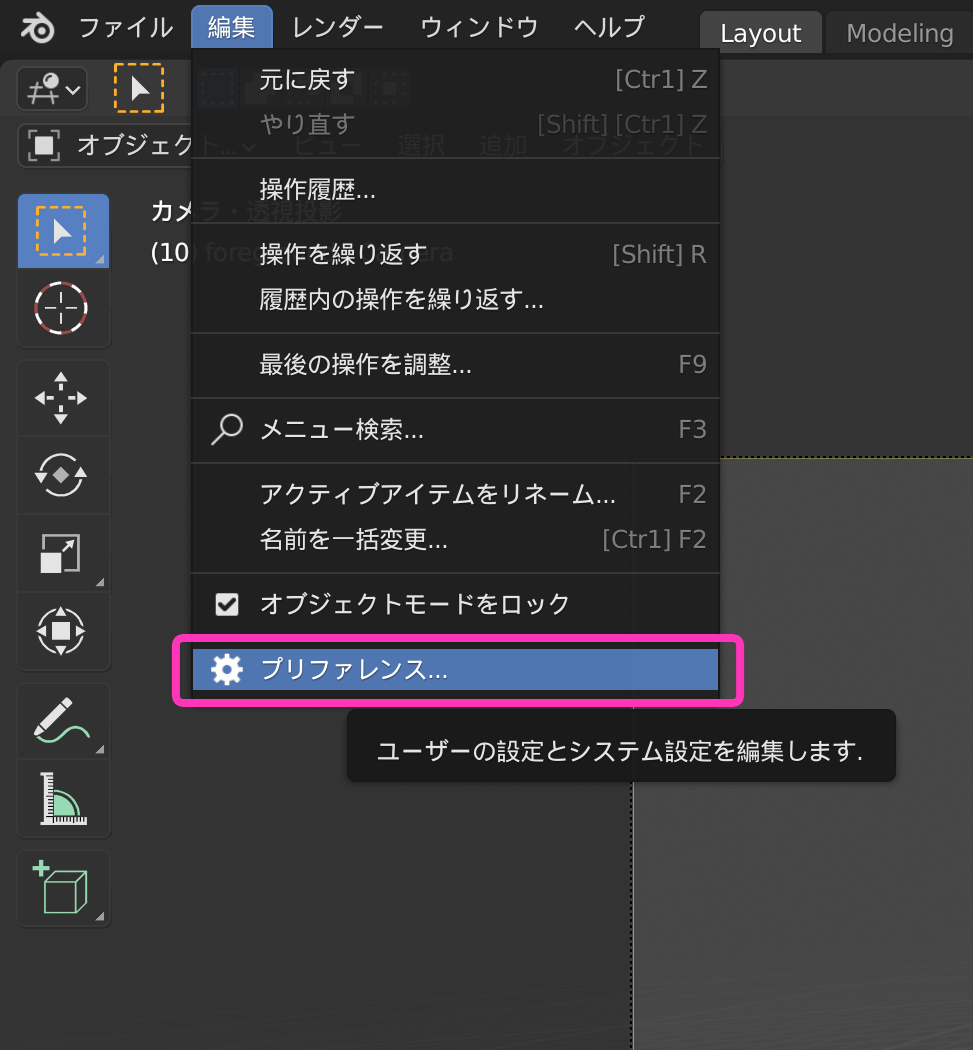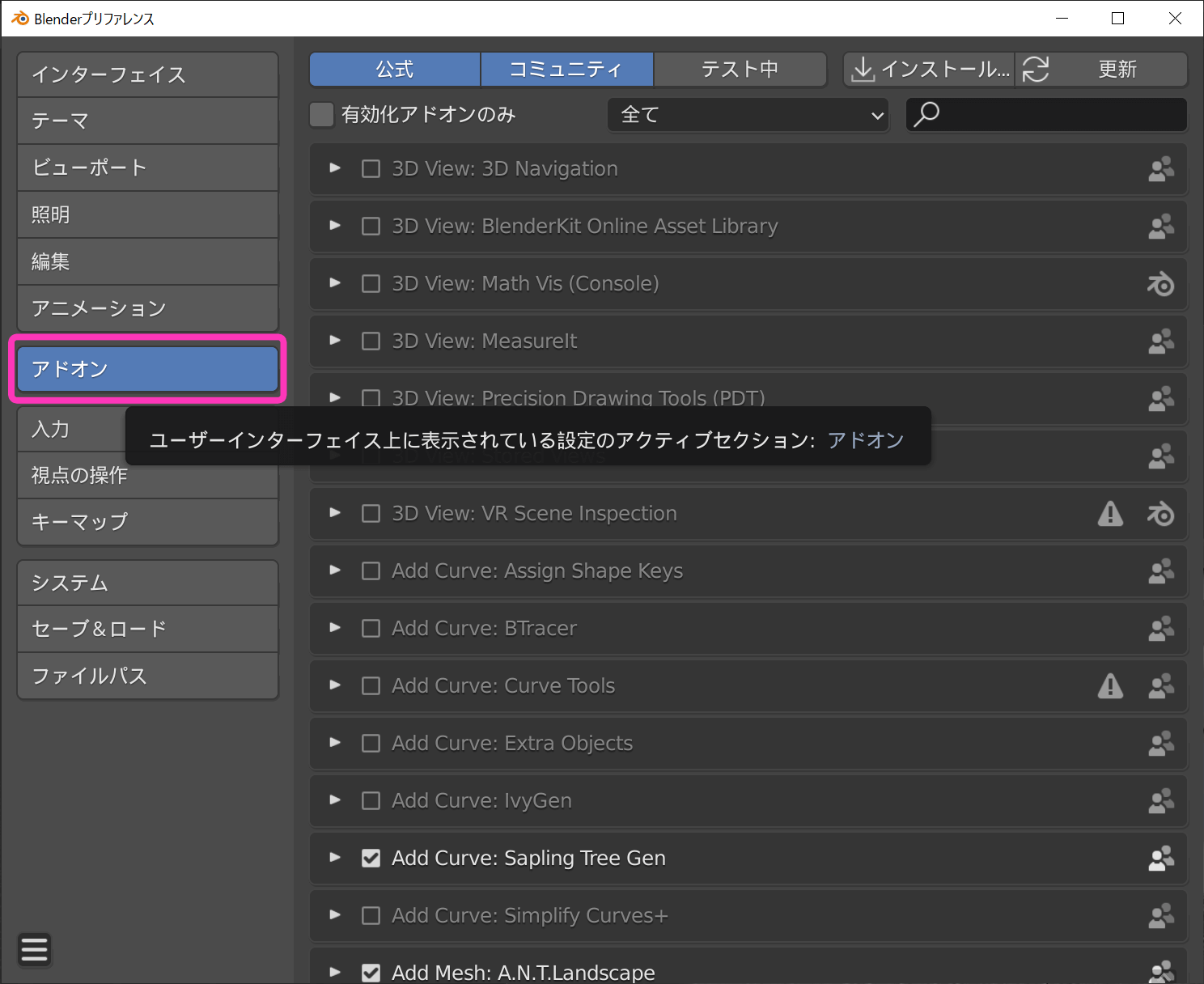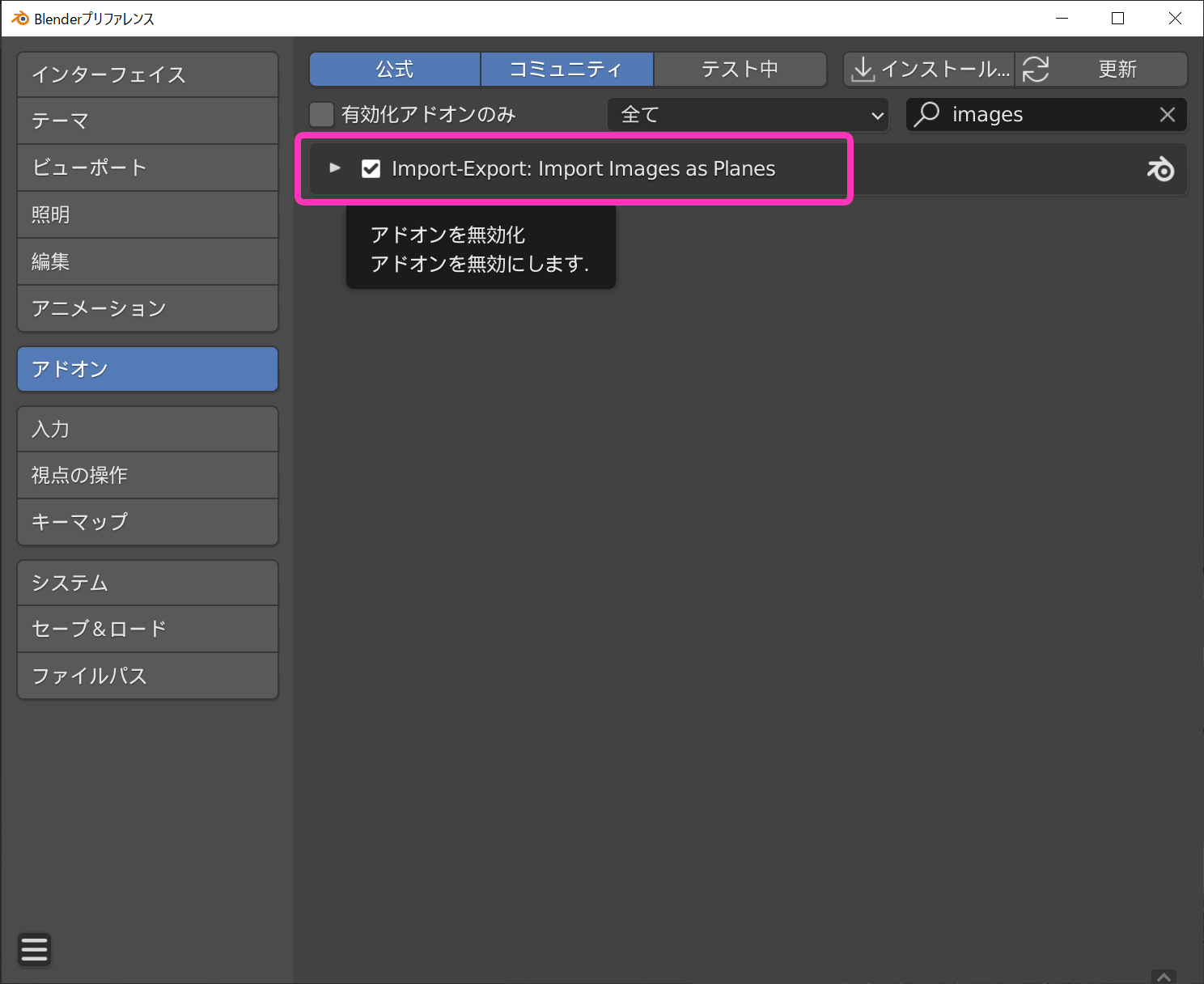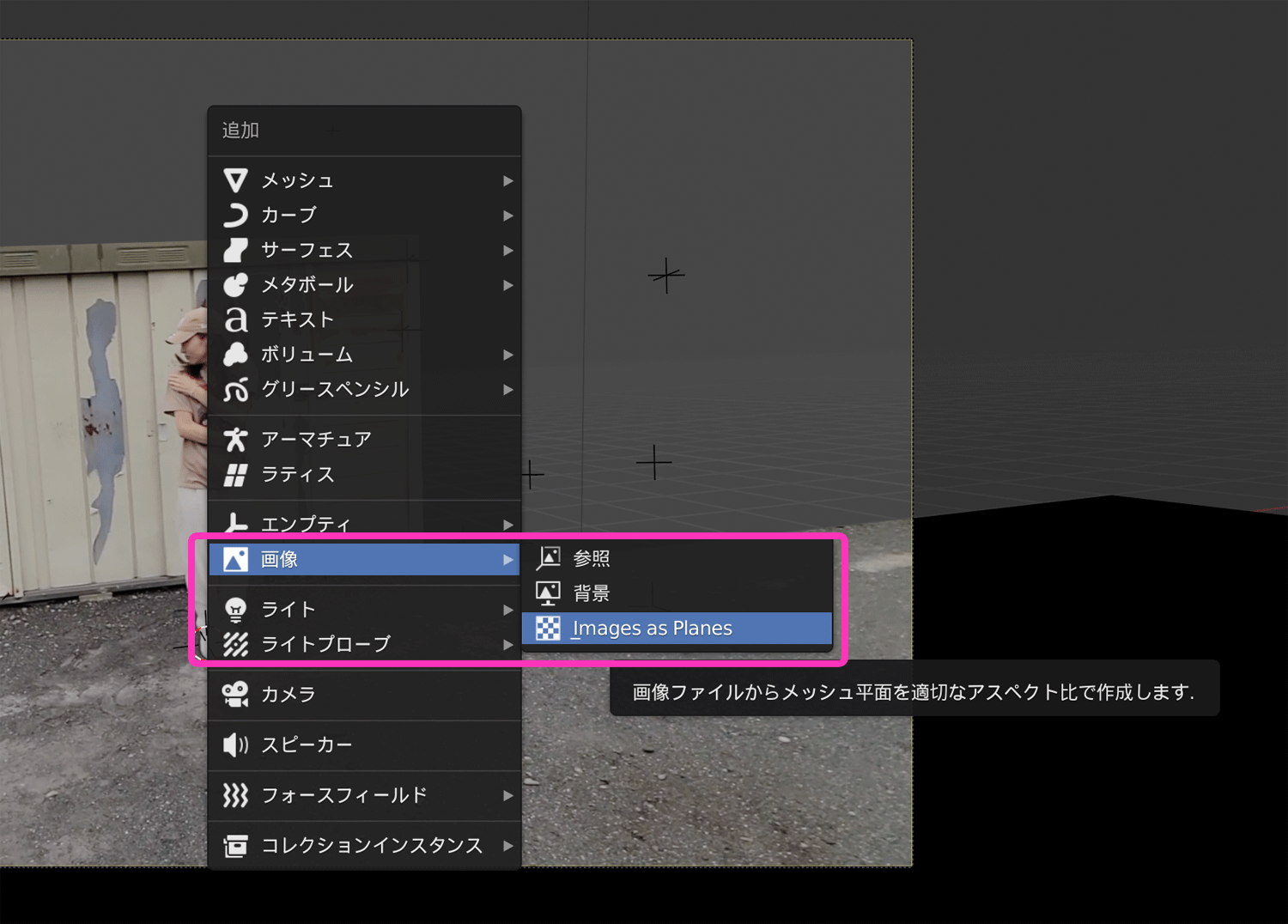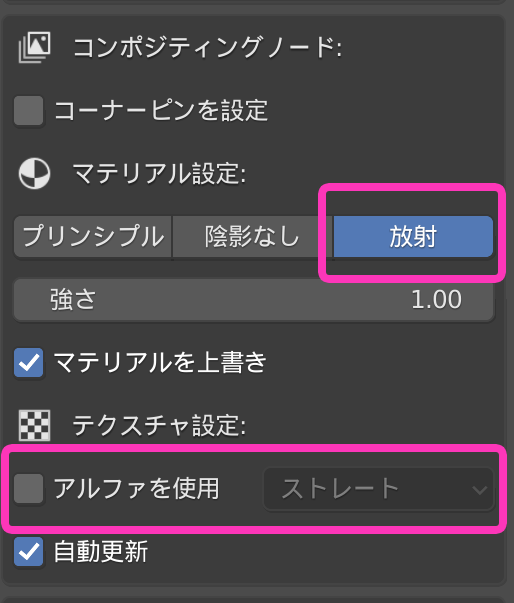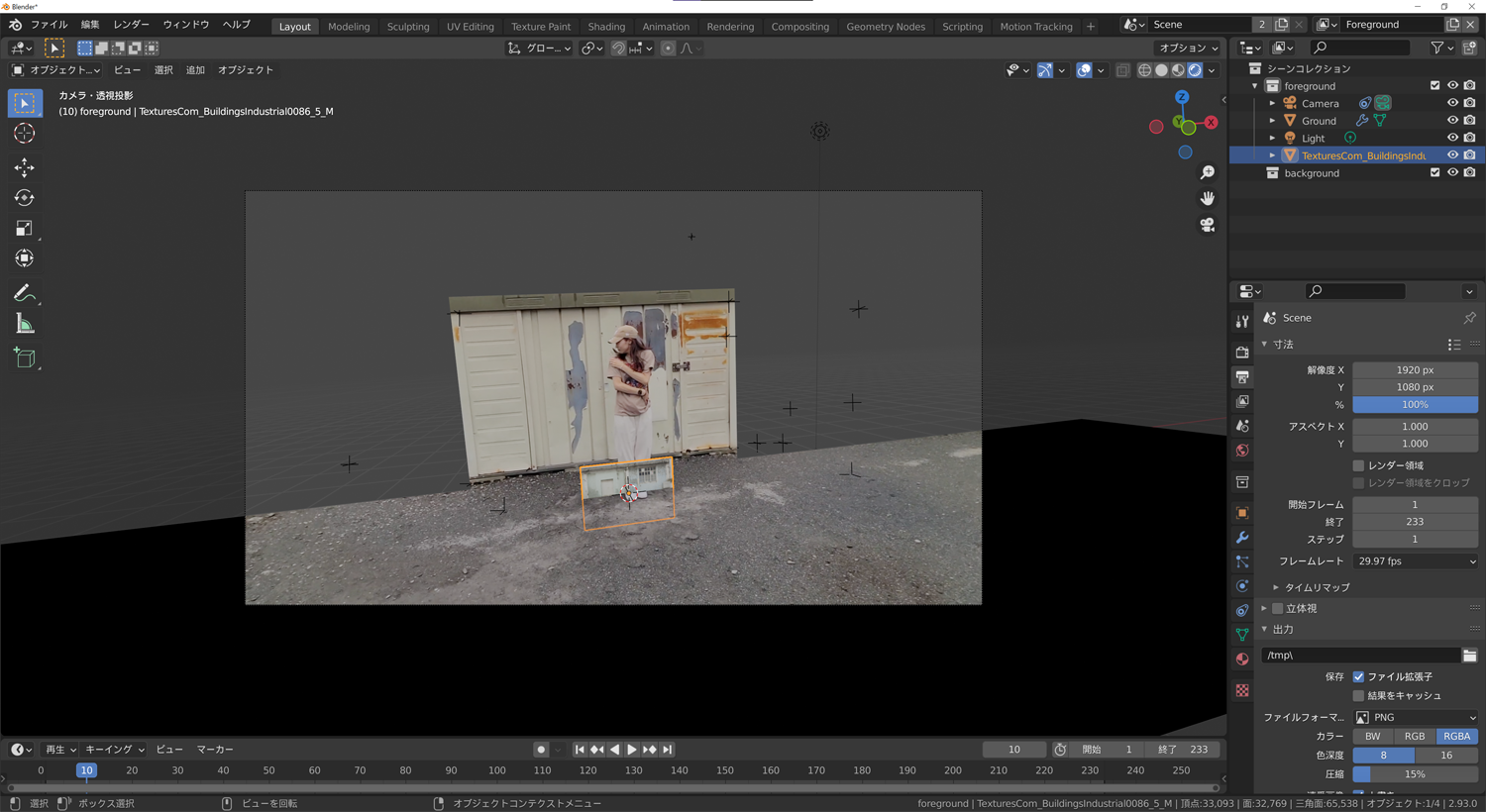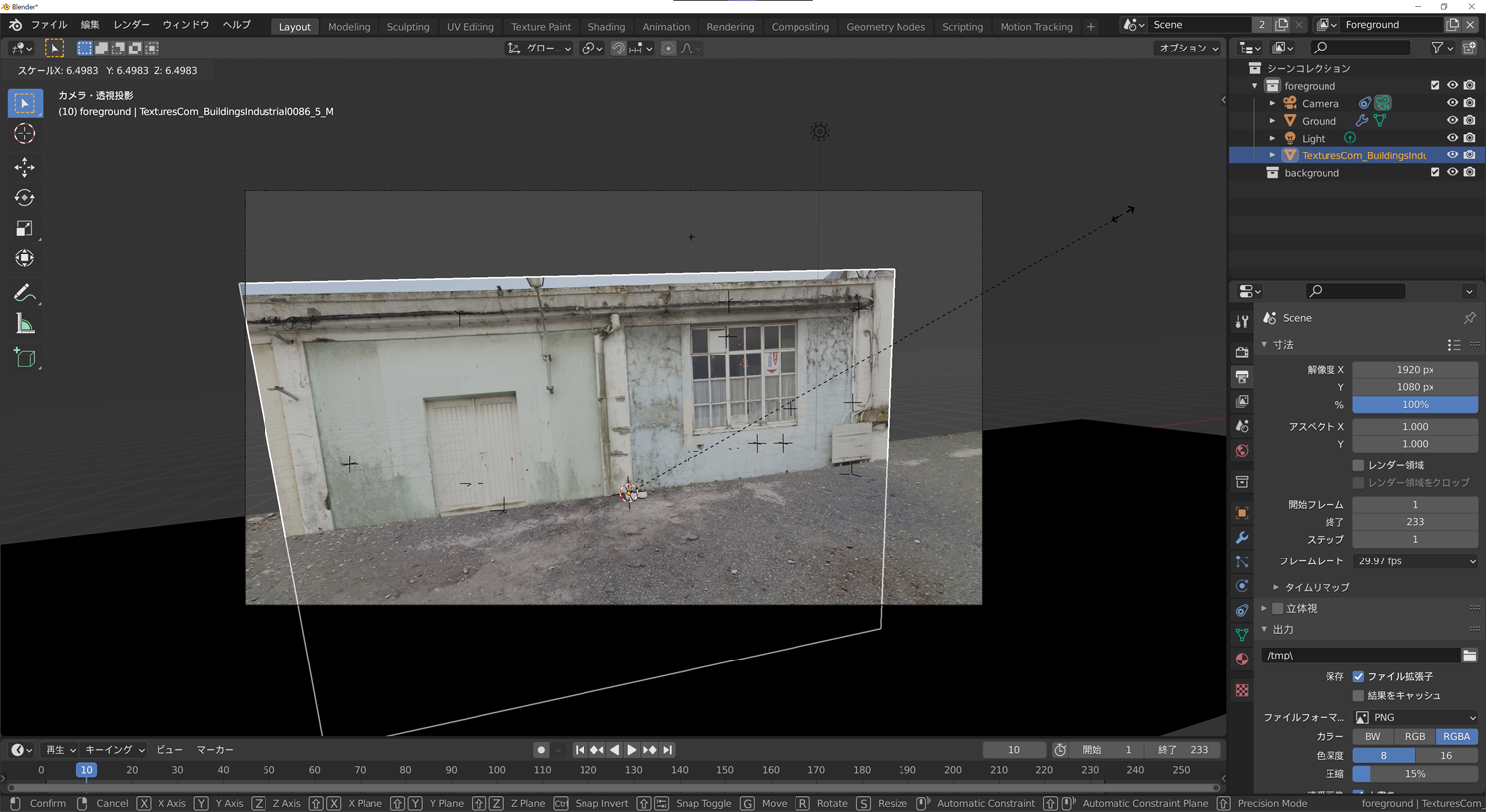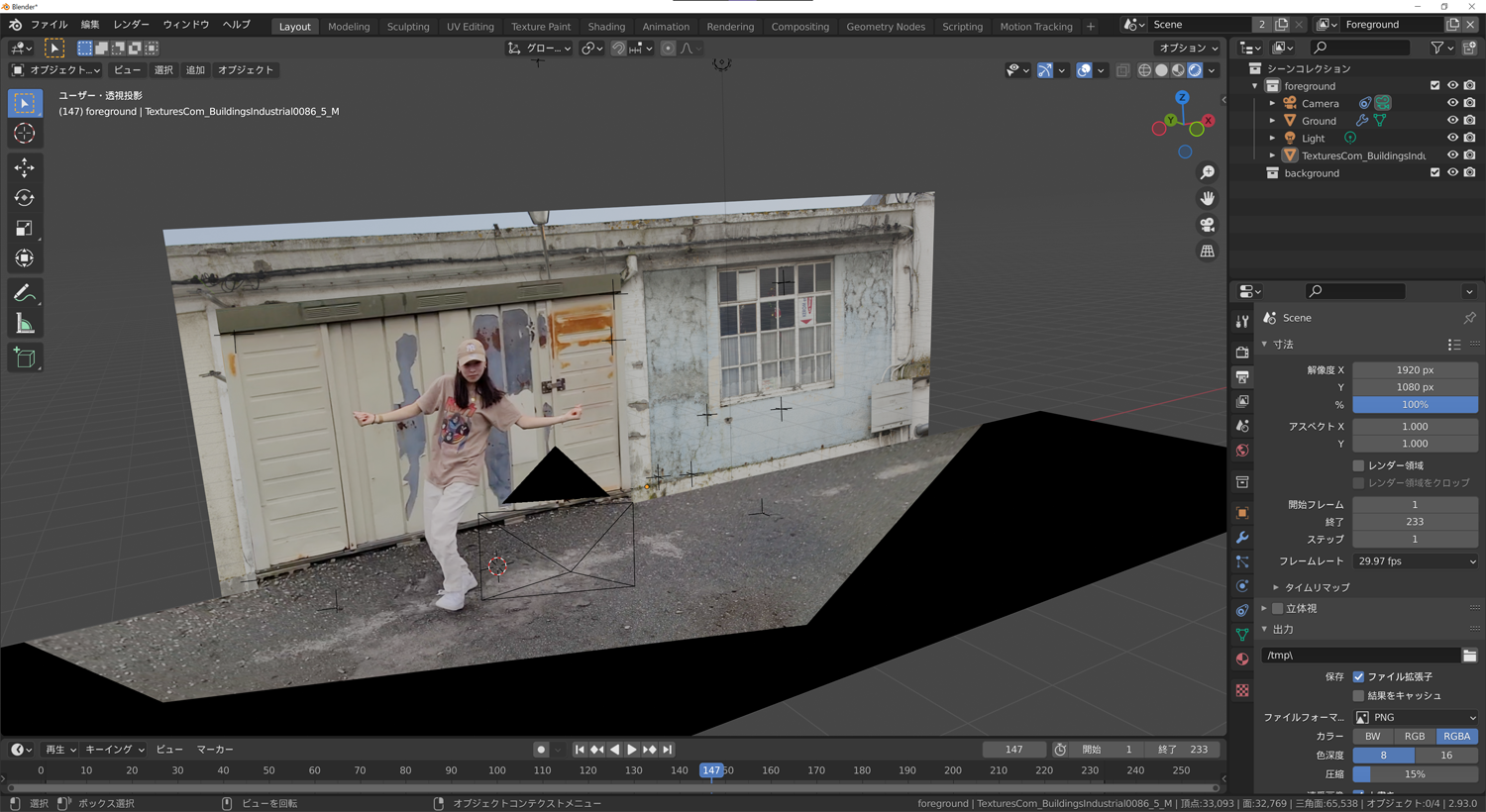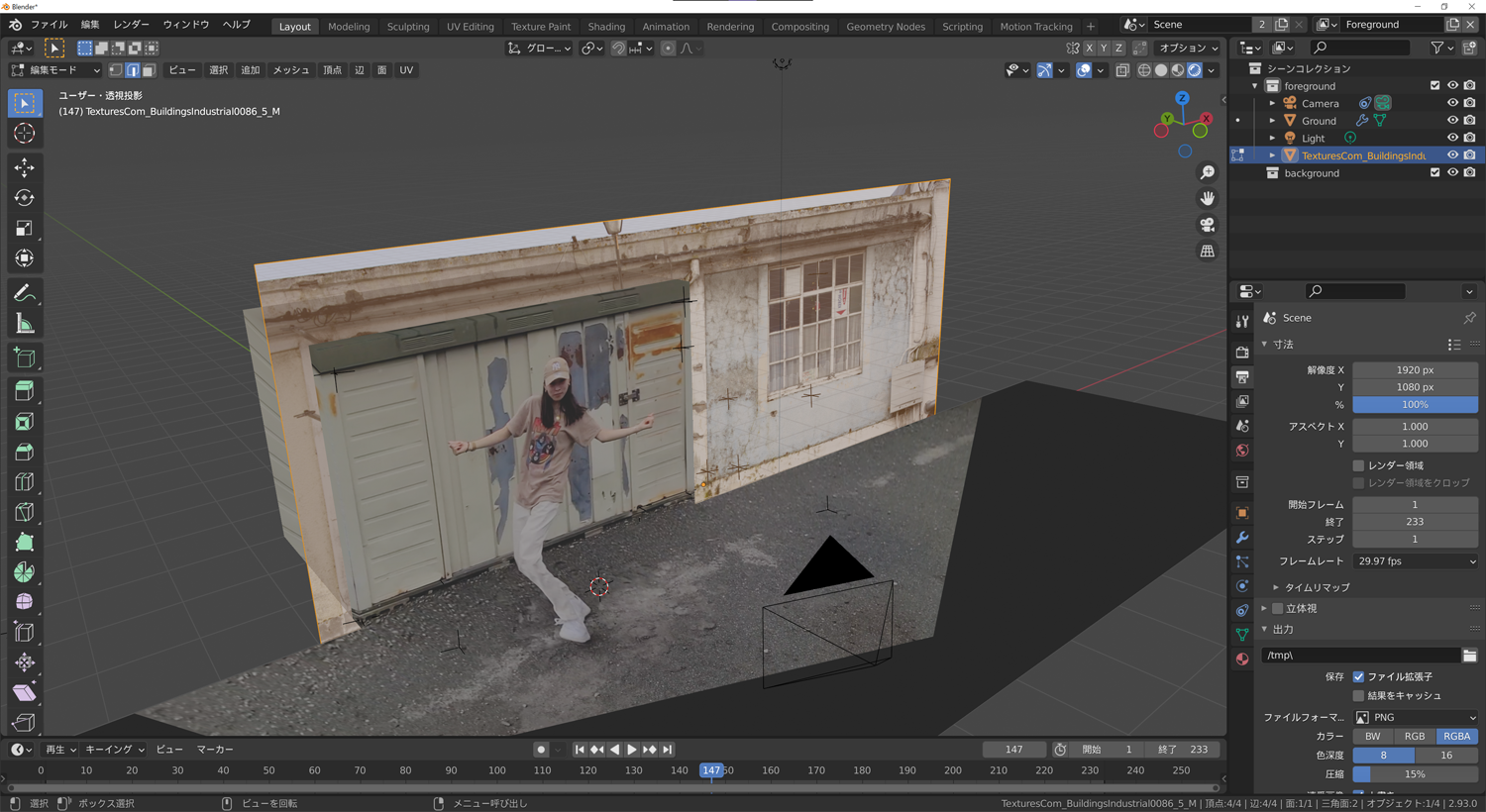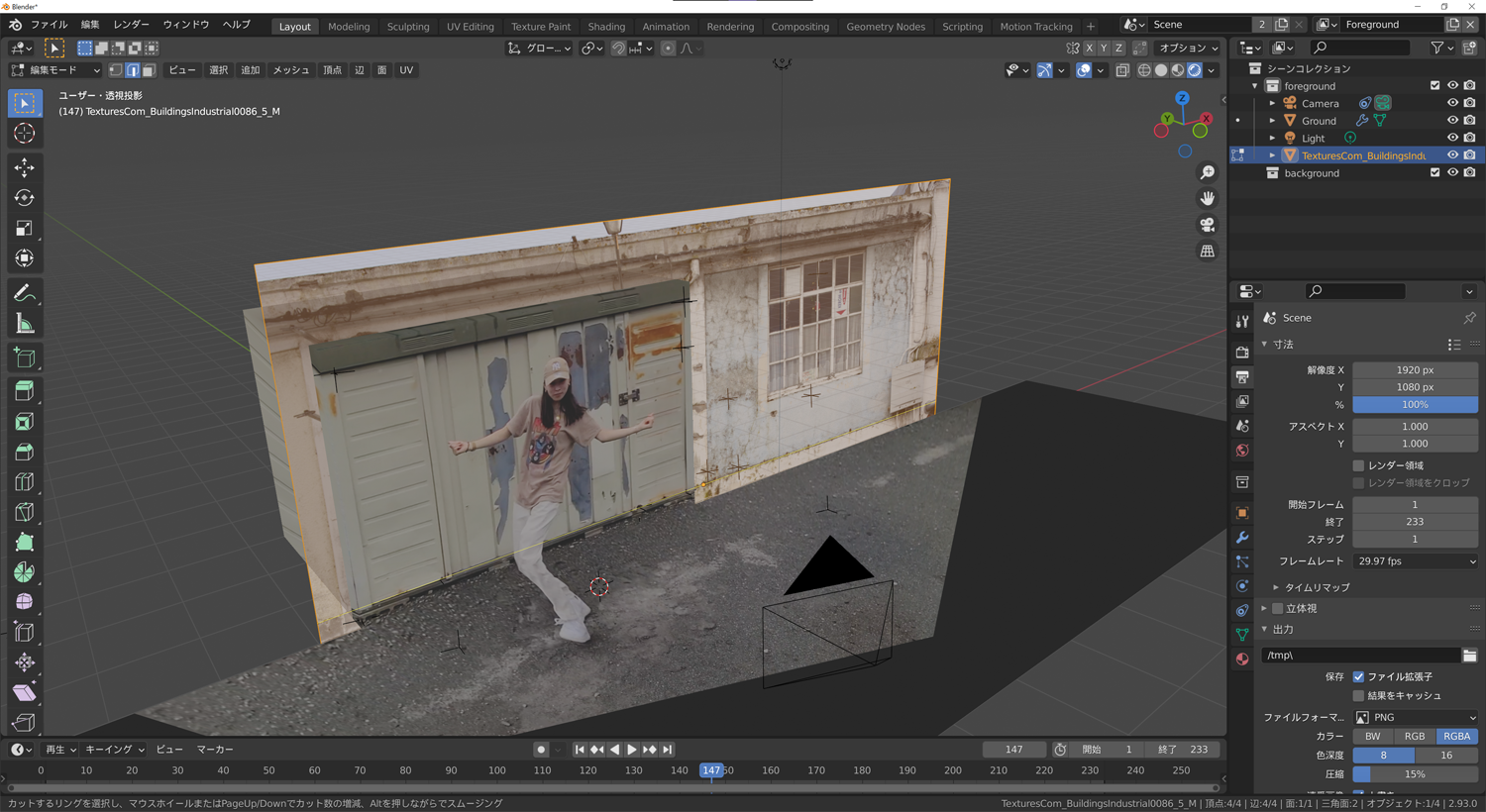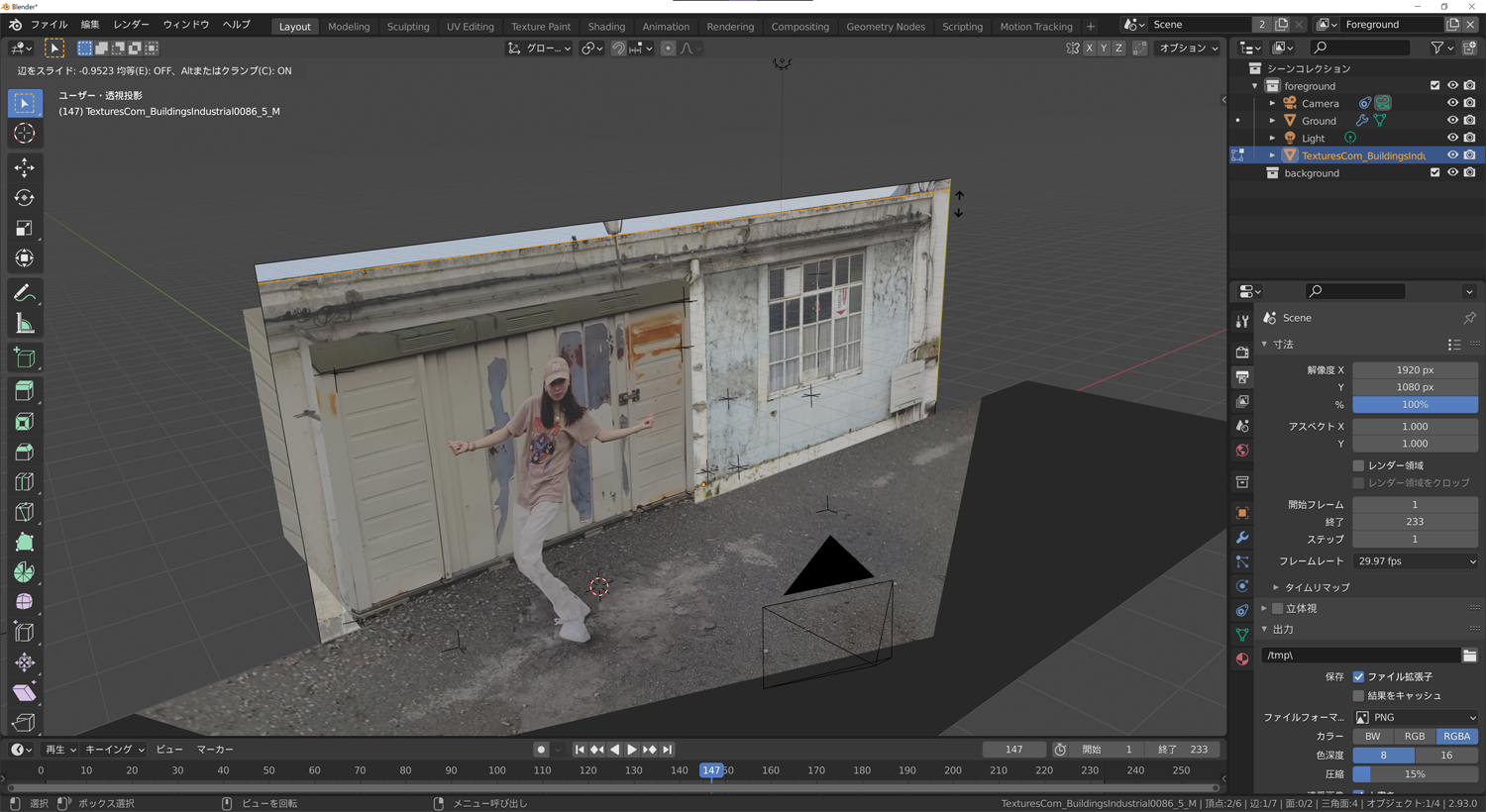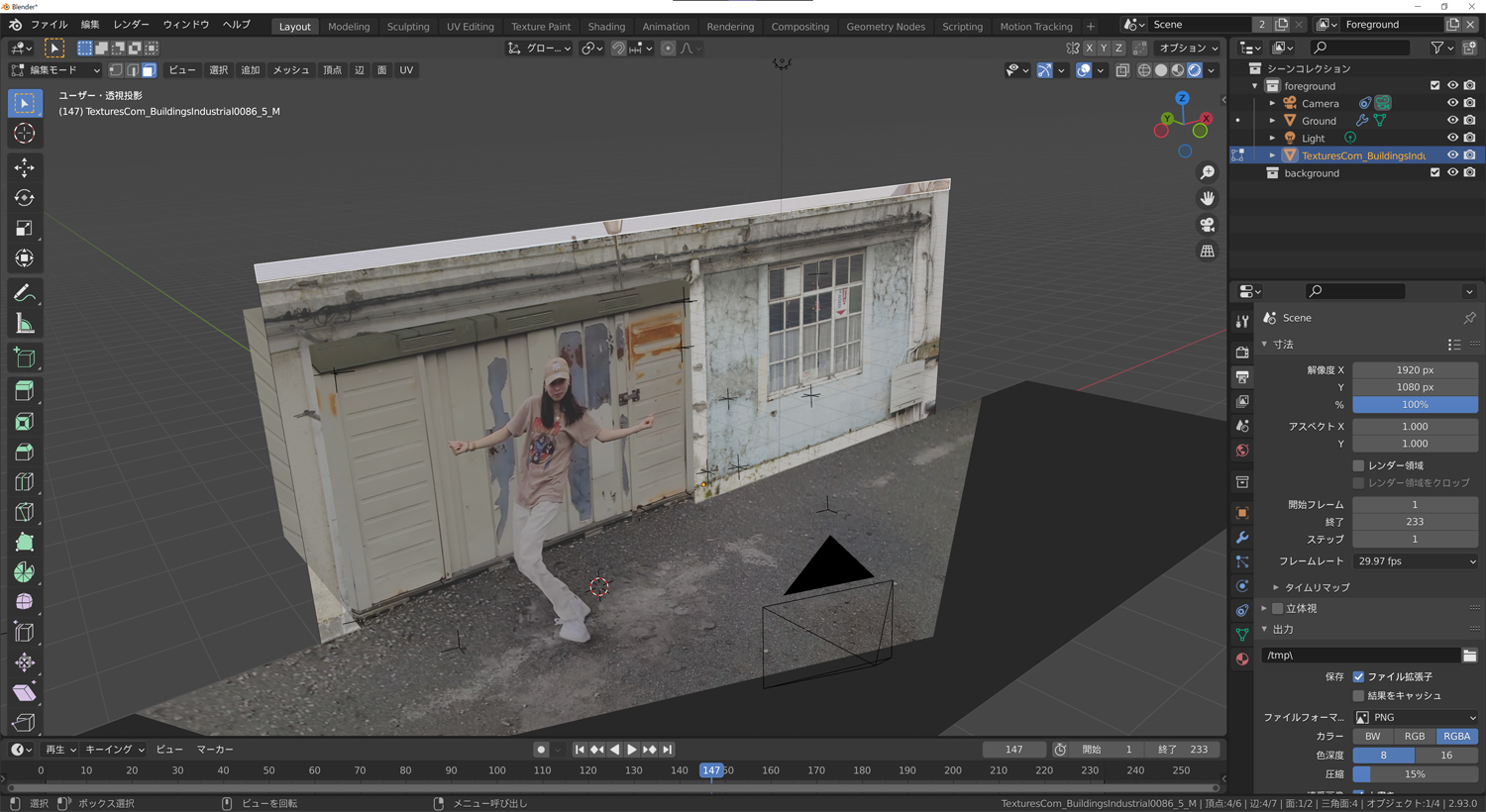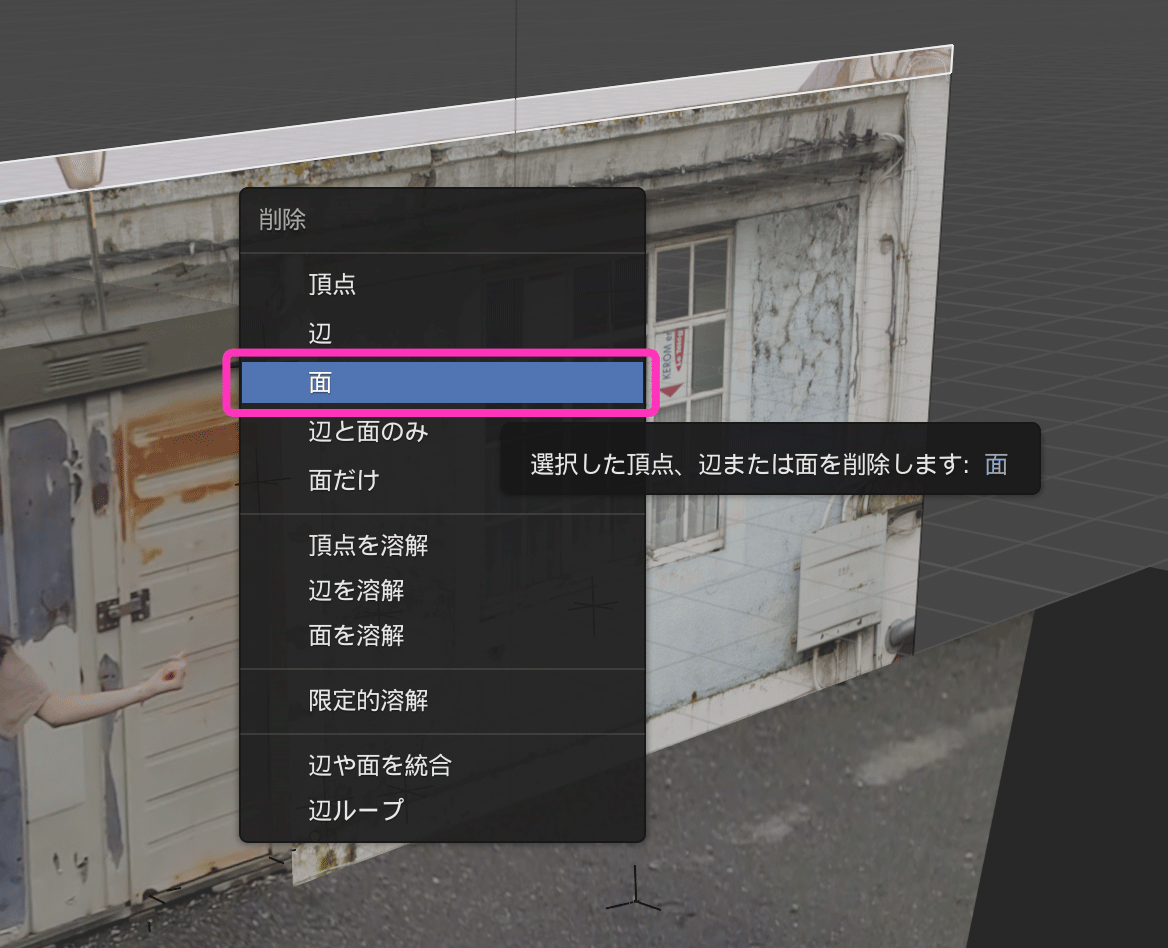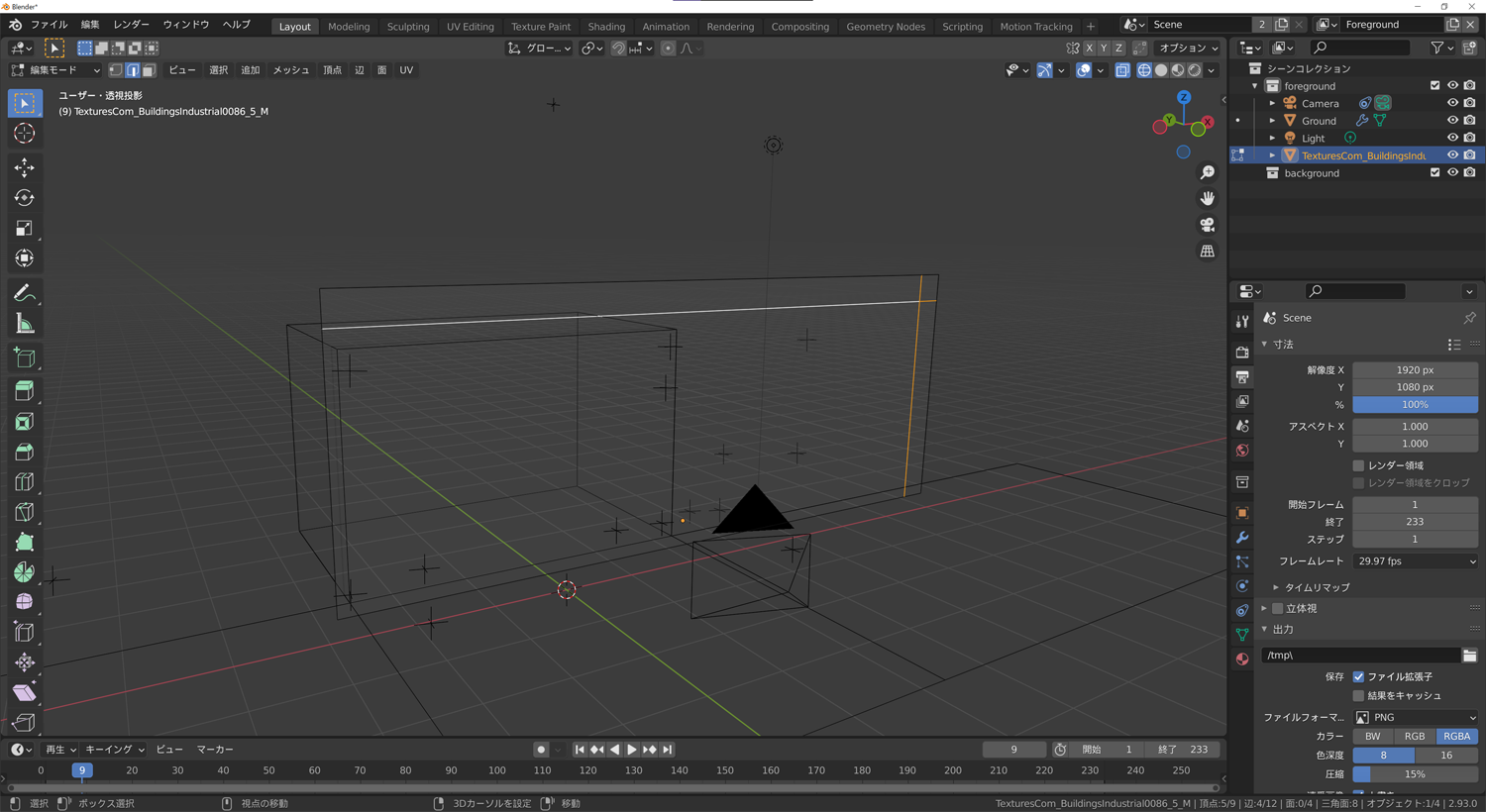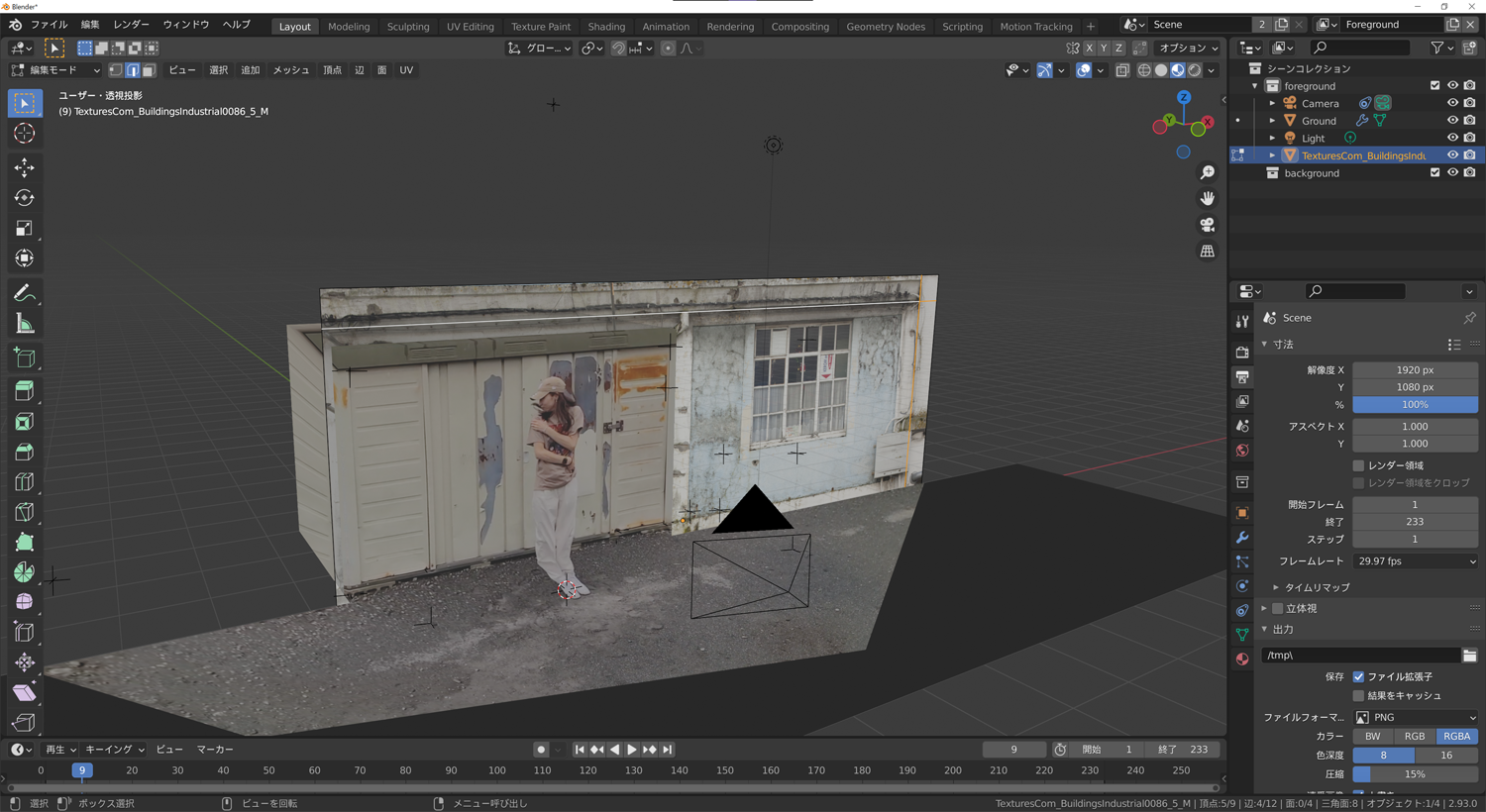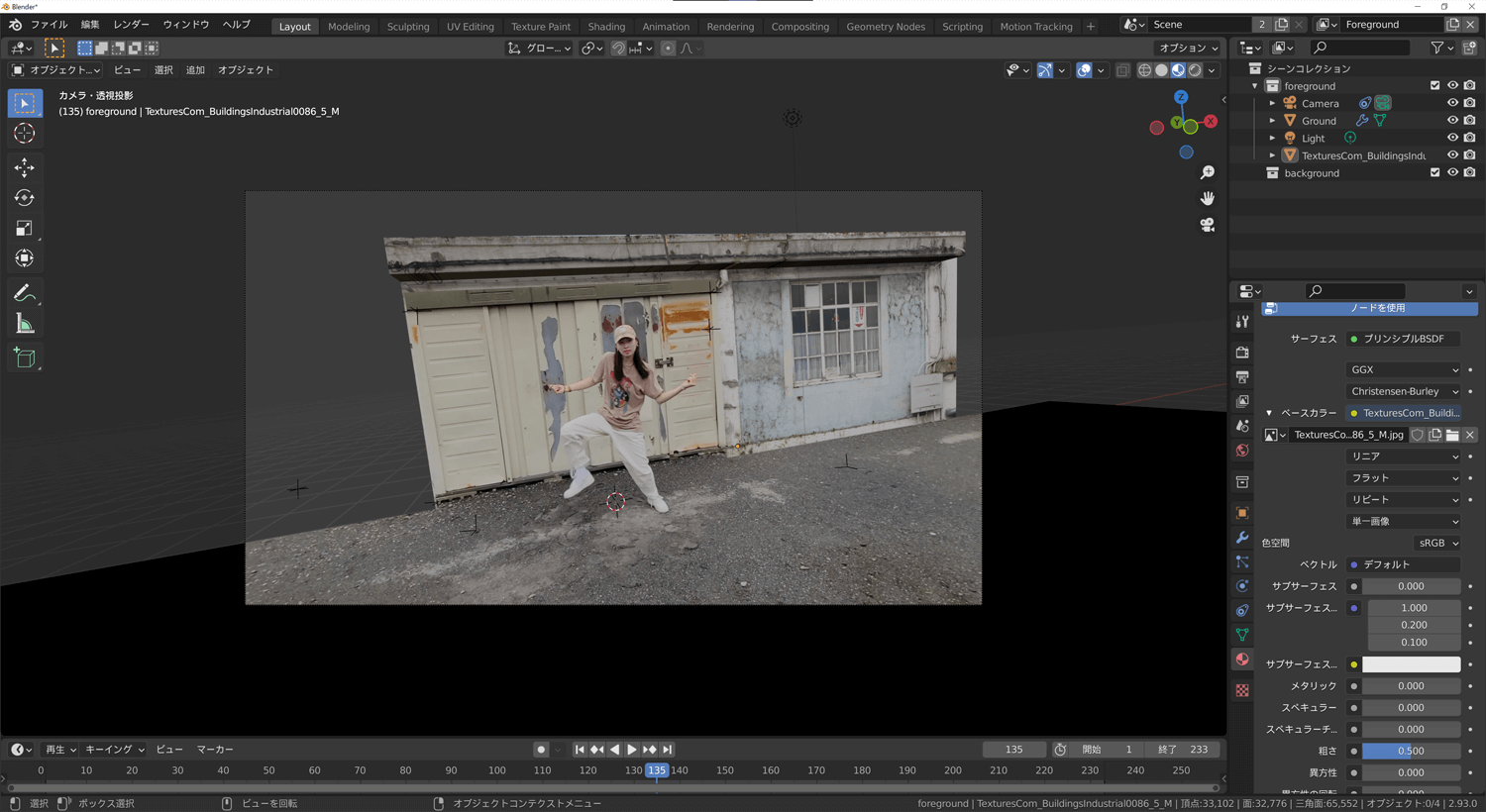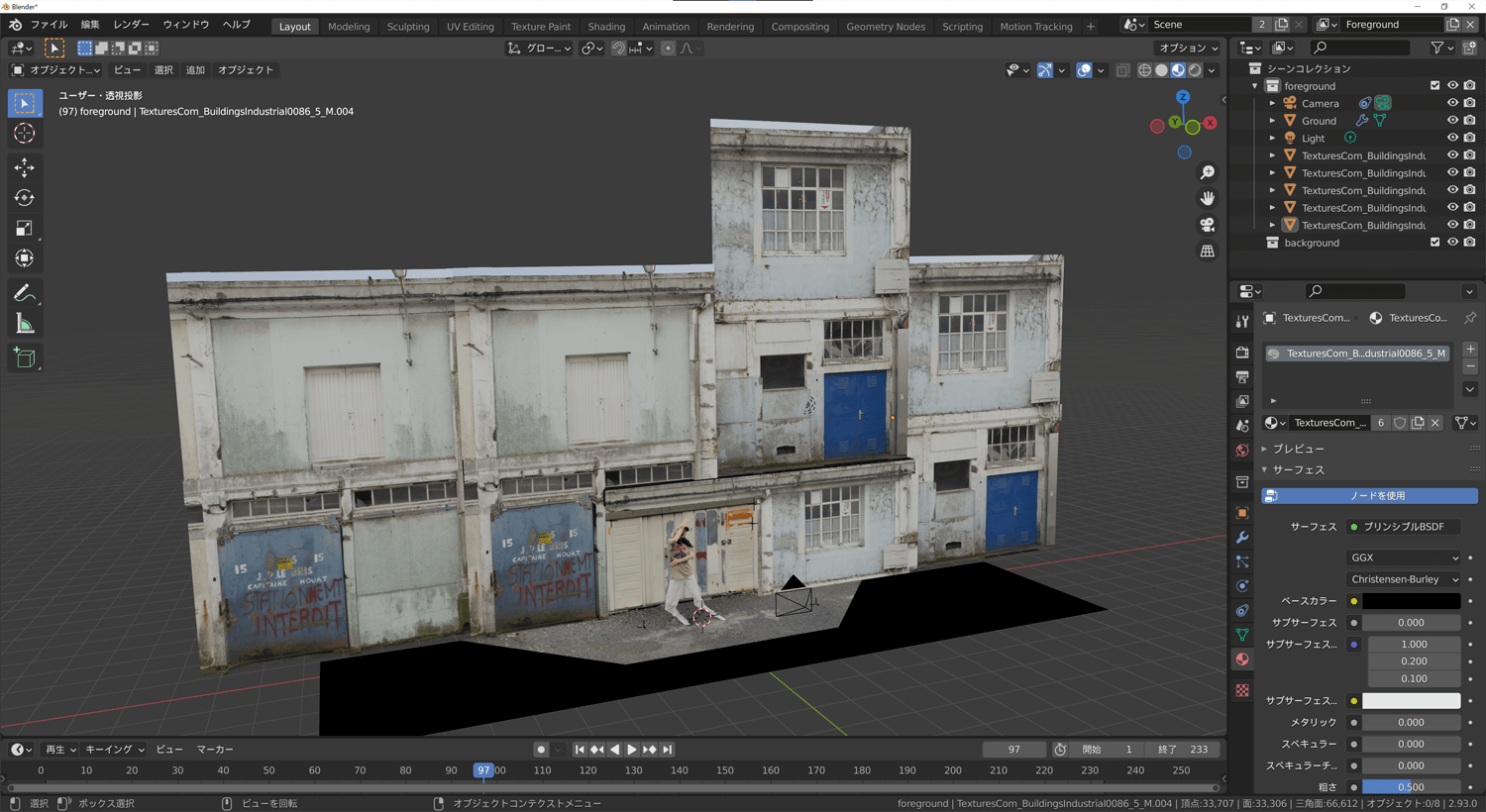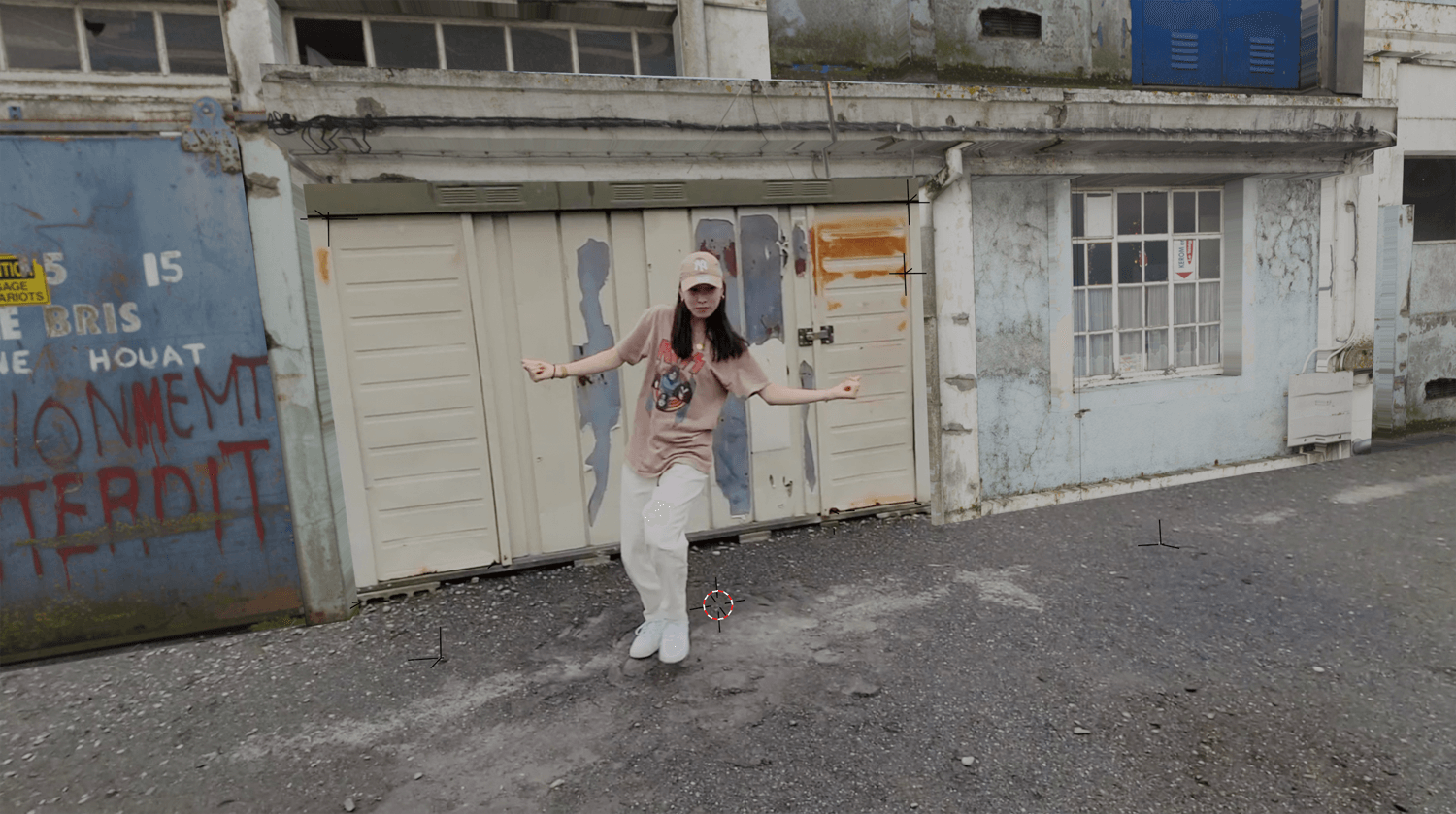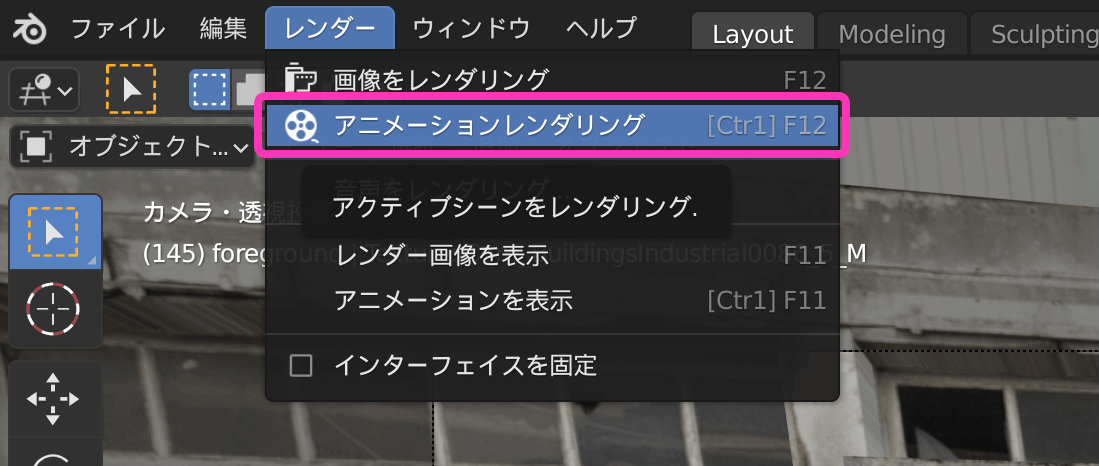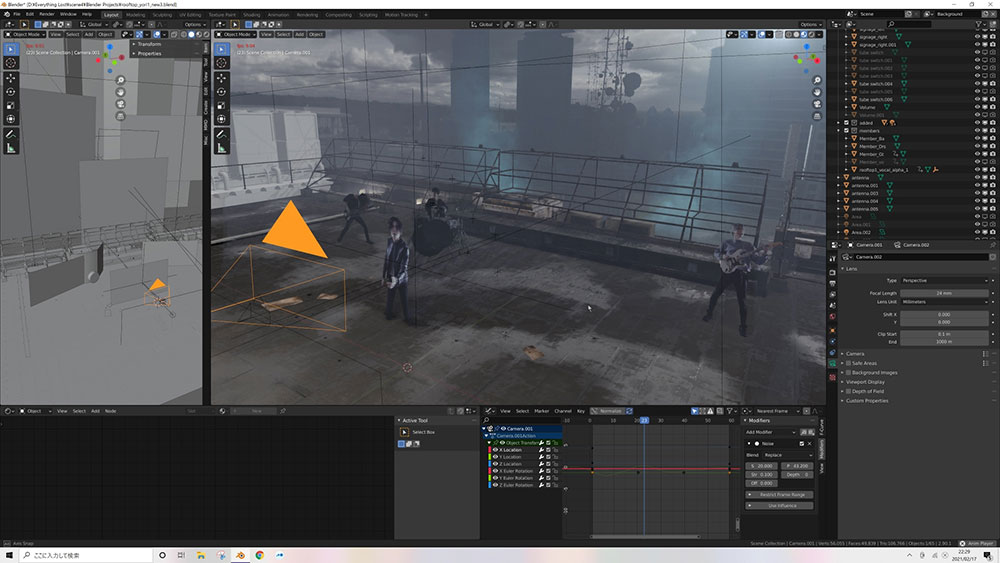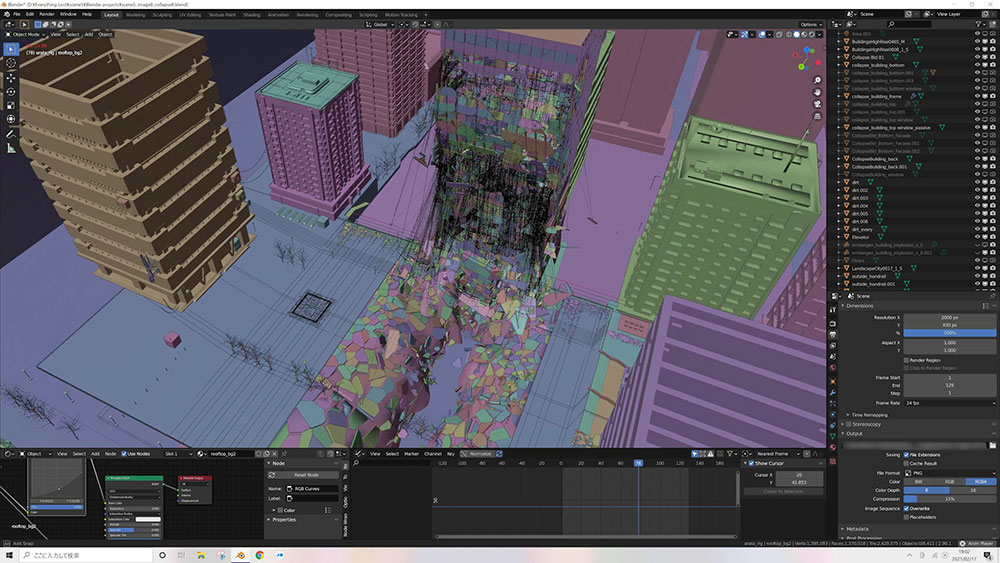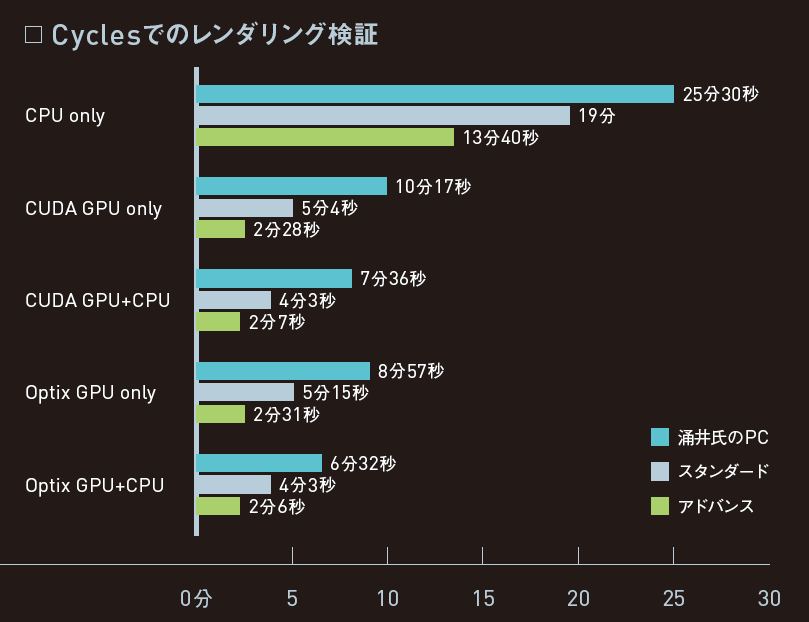映像ディレクター・VFXアーティストの涌井 嶺氏が、初心者に向けてミュージックビデオ(以下、MV)の制作方法をじっくり丁寧に解説。撮影素材と無料の3DCGソフトBlenderをダウンロードし、実際に手を動かしながらMVを制作してみよう。
なお、同記事の後半では、パソコン工房の実写VFX推奨モデルを、涌井 嶺氏が検証した内容を紹介する。
作品クオリティアップに適切な機材選定は欠かせない。作業効率の決定要因となる、レンダリングスピードやビューポートのレスポンスなどの重要項目について、税抜20万円を切るスタンダードモデルと効率性重視のアドバンストモデルはどこまでパフォーマンスを発揮するのか、あわせてチェックしてもらいたい。

TEXT_涌井 嶺 / Ray Wakui
EDIT_山田桃子 / Momoko Yamada(CGWORLD)
▼INDEX
<1>イントロ
<2>実践編 マッチムーブ
<3>実践編~背景モデリング~
<4>レンダリング
<5>【おまけ】撮影のときのコツ
<6>機材選びのヒント
<1>イントロ
こんにちは、映像ディレクター・VFXアーティストの涌井 嶺です。僕は2年ほど前、オープンソースの3DCGソフトであるBlenderに出会い、3DCGと実写を合成したMV『Everything Lost』を1年ほどかけて制作しました。
THE SIXTH LIE - Everything Lost【OFFICIAL MUSIC VIDEO】
Blender 2.92 x Green Screen M/V【Before / After】
このMVは全編グリーンバックを使用して撮影し、その素材を3DCGの世界に配置しています。このような視覚効果(VFX)を利用したMVを、さらに手軽につくる方法をこのコラムでは紹介していこうと思います。ここではグリーンバックは使わず、撮影はスマホのカメラで行い、ソフトもBlenderだけで制作するので、気軽にVFXに挑戦することができます! 今回は撮影素材も配布しますので、まずはこの素材で1回やってみて、コツをつかんだら自分で撮った映像でチャレンジしてみるのがおすすめです。
今回つくっていく映像はこちら(下)です。画面上が元素材、画面下が完成形です。元素材にはなかった壁やオブジェクトが追加されているのがわかると思います。
■今回つくる映像
dance standard compared
今回のチュートリアルでは上の映像までの制作過程を紹介しようと思いますが、発展形としてさらにシーンをつくりこむと、下の映像くらい元素材と差を出すことができます!
dance advanced compared
映像を見るとわかるように、人物の後ろの壁と地面だけ元素材のものを生かし、その他の部分を3DCGで賑やかしています。合成をやってみたことのある人ならわかると思いますが、人物とかぶる部分までCGに置き換えようとすると、グリーンバックを使って人物を抜き出さなくてはならなくなってしまいます。しかし、このように人物にかぶる壁や地面は元素材を活かすことで、グリーンバックを使わず手軽な合成編集を行うことができます。
では、作業全体のながれを大まかに見ていきましょう。そのあと、各パートを詳しく説明していきます。まだ何を言っているのかわからないことも多いかもしれませんが、とりあえず読みながしていただければ大丈夫です!
■作業のながれ図
素材を撮影したら、「マッチムーブ」と言われる作業を行います。これは、撮影したときのカメラの動きを3DCG空間上で再現することで、元素材と3DCGの配置が違和感なくぴったりと合うようにする作業です。
つまり、撮影したときと同じカメラの動きで3DCGのシーンを「撮る」ことができるので、例えばカメラが左に動いたときは3Dシーン上でもカメラを左に動かして撮ったような構図になります。したがって、その3Dの構図と実写素材を合わせたときに、違和感のない合成になります。
■マッチムーブ図
一度この「マッチムーブ」を行なってしまえば、あとは好きなように3Dのシーンをつくっていけば勝手に映像ができていきます。ここはいわゆる「3DCG」っぽい制作パートです。
作例では写真から立体に起こす手軽なモデリング方法で、背面の壁を制作します。もちろんモデリングに興味がある人は、他のチュートリアルで学んだものを生かしてもいいし、面倒な人は買った3Dモデルを配置するだけでも、アイデア次第で面白いものになると思います。ここは皆さんのクリエイティビティを発揮するパートです。
最後に以上のシーンを映像として書き出して完成になります。最初は細かい操作などでつまずくことも多いと思いますが(僕もそうでした)、慣れるとすいすいシーンをつくっていくことができますので、ぜひトライしてみてください!
<2>実践編 マッチムーブ
ここからは実際の作業工程に入ります! まずはBlenderと使用素材のダウンロードをお願いします。
・Blender 2.93
www.blender.org/download/releases/2-93/
・素材
素材のダウンロードはこちら
このあとの説明は、手順ごとに丁寧に説明していくので、何をしているのかわからなくてもまずはやり方通りに手を動かしてみてください!
■Blenderのセットアップ
まずはインストールしたBlenderを日本語化しましょう。Blenderを起動したら、Editメニューから「Preference」をクリックします。
設定メニューが開くので、「Interface」タブの「Language」から「Japanese(日本語)」を選んでクリックし、設定を閉じます。これでBlenderが日本語で使えるようになりました!
次にマッチムーブの工程に入っていくので、マッチムーブ作業がやりやすい画面に切り替えたいと思います。上部に表示されているタブの「Scripting」の右側にある「+」マークを押します。
続いて表示されるメニューの中から、「VFX→Motion Tracking」をクリックします。
すると画面が切り替わり、以下の画面が表示されます。前の画面に戻りたいときは上部タブの「Layout」を押せば戻れます。
■マッチムーブの準備
では実際に使う素材を読み込んでいきます。画面中央あたりに表示されている「開く」をクリックします。
映像素材をダウンロードした場所に移動して、素材を選択し、「クリップを開く」をクリックします。
これで素材がBlenderに読み込まれました。下部に表示されているのがタイムラインで、数字はフレーム数(映像のコマ数)です。数字のところをドラッグすれば、青い再生ヘッドが動いて動画の好きなタイミングに移動することができます。また、Spaceキーを押せば再生/停止することができ、左右矢印キーで1フレームずつ移動することができます。
次に読み込んだ素材に合わせて、いくつか設定を行います。画面右側のプロパティタブの、プリンタアイコン(出力プロパティ)をクリックします。「フレームレート」という項目があるので、ここでは29.97を選択します。これは撮影した素材に合わせたものを選択します。素材のフレームレートがわからない場合は、素材のすぐ右側「フッテージ」タブの「フッテージ設定」で確認することができます。
フレームレートの設定が終わったら、素材の左側に表示されている「クリップ」メニュー「トラック」タブから「シーンフレームを設定」をクリックします。
これでBlenderでつくるシーンの長さと、撮影した素材の長さが一致しました。
■トラッキング
それでは、ここからいよいよマッチムーブの作業です。マッチムーブでは、撮影時のカメラの動きを計算するために「トラッキング」という作業を行います。
マッチムーブの理論
撮影した映像はあくまでピクセルの集まりで、二次元のデータですが、映像の中で壁や床に固定されている「特徴点(マーカー)」と呼ばれるマークをたくさん追従することによって、その視差情報から撮影したときの三次元的な奥行きを抽出することができます。僕の制作した「Everything Lost」のメイキングや映画のメイキング映像などで、グリーンバックにたくさん+印のテープが貼ってあるのを見たことがあるかもしれませんが、あれが「特徴点(マーカー)」に相当します。
▲トラッキング理論図
今回の作例では、実写素材の中で特徴点(マーカー)として使える部分を見つけて、それをトラッキングしていくという方法をとります。まずは素材の左側、「トラック」タブの「マーカー」メニュー、「トラッキング設定」を以下のように設定します。
以下は、各項目の紹介です。よくわからないという方は読み飛ばしていただいて大丈夫です!
「パターンサイズ」は特徴点の大きさ、「検索サイズ」は特徴点が動いたときにどの範囲まで同じ特徴点を探すか、という指標です。検索サイズは大きくしすぎるとトラッキングに時間がかかりすぎるようになりますが、小さすぎるとパターンが大きく動いたときに検索範囲の外に出てしまって、トラッキングできなくなってしまいます。今回はカメラの動きが激しい部分があるので、検索サイズは比較的大きめの値にしています。
「モーションモデル」は特徴点がどのように動くかをあらかじめ指定する項目です。今回はカメラが斜めになったりするので、「位置・回転」を選びました。もっとカメラの前後移動が大きければ、画面上で特徴点の大きさが大きく変わるので、「位置・回転・スケール」を選ぶなど、カメラの動き方によって選ぶ項目は変わります。
「マッチ」には「キーフレーム」、「前のフレーム」の選択肢がありますが、ここでは「前のフレーム」を選択しました。「キーフレーム」の方が正確ですが、トラッキングが途中で止まりやすくなります。「前のフレーム」はトラッキングが止まりづらいですが、だんだんと映り方が変わる特徴点に対して予期しない結果になることがあります。
このようにトラッキング設定にはいろいろな項目がありますが、まずは1つの特徴点をトラッキングしてみましょう。
まずは画面下部のタイムラインを移動させて、1フレーム目に再生ヘッドをもっていきます。今回は、背景の倉庫の左下角を最初の特徴点として選びます。Ctrl+クリックで、その位置にトラックマーカーを設置することができます。
マーカーを設置したら、画面に白い枠が追加されたと思います。この範囲が、Blenderによって特徴点としてトラッキングされることになります。左側の「トラック」メニューから、右鍵矢印マーク「マーカーをトラック」をクリックします。
すると、自動的に再生ヘッドが進んで、倉庫の左角をトラックマーカーが追従してくれたと思います。同時にタイムラインにグラフのようなものも出てきました。このグラフは、トラックマーカーの画面上での動きを表しています。
画面右側、「トラック」タブには、現在の素材上の白枠の中だけが表示されています。タイムラインを最初から最後まで動かして、途中で全然ちがうところにマーカーが移動していないか確認しましょう。
同様の作業を繰り返して、ここでは16個のマーカーを設置しました。のちの作業を考えて、地面にトラックマーカーを3つ以上、また倉庫の四隅はマーカーを設置しておくといいです。
選ぶ場所によっては、途中でトラッキングがちがう場所に飛んでしまう場合があります。こういうときは、パターンサイズや検索サイズを小さくしたり、モーションモデルやマッチアルゴリズムを他の選択肢に変えてみるなどして、新しくマーカーを追加してみましょう(画面左側のメニューの項目は、新しくつくるマーカーに対して適用されます)。それでもうまくいかない場合は、ちがうマーカーを選んでみるのも手です。
また、マーカーは壁や地面など、静止してずっと映っている場所を選んでください。人物の上や、他のオブジェクトと重なって見えなくなるような部分は向いていません。
また、途中でトラッキングが追いきれなくなって途切れてしまうことがありますが、このような場合もトラッカーの各パラメータをいじってみることで解決することがあります。ただ、Blenderでトラッキングするためには常に最低8個のトラックマーカーが映っていればいいので、途切れるものがあっても構いません。上記画像を参考に、トラッキングするポイントを選んでみてください。
トラッキングが終わったら、左側「解析」のメニューで以下のように設定して「カメラモーションの解析」をクリックします。「焦点距離」にチェックするのを忘れないようにしてください。
「キーフレームA/B」は、追加したマーカーをもとにどの2フレームを使って奥行きを検知するかを選ぶ項目です。ここでは、なるべく三次元的に視差がある2フレームを選びます。
「カメラモーションの解析」をクリックすると、解析がスタートし、しばらくして素材の右上あたりに「Solve error:●● px」という表示が出てきます。目安として、これが1以下になっていれば大成功、1~2くらいであればまあOKです。ここがあまりに大きい数字(失敗すると100以上になったりもする)になってしまう場合は、トラッキングがうまくいっていない場所がある可能性が高いので、今一度、全てのトラックマーカーを確認して解析しなおしてみてください。
トラッキングがうまくいったら、「シーン設定」の「トラッキングシーン設定」をクリックします。画面上で変化はわかりにくいですが、これで映像の中の空間情報が、Blenderの3DCG空間に反映されました。
ただ、この段階ではまだBlenderはマーカーの相対的な空間情報がわかっただけで、どこが地面なのか、どこが正面なのかといったことはわかっていません。そこで、以下のように地面のマーカーから3つをShiftを押しながら複数選択し、「座標系」メニューの「床」をクリックします。これで、Blenderはここが地面であることを理解しました。
以上でトラッキングの手順は終わりです。画面上の「Layout」タブをクリックして、最初の画面に戻ります。
■3Dシーンの整理
画面が切り替わったら、画面右上あたり、下図の下矢印をクリックして「モーショントラッキング」にチェックを入れます。
すると画面上に「+」印がたくさん表示されます。これは先ほどトラッキングした特徴点の位置です。中央右側に見える四角錐がカメラです。この状態でスペースキーを押して再生すると、カメラが撮影時と同じように動いているのがわかるはずです。真ん中にある白い平面が地面です。立方体はBlenderにデフォルトで追加されているキューブです。
------------------------------------------------------------
Blenderの3Dビューは、マウス中ボタンドラッグで視点回転、中ボタンスクロールで拡大/縮小、Shift+中ボタンドラッグで平行移動ができます。慣れるためにも、視点を変えながら動きを見てみましょう。
次に、3Dシーンをつくっていく前に、わかりやすいようにするためにシーンを調整しましょう。テンキーの「7」を押して真上からの視点に切り替えます。ちなみにテンキーの「1」で正面からの視点、テンキーの「3」で真横からの視点にすることもできます。
------------------------------------------------------------
真上からの視点にしたら、右上のリストの中から「Camera」を選択します。3D画面上で、四角錐のカメラオブジェクトを直接選択してもいいです。トラッキングの方法によって、人によってカメラの位置や向きがちがっていると思いますが、今回はカメラが真ん中からズレたところにあり、向きも奥から手前に向かって撮っているので、これを直しましょう。
まずは向きを直します。カメラを含め、Blenderでオブジェクトを回転させるときは、「R」キーを使います。カメラを選択した状態で、「R」キーを一回押し、マウスを動かすと、カメラがマウスの動きに追従してその場で回ると思います。奥を向くようにカメラの向きを直したら、マウス左ボタンをクリックすると、その向きで回転方向が固定されます。
次に位置を直しましょう。Blenderでは、オブジェクトの移動に「G」キーを使います。カメラが選択されていることを確認し、「G」を一回押し、マウスを動かすとカメラの位置がマウスに追従して移動します。トラックマーカーの「+」印も一緒に動いてきますので、ここではだいたい以下の位置に動かしました。
さらに微調整するため、見やすく画面の表示を変更しようと思います。「Z」キーを一回押すと、以下のようなメニューが出てくるので、マウスを左側に動かし、「ワイヤーフレーム」をクリックします。
すると地面の平面やキューブがホネホネのワイヤーフレーム表示に切り替わったのがわかると思います。
ここでは、背景の倉庫の表面に相当するマーカー(下図で囲った部分)がX軸(赤い横軸)と平行になるようにカメラの位置を「R」キーでさらに回転させました。
これでカメラ位置のセットアップは終わりです。テンキーの「0」を押すと、カメラからの視点に切り替わります。
これで、スペースキーを押して再生してみてください。ここまでの手順がうまくいっていれば、地面の平面や中央のキューブが撮影素材にピッタリ合って動いているはずです!
■撮影素材のマッピング
今のままでは、マウス中ボタンドラッグで視点を変えたりテンキーの「7」や「1」で別視点にしたりすると背景に映っている映像が消えてしまいますので、これを直して、撮影時の環境を完全再現していきます。まずは「Z」キーで表示方法を「ソリッド」に変更します。
真ん中のキューブはもういらないので選択して「X」キーを押し、「削除」をクリックします。
次にテンキーの「7」で真上からのビューに切り替えます。ここで地面の平面オブジェクトを選択し、tabキーを1回押します。
すると画面左上が「オブジェクトモード」から「編集モード」に切り替わりました。
先ほどまでは、ずっとオブジェクトモードで作業していました。オブジェクトモードでは、床、キューブ、カメラなどのオブジェクトの場所や向きを変えていましたが、編集モードでは、ひとつのオブジェクトに焦点を当て、そのオブジェクトの形を変更することができます。たとえてみると、机の上に並んだ料理の配置を変えるのがオブジェクトモード、ひとつひとつの料理の盛り付け方を変えるのが編集モード、といった感じです。tabキーを押すことで、この2つのモードを切り替えることができます。
いま3Dモデルには地面しかありませんので、倉庫の部分をつくっていきましょう。これから「ループカット」という技術を使います。これは編集モードにおいて、オブジェクトを分割する技で、このあと非常によく使うので覚えておきましょう。
編集モードになっていることを確認し、「Ctrl+R」を押します。その状態で平面オブジェクトにカーソルを重ねると、平面オブジェクトに黄色い線が表示されると思います。この黄色い線に沿ってオブジェクトに切れ目が入ることになります。カーソルの位置によって縦になったり、横になったりすると思いますが、黄色い線が横向きになっているときに左クリックを1回押します。
するとカーソルの形が変わり、線の色もオレンジになります。カーソルを動かすとオレンジの線の位置が変わり、切れ目を入れる場所を変更できます。
ここでは倉庫の表面に沿ってカットを入れたいので、下図のように倉庫のマーカーが並んでいる位置にオレンジの線を合わせて、もう一度左クリックします。以上でループカット終了です。
マウスの中ボタンドラッグで、視点をちょっと変えてみましょう。
いまループカットした平面の、カメラより遠い側の半分を押し上げることによって、今回は倉庫の部分をつくっていきます。編集モードのまま、キーボードの「3」(テンキーではありません)を押すと、画面左上のアイコンが「頂点選択」から「面選択」に変わります。
編集モードではオブジェクトの一部分を選択するために、頂点選択モード・辺選択モード・面選択モードがあり、それぞれ上記アイコンクリックかキーボードの「1・2・3」キーで切り替えることができます。用途によって使い分けましょう。
では、地面オブジェクトのカメラより遠い部分をクリックして、その面だけ選択します。
次に「押し出し」というテクニックを使います。これもよく使うので覚えておきましょう。「E」キーを押し、カーソルを動かすと、カーソルに追従して選択した面が押し出されて立体になると思います。
自分の好きな押し出し具合になったら、左クリックで確定できます。
倉庫の高さに合わせるため、「Z」キーでワイヤーフレーム表示にして、テンキー「0」でカメラ視点にしましょう。
今、倉庫の天井部分に値する面が選択されていると思いますが、このままだと実際の高さに対して高すぎると思います。編集モードでも、「G」キーでこの面の位置を変えることができます。「G」「Z」と続けて押すと、天井の高さだけをマウスの動きに合わせて動かすことができるようになります。ここでのZキーは、Z軸(高さ方向)のみに移動させて、という指示のためです。倉庫の高さとピッタリ合ったら、左クリックで位置を確定しましょう。
高さは合いましたが左右の幅がそろっていないので、「A」キーを押して全ての面を選択します。
Blenderでは大きさの変更には「S」キーを使います。ここでは倉庫の幅だけ変えたいので、「S」「X」と続けて押すと、カーソルに合わせてオブジェクトの横幅(X方向)だけが変わります。倉庫と同じ幅になったらクリックして確定しましょう。
ここでは、ちょっと3Dの倉庫の位置と実際の倉庫の位置がずれていたので、「G」「X」と続けて押して全体を横方向に少し動かし、位置を微調整しました。
倉庫に合わせて地面も一緒に幅が縮んでしまったので、左右に地面を追加しましょう。「Z」キーでソリッドビューモードを選び、視点を少し変えました。テンキーではなくキーボードの「2」キーで辺選択モードにし、下図の辺をクリックして選択します。
次にこの辺を右側に押し出します。「E」「X」と続けて入力し、カーソルを右に動かすと、この辺が右側に向かって拡張されます。
同様に反対側の辺も伸ばします。
以上の操作が終わったら、tabキーを押してオブジェクトモードに戻りましょう。カメラを選択し、右側のカメラプロパティタブで「下絵」のチェックを外します。するといったん、テンキー「0」でカメラ視点にしても撮影素材が表示されなくなりました。
ついでに画面右上のシーンコレクションで「background」フォルダに入っているGroundモデルをドラッグして「foreground」フォルダにまとめましょう。
ここから、この「Ground」モデルに撮影素材を投影していきます。イメージとしては、カメラから撮影素材をプロジェクションマッピングするような感じです。ちょっと手順が多いですが、まずは機械的にやってみてください。
Groundモデルを選択した状態で、画面右側のマテリアルプロパティタブから「新規」をクリックします。
すると何やらいろいろ出てきます。「ベースカラー」を真っ黒に、「スペキュラー」の値をゼロに、「粗さ」の値を1にしましょう。
次に「放射」の項目の横にある●をクリックして、「画像テクスチャ」を選びます。
すると「開く」というボタンが出てくるので、これをクリックして今回の撮影素材を開きましょう。
開いたら、以下のように設定を変更します。「リピート」を「クリップ」に、「自動更新」にチェックを入れます。
次に「モディファイア―プロパティ」タブを開き、「モディファイア―を追加」から「サブディビジョンサーフェス」をクリック、「シンプル」を選択してそれぞれの数値を6にします。
もう一度「モディファイア―を追加」をクリックして「UV投影」を選択します。「オブジェクト」から「Camera」を選び、「アスペクトX/Y」をそれぞれ16, 9にします。
ここまで終わったら、「Z」キーで「マテリアルプレビュー」を選択してみましょう。するとこれまでつくってきたモデルに、素材が投影されました!
再生すると、人物は歪んでしまっていますが、倉庫や地面はモデルに沿って投影されていることがわかります。カメラの視界外の部分は真っ黒になっていますね。
テンキーの「0」でカメラ視点に切り替えると、人物も歪まずに表示されています。
長くなりましたが、ここまででマッチムーブの工程は終了です! 今、撮影したときの状況が3D空間上に再現されているので、あとはこの3Dシーンに好きなオブジェクトを追加していけば、それらも同じ空間にあるかのように振る舞ってくれます。
<3>実践編~背景モデリング~
今回の作例では、倉庫の廃墟っぽい質感に合わせて、この後ろにインダストリアルな壁を追加してみようと思います。ゼロからつくったり、買ったモデルを並べてももちろんいいのですが、せっかくなので簡単なモデリングをやってみましょう。
まずはWebサイト「Textures.com」にアクセスします。このサイトではいろんなテクスチャ素材をクレジット制でダウンロードできます(無料会員だと、1日15クレジットぶんは無料でダウンロード可能です)。
今回は、背景の壁として「INDUSTRIAL」の項目からこちらのテクスチャを選んでダウンロードしました。
Blenderに戻り、このテクスチャを読み込みます。下準備として、「編集」→「プリファレンス」をクリックします。「アドオン」タブの検索窓に「images」と入力すると「Import Images as Planes」という項目が出てくるので、これにチェックを入れ、プリファレンス画面を閉じます。
3Dシーン上で、「Shift+A」をクリックします(Blenderでは全てこのショートカットキーでオブジェクトを追加可能です)。「画像」から「Images as Planes」を選択し、ダウンロードしたテクスチャを選択します。
開く前に、右側の設定を以下のように変えておきましょう。「マテリアル設定」を「放射」にし、「アルファを使用」のチェックを外しています。
そして「平面として画像をインポート」をクリックすると、シーンにテクスチャが平面として追加されました(今後これを「テクスチャ平面」と呼びます)。
読み込んだテクスチャ平面が選択されているのを確認したら、「S」キーを押し、マウスカーソルを動かして大きさを調整、「G」キーで位置を調整します。「G」の後に「X/Y/Z」キーを押せばそれぞれの軸方向にだけ固定して動かすこともできます。
次に、このテクスチャ平面のいらないところを削除していきます。テクスチャ平面が選択されていることを確認したら、tabキーで編集モードに移行します。
まずは上部の空が見切れているところをカットしましょう。Ctrl+Rでループカットを使い、空と建物の境目に切れ目を入れます。ループカットができたら、「3」キーで面選択モードにしましょう。そして空の部分の面をクリックして選択します。
「X」キーを押し、出てくるメニューから「面」をクリックして空の部分を削除しましょう。
さらに、ここでは元のテクスチャを参考にして、下図の赤い枠線部分の屋根の立体感を出していきます。
以下のように屋根の飛び出している部分に沿って、テクスチャ平面にループカットを入れます。
画面右側、マテリアルタブの「設定」の項目、「ブレンドモード」は「不透明」に設定しておきましょう。
屋根部分の面を選択し、「E」キーで押し出します。
同じように、ループカットをいくつか追加して、柱や窓枠などを押し出しました。Eキーは押し出すだけじゃなく、へこませることも可能です。
つくった壁を複製したり、同じ手順を繰り返したりして、背景の埋まっていないところを埋めていきます。
これでついに完成です! お疲れ様でした!
<4>レンダリング
最後にこれをレンダリング(書き出し)して完了です。画面右側の「出力プロパティ」タブから、保存先を指定し、ファイルフォーマットを「FFmpeg動画」に、エンコーディングコンテナを「MPEG-4」に、「動画コーデック」を「H.264」にします。
最後に「レンダー」から「アニメーションレンダリング」をクリックするとレンダリングが始まり、しばらく待つと出力先にmp4ファイルが生成されます。パソコンのスペックによっては時間がかかることがあるので、気長に待ちましょう。
ファイルが完成したら、開いて再生してみてください!
最後に
以上で合成の手順は終わりですが、ここからさらにオブジェクトやライトを追加していくことでより複雑なシーンも制作可能です。
僕の制作したサンプルシーンでは階段や室外機、柵などのオブジェクトや、地面も手前の方はコンクリートの道路を配置しています。もちろんこれらのオブジェクトは自分でモデリングしてもいいですが、著作権フリーのモデルが無料でも有料でも配布されていたりするので、ダウンロードしてきて配置するのでも(ライセンス的に問題なければ)OKです。
今やBlenderはCG界隈でもユーザーが爆発的に増え、YouTubeにもチュートリアルがたくさん公開されていたりと学びやすい環境が整ってきています。今回のVFXチュートリアルが、さらに新しい作品を生み出すきっかけになれば嬉しいです!
<5>【おまけ】撮影のときのコツ
最初にも書きましたが、グリーンバックを使わない今回の作例では、人物にかぶる部分は撮ったものを生かす形になります。最終的にどういう3Dシーンになるか想像して、それに合わせた壁の前で撮影するのがいいかなと思います。今回の作例では、廃墟とかの壁でありそうな倉庫の前で撮影しました。撮影に使用したスマホはSamsung Galaxy S20です。細かい設定ができるスマホであれば、以下の設定をするのがおすすめです。
・あまり強い手ブレ補正を入れないこと
スマホの手ブレ補正は、画像全体を歪めて手ブレを補正しているケースが多いです。歪みが強いと、後でマッチムーブをするときに不合理が生まれる可能性がありますので、強い手ブレ補正は入れないのが吉です。Galaxyにはスーパー手ブレ補正という機能がありましたがそれはオフにし、通常の手ブレ補正のみで撮影しました。
・自動露出をオフにする
明るさの自動調整がONになっていると、あとで合成したときに実写素材の部分だけが明るくなったり暗くなったり、3Dの部分に対して明るさが変わってしまうといったことが起こります。できれば明るさの調整は手動で行い、固定値にしておくのがおすすめです。
・特徴点(マーカー)として使えそうなポイントがあるか確認する
ここまで作業してきた皆さんならおわかりかと思いますが、何の情報量もない真っ白な壁の前で撮影しても、特徴点として使える場所がないのでトラッキングができません。特徴点は、なるべく三次元的に奥行きをもってたくさんあるのが望ましく、今回の撮影では意図的に地面に明るい色の石を置いたりして特徴点を増やしました。これについては、最初はコツをつかむのが難しいかもしれませんが、作業をやっていくうちにどんなシーンがマッチムーブに適してしいるのかわかるようになってくると思います!
<5>機材選びに困ったら必読。
パソコン工房のVFX実写合成向けPC 2機種を涌井氏がチェック!
ここまで涌井氏には、BlenderによるVFXを使った動画編集の手順を、懇切丁寧に説明してもらった。これでBlenderの基本的な使い方はひと通り把握できたと思うが、その一方で実際の作業にはどんなPC環境が最適なのか。今回は「パソコン工房」で知られるユニットコムの「VFX実写合成向けPC」を提案してもらい、涌井氏にその実力と使い勝手を検証してもらった。
-

-
パソコン工房
ユニットコムが運営するPCショップ。クリエイター向けには「iiyama SENSE∞(イイヤマ センスインフィニティ)」を展開している。2016年12月よりCG・映像制作者向けブランドとして「CG・MOVIE GARAGE」を立ち上げた。今後、CG制作、動画編集をはじめる初心者から、4K液晶対応PC編集のプロユーザーまで、さまざまなラインナップのコラボモデルが登場予定だ。
https://www.pc-koubou.jp/pc/creator.php
作業効率に直結するビューポートの応答速度と
Cyclesのレンダリングスピードをチェック!
パソコン工房スタッフ:今回解説してもらったチュートリアルでは短時間の映像でしたが、実際のミュージックビデオをBlenderで制作する際には、どれくらい時間がかかるものなのでしょうか?
涌井氏:初めてBlenderで制作した『Everything Lost』
は手探りな部分も多くてかなり時間がかかってしまいましたが、最近はいろいろと効率化できるようになってきたので、工夫次第では実写合成MVのフル尺を1~2ヶ月くらいでこなせるようになったんじゃないかと思います。
例えば、撮影時にキーイングのしやすさを考慮して撮ったり、カットごとに分割されたファイルをまとめてバッチレンダリングしたりするなど、技術の向上にともなって作業もこなれてきてた感覚ですね。
パソコン工房スタッフ:今回はBlenderでの実写合成VFXを想定した推奨PCとして、涌井さんが日ごろ使っているWindowsデスクトップPCのスペックをベースに最新パーツへと置き換えた「スタンダードモデル」と、そのスタンダードモデルをさらにグレードアップさせた「アドバンスモデル」の2種類を用意しました。
●エントリーモデルとスタンダードモデルのスペックはこちらから
実際に使ってみた感想はどうだったでしょうか?
涌井氏:現在使っている自分のデスクトップPC(※)は、映像制作用として昨年購入した約21万円のゲーミングPCで、メモリを32GBに強化するなど、それなりのハイスペックなマシンだと思います。しかし、今回の2モデルはどちらも自分のPCよりかなり優秀で、レビューすることを思わず忘れてしまうくらい魅了されてしまいました。
(※)涌井氏が現在使用しているWindowsデスクトップPCのスペック(2020年5月に購入。CPU:インテル Core i7-9700 プロセッサー【8コア / 8スレッド / 3.0GHz /ターボブースト利用時4.7GHz / キャッシュ12MB】/メモリー:32GB/GPU:GeForce RTX 2060 SUPER/2TB HDD)
例えば、フルCGのミュージックビデオをCyclesでレンダリングする場合、自分のPCではそのままのクオリティだと1秒のカットに数時間かかるケースもありました。そのため、現実的にはレンダリングのサンプル数を下げるなど、クオリティを落として対応せざるを得ない状況でした。
しかし、今回のユニットコムの2モデルであればクオリティを落とさなくていいばかりか、1段階あるいは2段階上のレベルで対応できると感じました。機材のスペックが整っていれば、クオリティを諦める必要もなく、さらには新たな可能性も広がるんだなと痛感しました。
パソコン工房スタッフ:スタンダードモデルとアドバンスモデルの差はどれぐらいあると感じましたか?
涌井氏:スタンダードモデルは、自分のPCより2倍近く速い感じで、アドバンスモデルはそのスタンダードモデルよりもさらに2倍近く速いという印象でした。例えば、今回は「Everything Lost」を映像素材として用意し、Cyclesでのレンダリングにかかる時間を検証してみました。
●検証データ3DCGと実写の合成で制作したミュージックビデオ「Everything Lost」を用意
その結果、まずはCPUのみ(タイルサイズは32×32)でレンダリングすると、自分のPCが「25分30秒」、スタンダードモデルが「19分」、アドバンスモデルが「13分40秒」となりました。2倍とは言わないまでも、これでもかなり大きな差と言えます。
さらに、GPUのみとGPU+CPUのレンダリングをCUDAとOptixの両方でチェック(タイルサイズはすべて128×128)したところ、こちらはどれも、ほぼ倍々の性能差でアドバンスモデル>スタンダードモデル>自分のPCという結果になりました。これは、かなりのメリットになるはずです。
パソコン工房スタッフ:この結果で、他に何か気になった点はありましたか。
涌井氏:1つ気になったのは、CUDAとOptixを比較した場合に、ユニットコムの2モデルはまったく差が出なかったことでしょうか。通常、CyclesではCUDAよりもOptixの方が速くなると言われているので、この結果は少々驚きました。
パソコン工房スタッフ:一概には言えませんが、たぶん検証した処理自体が軽過ぎて差が出なかったのかもしれません。最近のGPUは処理性能が非常に向上しており、2000番台と3000番台の性能差は単純に2倍あるため、3060や3080だと「処理が簡単すぎた」のかなと思います。そういった意味では、例えばサイズを4Kにするなど、もっとレンダリングのクオリティを上げれば差が出たかもしれませんね。
涌井氏:次に、Blenderでの使い勝手を確認したところ、とても快適に感じたのは「ビューポートの応答速度」でした。今回のチュートリアルでも紹介したように、自分のワークフローでは、After Effectsは仕上げ程度の活用に留まっていて、主にBlenderのビューポート上で完成形を確認しながら作業するスタイルです。
そのため、ビューポートの応答速度がそのまま作業効率に直結するわけです。
自分のPCの場合、ビューポートのノイズが落ち着いて完成形が表示されるまでには、ボリュームがあるものだと10秒など、結構な時間がかかります。そのため、ボリュームを切って早く表示させるような工夫をしていました。
一方、スタンダードモデルの場合はボリュームがあると一瞬ノイズが強く出ますが、それでも3秒程度待てばほぼ完成形が表示されます。これぐらい早ければ、十分に快適と言えます。さらに、アドバンスモデルであれば、画角を変えても1秒程度で完成形を表示してくれました。ここまで明らかに差があると、もう文句のつけようがありません。
■パソコン工房 VFX実写合成向けPC スタンダードモデル
■パソコン工房 VFX実写合成向けPC アドバンスモデル
パソコン工房スタッフ:初心者にはどちらのモデルがお勧めでしょうか。
涌井氏:コストパフォーマンスも含め、スタンダードモデルをオススメしたいです。自分のPCよりも安い20万円を切る価格で約2倍の性能を得られるのであれば、まったく問題ないと思います。ただ、自分で購入するなら圧倒的にアドバンスモデルですね。ここまでの速さを1度体験してしまったら、もう元には戻れませんから(笑)。
パソコン工房
VFX実写合成向けPC ラインナップ
今回は、涌井氏のWindowsデスクトップPCを参考に、CPUやGPUを同等クラスの最新パーツに置き換えた「スタンダードモデル」と、そのスタンダードモデルの性能や使い勝手を大幅に強化させた「アドバンスモデル」の2種類を用意した。
スタンダードモデルは、8コア/16スレッドのCPU「インテル Core i7-11700 プロセッサー」と最新の3000番台GPU「GeForce GTX 3060」を採用。コストパフォーマンスに優れたミドルハイクラスのパーツを選ぶことで、20万円を切る価格ながら、高い性能とバランスの良さを兼ね備えている点が大きな魅力だ。CG制作においては「Optixやリアルタイムレイトレーシングなどの機能を利用できる」(パソコン工房スタッフ)というのもメリットと言える。
アドバンスモデルは、コア数こそ変わらないがクロック周波数が1GHz以上も高いCPU「インテル Core i7-11700K プロセッサー」に加えて、GPUも最上位クラスの「GeForce GTX 3080」を搭載。GPUレンダリングで圧巻の実力を見せつけてくれるのはもちろん、CPU+GPUのレンダリングでもかなりの差が出たことから、涌井氏は「映像制作に向いている」と好評価だった。
また、アドバンスモデルはワンランク上のPCケースやCPUファンを採用しており、スタンダードモデルよりも「冷却性能が高い」(パソコン工房スタッフ)というのも注目したいポイントの1つ。何時間も連続でレンダリングし続けると発熱でパフォーマンスが低下することもあるため、そのようなケースではより有利といえる。さらに、涌井氏は「自分のPCだとレンダリング中はファンの音がうるさいが、こちらは本当に静かだった」と、静音性の高さにも驚いていた。
スタンダードモデル
SENSE-R059-117-RBX-CMG [CG MOVIE GARAGE]
- 価格
- ¥193,980円~(税込)
- OS
- Windows 10 Home 64ビット
- CPU
- インテル Core i7-11700 プロセッサー(8コア / 16スレッド / 2.5GHz /ターボブースト利用時4.9GHz / キャッシュ16MB / TDP 65W)
- チップセット
- インテル Z590
- メインメモリ
- DDR4-3200 32GB(16GB×2)
- ストレージ
- 500GB NVMe対応 M.2 SSD(PCIe 3.0×4)
- 光学ドライブ
- 非搭載
- GPU
- NVIDIA GeForce RTX 3060 12GB GDDR6
- ケース
- ミドルタワーATXケース IN-WIN EA040
- 電源
- 700W 80PLUS BRONZE認証 ATX電源
アドバンスモデル
SENSE-F059-117K-VAX-CMG [CG MOVIE GARAGE]
- 価格
- ¥316,778(税込)
- OS
- Windows 10 Home 64ビット
- CPU
- インテル Core i7-11700K プロセッサー(8コア / 16スレッド / 3.6GHz /ターボブースト利用時5.0GHz / キャッシュ16MB / TDP 125W)
- チップセット
- インテル Z590
- メインメモリ
- DDR4-3200 32GB(16GB×2)
- ストレージ
- 500GB NVMe対応 M.2 SSD(PCIe 3.0×4)
- 光学ドライブ
- 非搭載
- GPU
- NVIDIA GeForce RTX 3080 10GB GDDR6X
- ケース
- ミドルタワーATXケース MasterCase MC500
- 電源
- 800W 80PLUS TITANIUM認証 ATX電源
※価格および各パーツのスペックは2021年10月時点の情報です。予告なく変更される場合があります。
製品購入はこちらから>>>https://www.pc-koubou.jp/pc/creator.php
※ご購入前のご相談(お問い合わせ・お電話でのご注文など)について
TEL:0570-550-760(※受付時間:10:00~18:00/年中無休)