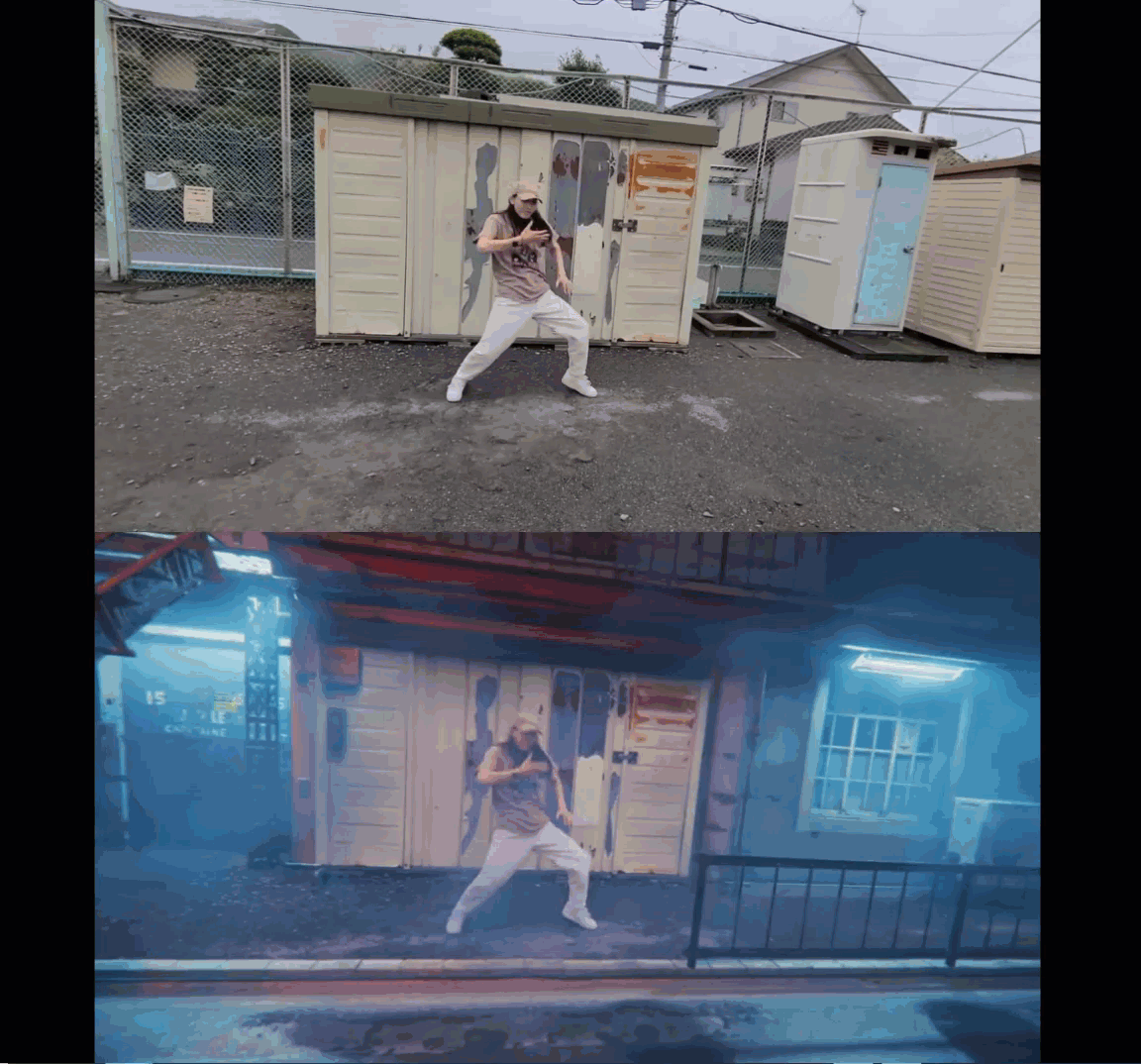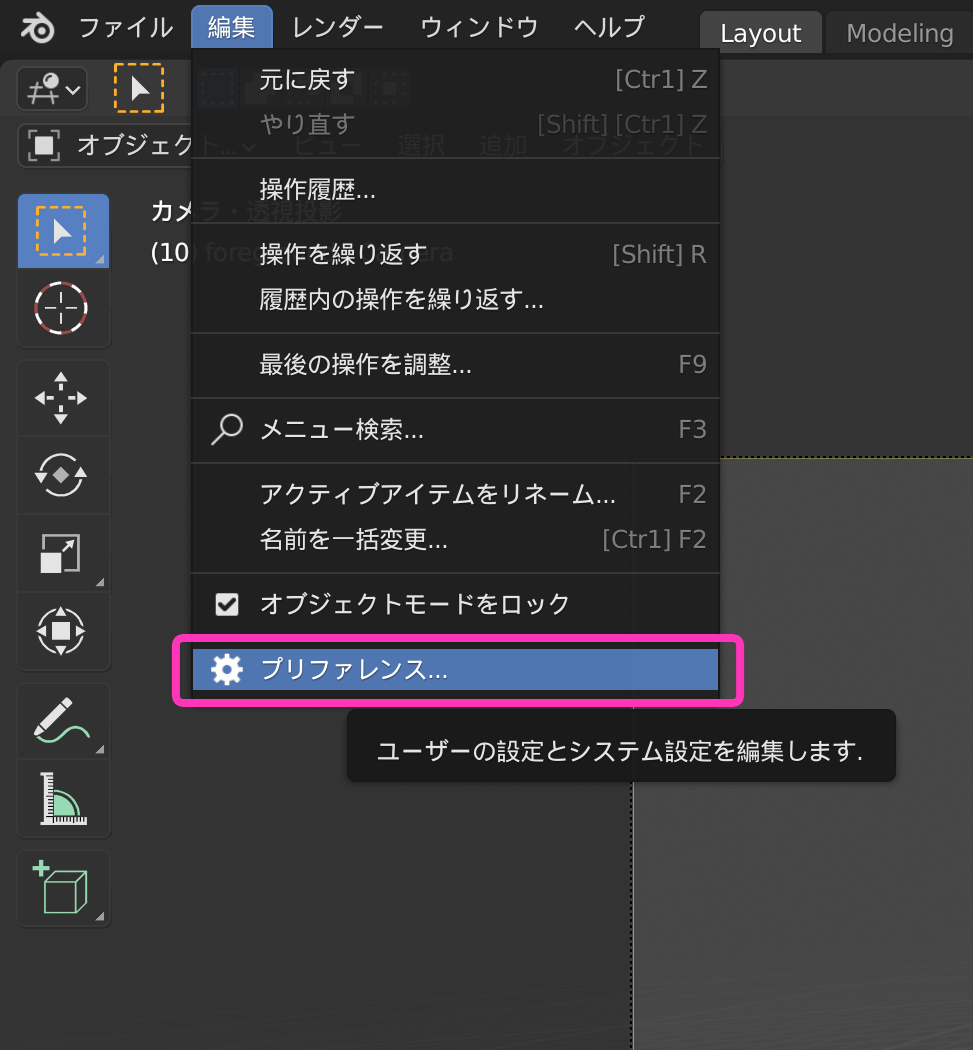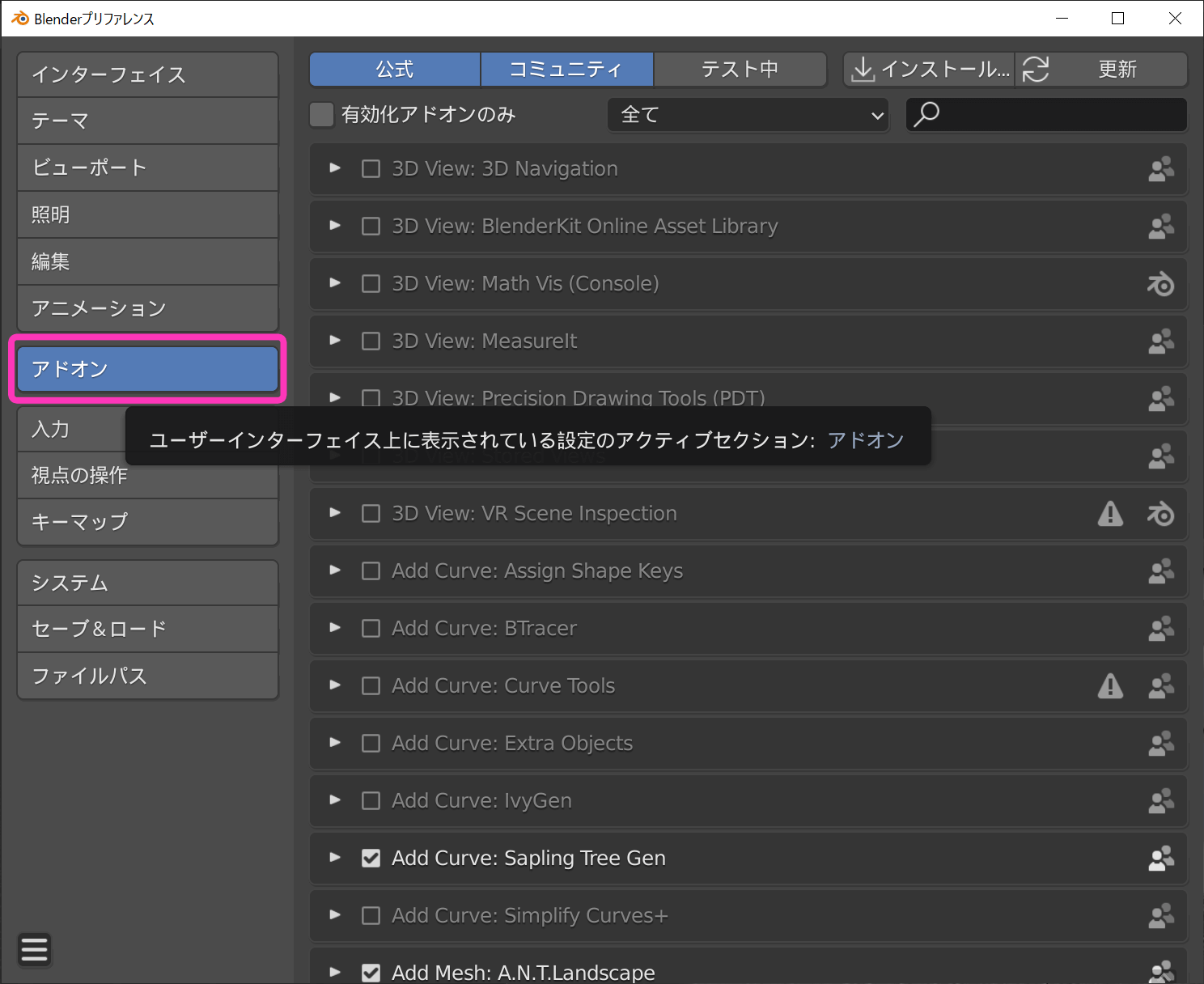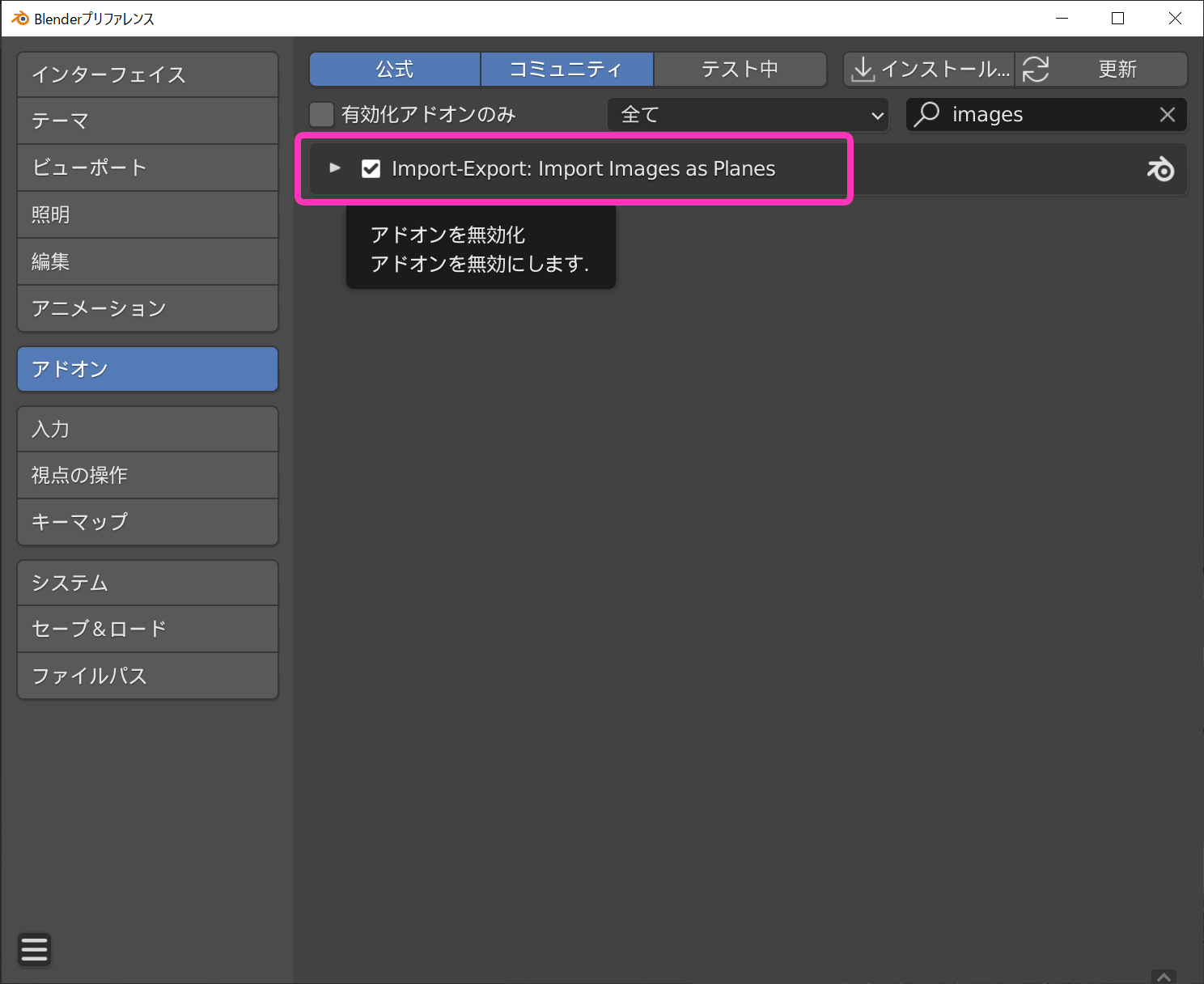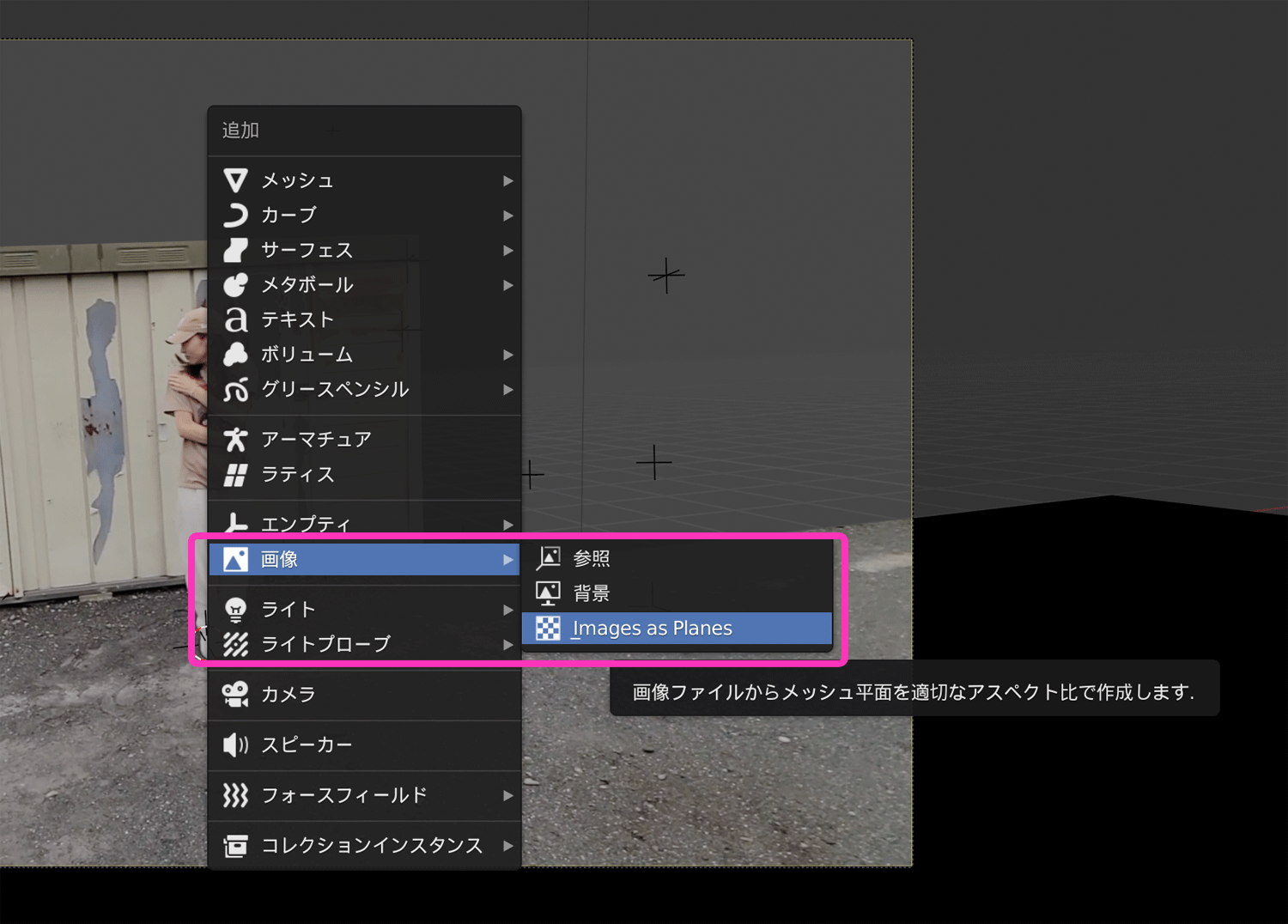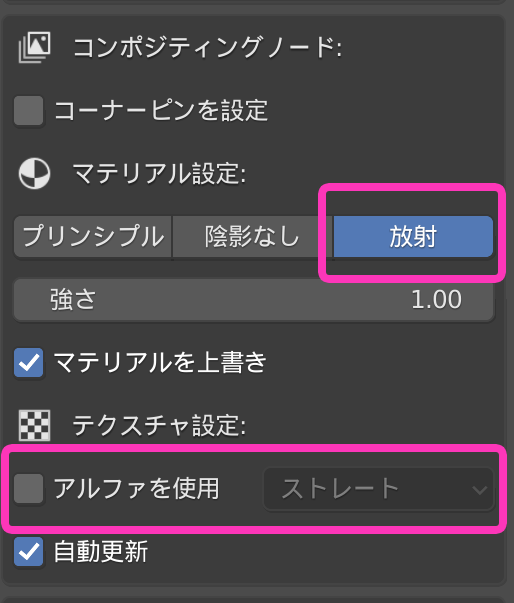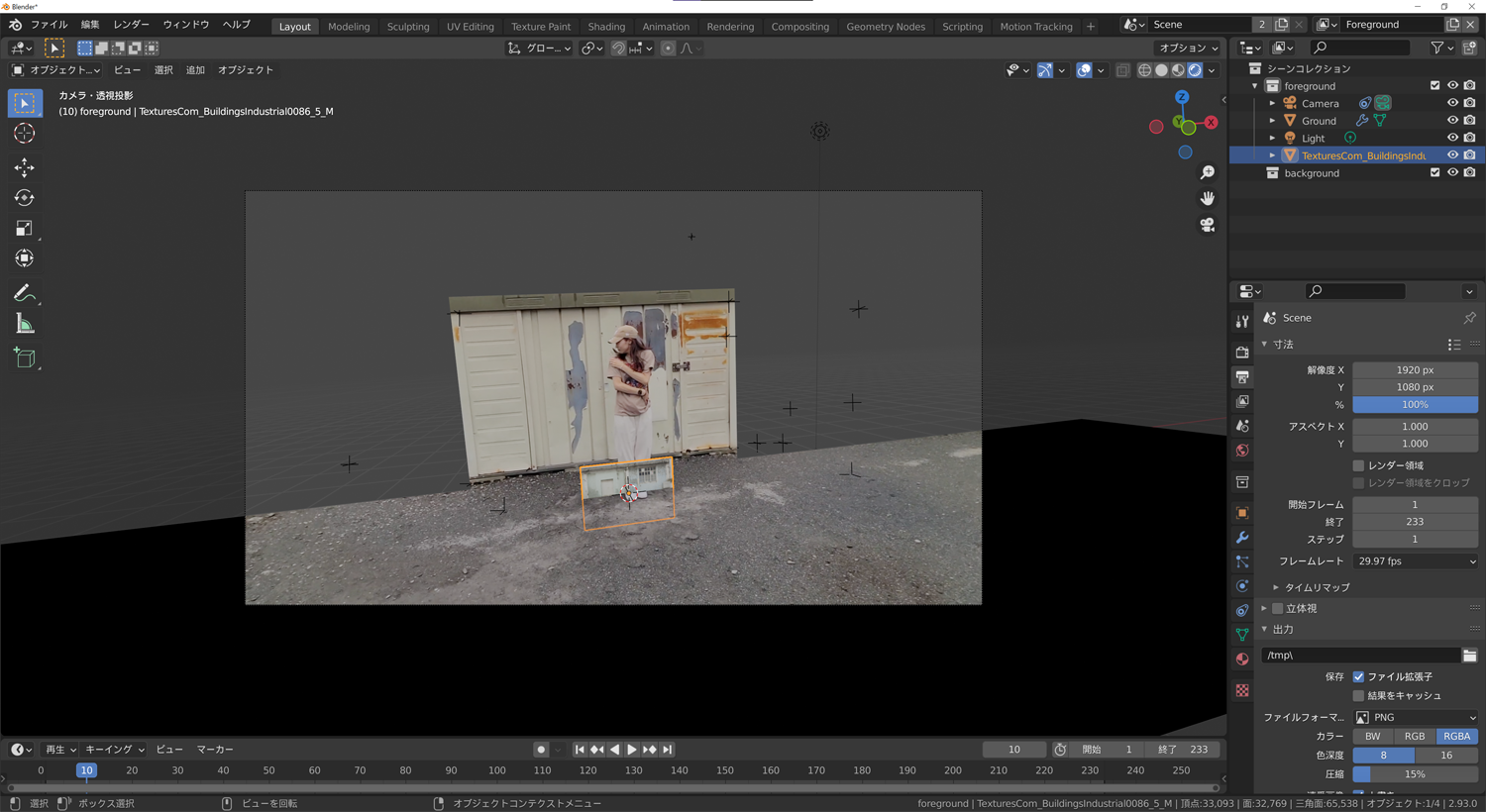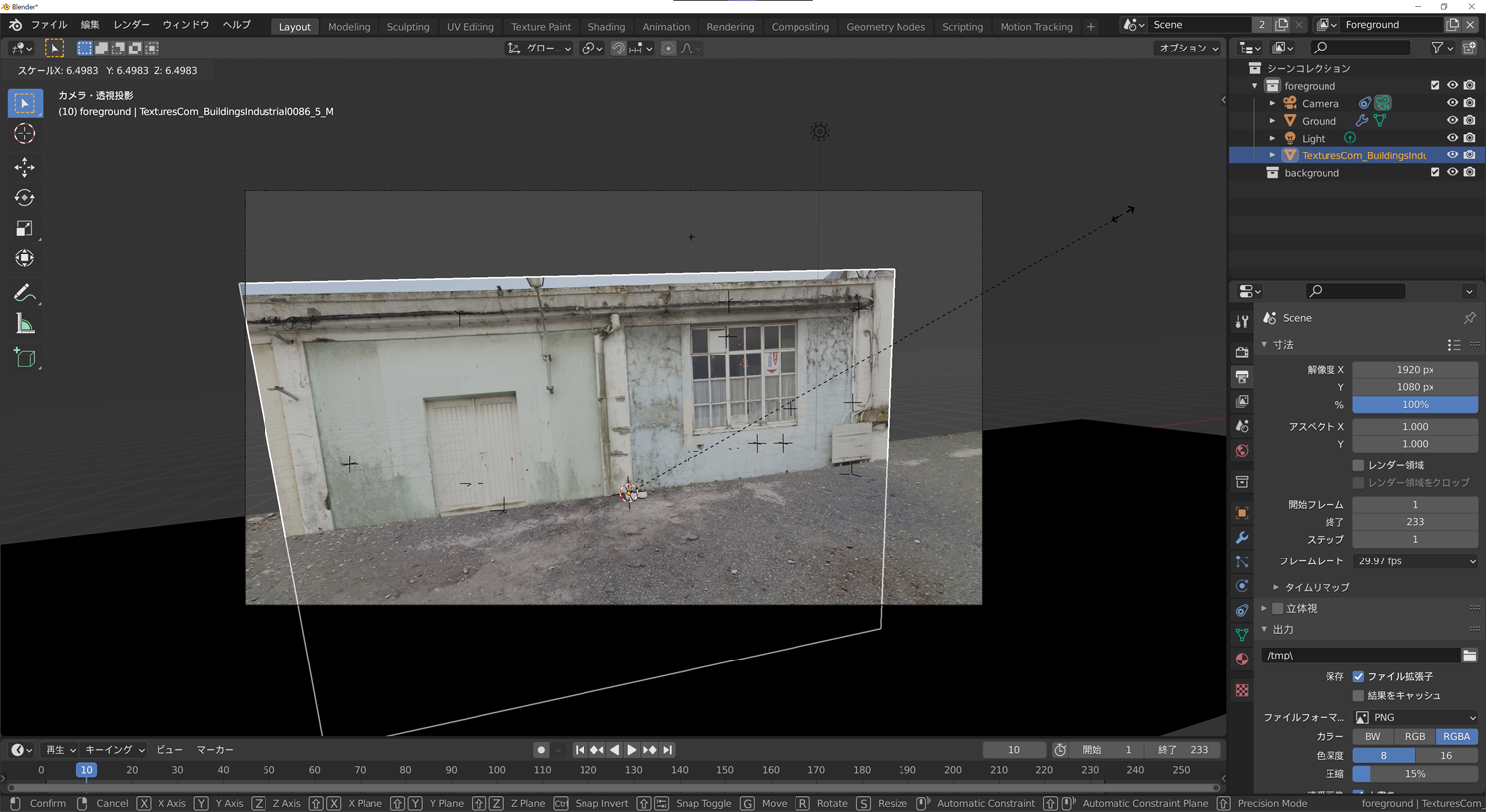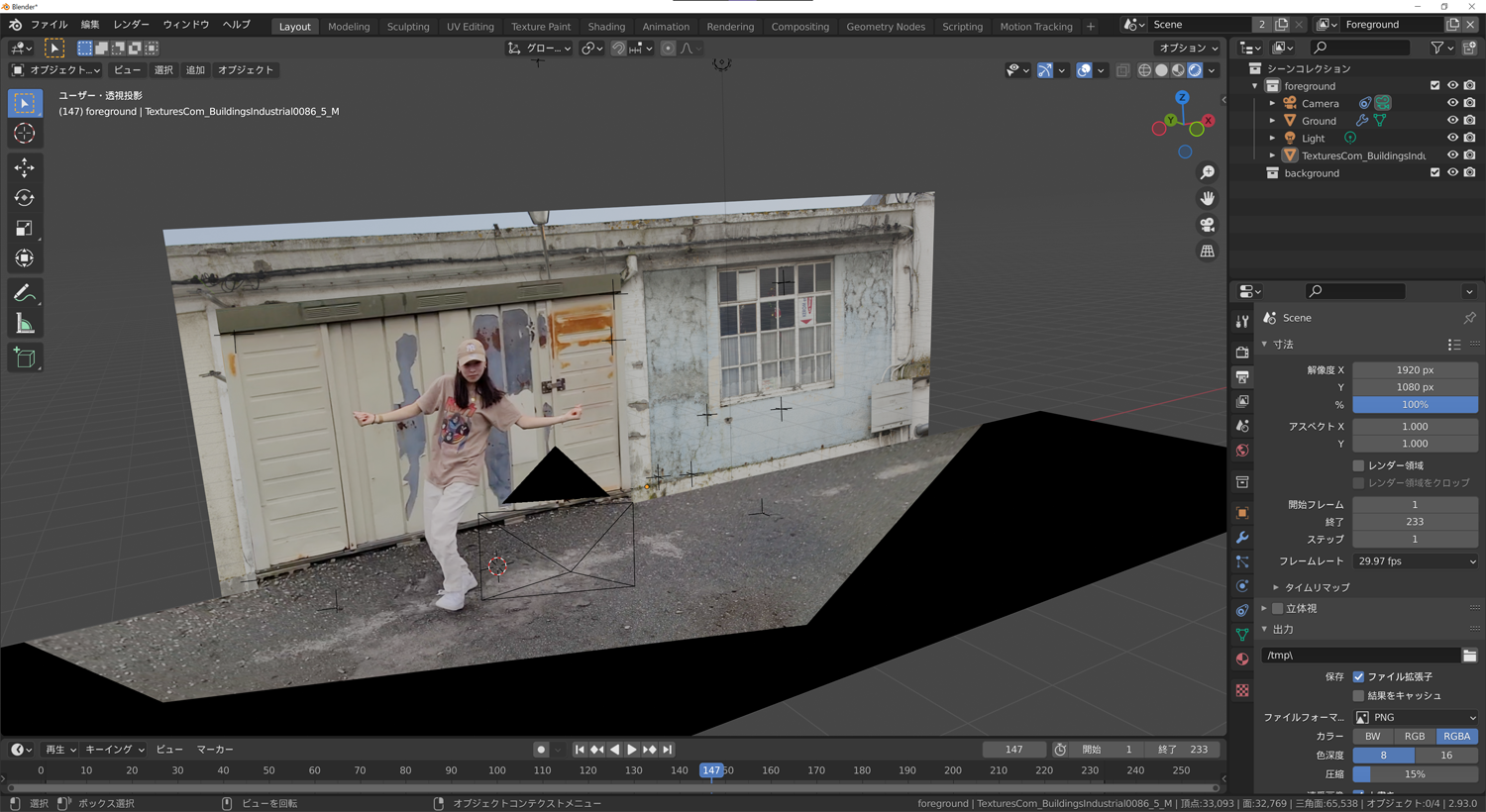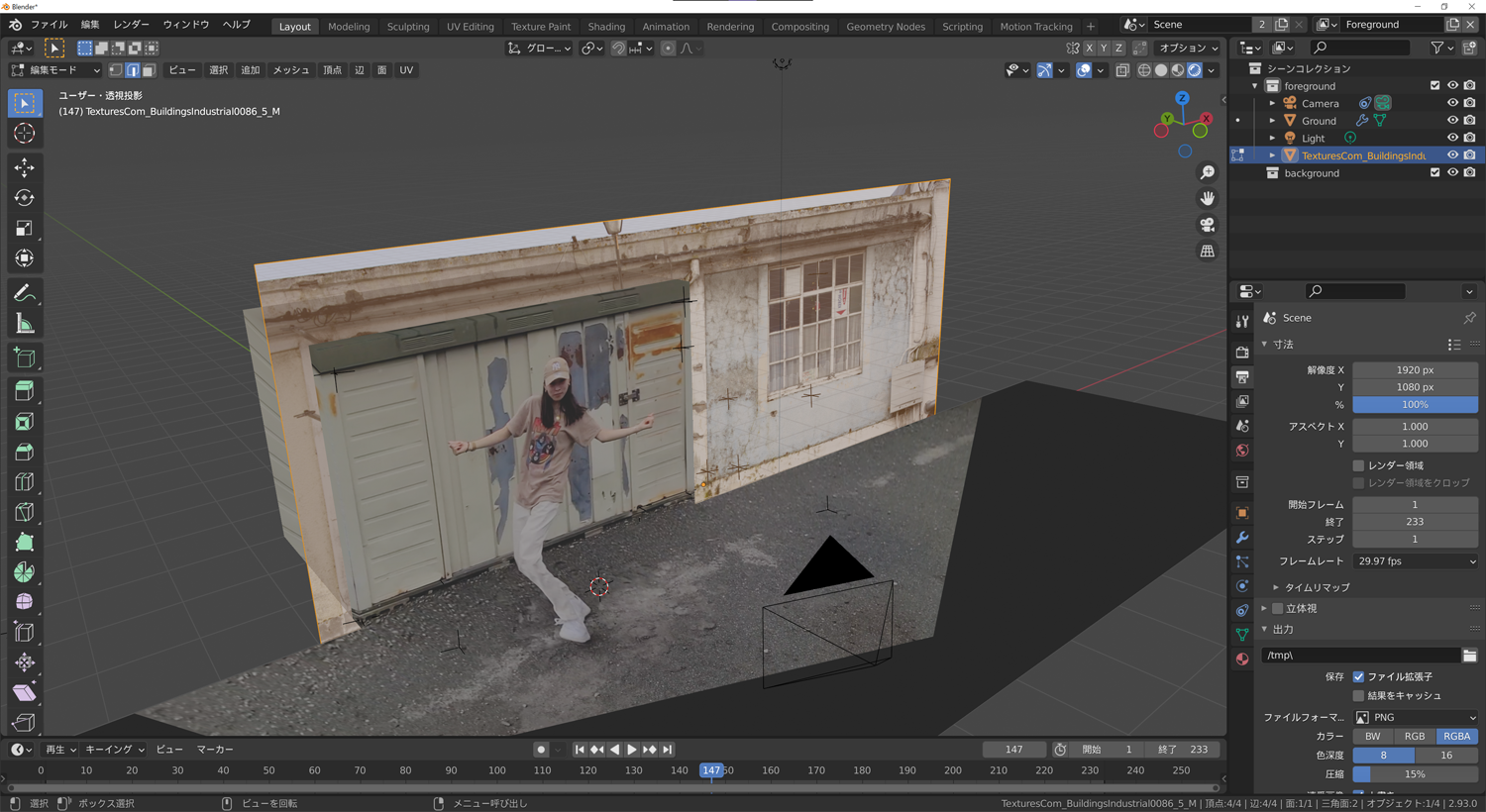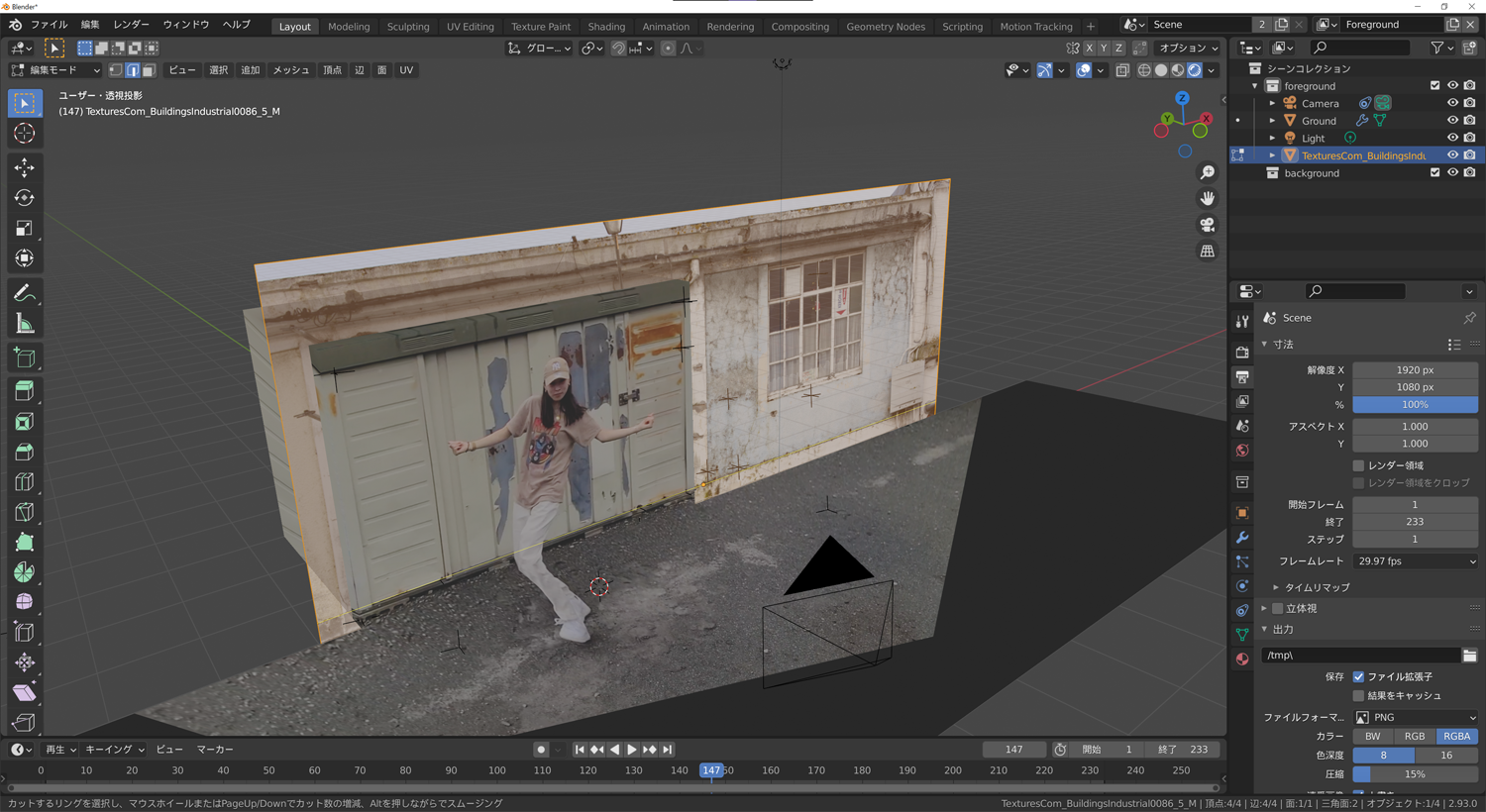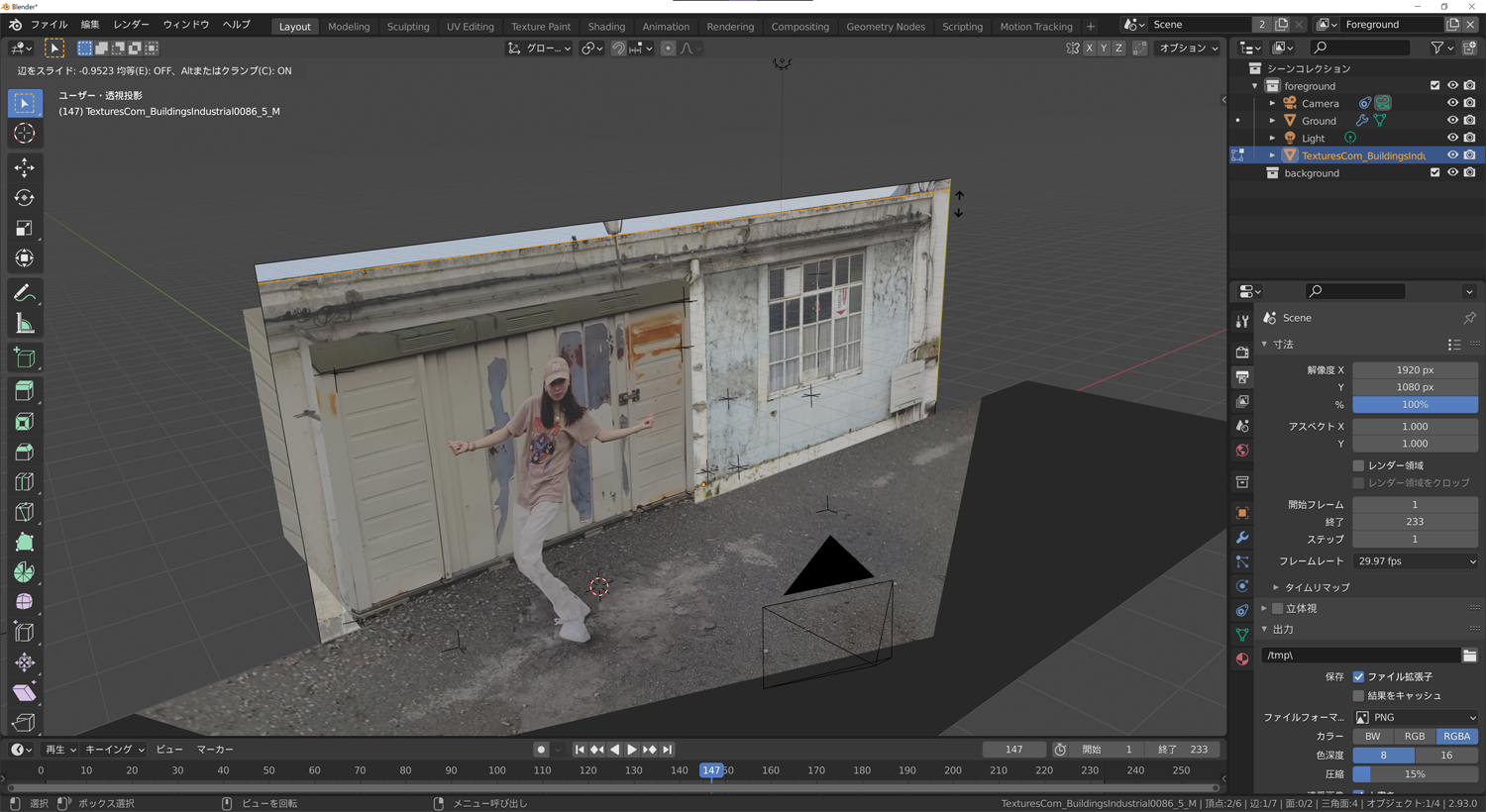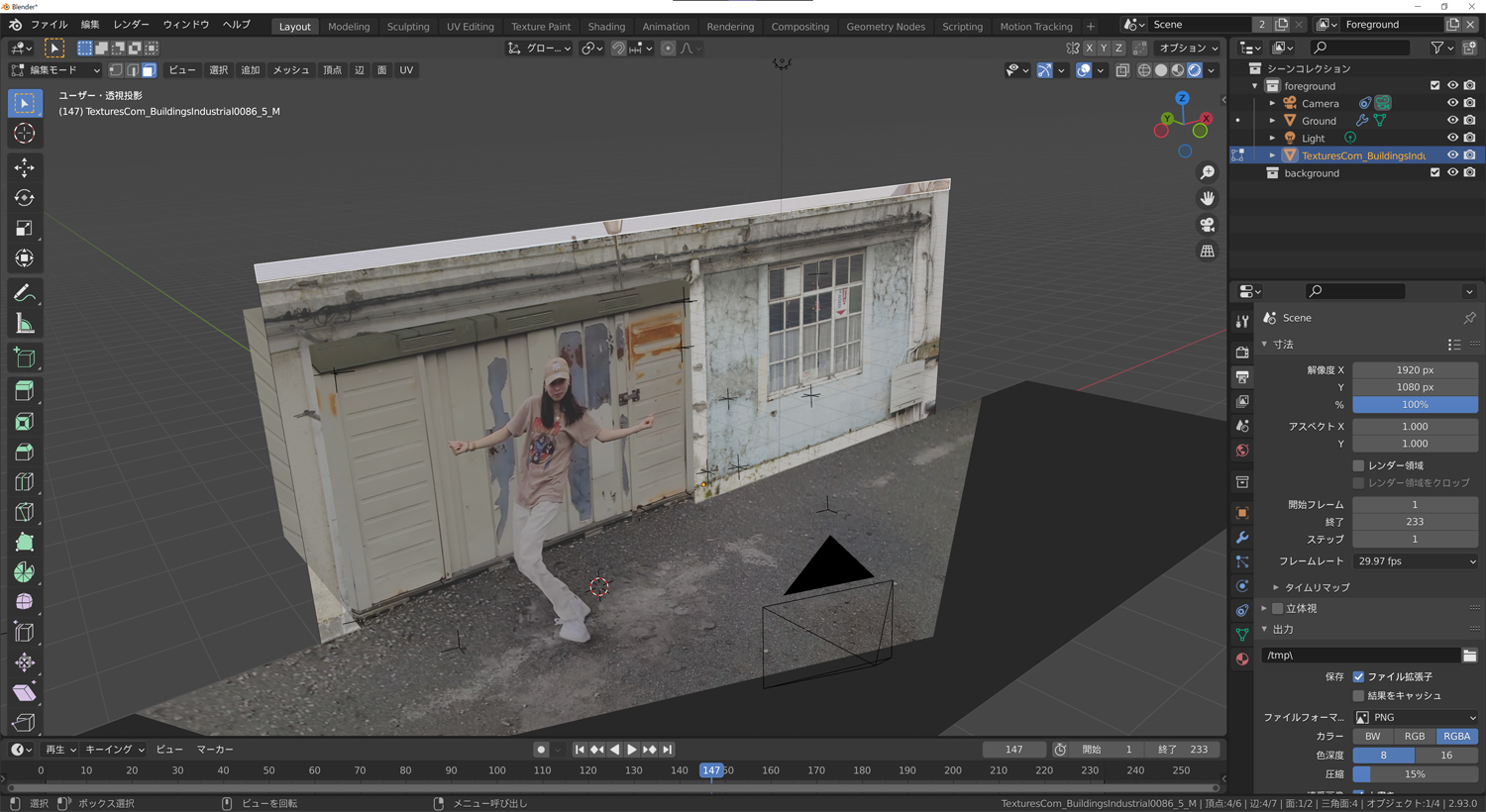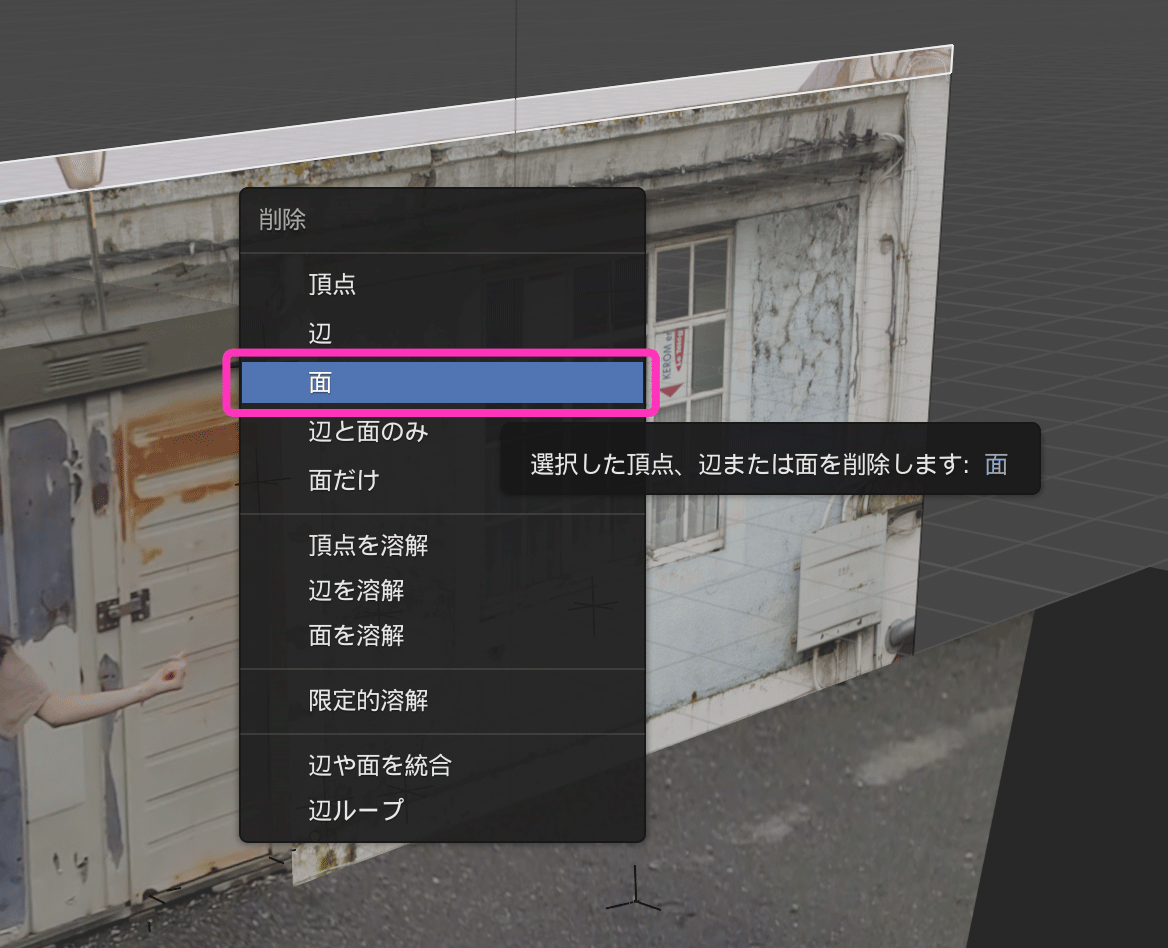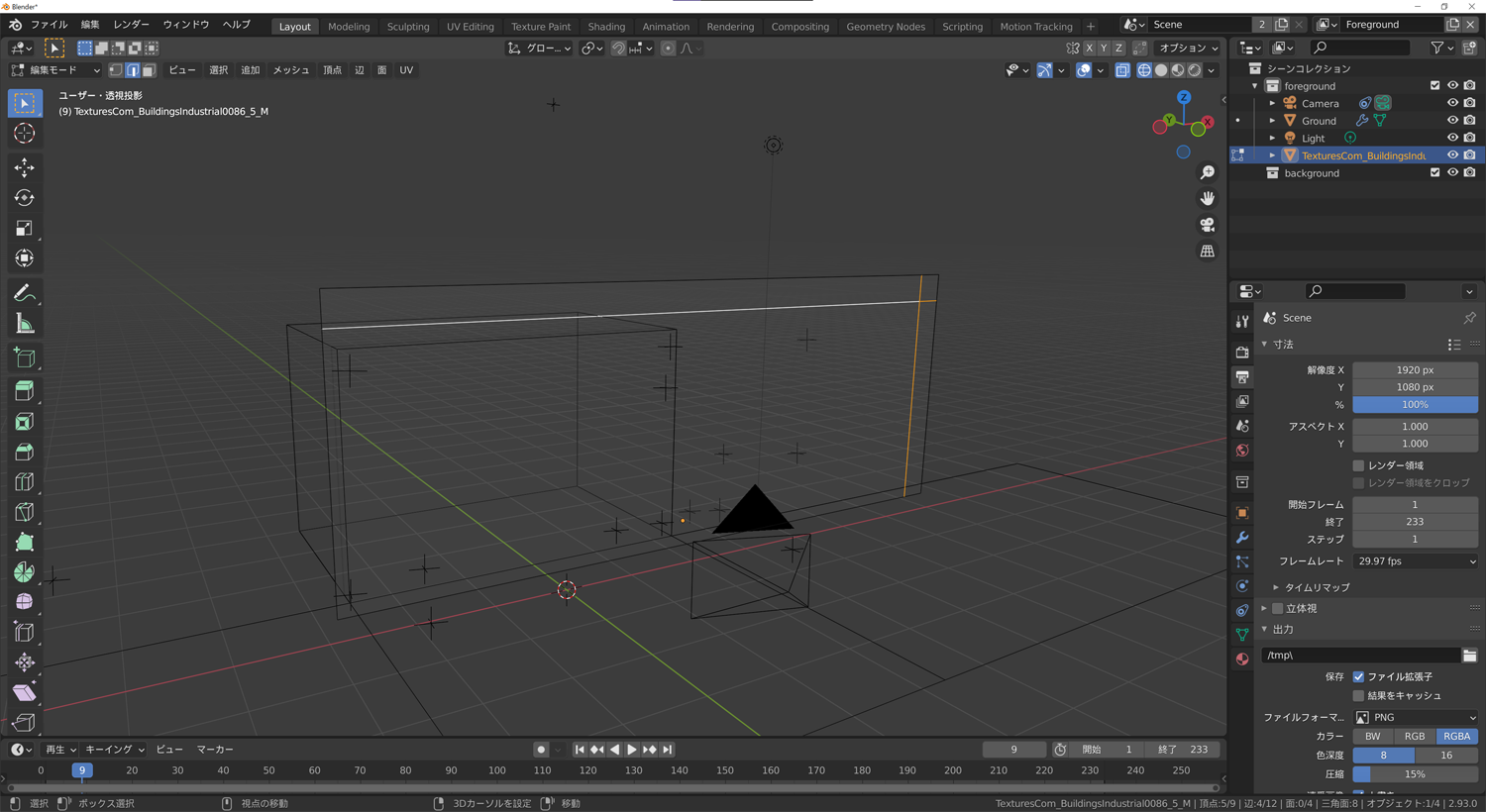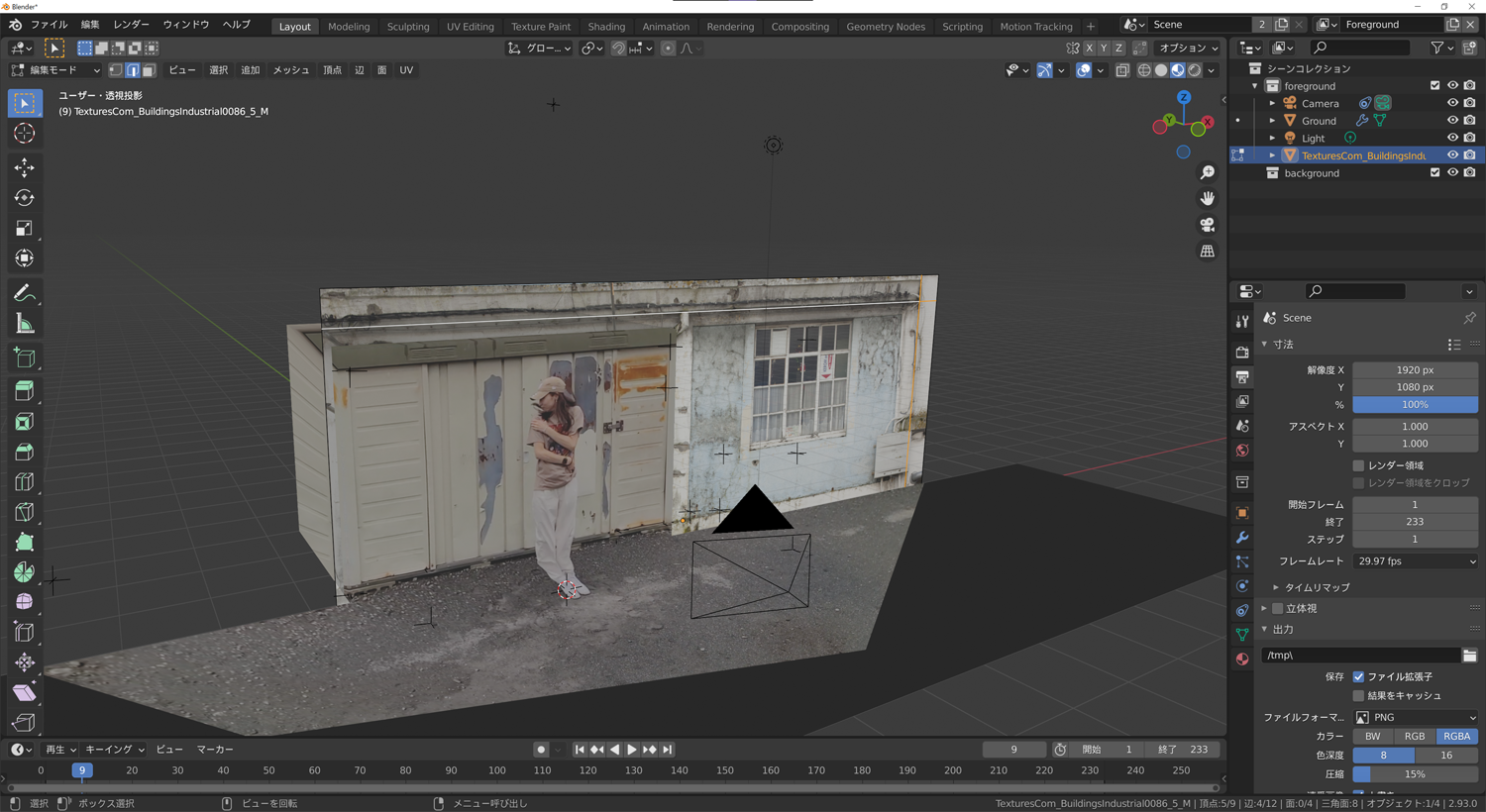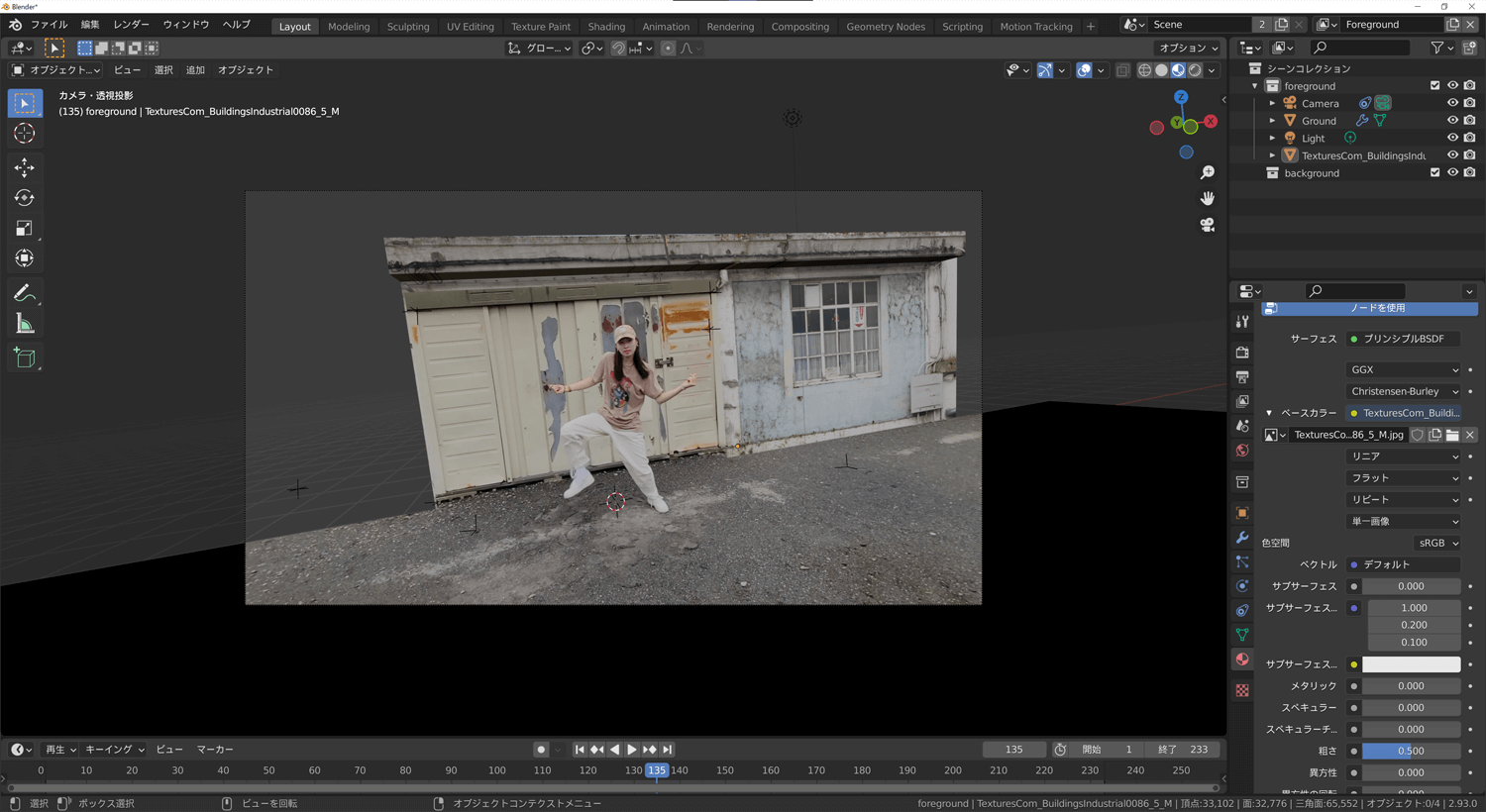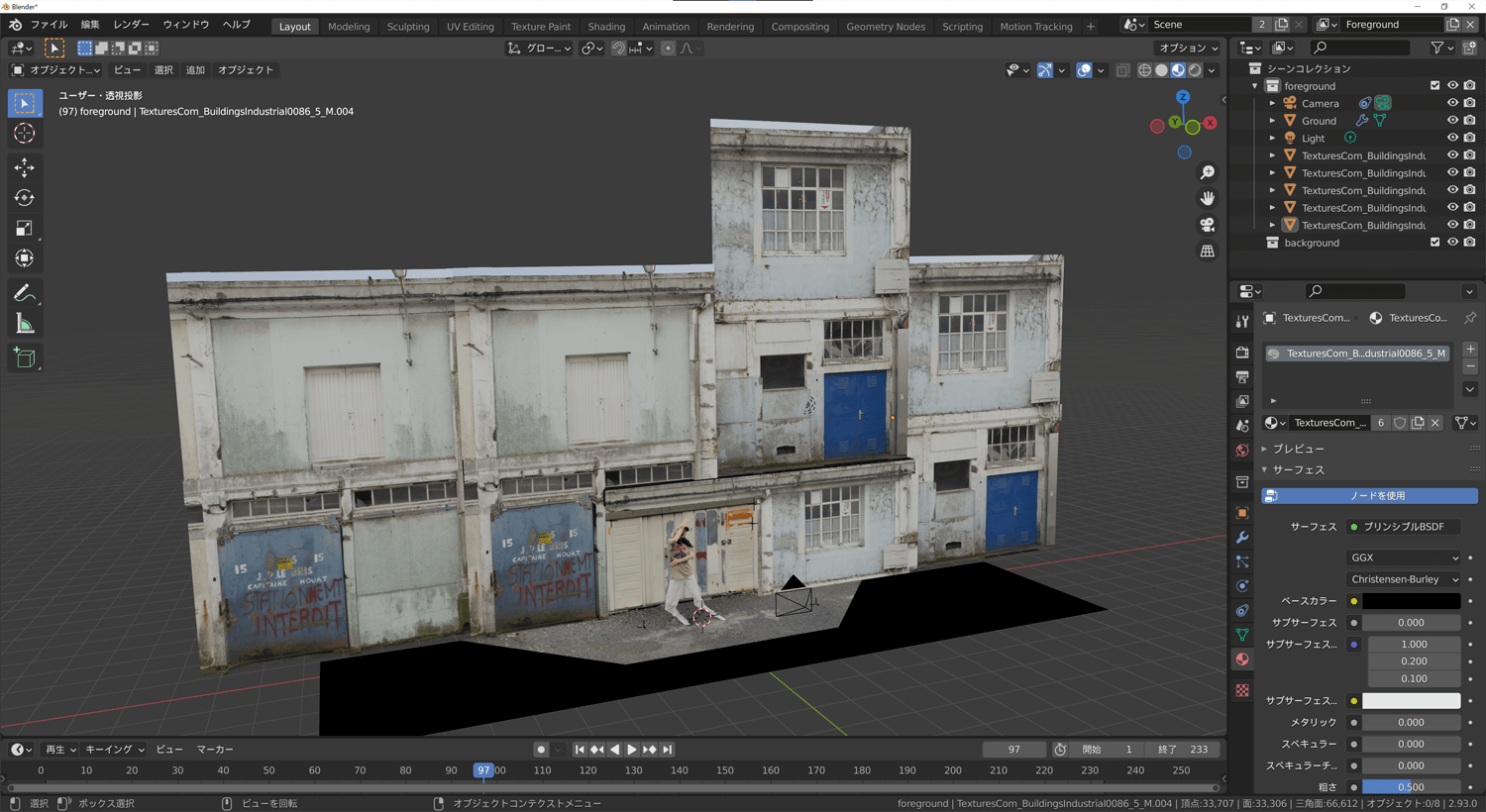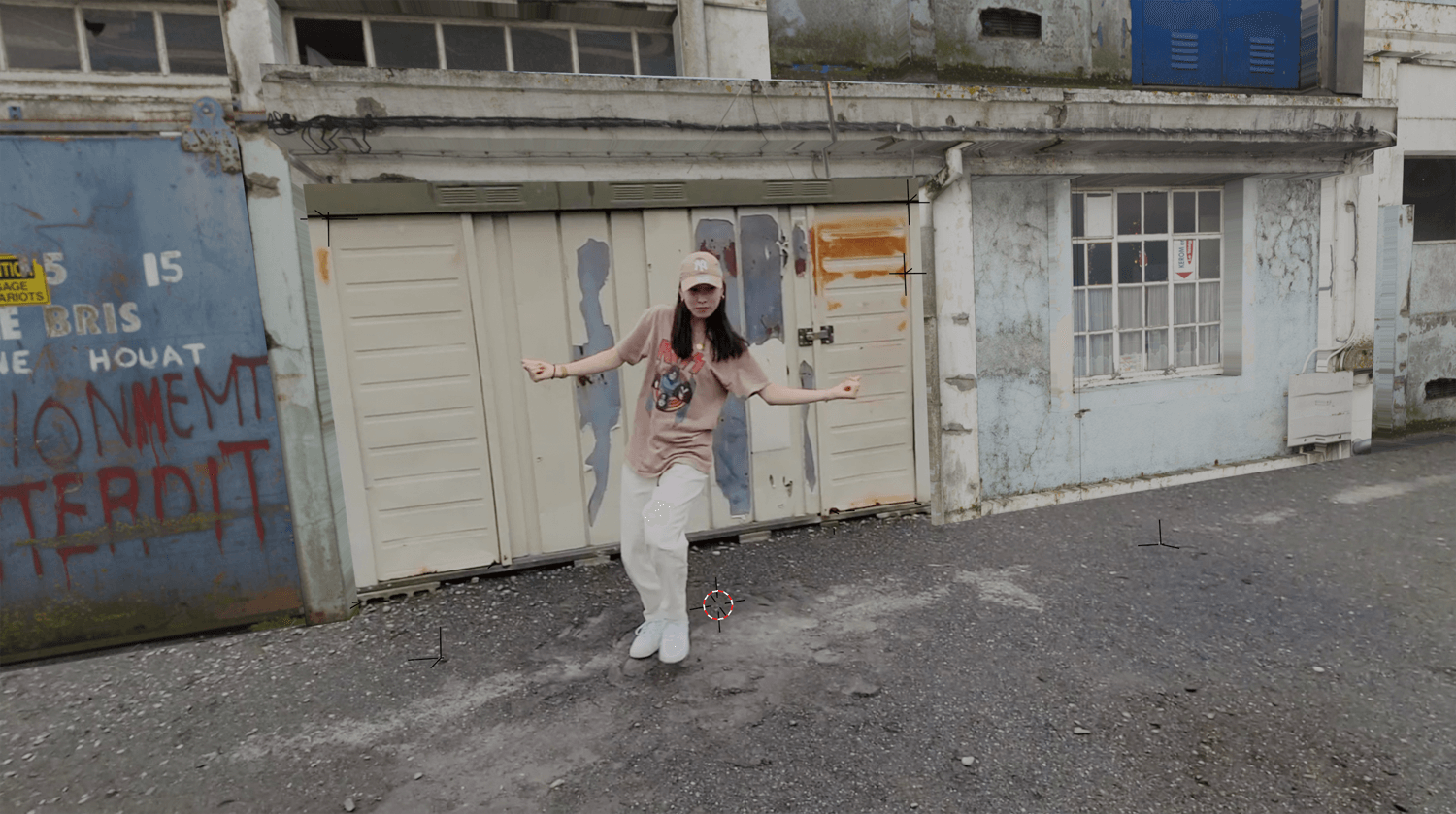<3>実践編~背景モデリング~
今回の作例では、倉庫の廃墟っぽい質感に合わせて、この後ろにインダストリアルな壁を追加してみようと思います。ゼロからつくったり、買ったモデルを並べてももちろんいいのですが、せっかくなので簡単なモデリングをやってみましょう。
まずはWebサイト「Textures.com」にアクセスします。このサイトではいろんなテクスチャ素材をクレジット制でダウンロードできます(無料会員だと、1日15クレジットぶんは無料でダウンロード可能です)。
今回は、背景の壁として「INDUSTRIAL」の項目からこちらのテクスチャを選んでダウンロードしました。
Blenderに戻り、このテクスチャを読み込みます。下準備として、「編集」→「プリファレンス」をクリックします。「アドオン」タブの検索窓に「images」と入力すると「Import Images as Planes」という項目が出てくるので、これにチェックを入れ、プリファレンス画面を閉じます。
3Dシーン上で、「Shift+A」をクリックします(Blenderでは全てこのショートカットキーでオブジェクトを追加可能です)。「画像」から「Images as Planes」を選択し、ダウンロードしたテクスチャを選択します。
開く前に、右側の設定を以下のように変えておきましょう。「マテリアル設定」を「放射」にし、「アルファを使用」のチェックを外しています。
そして「平面として画像をインポート」をクリックすると、シーンにテクスチャが平面として追加されました(今後これを「テクスチャ平面」と呼びます)。
読み込んだテクスチャ平面が選択されているのを確認したら、「S」キーを押し、マウスカーソルを動かして大きさを調整、「G」キーで位置を調整します。「G」の後に「X/Y/Z」キーを押せばそれぞれの軸方向にだけ固定して動かすこともできます。
次に、このテクスチャ平面のいらないところを削除していきます。テクスチャ平面が選択されていることを確認したら、tabキーで編集モードに移行します。
まずは上部の空が見切れているところをカットしましょう。Ctrl+Rでループカットを使い、空と建物の境目に切れ目を入れます。ループカットができたら、「3」キーで面選択モードにしましょう。そして空の部分の面をクリックして選択します。
「X」キーを押し、出てくるメニューから「面」をクリックして空の部分を削除しましょう。
さらに、ここでは元のテクスチャを参考にして、下図の赤い枠線部分の屋根の立体感を出していきます。
以下のように屋根の飛び出している部分に沿って、テクスチャ平面にループカットを入れます。
画面右側、マテリアルタブの「設定」の項目、「ブレンドモード」は「不透明」に設定しておきましょう。
屋根部分の面を選択し、「E」キーで押し出します。
同じように、ループカットをいくつか追加して、柱や窓枠などを押し出しました。Eキーは押し出すだけじゃなく、へこませることも可能です。
つくった壁を複製したり、同じ手順を繰り返したりして、背景の埋まっていないところを埋めていきます。
これでついに完成です! お疲れ様でした!