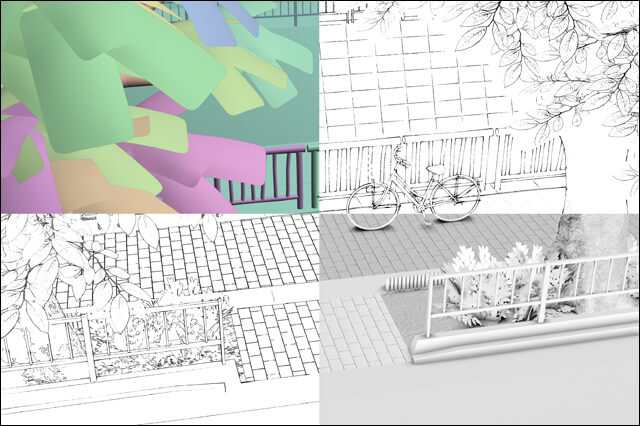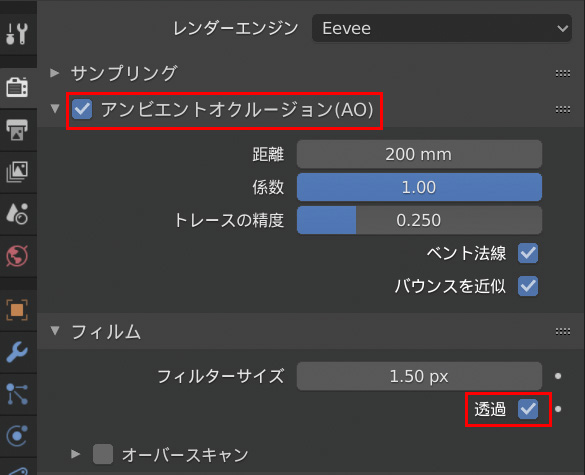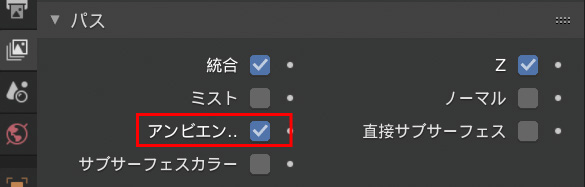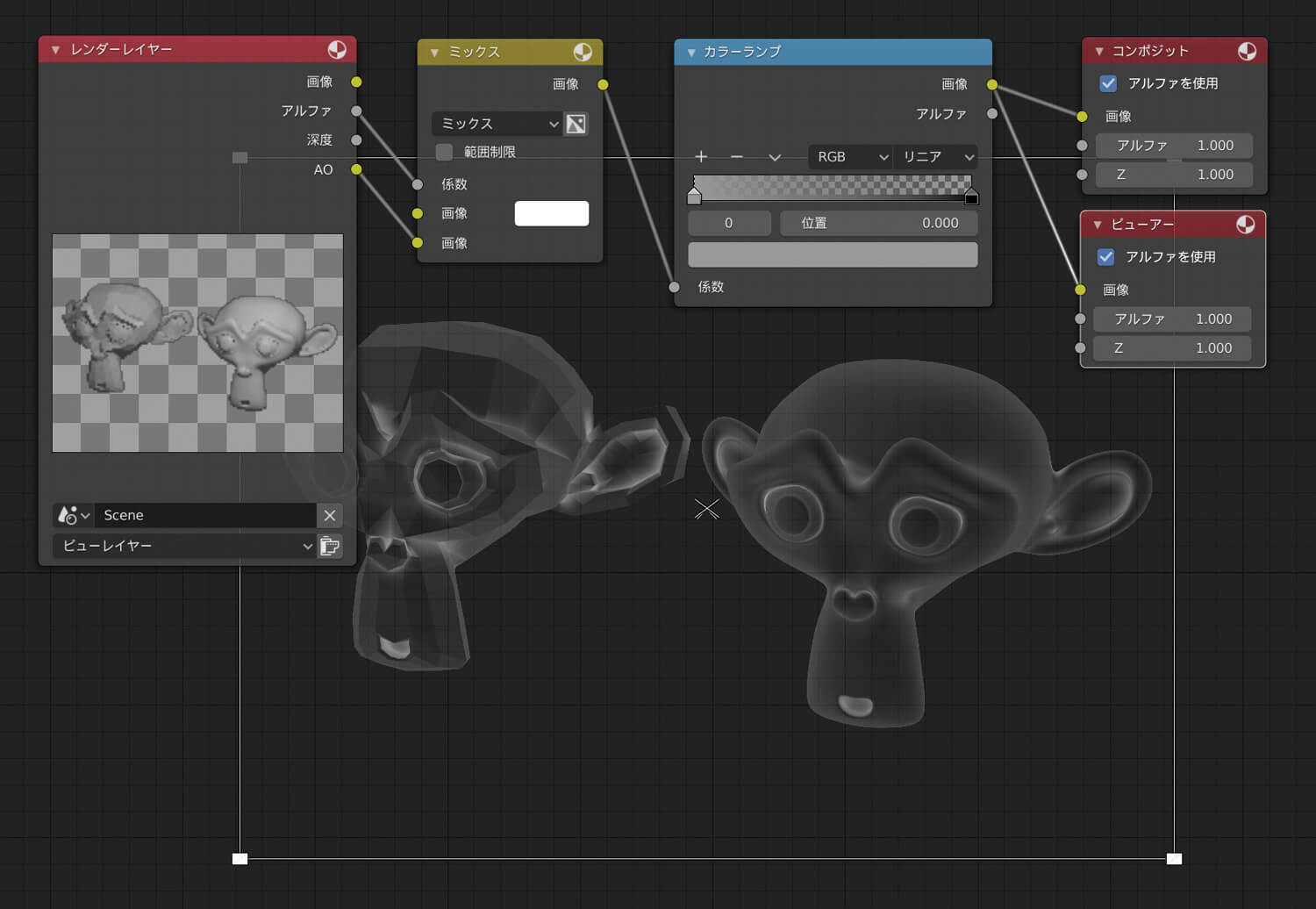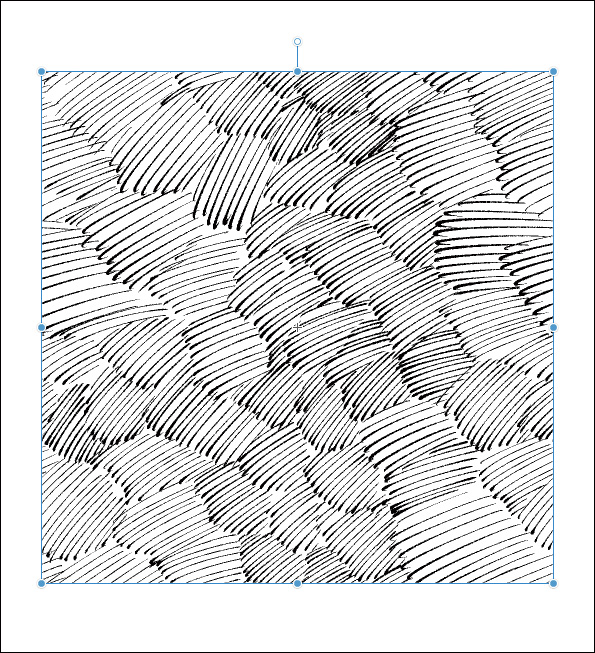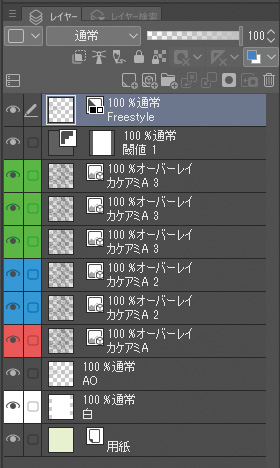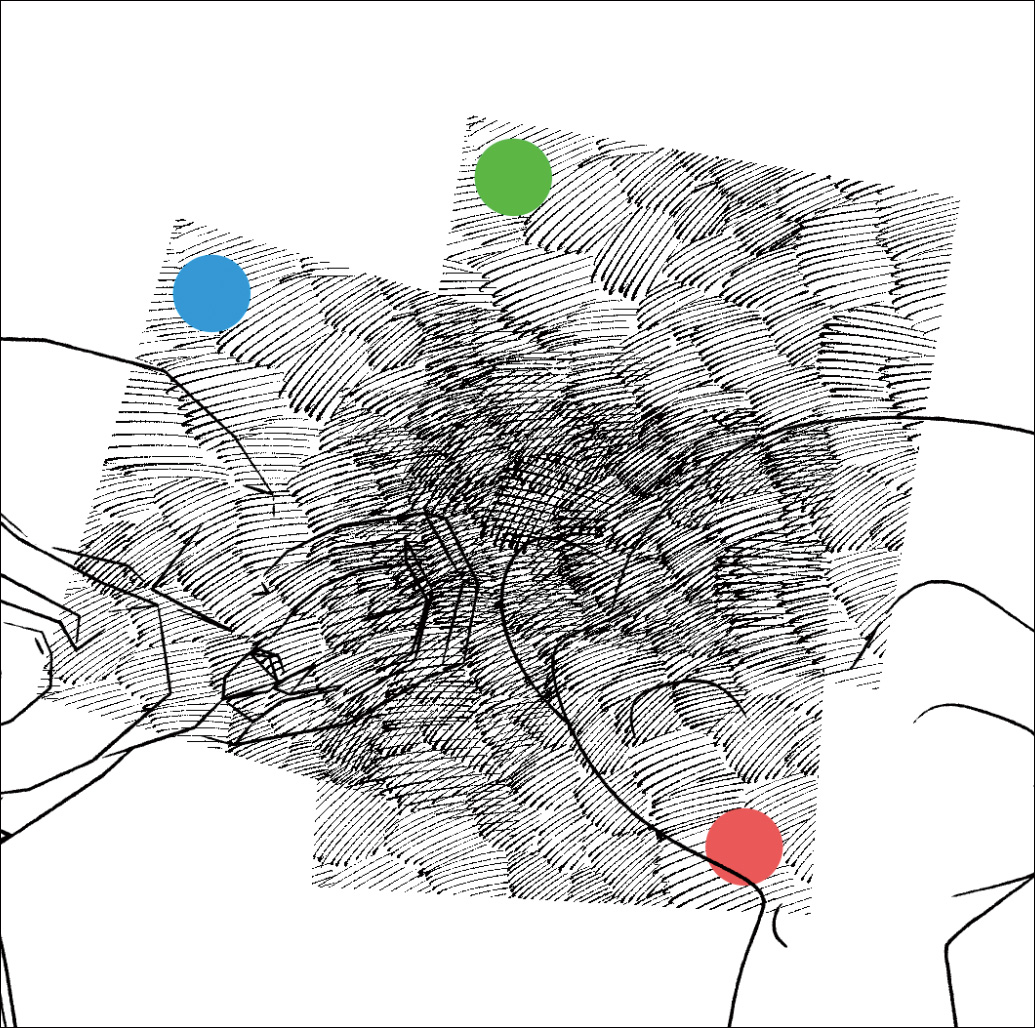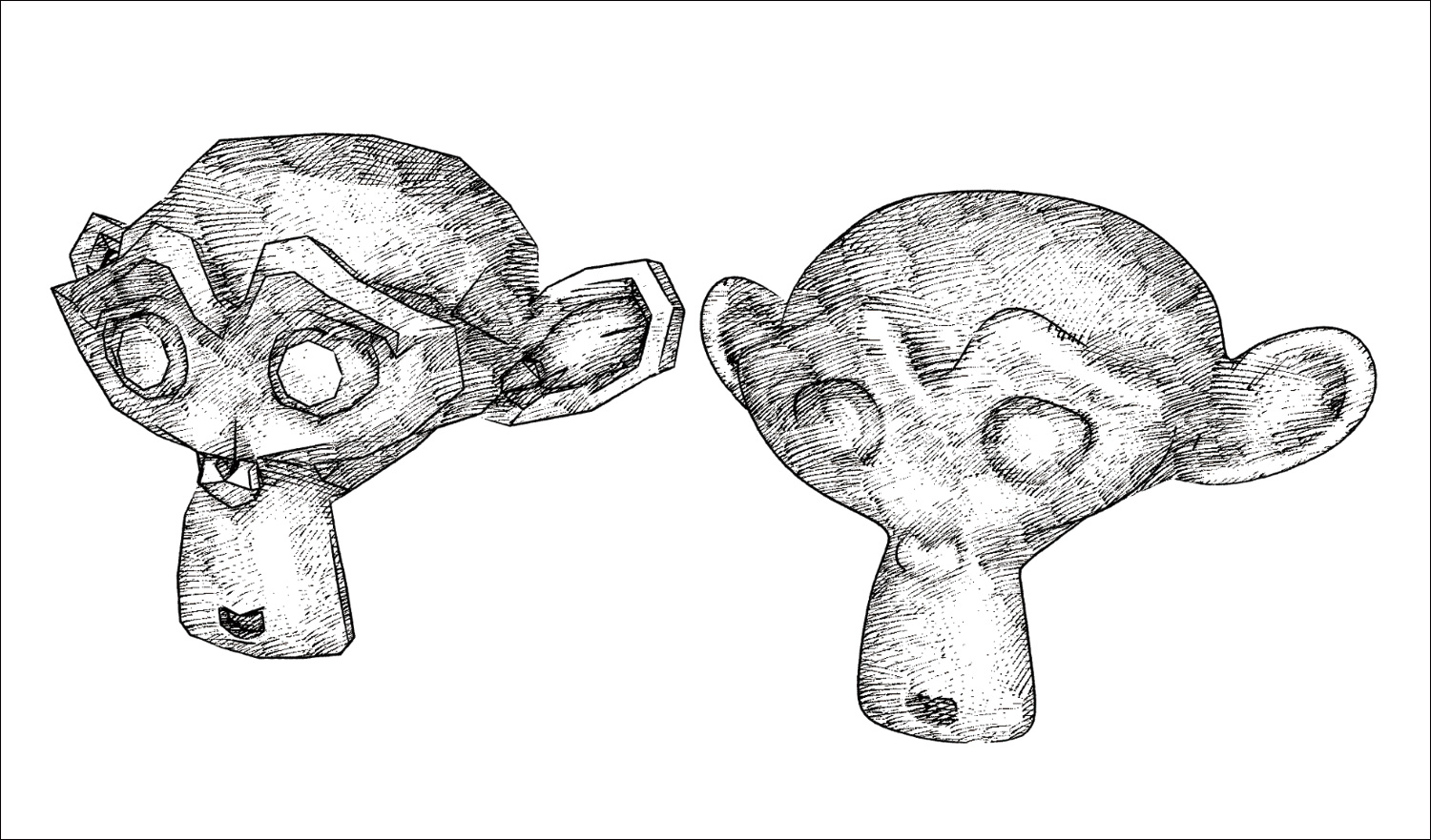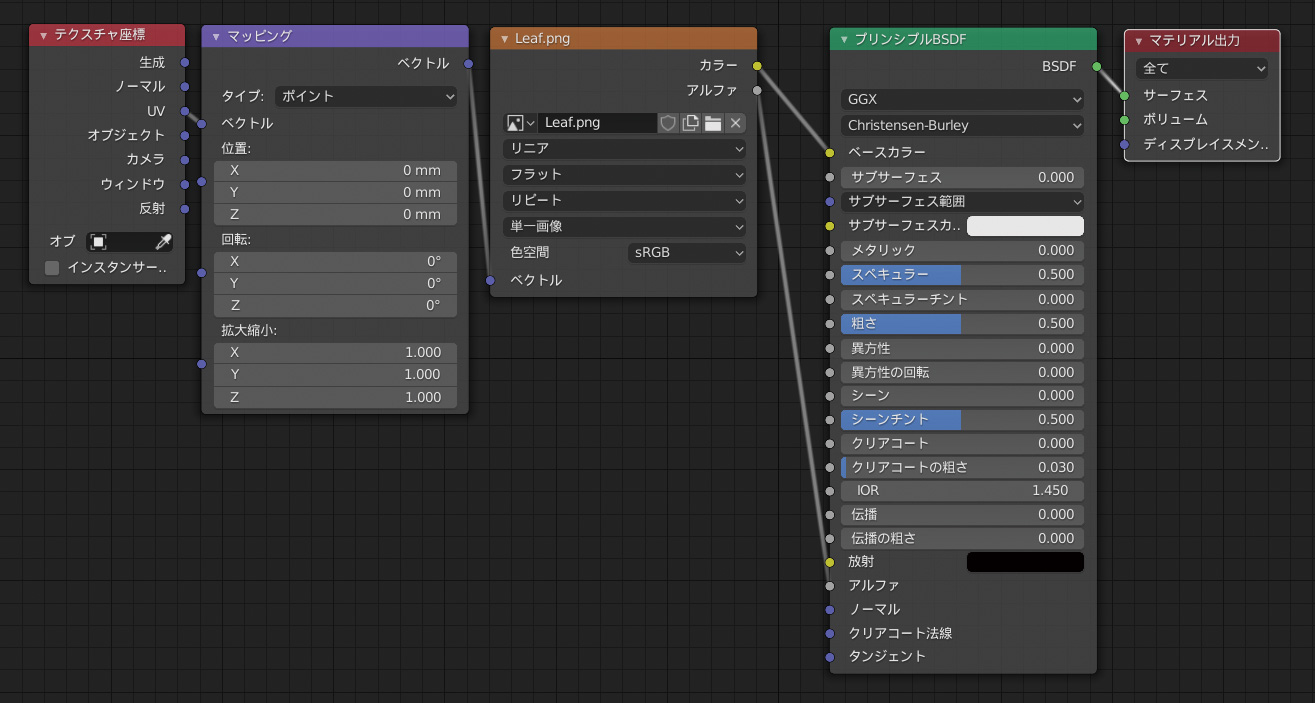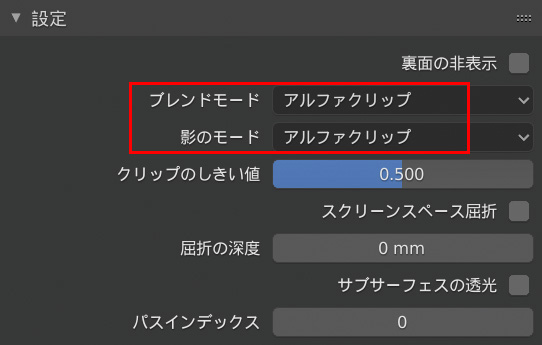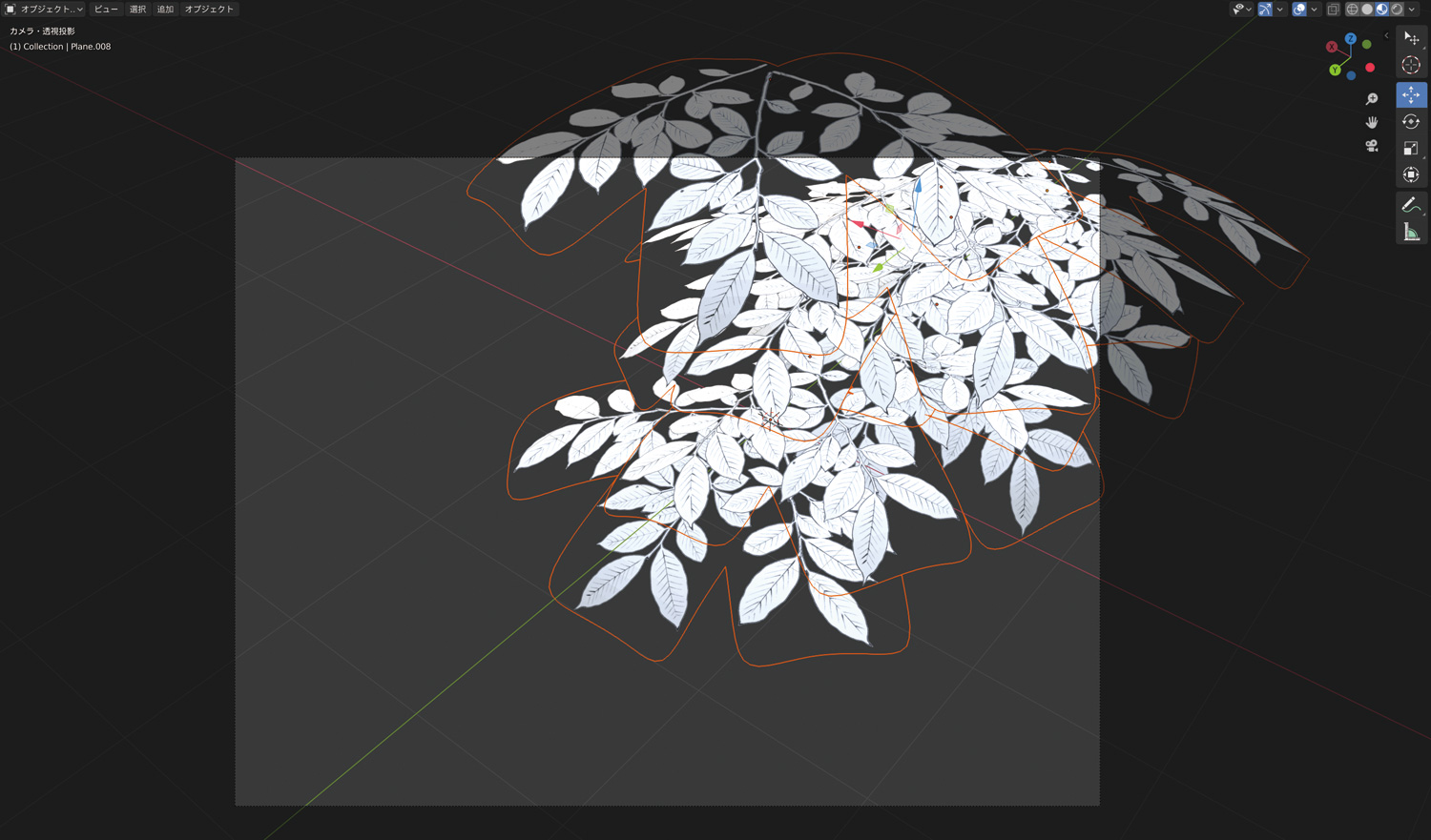<4>アンビエントオクルージョンを利用したカケアミ
前項でノーマルマップを利用したディテールのつくり方を紹介しましたが、漫画の表現では線と線をかけ合わせた「カケアミ」でディテールや陰などを表現することがあります。手描きで描かれたカケアミは、アミ点トーン処理とも異なる独特の印象を絵や作品全体に与えてくれます。ところがカケアミはとても手間のかかる表現であることに加え、綺麗に仕上げるにはある程度の熟練の技術が必要になります。もともとアナログのつけペンで描く技術であるために、デジタルで描こうとするとさらに難しいかもしれません。
以下に紹介する方法は、手描きのカケアミの技にはおよびませんが、簡易的に再現できないかと考え出したものです。Blenderで出力したアンビエントオクルージョンの画像と手描き素材をCLIP STUDIO PAINTのレイヤー合成などの機能を利用して、カケアミによる陰表現をしてみたいと思います。
1.アンビエントオクルージョン素材の設定
アンビエントオクルージョン素材を使うために設定をします。[レンダーレイヤー→アンビエントオクルージョン(AO)]を有効に。[レンダーレイヤー→フィルム]を[透過]設定にします
[ビューレイヤープロパティ→パス→アンビエントオクルージョン]を有効にします
コンポジターでアンビエントオクルージョン素材をつくるためのノードを組みます。カラーランプのグレーの値はHSVで「H:0.000」「S:0.000」「V:0.600」です
2.カケアミ素材を用意して合成
カケアミの基となる手描き素材を用意します。後でCLIP STUDIO PAINTの画像素材レイヤーに変換しタイリングして使うので、シームレスな素材が望ましいです。今回の素材はシームレスに描き込むことができる「Krita」のラップアラウンドモードでつくりました
CLIP STUDIO PAINTに新規キャンバスを作成し、用意したカケアミ素材とアンビエントオクルージョン素材を読み込みます。【左】は基本的なレイヤー構成です。下から「白ベタ素材」「アンビエントオクルージョン素材」「カケアミ素材」「二値化レイヤー」となります。カケアミ素材のレイヤーは画像素材レイヤーに変換しています。赤と青と緑はそれぞれ1枚、2枚、3枚のレイヤーですが、青と緑は赤のレイヤーを複製したものです。「カケ」をつくるために色ごと、それぞれの素材は位置をずらし傾けて配置しています。それを二値化レイヤーでモノクロにしています。カケアミの濃さは二値化レイヤーの数値で調整します
CLIP STUDIO PAINTで合成した画像です
<5>画像素材を使って枝葉を描く
漫画背景には部屋や建物など人工物だけではなく、草木などの自然物も出てきます。木の葉などを漫画の背景や小物として上手く使うと情緒のある演出ができたりもします。しかし、手描きだと時間的コストがかかるものでもあります。また、3Dモデルでつくろうとすると樹木の葉など数が多いものはポリゴン数が多く、これも相応のコストがかかります。
フォトリアルな3DCGでも同じテクニックが使われますが、このような場合、枝葉のテクスチャ画像を用意し、ポリゴンに貼ったもので表現したほうがコスト的に良いと思います。もちろん1枚ずつ葉をモデリングしたものと比べると、不自然にならないようにアングルやオブジェクトの並び方に注意を払わないといけない部分もあるのですが、とても手軽です。
テクスチャに使う枝葉の素材は黒い線を得るのが目的なので、もとから黒と白で描かれた素材を使います。ゼロから描いてもよいのですが、今回はテクスチャ素材サイトの「Textures.com」からフリーで公開されている素材を利用し、CLIP STUDIO PAINTでつくってみたいと思います。
1.枝葉のテクスチャ素材の作成
-
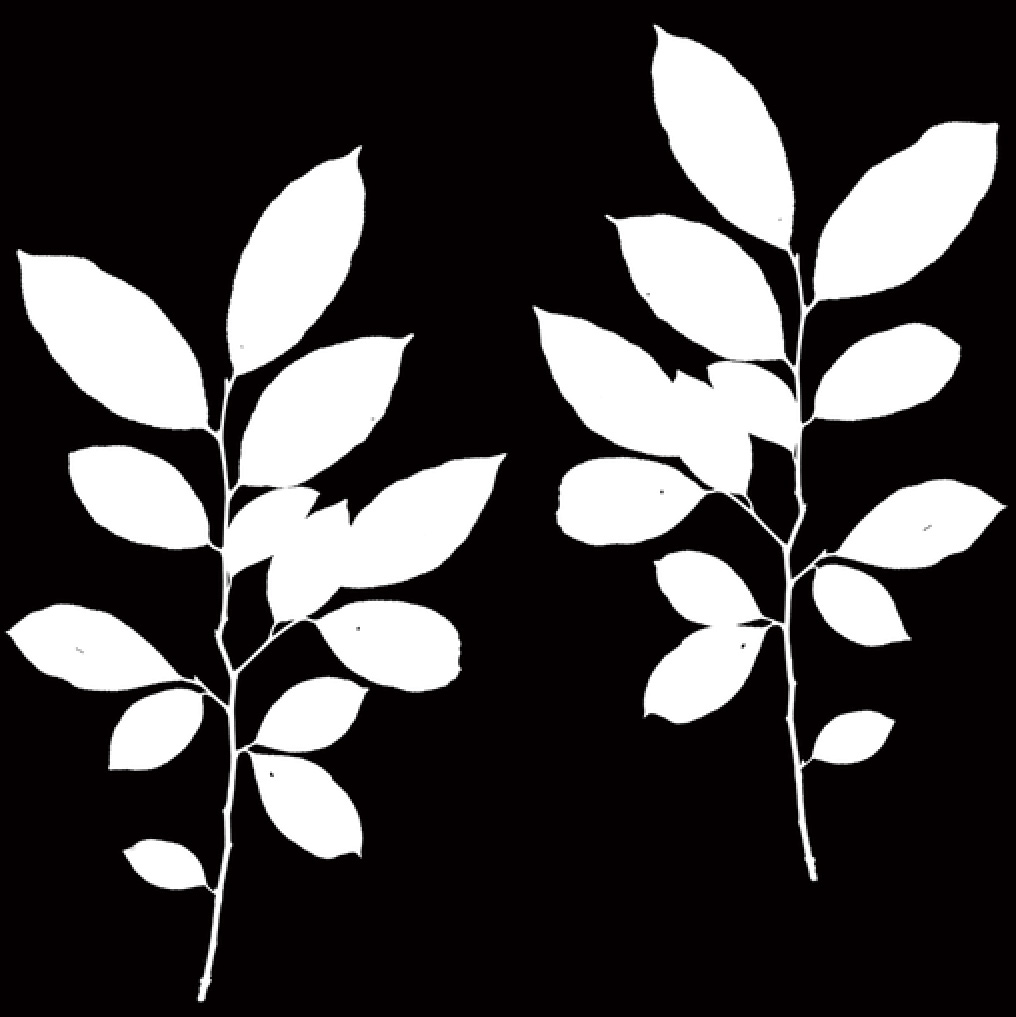
まず枝葉のテクスチャ素材をつくります。Textures.comから枝葉のマスク素材の画像をダウンロードし、CLIP STUDIO PAINTで開きます。さらに、画像サイズを一辺が2,000px程度になるようにリサイズします
-
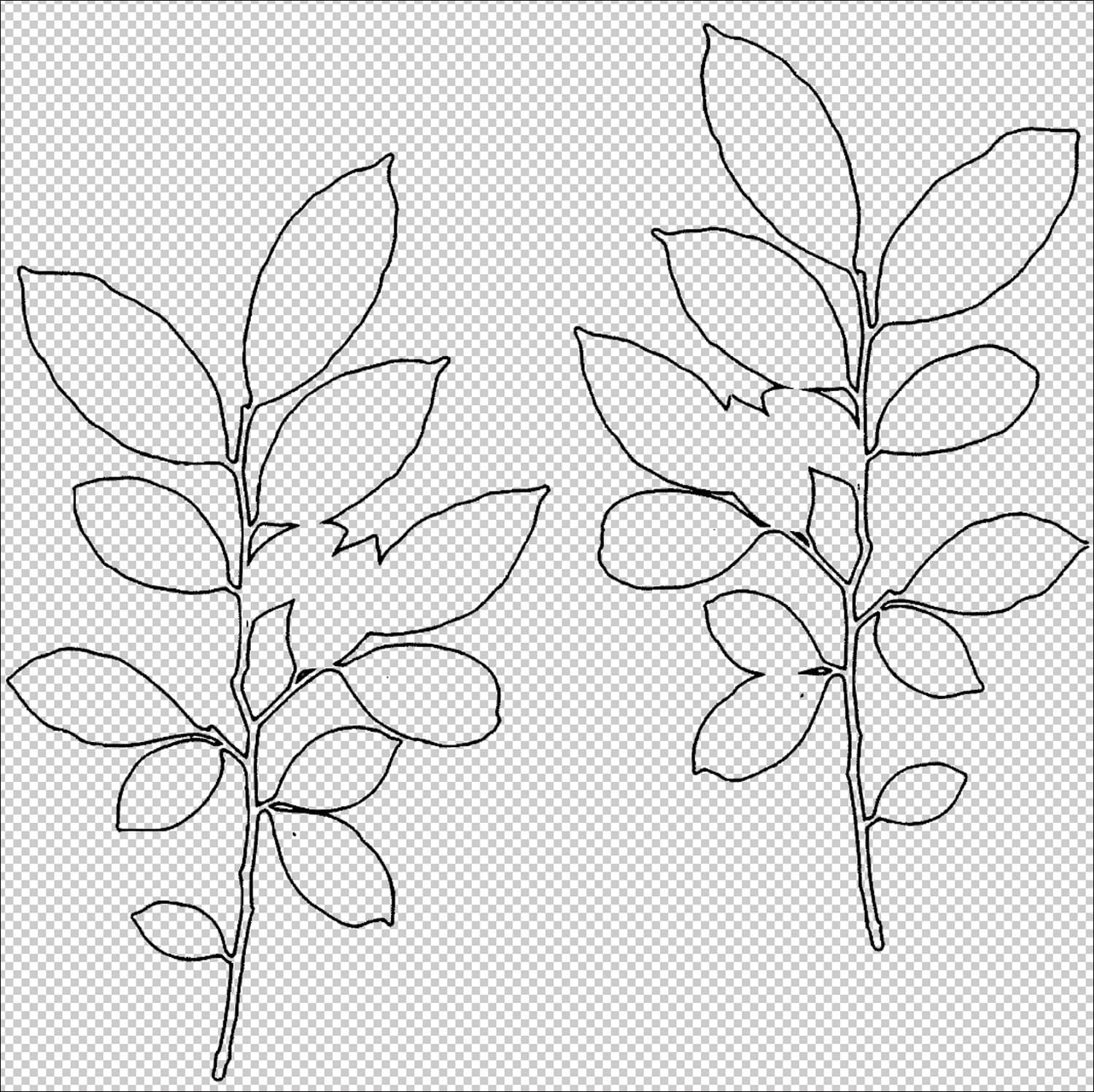
メニューの[フィルター→効果→イラスト調]の「線のみ」でアウトラインをつくります。線があまり細くならないように注意してください
レイヤーモードなどで二値化した後に、葉や枝の内側を白にします。続いてGペンツールなどで、葉脈などを描き足したり、アウトラインに強弱やタッチを付け、透過PNGで保存します
2.マテリアルの設定
Blenderのシェーダエディタで、CLIP STUDIO PAINTでつくった枝葉の画像をテクスチャとしたマテリアルをつくります
透過画像なので[マテリアルプロパティ→設定]の[ブレンドモード]と[影のモード]を[アルファクリップ]に設定します
PanelオブジェクトにマテリアルとUV設定した後、メッシュをループカットなどで適当な数に割ります。ビューモードをマテリアルプレビューにすると作業しやすいと思います
3.ボリゴンの編集とレイアウト
枝ぶりや葉の広がりを意識して、湾曲するようにポリゴンを編集します。オブジェクトには曲面がスムーズになるように細分化モディファイアーを追加し、スムーズシェードをかけます。その後、オブジェクトを複製し、レイアウトします
レンダリング後、二値化加工したものです