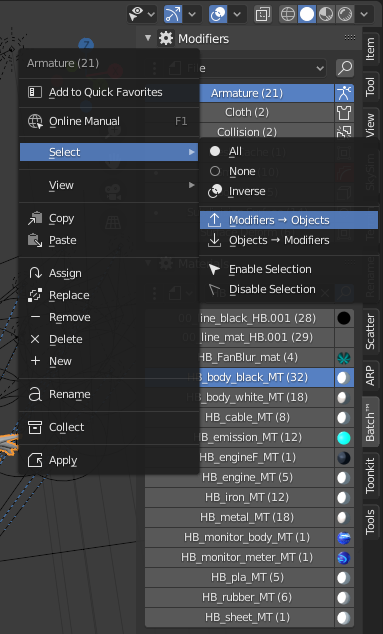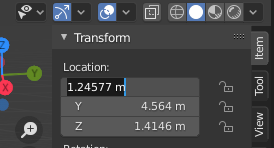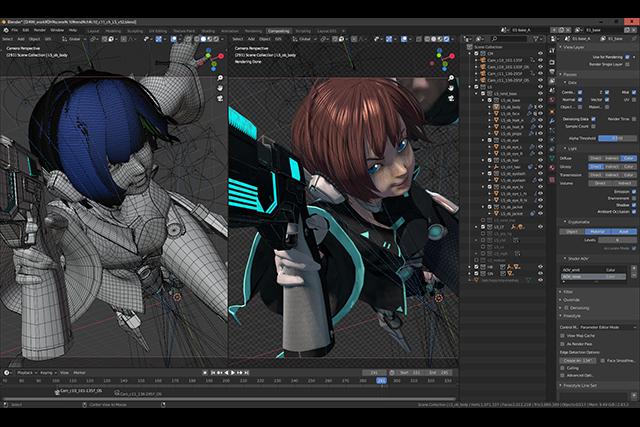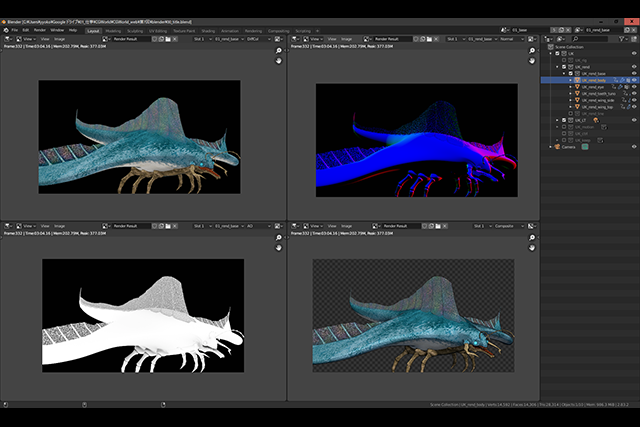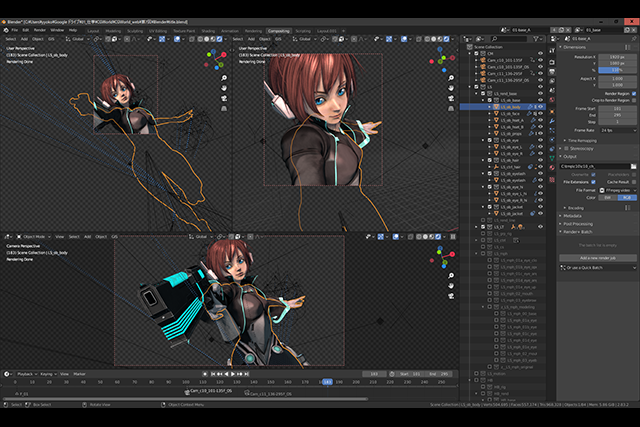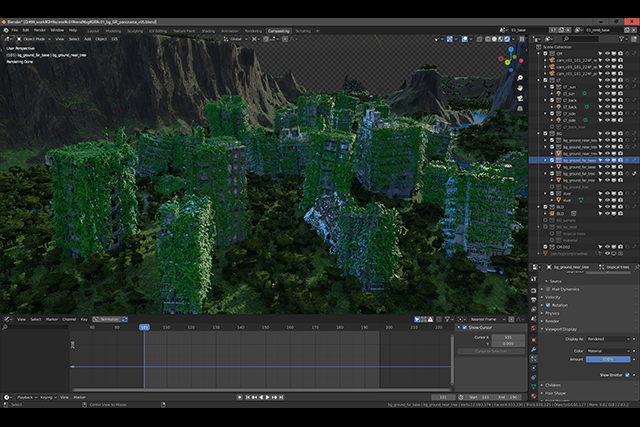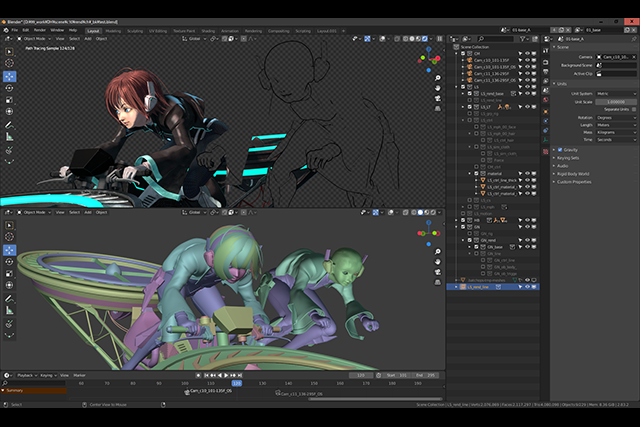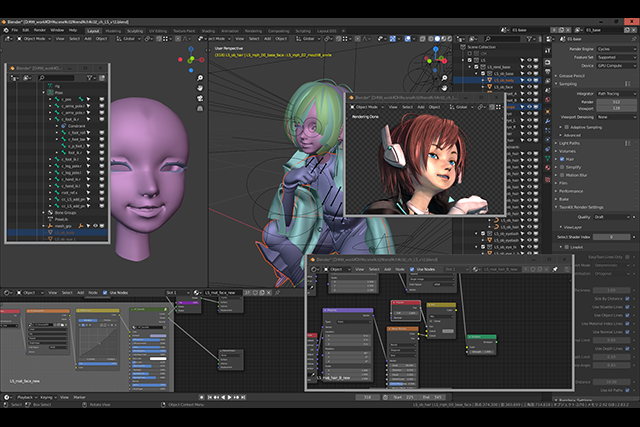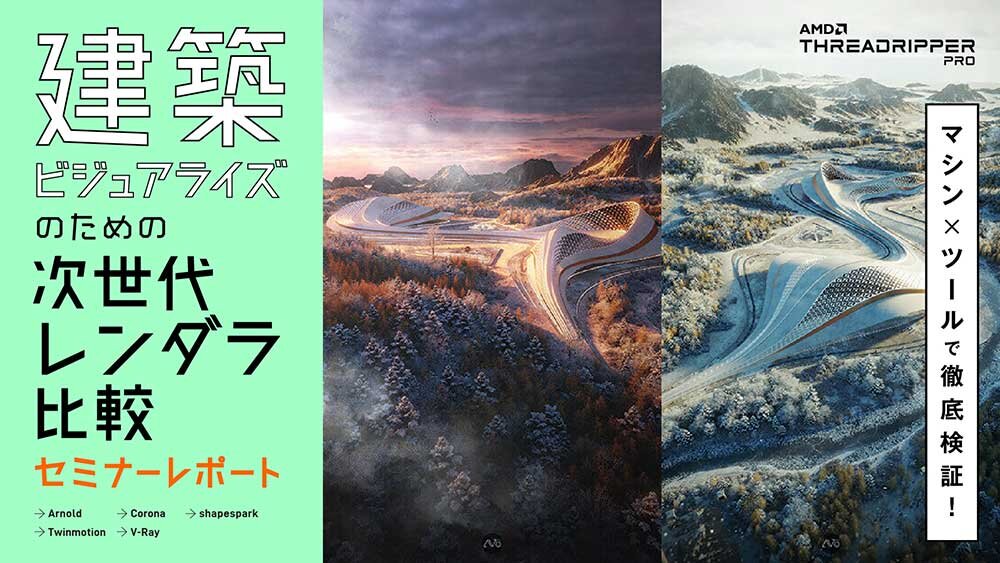<5>今月の便利アドオン
ここでは、『DEEP HUNTER』制作時に使用したアドオンを可能な限り毎回紹介していこうと思っています。
●Batch Operations 2(以下、BO2)
www.blendermarket.com/products/batchops
インストールすると、3DViewportエディタ、Shaderエディタのサイドバー([N]キー)に[Batch™]というタブが追加されます。
チュートリアルムービーを見ると様々なことができるとわかりますが、筆者が最も多く使用した機能は単純にShaderエディタでのマテリアルの選択です。Shaderエディタに表示されるマテリアルは選択されているオブジェクトのみで、1つのオブジェクトにFace単位で割り当てられているマテリアルを表示するには、PropertiesエディタのMaterialプロパティから表示したいマテリアルを選択する必要があります。
BO2では、ShaderエディタのサイドバーからBatch™タブを展開すると、シーン内のマテリアルがアルファベット順にリスト表示され、その中から調整したいマテリアルを選択することで、Shaderエディタに表示されるようになります。マテリアル名をきちんとつけていれば、検索の項目で表示するマテリアルを絞り込んでいくこともできますし、そのマテリアルが現在何個のオブジェクトにアサインされているかも確認できます。
また、3DViewportエディタのBatch™タブではオブジェクトの選択はもちろん、マテリアルやモディファイアーのリストからもそれらがアサインされているオブジェクトの選択が可能です。ここでも検索の項目で表示を絞り込むことができるので、シーンが複雑になりアウトライナーだけではオブジェクトを追いきれなくなったときなどに非常に役立ちます。
なお、BO2を使用していると、非表示の「.batchops-tmp-meshes」と言う不明なオブジェクトが自動で作成されているのがOutliner上で確認できます。これはBO2の内部的な処理のために生成されるオブジェクトのようですが、削除しても再度使用するとまた生成されますので、特に気にする必要はなさそうです。
-
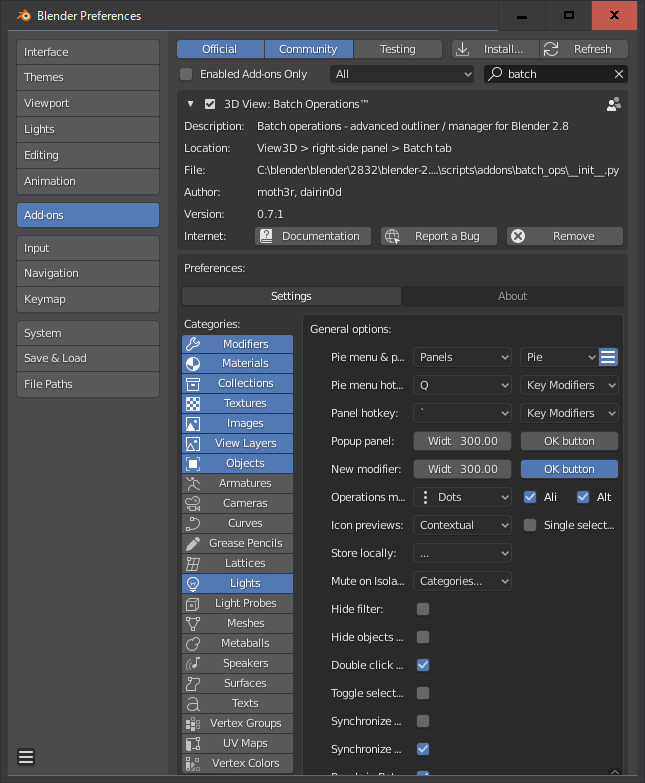
▲BO2の設定オプション
[Preferences→Add-ons→BatchOperations™]オプションを展開することにより、さらに設定項目を追加していくことが可能です -
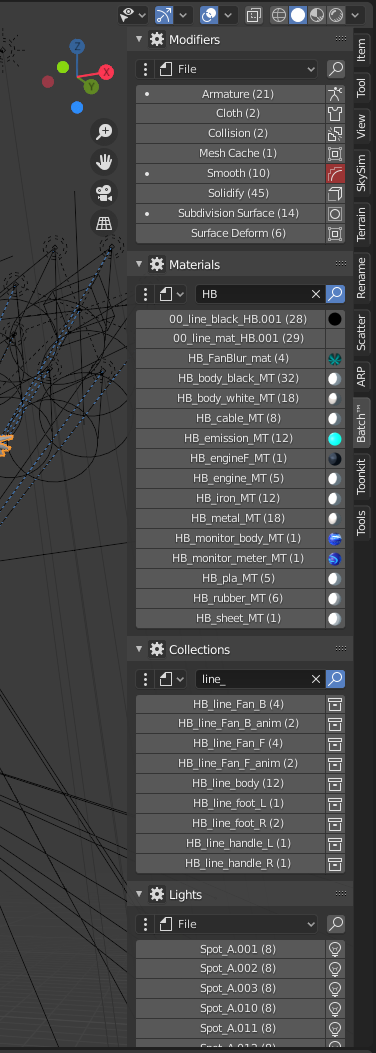 ▲3DViewportにおけるBO2のインターフェイス
▲3DViewportにおけるBO2のインターフェイス
サイドバーのBatch™を展開すると、オプションで追加している項目が一覧で表示されます。Shaderではマテリアルのみが表示されます
<6>今月のミニTips
ここでは、『DEEP HUNTER』制作時に発見したちょっとしたTipsを毎回紹介していきます。
●複数オブジェクトの設定の一括変更
Blenderを使い慣れてくると気になってくるのが、複数のオブジェクトの設定を一括で変更する方法が用意されていないことです。複数選択すると、最後に選択したオブジェクトがアクティブになり、設定の変更をしても他のオブジェクトには反映されません。
そのようなときは、[Alt]キーを押しながら変更してみてください。
例えば、複数オブジェクトを選択して3DViewportのサイドバーから[Item→Transform→Location:X]の数値上を左ドラッグすると最後に選択されたオブジェクトだけがX軸に沿って移動します。同様の操作を[Alt]キーを押しながら行うと選択したオブジェクトを全てX軸に沿って移動させることができます。これは複数選択してショートカット[G]→[X]キーでも同様の操作が可能です。
数値入力をしたい場合は、[Alt]キーを押しながら数値入力をアクティブにし、[Alt]キーを離して数値を入力し実行すると、選択したオブジェクトがX軸で同じ数値になります([Alt]キーを押しっぱなしでは数値入力できませんので注意)。
この方法は、他の設定をするときにも同様に機能します。例えば、PropertiesエディタのObjectプロパティ/VisibilityのShow in Renderのチェック項目で[Alt]キーを押しながらチェックのON/OFFをすると複数オブジェクトの設定を一括で変更できます。
先ほど紹介したアドオンBatch Operations 2を使用して、シーン内でSubdivisionモディファイアーが適用されているオブジェクトを選択し、[Alt]キーを押しながら設定を変更すれば、一括でモディファイアー自体をOFFにしたりSubdivisionのレベルを変更したりすることが可能になります。
プログラムが書ける方はおそらくパパっとPythonでやってしまうのでしょうが、筆者のようにプログラムが書けないクリエイターやお手軽に済ませたい方などには知っておくと便利な機能です。この[Alt]キーを押しながらの設定ですが、全てにおいて機能するわけではなさそうです。色々探りながら、できない項目は経験で覚えていくしかないですね。
最後に、この[Alt]キーによる一括変換に関して、最近新たな仕様を発見したので紹介します。
X軸の0mの位置にCube_A、4mにCube_B、8mにCube_Cがある状態で、Cube_A、Cube_B、Cube_Cの順でオブジェクトを選択し、X軸の移動の数値入力の項目をアクティブにし(8mとなっていると思います)、11mと入力し、[Alt]キーを押しながら[Enter]キーを押してみてください。
Cube_AはX軸が3m、Cube_Bは7m、Cube_Cは11mの位置に移動します。このように数値を入力してから[Alt]キーを押しながら実行すると、最後に選択したオブジェクトの入力した数値の差分(11m-8m=3m分)の移動量が複数選択されているオブジェクト全てに適用されていることがわかります。正直なところこの仕様はちょっとわかりにくいですし正しい使い方かどうかはわかりませんが、数値入力をする際に、11mではなく、8m+3と言う入力の仕方も可能ですので、複数のオブジェクトに対して決まった移動量を適用したい場合には非常に有効です。
-
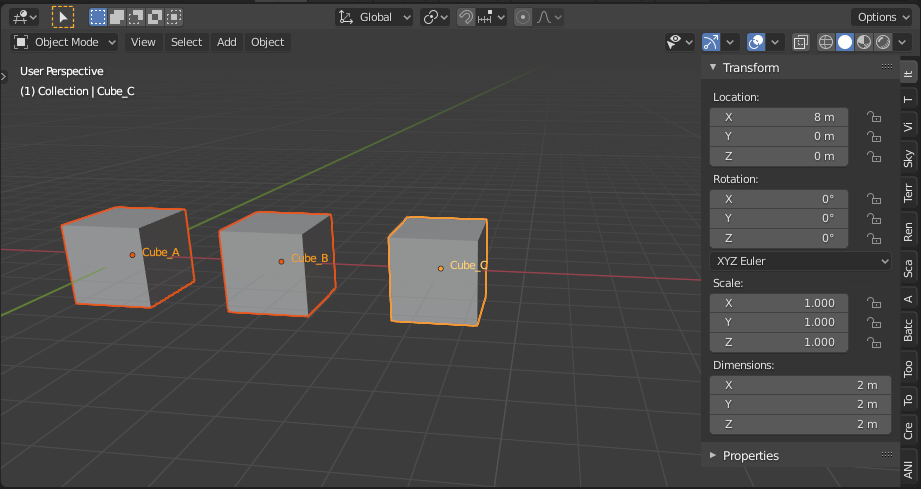
▲X軸の0mの位置にCube_A、4mにCube_B、8mにCube_Cを配置します -
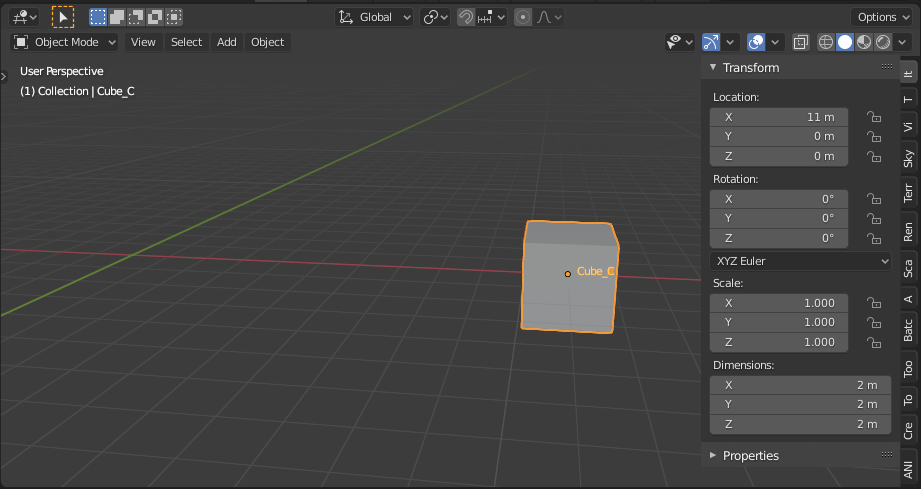 ▲複数オブジェクトを選択し、[Alt]キーを押しながら数値入力の項目をアクティブにします。そして11mと入力し実行すると、このように全てのオブジェクトがX軸11mのところに移動します
▲複数オブジェクトを選択し、[Alt]キーを押しながら数値入力の項目をアクティブにします。そして11mと入力し実行すると、このように全てのオブジェクトがX軸11mのところに移動します
-
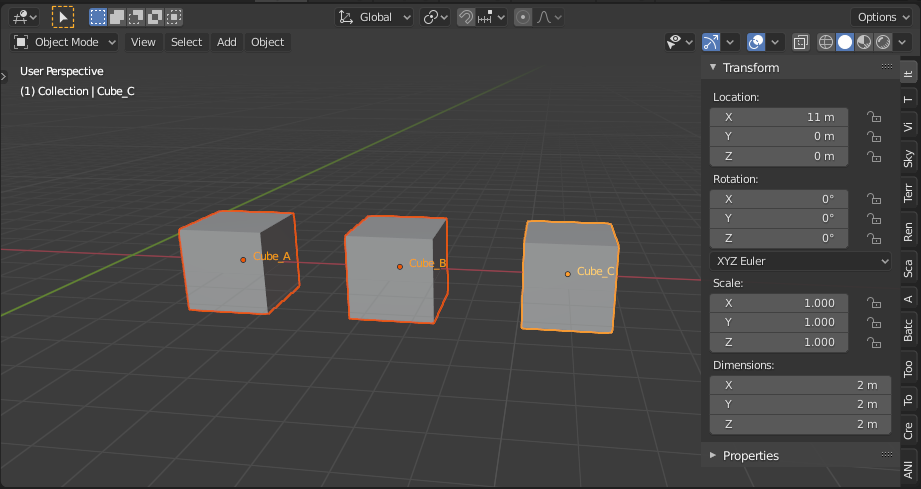
- ◀Cube_A、Cube_B、Cube_Cの順でオブジェクトを選択して数値入力の項目に11mと入力し、[Alt]キーを押しながら実行すると、図のように選択された個々のオブジェクトに差分の移動量(3m)が適用されます
Profile.
-

-
横田義生/Yoshio Yokota(Griot Groove)
3ds Max歴25年。Web3D、建築、ゲーム、CMを経て現在映像プロダクション・グリオグルーヴにディレクターとして所属。頑なに3ds Maxを使用してきましたが、そろそろ新しいツールを覚えたいと言うタイミングでBlenderに出会い仕事の傍ら猛勉強中です。もともとジェネラリストでしたが、ここしばらくは制作現場からは遠ざかっていたため、これを機に一クリエイターとして制作をしていこうと意気込んでいます