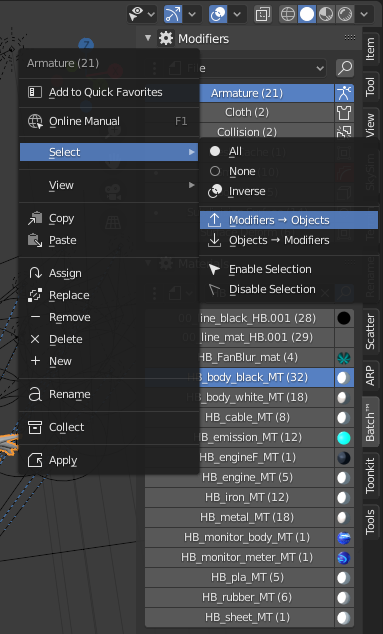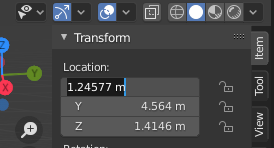社内にBlenderチームを結成し、デモ映像の制作を通じて日々検証を行なっているグリオグルーヴ。本連載では、3ds Max歴25年からBlenderを使い始めた同社のCGディレクター横田義生氏が、自身の経験からBlenderを始めたい人に向けたTIPSを紹介していく。
TEXT_横田義生 / Yoshio Yokota(Griot Groove)
EDIT_小村仁美 / Hitomi Komura(CGWORLD)
Infomation
『DEEP HUNTER』
グリオグルーヴBlenderチームによる、Blenderで制作を完結させることを目標としたCGアニメーション作品のパイロットムービー。本連載では、この映像の制作を通してBlenderの基礎を解説していく
連載開始に寄せて
Blenderを使い始めてほぼ一年が経過しようとしています。当初は長年使用してきた3ds MaxとほんのわずかなMayaの知識を脳内変換しながらBlenderの可能性を探っていましたが、今年5月に以前から社内で進行していたオリジナル作品『DEEP HUNTER』(CGWORLD vol.265 2020年9月号にて紹介)の約1分のパイロットムービーの制作に携わることになり、Blenderで制作を開始しました。
当初は制作期間に2ヶ月と言う想定でしたが、絵コンテ、カイジュウ(巨大生物)のデザインを含め、最終的に3ヶ月を要しました。キャラクターとプロップのモデリングと、キャラクターのプライマリアニメーションは社内スタッフに手伝ってもらいましたが、Blenderにデータを読み込んでからの作業は筆者1人のみと言うなかなか過酷な状況の中、何とか1本のムービーとして仕上げることができました(単に、Blenderを使用できるスタッフが当時社内にまったくいなかったと言う理由からなのですが)。
今後、数回に渡って制作過程で得たTIPSや筆者なりの機能の理解とワークフローを『DEEP HUNTER』のメイキングを交えながら解説していきます。『DEEP HUNTER』に関しては、今後も色々試しつつバージョンアップを続けていく予定です。
制作環境
Blender 2.83.2(Portable版)
OS:Windows 10
CPU:Intel Core i7-9700K
メモリ:32GB
GPU:NVIDIA GeForce RTX 2080 SUPER
<1>Blenderの良い点、悪い点
まず、Blenderの解説を始める前に、3ds Maxを駆使して長年様々なジャンルの制作を手がけてきた筆者の視点から、Blenderの良い点、悪い点を整理してみます。
【◎良い点】
① 価格
基本的に無料です。これから主流となってくるリモート環境下でこれは最大の強みになると思います。セキュリティ面さえクリアできれば、自宅PCでも職場と同じ作業環境が構築可能です。
② 起動と終了の速さ
これに関してはPCの性能にも少しは影響するかもしれませんが、本当にストレスフリーの早さで一瞬です。他のツールが年々重くなっている中これは特筆すべき強みだと思います。
③ 快適なビューポート表示
筆者の環境下ではレンダリング結果とさほど変わらない表示もビューポート上で素早く確認でき、マテリアル、テクスチャのビューポート表示も非常に正確かつ高速に行われます。オプションも充実しており、ウェイト設定やアニメーション時も快適に作業できます。
-
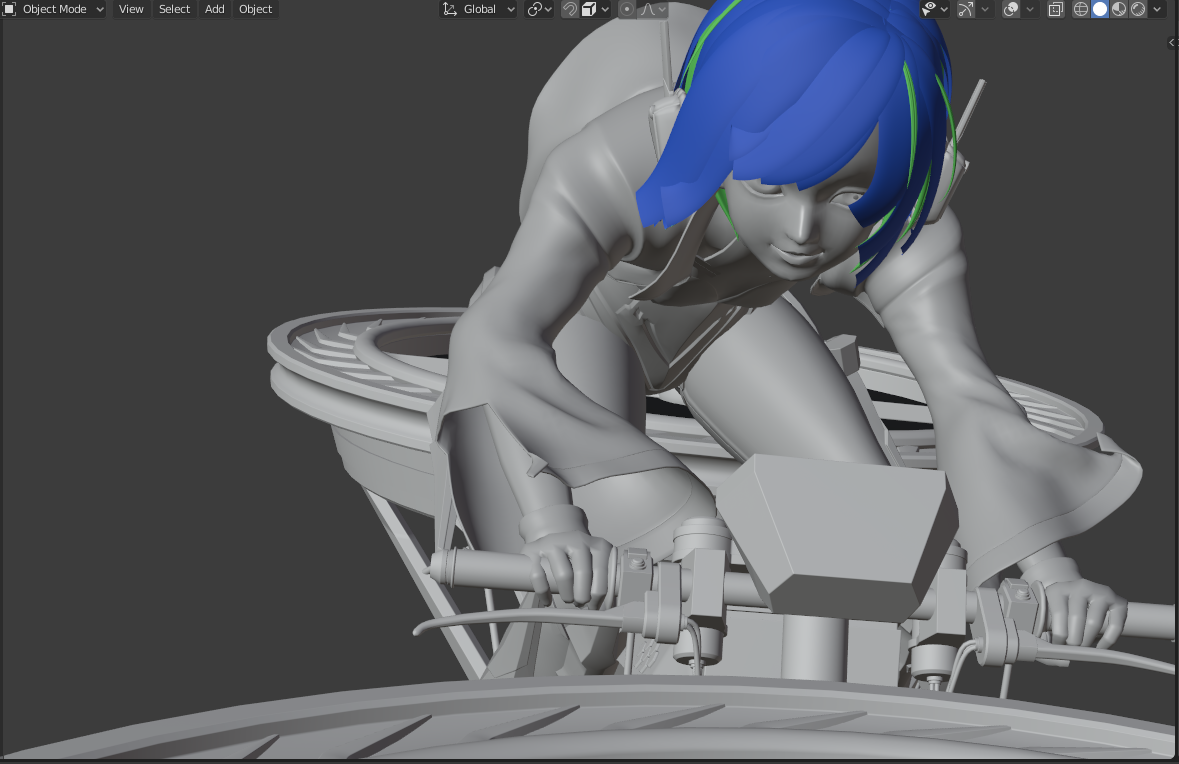
▲ビューポートのSolid表示
最も軽いシェーディング表示です。オブジェクトのカラー及び質感はMaterialプロパティのViewportDisplayの設定が反映されます -
 ▲ビューポートのMaterialPreview表示
▲ビューポートのMaterialPreview表示
Blenderで設定されている環境下でのテクスチャ付きのマテリアルのプレビュー表示です。環境はオプションで変更可能で(次回以降説明いたします)、表示する際最初はテクスチャの読み込みでシーンによっては時間がかかります。ここではテクスチャのアルファ設定が無効にされた状態で表示されます
④ 動作の安定性
リリースバージョン2.83.2になってからは、筆者の環境下ではほぼフリーズはありません。リリース間隔が短いため、エラーが生じても次のバージョンでは直っている可能性が高いです。
⑤ 作業環境の移行が容易
後述するPortable版を使用すれば、プロジェクトに関わるスタッフの作業環境を容易に揃えることができます。
⑥ アドオン(プラグイン)が豊富
フリー版、有料版共に豊富に揃っています。価格も他のツールのプラグインよりも非常に安価であるため手が出しやすいです。
⑦ 学習の敷居が低い
Web上にチュートリアルが多数用意されています。込み入った情報は海外のサイトに頼ることになりますが、図解やムービーがついてわかりやすく説明されています。
【△悪い点】
① 操作性が良くないという印象が強い
2.8以前の操作方法があまりに特殊すぎたため、操作が難しいと言った印象が根強くあります。2.8以降は一般的なツールとほぼ同じ仕様になり、全体的な操作性もバージョンアップを重ねるごとに改善されてきています。
② 他のツールとの連携にひと手間かかる
FBXでのやり取りになりますが、カメラやアニメーションのコンバートは、3ds Max〜Maya〜MotionBuilder間のコンバートよりもひと手間ふた手間かかる印象です。
③ 日本語の情報がまだ少ない
良い点でも書きましたが、込み入ったことを調べようとすると、英語のサイトとマニュアルを根気良く調べていくしかありません。最近は日本語の教則本も出てきましたが、他のツールに比べると少ないです。
④ モデリング機能の不便さ
3ds MaxでいうところのEdit Polyモディファイアー、Mayaでいうところのヒストリー機能がないことが一番のネックでしょう。オブジェクト作成、ツールの使用直後は調整可能ですが、他の動作をしてしまうと戻って再調整することはできません。
-

-
◀オブジェクト作成時の設定パネル
UVSphere作成時に現れる設定パネルです。ここでセグメントや半径、位置を設定できますが、他の動作をすると戻って設定をやり直すことはできません(モデリングのExtrudeやKnifeツールも同様の仕様です)
⑤ スケマティックビューがない
スケマティックビューがないため、アニメーターの方にとっては使いづらいかもしれません。特にArmatureの階層を探る際にはOutlinerだけでは視覚的にわかりづらいため、選択用のCollectionを作成したりボーンレイヤーで対応する必要があります。
<2>Blenderのバージョンとインストール
今回の『DEEP HUNTER』プロジェクトが始動した当初は最新版のBlender 2.82.7を使用していましたが、制作途中で安定版の2.83.2がリリースされ、検証の結果、制作にどうしても必要な機能が追加されていたため即導入を決意しました。
Blenderは非常に進化が早く1、2ヶ月確認を怠ると、あっという間に次のバージョンが発表されていて既にリリースされていることもありました。執筆時点では2.90がリリースされていますので、検証後使用していく予定です。
Windows版Blenderには、Installer版とPortable版の2種類のインストール方法があります。前者はインストーラを使用する従来のツールと同様のインストール方法で、後者はダウンロードしたフォルダを任意の場所にコピーし、フォルダ内の実行ファイルで起動する方法です。Portable版は1つのフォルダにBlenderの全プログラムを格納しているため、そのフォルダをコピーすることで他のPCに容易に環境を移行することができます。
また、同じバージョンのBlenderを1つのPCに複数共存させることもできるため、案件ごとにBlenderを使い分けると言ったことも可能になります。Portable版を使用する際は、解凍したフォルダ内の2.83フォルダに"config"フォルダを作成することにより、アドオンの追加や設定ファイルも同フォルダ内に保存されるようになります。
-
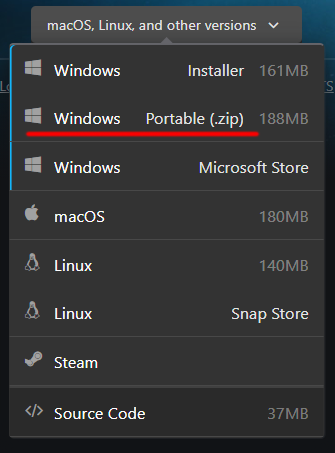
▲Blenderのダウンロード画面
BlenderのダウンロードサイトではWindows版のほかにもMacOS版、Linux版等もダウンロード可能です -
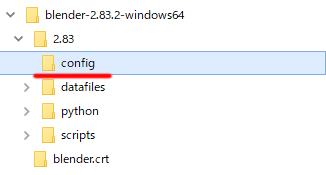 ▲configフォルダ
▲configフォルダ
Blender2.83.2の場合、画像の階層にconfigフォルダを作成します。デフォルトの状態ではユーザーフォルダにBlenderのバージョンごとにconfigフォルダが自動で作成され、Blenderフォルダのコピーだけでは全ての設定のコピーができなくなってしまいます。
<3>Blenderの初期設定(Preferences設定)
Blenderの基本設定はPreferencesで行います。PreferencesはトップバーのEditメニューの一番下のの[Preferences...]から起動します。初期設定に関してはマシンの構成等によって異なる部分もありますので、参考程度にお読みください。
① スペースバーの設定
初回起動時にスペースバーの設定が選択できるようになっており、デフォルトでは[Play](アニメーションの再生)が割り当てられています。これを[Tools]に切り替えることにより、移動系のメニュー呼び出すことが可能となり、さらに移動系のギズモの表示も容易になります。[スペース]キー+[G]/[R]/[S]/[T]でそれぞれに対応するギズモを表示できます。この設定の変更により、アニメーションの再生は[Shift]キー+[スペース]キーに切り替わります。
-
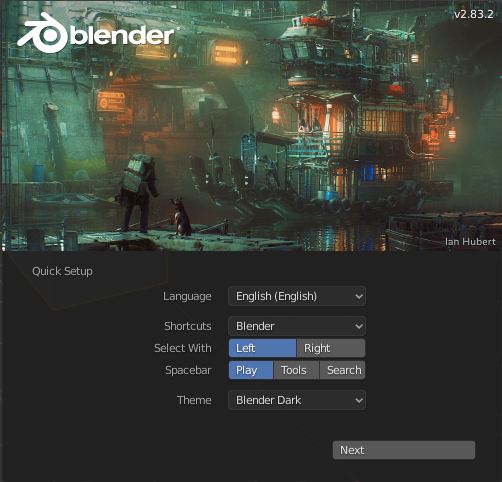
▲初回起動画面
Blender2.83.2の初回起動画面です。[Spacebar]の項目で設定を変更可能です -
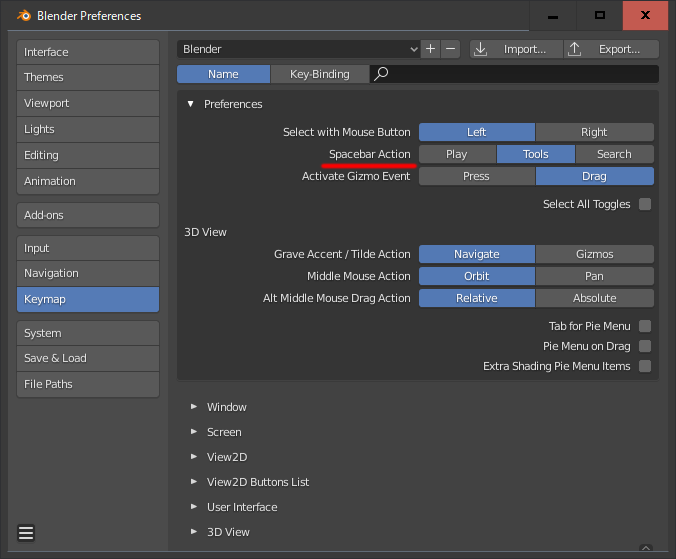 ▲Preferencesでの設定変更
▲Preferencesでの設定変更
初回起動で設定し忘れた場合、Preferencesでも設定可能です。[Keymap→Spacebar Action]で設定します
② 言語の設定
こちらも初回起動で選択が可能です。英語/日本語の切り替えは簡単にできますが、英語に慣れていた方が英語のチュートリアルやマニュアルの理解が早くなり、機能の検索もやりやすくなると思います。筆者はTooltips(ボタンやメニューの上にマウスカーソルを合わせるとその項目の説明が表示される機能)のみ日本語表示にしています。この連載では、基本的に英語の機能名で解説を進めていく予定です。
-
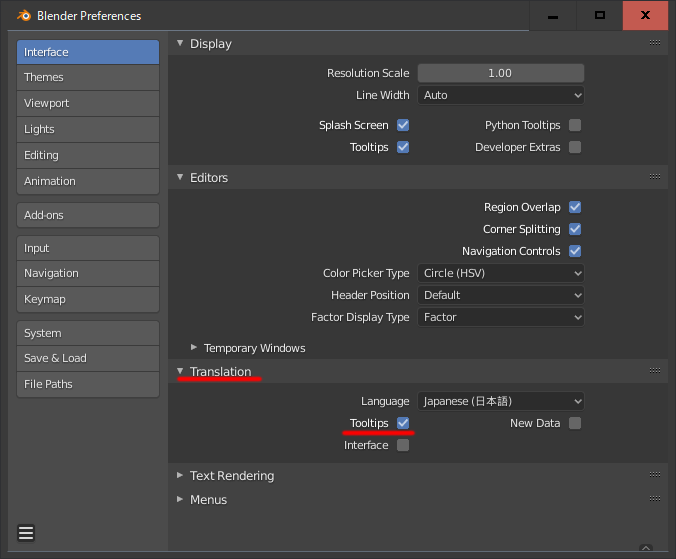
-
◀言語設定
初回起動で設定し忘れた場合、Preferencesでも設定可能です。[Interface→Translation]で設定でき、Tooltipsのみ言語を変更したい場合は、他のチェックを外しましょう
③ ショートカットの設定
Mayaユーザーの方で自宅ではBlenderを使用するという方も多いと思います。BlenderをMaya風の操作系に切り替える方法は比較的簡単で、紹介しているWebサイトも多数ありますので、そちらを参照していただければ初めてBlenderを触るときの取っかかりには良いと思います。
しかし、チュートリアルの中にはショートカット表記が多用されているものもあり、その度に脳内で変換する必要が生じます。Blenderの操作系は慣れてくると、非常に使いやすく考えられた設計になっています。できればデフォルトの状態で使用して、必要であれば追加していく方が結果的には早く使いこなせるのではと思っています。ショートカットの設定は[Preferences→Keymap]で可能です。
④ オートセーブの設定
安定しているツールであっても、仕事においてオートセーブは非常に重要な機能です。デフォルトではセーブの間隔が2分で設定されているのでそこは任意で変更してください。オートセーブで保存されるファイルの場所も指定可能です。
-

▲オートセーブの設定
[Keymap→Spacebar Action]でセーブ間隔の時間(分)を設定します -
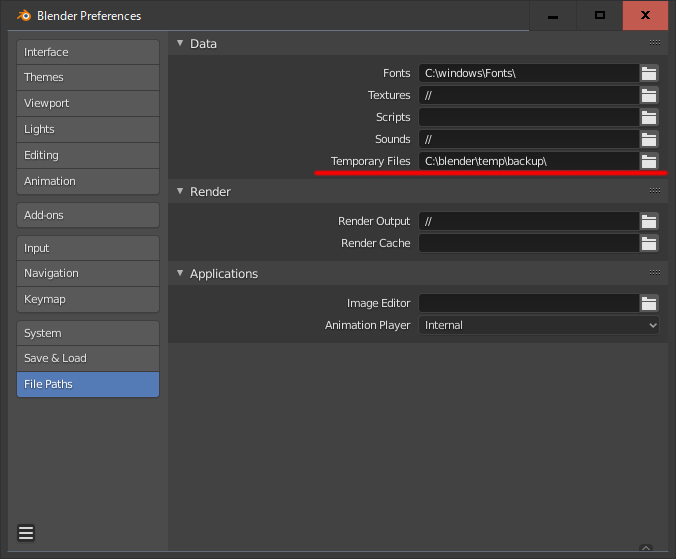 ▲オートセーブの保存場所
▲オートセーブの保存場所
[FilePaths→Data→TemporaryFiles]で設定します。他のファイルと混じらないようにし、容量を圧迫しないよう必要がなくなったら削除しましょう
⑤ Preferencesの設定の保存
デフォルトでAuto-Save Preferencesにチェックが付いていますが、変更が保存されていないことが度々あるため、こまめに保存しましょう。
<4>外部参照ファイルの設定
Blenderは、他のツールと同様にテクスチャは基本外部からファイルを参照します。また、異なるBlenderのシーンファイルをLinkすることにより、外部のシーンファイルからオブジェクトやCollectionを参照することができます。
Blenderではそれら外部参照ファイルが保存されている場所との位置関係をRelative(相対パス)とAbsolute(絶対パス)で関連付けています。相対パスは現在開いているBlenderのシーンファイルが保存されているフォルダからのルートをたどるパスで、絶対パスは使用しているPCのドライブからの階層構造をたどるパスになります。
デフォルトでは相対パスが設定されていますが、シーンを作成する過程では絶対パスの方が都合が良い場合もあります。例えば、あるシーンファイルを他のフォルダにコピーして開くと、相対パスだとパスは切れてしまいますが、絶対パスだとパスが繋がった状態を維持することができます。
[Fileメニュー→External Data]では、外部参照ファイルのパスの設定を行うことができます。またテクスチャパックの機能を使用することで、Blenderファイル内にシーンで使用している全てのテクスチャファイルを格納することができます。テクスチャのパックはファイルサイズが大きくなり読み込みも保存にも時間がかかるようになるので、使用する際は注意してください。
-
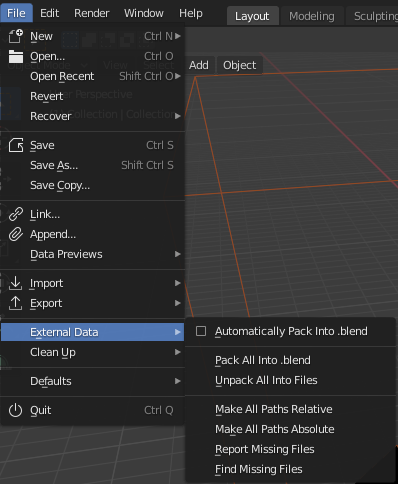
▲[ExternalData]メニュー
[Automatically Pack Into .blend]にチェックを入れると、読み込んだテクスチャは自動的にBlenderファイルに格納されます。[Pack All Into .blend][Unpack All Into Files]はテクスチャのパックとパック解除です -
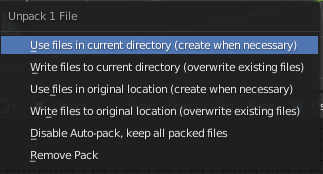 ▲[Unpack All Into Files]メニュー
▲[Unpack All Into Files]メニュー
パックを解除すると解除するフォルダの場所が選択できますが、[Use files in current directory]を選択すると今開いているシーンファイルと同じフォルダ内にtexturesフォルダが自動で作成され、そこに全てのテクスチャが収納されパスがつなぎ直されます
-
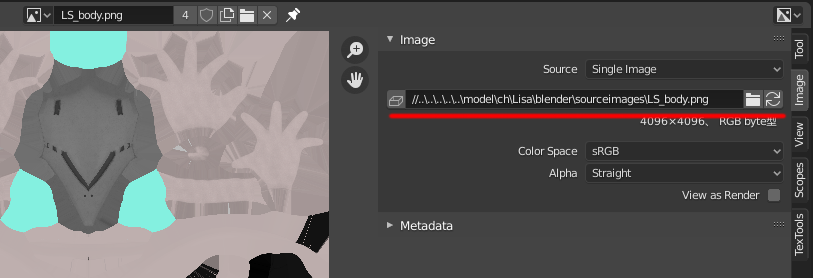
▲相対パス表示
デフォルトではこのように相対パスの表示になっており、Blenderファイルが保存されているフォルダからのルートを示しています -
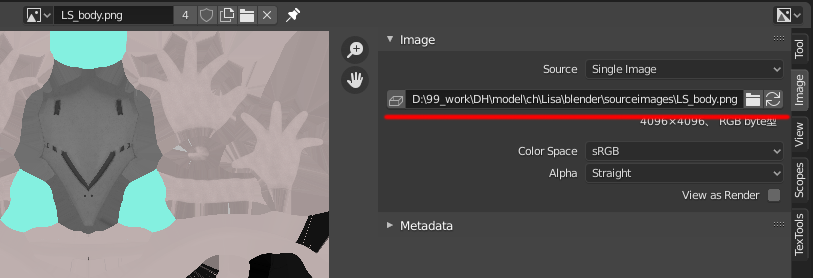 ▲絶対パス表示
▲絶対パス表示
絶対パスに切り替えると、図のようにBlenderファイルが保存されているドライブからのルートを表示します
<5>今月の便利アドオン
ここでは、『DEEP HUNTER』制作時に使用したアドオンを可能な限り毎回紹介していこうと思っています。
●Batch Operations 2(以下、BO2)
www.blendermarket.com/products/batchops
インストールすると、3DViewportエディタ、Shaderエディタのサイドバー([N]キー)に[Batch™]というタブが追加されます。
チュートリアルムービーを見ると様々なことができるとわかりますが、筆者が最も多く使用した機能は単純にShaderエディタでのマテリアルの選択です。Shaderエディタに表示されるマテリアルは選択されているオブジェクトのみで、1つのオブジェクトにFace単位で割り当てられているマテリアルを表示するには、PropertiesエディタのMaterialプロパティから表示したいマテリアルを選択する必要があります。
BO2では、ShaderエディタのサイドバーからBatch™タブを展開すると、シーン内のマテリアルがアルファベット順にリスト表示され、その中から調整したいマテリアルを選択することで、Shaderエディタに表示されるようになります。マテリアル名をきちんとつけていれば、検索の項目で表示するマテリアルを絞り込んでいくこともできますし、そのマテリアルが現在何個のオブジェクトにアサインされているかも確認できます。
また、3DViewportエディタのBatch™タブではオブジェクトの選択はもちろん、マテリアルやモディファイアーのリストからもそれらがアサインされているオブジェクトの選択が可能です。ここでも検索の項目で表示を絞り込むことができるので、シーンが複雑になりアウトライナーだけではオブジェクトを追いきれなくなったときなどに非常に役立ちます。
なお、BO2を使用していると、非表示の「.batchops-tmp-meshes」と言う不明なオブジェクトが自動で作成されているのがOutliner上で確認できます。これはBO2の内部的な処理のために生成されるオブジェクトのようですが、削除しても再度使用するとまた生成されますので、特に気にする必要はなさそうです。
-
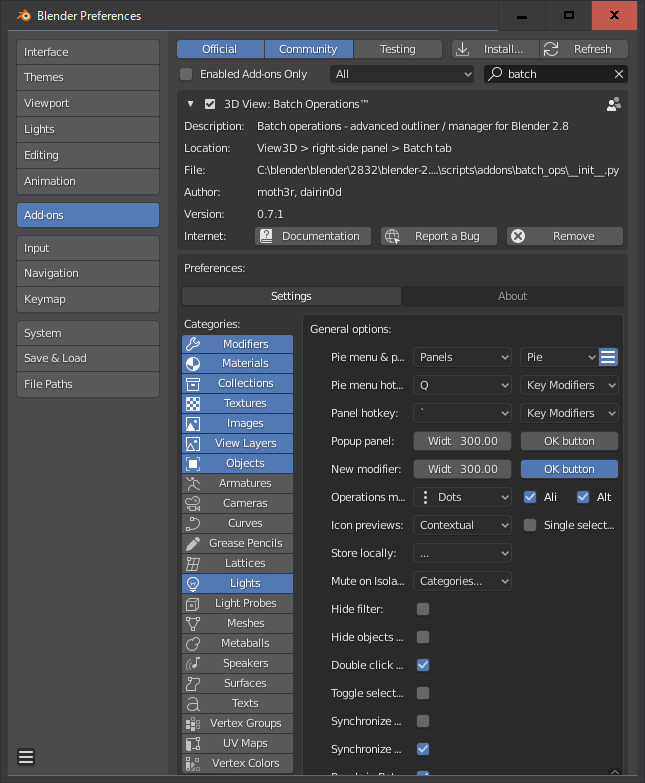
▲BO2の設定オプション
[Preferences→Add-ons→BatchOperations™]オプションを展開することにより、さらに設定項目を追加していくことが可能です -
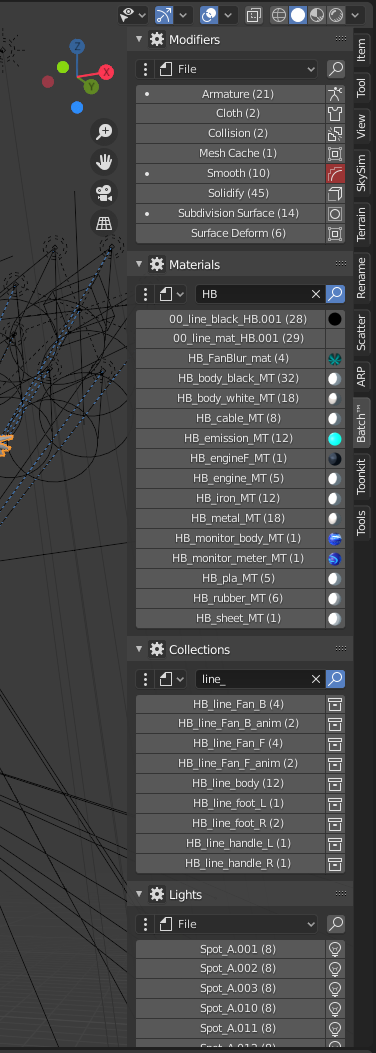 ▲3DViewportにおけるBO2のインターフェイス
▲3DViewportにおけるBO2のインターフェイス
サイドバーのBatch™を展開すると、オプションで追加している項目が一覧で表示されます。Shaderではマテリアルのみが表示されます
<6>今月のミニTips
ここでは、『DEEP HUNTER』制作時に発見したちょっとしたTipsを毎回紹介していきます。
●複数オブジェクトの設定の一括変更
Blenderを使い慣れてくると気になってくるのが、複数のオブジェクトの設定を一括で変更する方法が用意されていないことです。複数選択すると、最後に選択したオブジェクトがアクティブになり、設定の変更をしても他のオブジェクトには反映されません。
そのようなときは、[Alt]キーを押しながら変更してみてください。
例えば、複数オブジェクトを選択して3DViewportのサイドバーから[Item→Transform→Location:X]の数値上を左ドラッグすると最後に選択されたオブジェクトだけがX軸に沿って移動します。同様の操作を[Alt]キーを押しながら行うと選択したオブジェクトを全てX軸に沿って移動させることができます。これは複数選択してショートカット[G]→[X]キーでも同様の操作が可能です。
数値入力をしたい場合は、[Alt]キーを押しながら数値入力をアクティブにし、[Alt]キーを離して数値を入力し実行すると、選択したオブジェクトがX軸で同じ数値になります([Alt]キーを押しっぱなしでは数値入力できませんので注意)。
この方法は、他の設定をするときにも同様に機能します。例えば、PropertiesエディタのObjectプロパティ/VisibilityのShow in Renderのチェック項目で[Alt]キーを押しながらチェックのON/OFFをすると複数オブジェクトの設定を一括で変更できます。
先ほど紹介したアドオンBatch Operations 2を使用して、シーン内でSubdivisionモディファイアーが適用されているオブジェクトを選択し、[Alt]キーを押しながら設定を変更すれば、一括でモディファイアー自体をOFFにしたりSubdivisionのレベルを変更したりすることが可能になります。
プログラムが書ける方はおそらくパパっとPythonでやってしまうのでしょうが、筆者のようにプログラムが書けないクリエイターやお手軽に済ませたい方などには知っておくと便利な機能です。この[Alt]キーを押しながらの設定ですが、全てにおいて機能するわけではなさそうです。色々探りながら、できない項目は経験で覚えていくしかないですね。
最後に、この[Alt]キーによる一括変換に関して、最近新たな仕様を発見したので紹介します。
X軸の0mの位置にCube_A、4mにCube_B、8mにCube_Cがある状態で、Cube_A、Cube_B、Cube_Cの順でオブジェクトを選択し、X軸の移動の数値入力の項目をアクティブにし(8mとなっていると思います)、11mと入力し、[Alt]キーを押しながら[Enter]キーを押してみてください。
Cube_AはX軸が3m、Cube_Bは7m、Cube_Cは11mの位置に移動します。このように数値を入力してから[Alt]キーを押しながら実行すると、最後に選択したオブジェクトの入力した数値の差分(11m-8m=3m分)の移動量が複数選択されているオブジェクト全てに適用されていることがわかります。正直なところこの仕様はちょっとわかりにくいですし正しい使い方かどうかはわかりませんが、数値入力をする際に、11mではなく、8m+3と言う入力の仕方も可能ですので、複数のオブジェクトに対して決まった移動量を適用したい場合には非常に有効です。
-
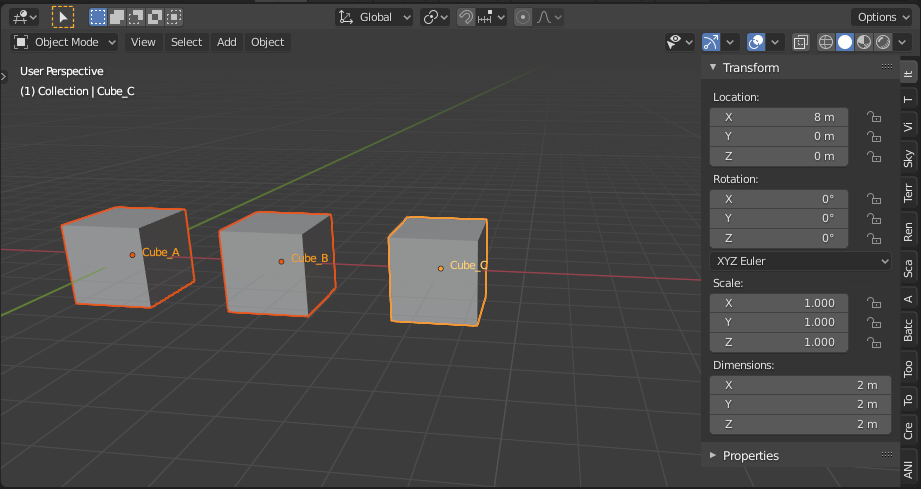
▲X軸の0mの位置にCube_A、4mにCube_B、8mにCube_Cを配置します -
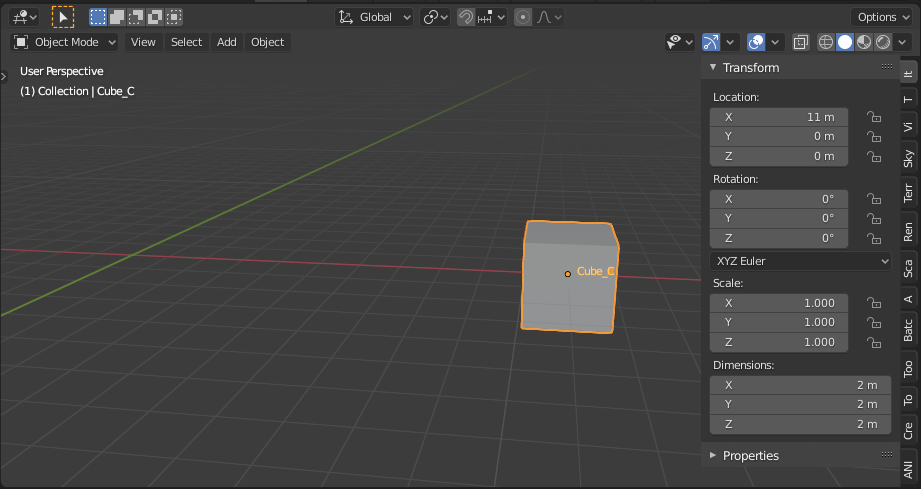 ▲複数オブジェクトを選択し、[Alt]キーを押しながら数値入力の項目をアクティブにします。そして11mと入力し実行すると、このように全てのオブジェクトがX軸11mのところに移動します
▲複数オブジェクトを選択し、[Alt]キーを押しながら数値入力の項目をアクティブにします。そして11mと入力し実行すると、このように全てのオブジェクトがX軸11mのところに移動します
-
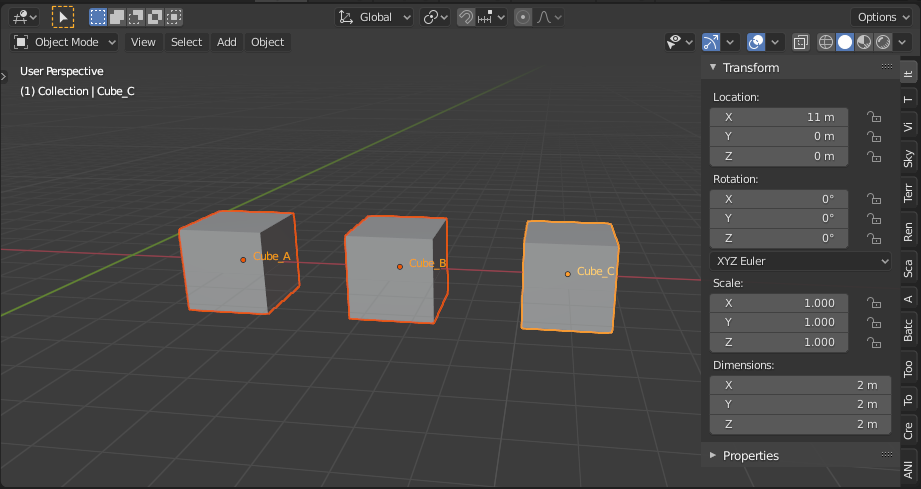
- ◀Cube_A、Cube_B、Cube_Cの順でオブジェクトを選択して数値入力の項目に11mと入力し、[Alt]キーを押しながら実行すると、図のように選択された個々のオブジェクトに差分の移動量(3m)が適用されます
Profile.
-

-
横田義生/Yoshio Yokota(Griot Groove)
3ds Max歴25年。Web3D、建築、ゲーム、CMを経て現在映像プロダクション・グリオグルーヴにディレクターとして所属。頑なに3ds Maxを使用してきましたが、そろそろ新しいツールを覚えたいと言うタイミングでBlenderに出会い仕事の傍ら猛勉強中です。もともとジェネラリストでしたが、ここしばらくは制作現場からは遠ざかっていたため、これを機に一クリエイターとして制作をしていこうと意気込んでいます