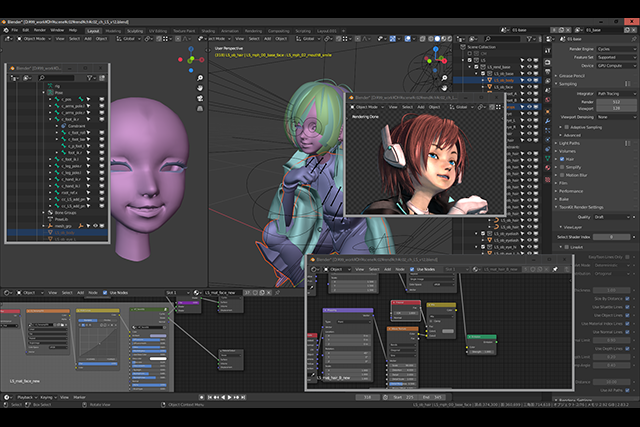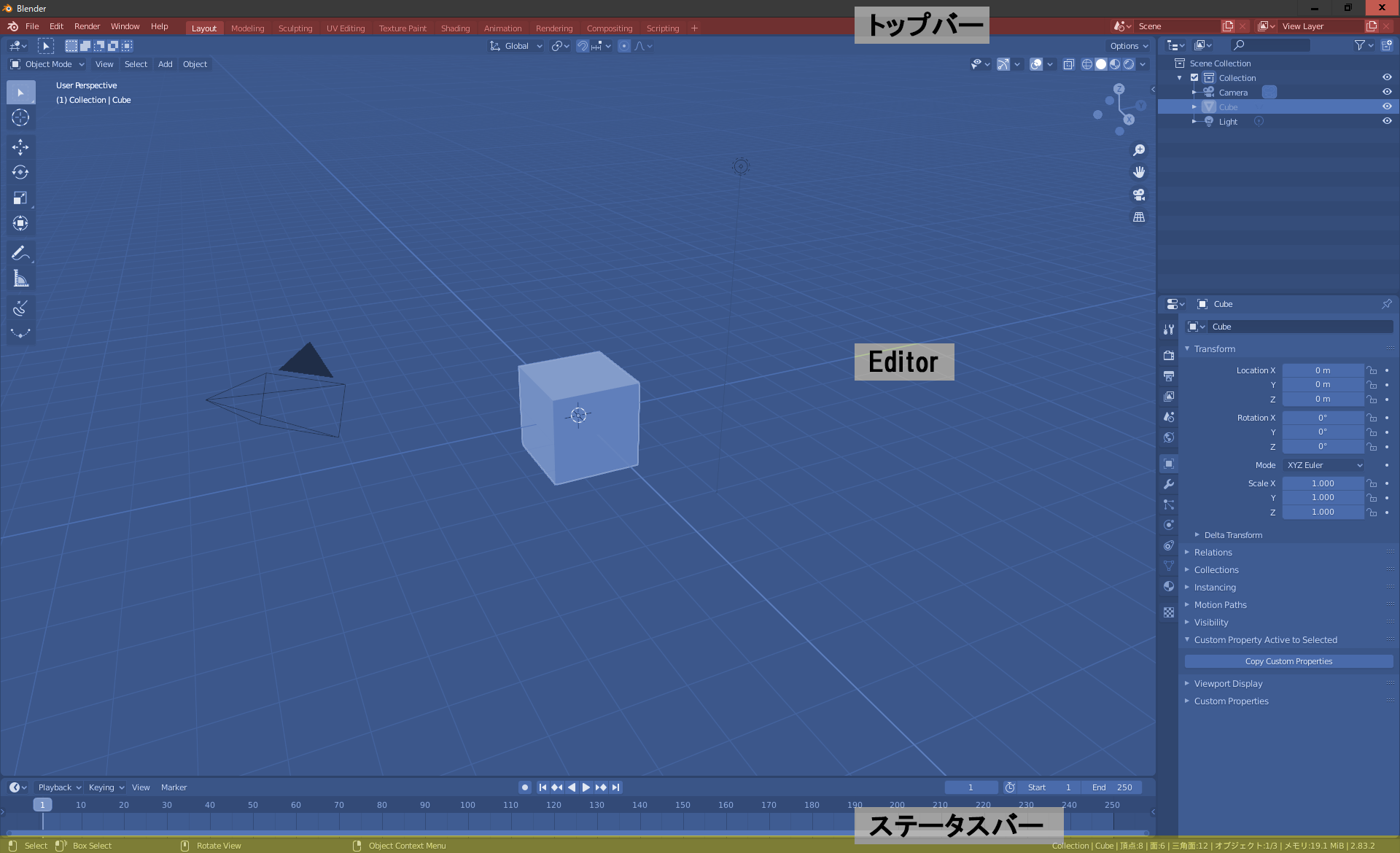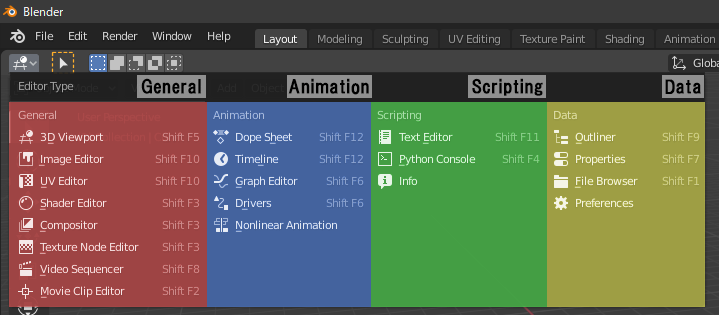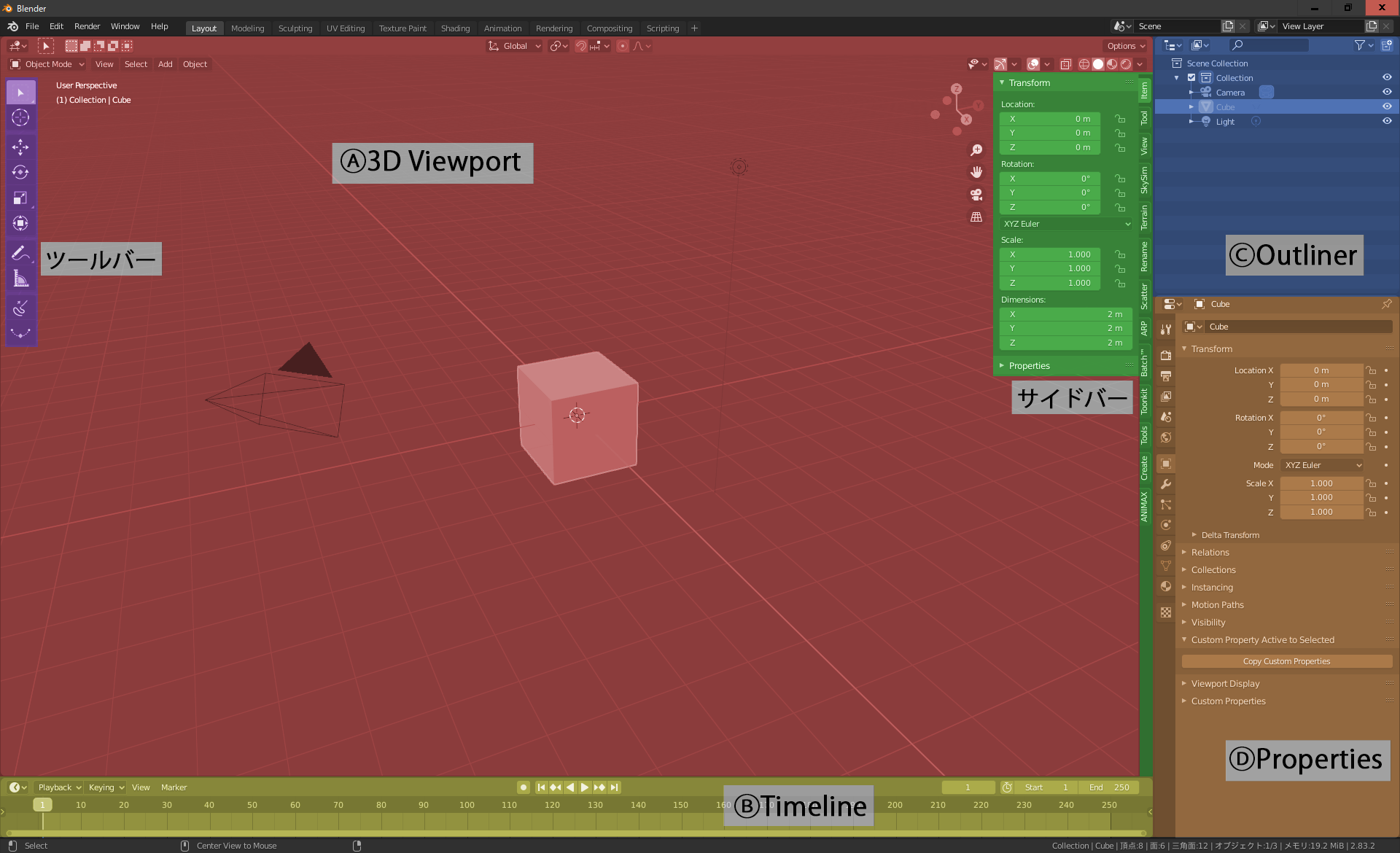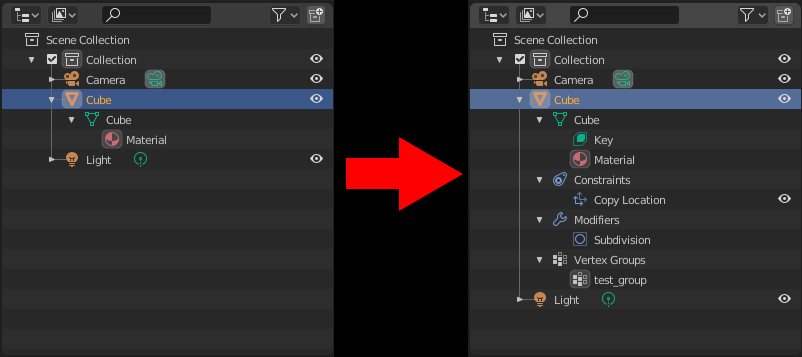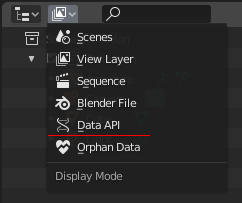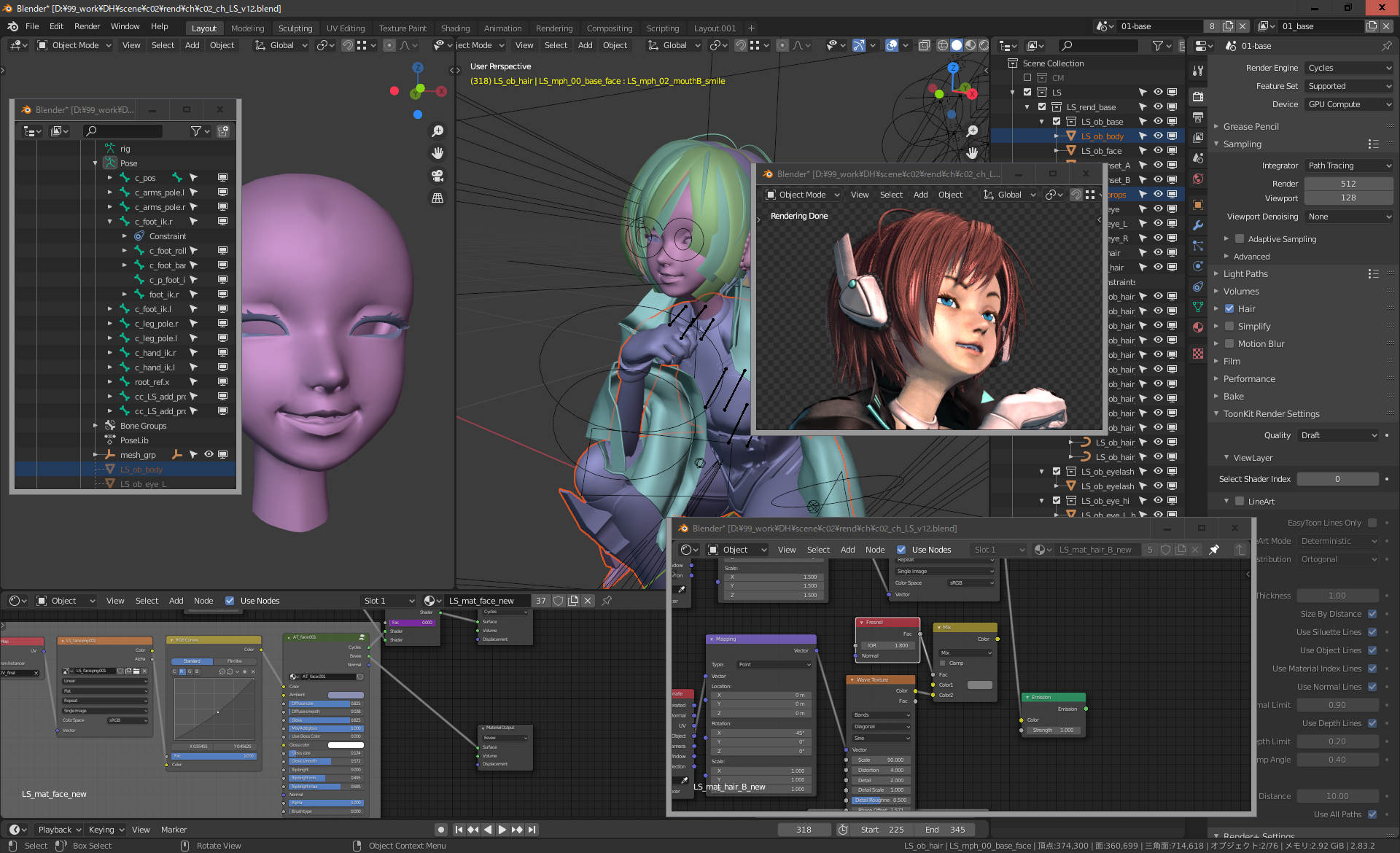社内にBlenderチームを結成し、デモ映像の制作を通じて日々検証を行なっているグリオグルーヴ。本連載では、3ds Max歴25年からBlenderを使い始めた同社のCGディレクター横田義生氏が、自身の経験からBlenderを始めたい人に向けたTIPSを紹介していく。
TEXT_横田義生 / Yoshio Yokota(Griot Groove)
EDIT_小村仁美 / Hitomi Komura(CGWORLD)
Infomation
『DEEP HUNTER』
グリオグルーヴBlenderチームによる、Blenderで制作を完結させることを目標としたCGアニメーション作品のパイロットムービー。本連載では、この映像の制作を通してBlenderの基礎を解説していく
はじめに
前回はBlenderを始めるにあたっての基本的な設定について説明しましたが、今回はBlenderの画面構成およびレイアウトごとの機能に関してざっくりと説明していきます。また、Blenderを使用していく上で知っておくべきこととして、オブジェクトのデータ構造についても解説します。
オブジェクトのデータ構造は、ある程度Blenderを触っている人でないと理解しづらい部分もあるとは思いますが、すぐに必要な知識と言うわけではないので、こういうことも書いてあったな、という程度に頭の片隅に留めておいてください。
制作環境
Blender 2.83.2(Portable版)
OS:Windows 10
CPU:Intel Core i7-9700K
メモリ:32GB
GPU:NVIDIA GeForce RTX 2080 SUPER
<1>Blenderの基本的な画面構成
Blenderの作業画面は一見すると複雑でとっつきにくそうに見えますが、基本的には上部の"トップバー"、下部の"ステータスバー"、そして中央部で展開される"Editor(エディタ)"の3つのパートで構成されています【1-A】。
▲【1-A】Blenderの画面構成
トップバー(赤)、ステータスバー(黄)、エディタ(青)の3つのパートで構成されています
トップバーとステータスバーはどの作業においても、表示される項目と機能は変わりませんが、エディタはデフォルトで20種類用意されており、作業内容に応じてそれらを切り替えて設定をしていくことになります【1-B】。
▲【1-B】エディタの種類
エディタは機能別にGeneral(赤)、Animation(青)、Scripting(緑)、Data(黄)のカテゴリに分かれています。 Animation Nodesなどアドオンの中にはエディタに追加されるものもあります
エディタに関しては次回以降も解説していきますので、今回はどういった用途かを軽く説明します。
●トップバー
ファイル管理、レイアウト、シーン構成を構築するための機能がまとめられています。特にSceneとView Layerは制作を進める上で非常に重要な機能であるため、作業中によくアクセスすることになると思います。
▲【1-C】トップバーの構成
①メニュー(赤)、②ワークスペース(青)、③Scene(緑)、④View Layer(黄)の4つのパートで構成されています
① メニュー
Fileメニューでは、一般的なツールと同様にシーンファイルの読み込み/保存、合成/リファレンス、FBXなどのフォーマットの読み込み/書き出しなどファイル関連の機能が揃っています。その他、Undo/Redo(Editメニュー)、レンダリングの実行(Renderメニュー)などのメニューも用意されていますが、Fileメニュー以外はショートカットや他の操作でほぼ行えるようになっているためメニューからアクセスすることはあまりないかもしれません。
② ワークスペース
タブを切り替えることで、作業ごとにエディタやモード、ウインドウのレイアウトを都度変更することなく、作業に適したワークスペースで制作を進めていくことができます。また、タブの一番右側の[+]ボタンで新規にワークスペースを追加することで、作業しやすいレイアウトを独自にカスタマイズすることが可能となっています。
③ Scene
Blenderは1つのシーンファイルの中に複数のシーンをもつことができます。この項目ではSceneの切り替え、作成/削除/コピーと言った操作を行います。Sceneの詳細に関しては次回以降説明する予定です。
④ View Layer
Outlinerエディタ上での設定とPropertiesエディタのView Layerプロパティの設定をView Layerごとに記録して、それを切り替えることができます。この項目ではSceneと同様に、View Layerの切り替え、作成/削除/コピーが可能です。詳細に関しては次回以降説明する予定です。
●ステータスバー
この領域の左部分には、アクティブなエディタ(マウスカーソルが置いてあるエディタ)で実行されているツールのマウス操作の説明が簡易的に表示されています。右部分には、シーンを構成しているオブジェクトの情報と使用メモリ(2.90ではなくなっていますね)、Blenderのバージョン情報が表示されています。ステータスバーが必要ない場合は、トップバーの[Windowメニュー→Show Statics Bar]のチェックをOFFにすることで非表示にすることができます。
▲【1-D】ステータスバーの構成
左側にマウス操作(赤)、右側にシーンの状態(緑)などが表示されています
-

-
◀【1-E】Statistics
2.9以降のバージョンでは3D ViewportエディタのViewport Overlaysからオブジェクトの情報を詳細に表示することができるようになりましたので、そちらを使用した方がわかりやすいかと思われます
●エディタ
デフォルト起動時のワークスペースにはLayoutが設定されており、3D Viewportエディタ(以下、3D Viewport)、Timelineエディタ(以下、Timeline)、Outlinerエディタ(以下、Outline)、Propertiesエディタ(以下、Properties)が表示されています。基本的な作業はこのレイアウトで行うことができます。
主なエディタには、左側に表示されるツールバー(ショートカット[T])と右側に表示されるサイドバー(ショートカット[N])が用意されており、使用するエディタに応じて表示される項目が異なります。
ツールバーには基本的に操作系に関するツールが用意されており、サイドバーには設定の確認や調整を行うタブが縦にずらっと並んでおり、多くのアドオンはサイドバーのタブに登録されそこからアクセスするようになっています。
またエディタにはモードオプションが用意されているものもあり、例えば3D Viewportでメッシュ選択時にモードを切り替えることによって頂点・エッジ・面の編集やUV編集・スカルプトが可能となり、Armature選択時にはPose(アニメーション)の編集を行うことができます。各エディタ、モードに関しては次回以降に詳しく説明していきます。
▲【1-F】エディタの構成
起動時のレイアウトの構成です。Ⓐ3D Viewport(赤)、ⒷTimeline(黄)、ⒸOutliner(青)、ⒹProperties(橙)の4つのエディタが表示されています。3D Viewport上にはツールバー(紫)、サイドバー(緑)が表示されています
▲【1-G】モード
使用しているエディタ、選択しているオブジェクトによって表示される内容が異なります。Ⓐが3D Viewportでメッシュを選択しているときに表示されるモードで、Ⓑが3D ViewportでArmatureを選択しているときに表示されるモード、ⒸがOutlinerのモードになります
Ⓐ 3D Viewport
オブジェクトのトランスフォーム(移動/回転/スケール)、アニメーション、頂点編集、スカルプト、UV、ウェイトなどオブジェクトに対して直接編集を行う領域になります。
Ⓑ Timeline
アニメーションの再生、フレーム範囲の指定、アニメーションキーフレームの設定などアニメーションに関する設定をタイムスライダ上で行います。
Ⓒ Outliner
様々な機能を含むため一概には言えませんが、基本的にはファイルに含まれるオブジェクトの階層構造やCollectionをリスト表示し、選択や表示/非表示、View Layerなどの設定を行うことができます。
Ⓓ Properties
レンダリングエンジンの切り替え、レンダリングの解像度や出力、環境、View Layerなどのグローバルな設定と、選択しているオブジェクトのトランスフォームの設定、マテリアル、モディファイアー、データの編集などの調整を行うことができます。
<2>オブジェクトのデータ構造
BlenderではCubeなどのメッシュ、カーブ、ライト、カメラ、Armatureなどの3D ViewportのAddメニュー([Shift+A]キー)から作成されるものをオブジェクトと定義しています。また、オブジェクトはそれぞれの特性に応じた"Data"と呼ばれる内部情報をもち、Blenderはその"Data"を他のオブジェクトと共有することでパフォーマンスを落とすことなくオブジェクトを複製していくことができます。
Blenderのオブジェクトのデータ構造は少々わかりづらく、モデリングや質感設定などですぐに必要となる知識ではありませんが、次回以降説明予定のオブジェクトの複製、Collection、View Layer、Sceneとも関連してきますので、ある程度は理解しておく必要があります。今回はオブジェクトのどの設定が"Data"に含まれているかを説明していきます。
新規にBlenderを起ち上げた状態で(中心にCubeがある状態)Outlinerを見ると、オレンジ色の逆三角形のアイコンのCubeが確認できます。このCubeを展開すると緑色の逆三角形のアイコンのCubeが表示され、さらに展開するとMaterialが表示されます(【2-A】左/アイコンの形は選択しているオブジェクトによって異なります)。
簡単に言ってしまうと、この緑色の逆三角形のCube(以下"Data")の下の階層にある項目が"Data"になります。実際にこのCubeにModifier(Subdivision Surface)、Constraint(Copy Location)、Vertex Groups(test_group)、Shape Keys(test_shape)、UV Maps(test_UV)を追加してみましょう。Outlinerは【2-A】の右側のような状態になっていると思います。
▲【2-A】Outliner上での表示の変化
左がデフォルトの状態のOutlinerの表示で、右が設定を追加した状態です
▲【2-B】各設定の追加
PropertiesのModifierプロパティ、Object Constraintプロパティ、Object Dataプロパティで図のように設定を追加してみてください
画像【2-A】を読み解くと、新規で"Data"の下の階層に追加された設定はKeys(Shape Keys)のみで、それ以外のModifier、Constraint、Vertex Groupsは"Data"と同列の階層に並んでいるため、"Data"には含まれないと言うことがわかります。
最後に追加したUV Mapsは、Outliner上のどこにも表示されていません。このようにOutliner上で確認できないオブジェクトの設定項目は多数あります。それらを確認するには、まずはOutlinerのモードをView LayerからData APIに切り替えてください【2-C】(Outlinerは、デフォルトではView Layerモードが表示されています)。
表示された中にObjectsと言う項目がありますのでそれを展開し、その中のCubeをさらに展開してください。ズラーっと多くの項目が展開されたと思いますが、これがCubeで設定することができる項目の全てになります【2-D】。
-
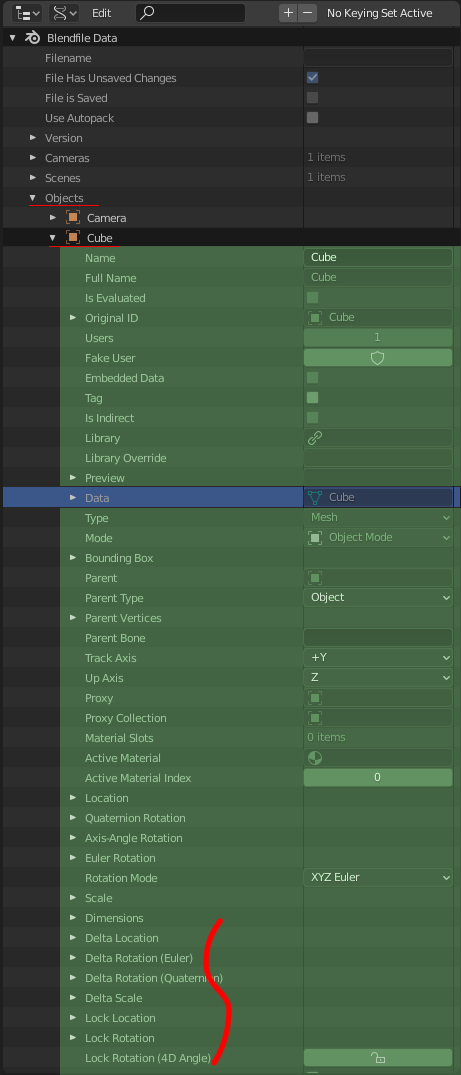
-
◀【2-D】OutlinerのData APIモード(オブジェクト)
[Objects→Cube]の中の設定項目(緑)です。全てを表示しきれないほど多くの設定が並んでいますが、これらの設定はこのData APIモードからでも変更することが可能です
この項目の中にDataと言う項目がありますのでそちらを展開してください。ここでも多くの項目が展開されますが、このDataの中の項目がオブジェクトの"Data"に含まれる設定項目となります。先ほどOutliner上で"Data"に含まれていた、MaterialとShape Keysの項目、そしてちょっとわかりづらいですが、UV Loop Layersの項目で追加されたUV Maps(test_UV)も確認できます【2-E】。このことからUV Mapsは"Data"に含まれる設定項目であることがわかります。
-
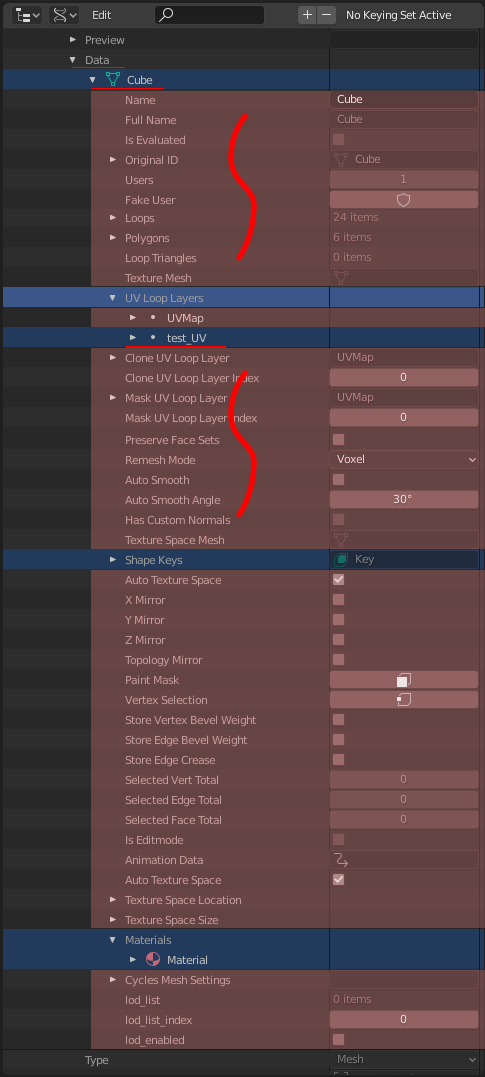
-
◀【2-E】OutlinerのData APIモード("Data")
[Objects→Cube→Data→Cube]の中の設定項目(赤)です。ここでも多くの設定項目が表示され、、追加したtest_UV、Keyも確認することができます
このようにData APIを使用すれば"Data"に含まれる設定項目を確認、変更することができますが、項目数が非常に多く把握するのは大変です(筆者もほとんどを把握できていません......)。筆者が制作過程で確認した"Data"を下記にリストアップしましたので参考にしてみてください。
・PropertiesのObject Dataプロパティ(Vertex Groupsは除く)での設定
選択しているオブジェクトによって設定項目は異なります。
・3D Viewportでのオブジェクトのモード編集での調整
(Edit、Sculpt、Vertex Paint、Weight Paint、Texture Paintモード)
Armatureの場合、Editでの編集は"Data"に格納されますが、Poseの編集は"Data"に含まれません。
・マテリアルの編集、PropertiesのMaterialプロパティの設定
次回、オブジェクトの複製のところで説明しますが、マテリアルは"Data"と"Object"の2つの設定項目があるため、"Data"から切り離して設定することも可能です。
・その他:Set Origin(起点の位置調整)、Shading Smooth/Flatなど
<3>今月の便利アドオン
●Floating Windows - The Missing Feature Of Blender 2.8(以下、FW)
www.blendermarket.com/products/floating-windows---the-missing-feature-of-blender-2
OutlinerやUVエディタ、Shaderエディタなどよく使うツールを独立した別ウインドウにして自由に配置し、常に前面に表示させておくことができるアドオンです。
名前の通り、バージョン2.8になってから、Blender本体のウインドウから独立させた別ウインドウは本体の方をアクティブにすると後ろに隠れる仕様になってしまったようです(2.9で元の仕様に戻るかと思いましたが変わっていませんでした。このアドオンの対応バージョンに2.9は記載されていませんが、筆者の環境下では一応問題なく動作しています)。
アドオンをインストールすると、[F3]キーでFW用のPieメニューが表示されるようになります。デフォルトでは[F3]キーにはSearch Menuが割り当て済みで、この機能はよく使用しますのでFWのショートカットは変更した方が良いかもしれません。
前面表示したいウインドウをアクティブにした状態で[F3]キーを押し、Floating = OFF【3-A】を選択すると、そのウインドウが常に前面表示されるようになります。普通逆のような気もしますが、現時点でのウインドウの状態が表示されているようです。再度[F3]キーを押し、Floating = ONを選択すると前面表示が解除されます。
また[F3]キーで表示されるPieメニューから[Floaters Pop-up]【3-A】を選択すると、さらにPieメニュー【3-B】が展開されそこから登録されたエディタを別ウインドウとして起ち上げることができます。Pieメニューに登録されているエディタはPreferencesでカスタマイズ可能です。
-

▲【3-A】FWのPieメニュー①
[F3]キーで表示されるPieメニューです。このメニューから、FloatingのON/OFF、Floatingの一括表示/非表示、Floatingさせるエディタ選択のPieメニューへのアクセスが選択できます -
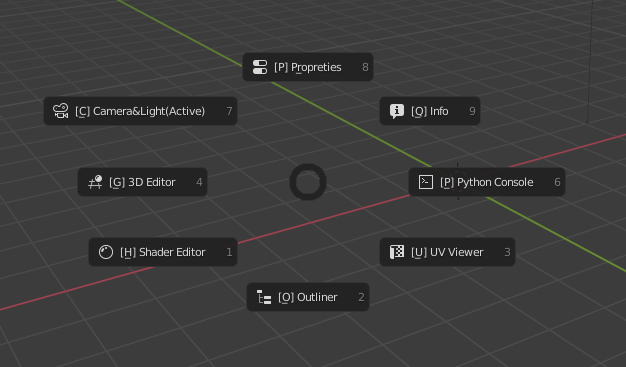 ▲【3-B】FWのPieメニュー②
▲【3-B】FWのPieメニュー②
このPieメニューから登録されているエディタをFloatingがONの状態で起動させることができます
通常のエディタ同様にピン留め(表示を固定)もできるので、あるオブジェクトのマテリアルをウインドウに表示させながら別のオブジェクトのマテリアルの編集を行なったり、よく使用するオブジェクトが表示されているOutlinerを選択専用の別ウインドウとして用意しておくなど様々な使い道があります【3-C】。
▲【3-C】FWを使用したBlenderの画面
実際にFWを使用して別ウインドウで様々なエディタを表示させている状態です。Blenderの本体のウインドウをアクティブにしても別ウインドウが後ろに隠れないため、ストレスなく作業を進めることができます
残念な点としては、他のアプリケーションに対しても常に前面表示されてしまうため、他の作業をしているときにはBlenderのウインドウが非常に邪魔になってしまうことです(Blender本体のウインドウを最小化しても他の別ウインドウが最小化されないのはBlenderの仕様です......)。
その際は[F3]キーのPieメニューから[Hide All Floaters]【3-A】を選択することにより、全てのウインドウを最小化することができます。再度全てを表示する場合は同じくPieメニューから[Unhide All Floaters]を選択します。
<4>今月のミニTips
●エディタの分割/結合
Blenderは作業領域が十分でない場合でも効率的に作業が行えるよう、柔軟にレイアウトが組めるように設計されています。エディタの四隅いずれかにマウスカーソルを移動すると、少々シビアですがカーソルが+になる箇所【4-A】があるので、そこでマウスを上下左右に左ドラッグすることで画面を自由に分割することができます。
また、同様にカーソルが+になった箇所で隣り合うエディタの方に左ドラッグをするとエディタが結合されます(分割数がことなるエディタには結合することはできません)。上記の手順で分割/結合されたエディタを切り替えることで自分の作業スタイルに適したレイアウトを構築することができます。
エディタの分割/結合は、間の境界線の部分で右クリックして表示されるメニューからも行うことができます【4-B】。
-
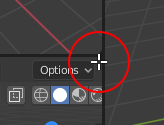
▲【4-A】画面分割のマウスカーソル
画面の四隅にマウスカーソルを移動すると、画像のようにカーソルが⊕マークに変わります -
 ▲【4-B】画面の分割
▲【4-B】画面の分割
エディタの境界線で右クリックすることで表示されるメニューです。Vertical Splitを選択すると、エディタ上に縦のライン、Horizontal Splitで横のラインが表示されますので、分割したい箇所で左クリックをするとエディタがコピーされた状態で分割されます
●エディタの切り離し
エディタは切り離して別ウインドウとしてレイアウトすることも可能です。分割/結合と同様にマウスをカーソルが+になる箇所まで移動し、[Shift]キーを押しながら左ドラッグをするとその時点でのエディタの状態を維持したまま別ウインドウが展開されます(元のエディタはそのままの元のレイアウトにそのまま残ります)。この機能と前述のFWを併用することで、非常に柔軟にBlenderのレイアウトを構築することが可能になります。
●レイアウトの保存
エディタの分割/結合、切り離しで構築したレイアウトの状態をBlender起動時に読み込まれるように設定するには、現在のレイアウトをスタートアップファイルに保存する必要があります。
トップバーの[Fileメニュー→Defaults→Save Startup File→Save Startup File]を実行します。注意する点としては、この機能で保存した時点でのレイアウトがそのままデフォルトの画面に設定されてしまうため、余計なオブジェクトやマテリアルが残らないように、新規でBlenderを起動した状態から自分好みのレイアウトを構築して保存することをオススメします。切り離した別ウインドウの設定も保存されます。
また、前ページの<1>で解説したワークスペースでの設定も保存されるので、新規のワークスペースを追加し調整を加え保存することで、そのレイアウトを起動時のデフォルト画面に設定することもできます。
その他、エディタ内の多くの設定もスタートアップファイルとして保存できますので、Blender起動時に自分が作業に入りやすいレイアウト設定を試してみてください。起動時にシーンにあるCube、カメラ、ライトを削除して保存することで、シーン内に何もない状態から作業を開始することも可能です。
Profile.
-

-
横田義生/Yoshio Yokota(Griot Groove)
3ds Max歴25年。Web3D、建築、ゲーム、CMを経て現在映像プロダクション・グリオグルーヴにディレクターとして所属。頑なに3ds Maxを使用してきましたが、そろそろ新しいツールを覚えたいと言うタイミングでBlenderに出会い仕事の傍ら猛勉強中です。もともとジェネラリストでしたが、ここしばらくは制作現場からは遠ざかっていたため、これを機に一クリエイターとして制作をしていこうと意気込んでいます