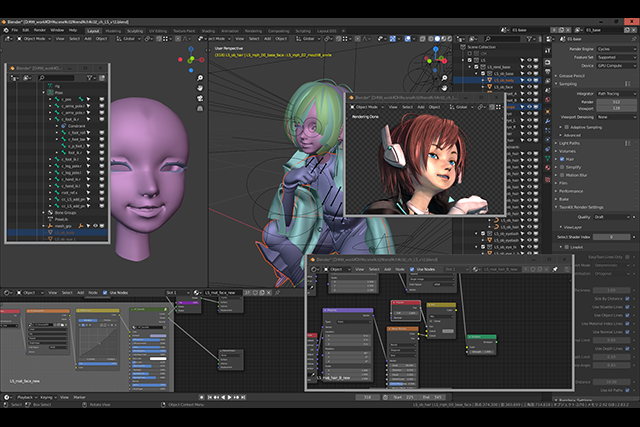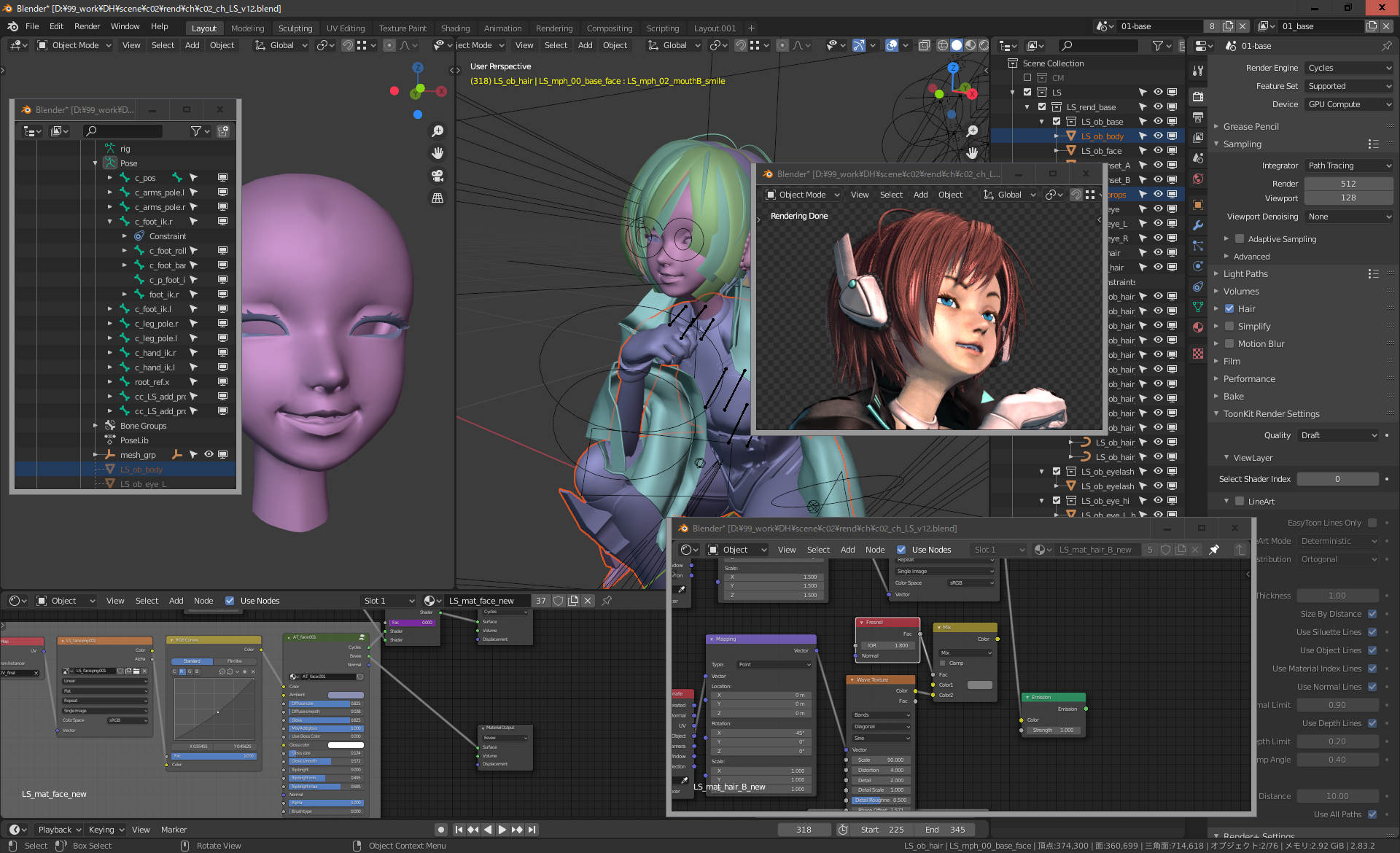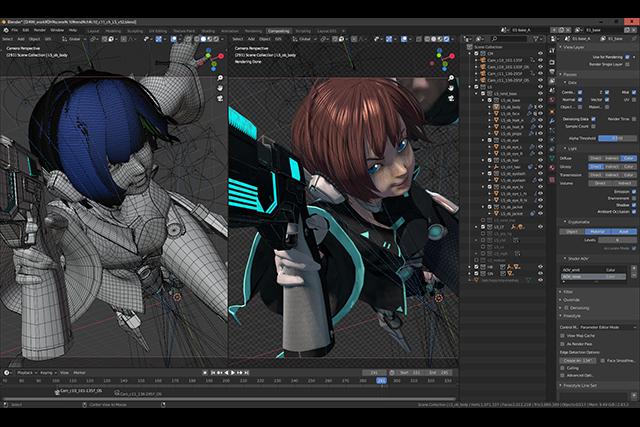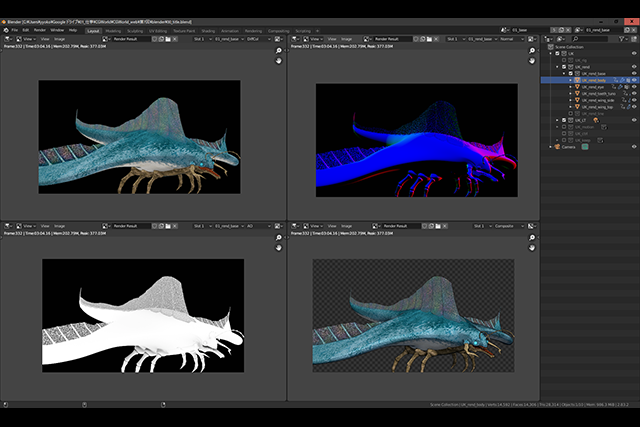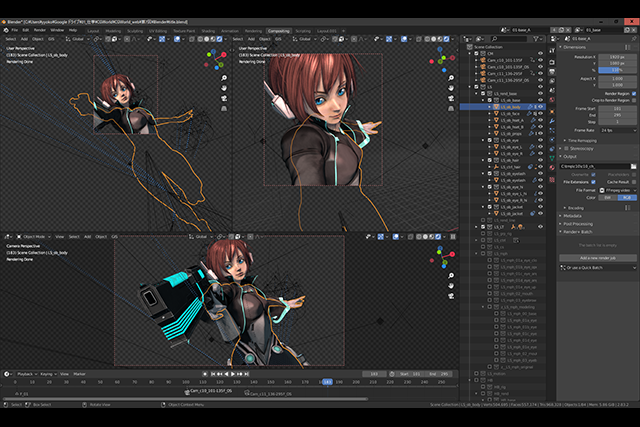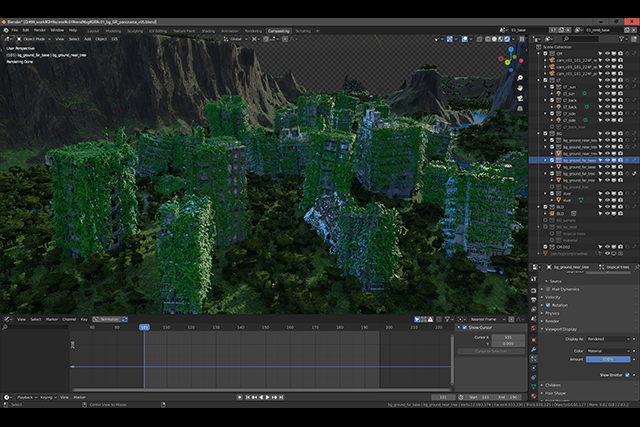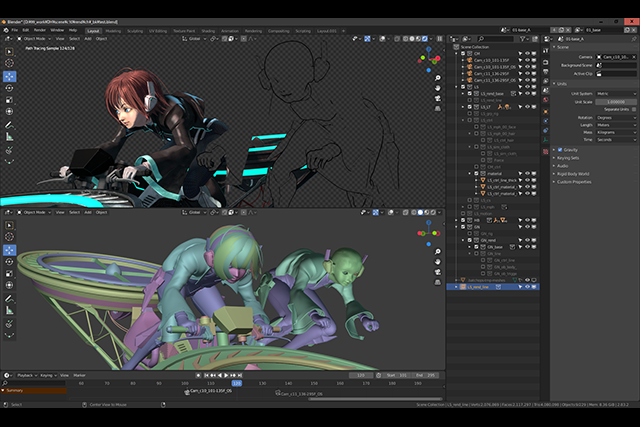<3>今月の便利アドオン
●Floating Windows - The Missing Feature Of Blender 2.8(以下、FW)
www.blendermarket.com/products/floating-windows---the-missing-feature-of-blender-2
OutlinerやUVエディタ、Shaderエディタなどよく使うツールを独立した別ウインドウにして自由に配置し、常に前面に表示させておくことができるアドオンです。
名前の通り、バージョン2.8になってから、Blender本体のウインドウから独立させた別ウインドウは本体の方をアクティブにすると後ろに隠れる仕様になってしまったようです(2.9で元の仕様に戻るかと思いましたが変わっていませんでした。このアドオンの対応バージョンに2.9は記載されていませんが、筆者の環境下では一応問題なく動作しています)。
アドオンをインストールすると、[F3]キーでFW用のPieメニューが表示されるようになります。デフォルトでは[F3]キーにはSearch Menuが割り当て済みで、この機能はよく使用しますのでFWのショートカットは変更した方が良いかもしれません。
前面表示したいウインドウをアクティブにした状態で[F3]キーを押し、Floating = OFF【3-A】を選択すると、そのウインドウが常に前面表示されるようになります。普通逆のような気もしますが、現時点でのウインドウの状態が表示されているようです。再度[F3]キーを押し、Floating = ONを選択すると前面表示が解除されます。
また[F3]キーで表示されるPieメニューから[Floaters Pop-up]【3-A】を選択すると、さらにPieメニュー【3-B】が展開されそこから登録されたエディタを別ウインドウとして起ち上げることができます。Pieメニューに登録されているエディタはPreferencesでカスタマイズ可能です。
-

▲【3-A】FWのPieメニュー①
[F3]キーで表示されるPieメニューです。このメニューから、FloatingのON/OFF、Floatingの一括表示/非表示、Floatingさせるエディタ選択のPieメニューへのアクセスが選択できます -
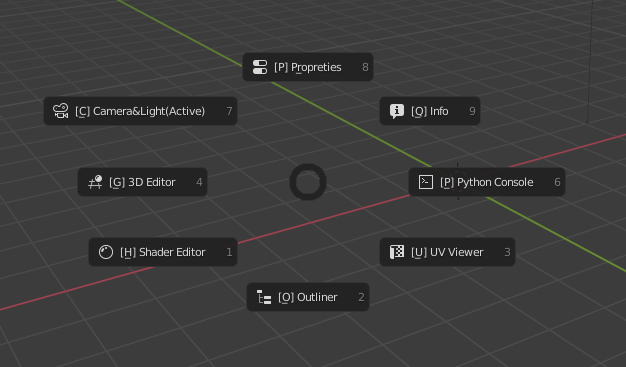 ▲【3-B】FWのPieメニュー②
▲【3-B】FWのPieメニュー②
このPieメニューから登録されているエディタをFloatingがONの状態で起動させることができます
通常のエディタ同様にピン留め(表示を固定)もできるので、あるオブジェクトのマテリアルをウインドウに表示させながら別のオブジェクトのマテリアルの編集を行なったり、よく使用するオブジェクトが表示されているOutlinerを選択専用の別ウインドウとして用意しておくなど様々な使い道があります【3-C】。
▲【3-C】FWを使用したBlenderの画面
実際にFWを使用して別ウインドウで様々なエディタを表示させている状態です。Blenderの本体のウインドウをアクティブにしても別ウインドウが後ろに隠れないため、ストレスなく作業を進めることができます
残念な点としては、他のアプリケーションに対しても常に前面表示されてしまうため、他の作業をしているときにはBlenderのウインドウが非常に邪魔になってしまうことです(Blender本体のウインドウを最小化しても他の別ウインドウが最小化されないのはBlenderの仕様です......)。
その際は[F3]キーのPieメニューから[Hide All Floaters]【3-A】を選択することにより、全てのウインドウを最小化することができます。再度全てを表示する場合は同じくPieメニューから[Unhide All Floaters]を選択します。
<4>今月のミニTips
●エディタの分割/結合
Blenderは作業領域が十分でない場合でも効率的に作業が行えるよう、柔軟にレイアウトが組めるように設計されています。エディタの四隅いずれかにマウスカーソルを移動すると、少々シビアですがカーソルが+になる箇所【4-A】があるので、そこでマウスを上下左右に左ドラッグすることで画面を自由に分割することができます。
また、同様にカーソルが+になった箇所で隣り合うエディタの方に左ドラッグをするとエディタが結合されます(分割数がことなるエディタには結合することはできません)。上記の手順で分割/結合されたエディタを切り替えることで自分の作業スタイルに適したレイアウトを構築することができます。
エディタの分割/結合は、間の境界線の部分で右クリックして表示されるメニューからも行うことができます【4-B】。
-
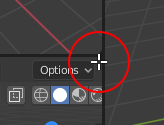
▲【4-A】画面分割のマウスカーソル
画面の四隅にマウスカーソルを移動すると、画像のようにカーソルが⊕マークに変わります -
 ▲【4-B】画面の分割
▲【4-B】画面の分割
エディタの境界線で右クリックすることで表示されるメニューです。Vertical Splitを選択すると、エディタ上に縦のライン、Horizontal Splitで横のラインが表示されますので、分割したい箇所で左クリックをするとエディタがコピーされた状態で分割されます
●エディタの切り離し
エディタは切り離して別ウインドウとしてレイアウトすることも可能です。分割/結合と同様にマウスをカーソルが+になる箇所まで移動し、[Shift]キーを押しながら左ドラッグをするとその時点でのエディタの状態を維持したまま別ウインドウが展開されます(元のエディタはそのままの元のレイアウトにそのまま残ります)。この機能と前述のFWを併用することで、非常に柔軟にBlenderのレイアウトを構築することが可能になります。
●レイアウトの保存
エディタの分割/結合、切り離しで構築したレイアウトの状態をBlender起動時に読み込まれるように設定するには、現在のレイアウトをスタートアップファイルに保存する必要があります。
トップバーの[Fileメニュー→Defaults→Save Startup File→Save Startup File]を実行します。注意する点としては、この機能で保存した時点でのレイアウトがそのままデフォルトの画面に設定されてしまうため、余計なオブジェクトやマテリアルが残らないように、新規でBlenderを起動した状態から自分好みのレイアウトを構築して保存することをオススメします。切り離した別ウインドウの設定も保存されます。
また、前ページの<1>で解説したワークスペースでの設定も保存されるので、新規のワークスペースを追加し調整を加え保存することで、そのレイアウトを起動時のデフォルト画面に設定することもできます。
その他、エディタ内の多くの設定もスタートアップファイルとして保存できますので、Blender起動時に自分が作業に入りやすいレイアウト設定を試してみてください。起動時にシーンにあるCube、カメラ、ライトを削除して保存することで、シーン内に何もない状態から作業を開始することも可能です。
Profile.
-

-
横田義生/Yoshio Yokota(Griot Groove)
3ds Max歴25年。Web3D、建築、ゲーム、CMを経て現在映像プロダクション・グリオグルーヴにディレクターとして所属。頑なに3ds Maxを使用してきましたが、そろそろ新しいツールを覚えたいと言うタイミングでBlenderに出会い仕事の傍ら猛勉強中です。もともとジェネラリストでしたが、ここしばらくは制作現場からは遠ざかっていたため、これを機に一クリエイターとして制作をしていこうと意気込んでいます