デジタル造形とは何か? その名の通り、デジタルツールを使って、造形作業を行うわけだが、CGW.jp 読者が慣れ親しむ映像コンテンツ向けのモデリングとは、どのようなちがいがあるのだろうか? そして、完成したモデルを 3D プリントする上での注意点とは? まずは、デジタル造形を実践する識者にわかりやすく解説していただこう。
※本記事は 月刊CGWORLD 174号 の第2特集「デジタル造形の始め方」概論(Introduciton)ページを転載したものです
EPISODE 01
デジタル造形の時代が本格的にやって来た
前回のデジタル造形特集(CGWORLD 133号)から3年ほど経ったでしょうか? あの頃から状況がかなり変わっています。立体出力サービスも増え、使用する機械も自由に選択できるようになりました。価格も、仕事でフィギュアを出力するには納得いくくらいまで下がっています。この記事を書いている間(※2012年12月)にも、紙を使ったカラーの 3D プリンタ 「Mcor Iris True Color 3D Printer」 なんていう、楽しそうな新製品も発表されていました。フィギュアメーカーの工房に 3D プリンタがあるのも、もはや珍しい光景ではありません。
Mcor Iris True Color 3D Printer デモ動画
僕が ZBrush で原型を作り始めた頃は、3D データを画像でチェックしてもらえなかったり、なかなか理解されず困りましたが、今はそういったことは少ないと思います。デジタルを導入している工房なら、画像でも 3D データでもきちんとチェックしてくれます。また、宅急便で原型を送って数日後に返事が返ってくるといったことはなくなり、送ったと同時に、同じモデルデータを見ながら電話やメールで修正箇所を検討したりします。データが上がったらネットで納品してバトンタッチです。工房の職人の人たちが、立体出力した原型を仕上げて彩色見本まで作ってくれます。このあたりの連携作業はここ数年で本当にスムーズにいくようになりました。
今は、明らかに造形のひとつの手法として立体出力を知っておいた方が、制作の幅が広がる時代です。あえて語られてはいませんが、デジタル造形された物は身の回りにあふれています。デジタル造形をやってる自分にも「これは 3D プリンタを使って作られたフィギュアだ!」と言い当てることは難しいほど、自然な造形が可能になっているのです。デジタルで造形というとハードルが高そうに聞こえますが、僕は絵描きの人がパソコンで絵を描く程度の変化だと思っています。Photoshop にあたるのが ZBrush、Illustrator にあたるのが Metasequoia や Rhinoceros といった具合です。今ではパソコンで絵を描く人が増えましたが、造形方面でも似たような変化が到来しつつあります。
EPISODE 02
実例:フィギュア制作のデジタル化
出力機の進歩によって、ひと昔前では難しかった、表面に細かなテクスチャが乗っている怪獣なども出力できてしまいます。不可能なものはほぼないどころか、デジタルでないと難しい表現も増えてきています。例えば、僕が原型データ作成を担当させていただいたグッドスマイルカンパニーの 『ねんどろいど スパイダーマン ヒーローズ・エディション』 なのですが、この表面に乗っている網目は手作業ではまず無理です。ZBrush のノイズメーカーという機能を使ってメッシュパターンを貼り込んでいます。黒い浮き彫りのラインは、地味に手描きして盛り上げましたが......。太いクモの巣のラインを墨が流れるよう凹で溝を彫っておこうという案も出ましたが、実際に頭だけ出力して確認すると、明らかに劇中同様凸で表現した方が見栄えが良いことがわかり、その後の流れが決まるなど、デジタルならではの経緯を経て作られています。手作業で網目を貼った後にスジ彫りして、やっぱり全体的に数ミリ痩せさせた上にラインを凸で貼り込むとか......考えただけで気が遠くなります。それがデジタルなら事前に何パターンかシミュレーションで作れてしまうのです。しかも彩色済みのイメージで。
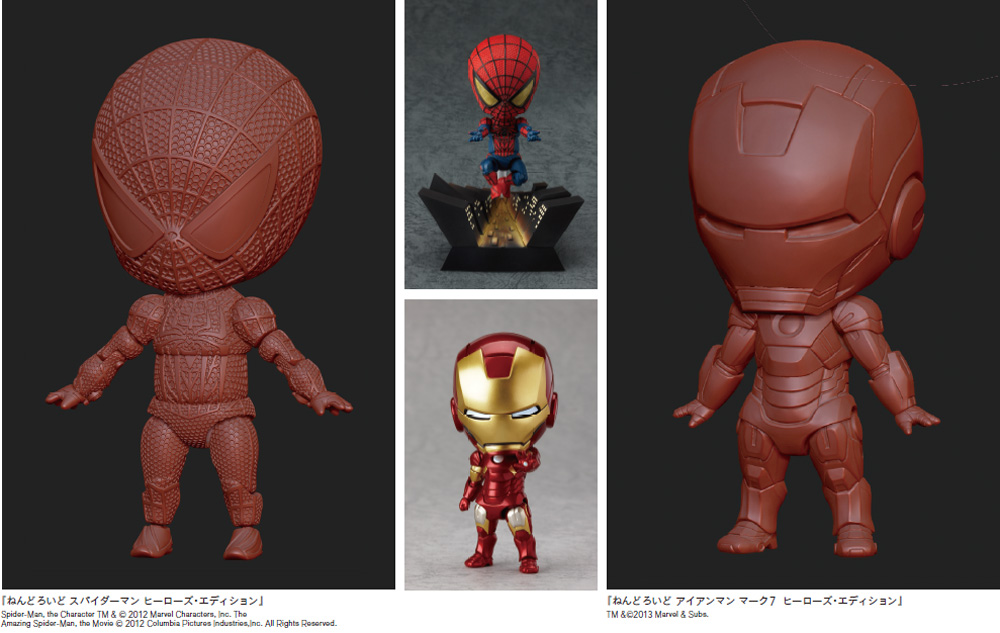
同じく担当させていただいた 『ねんどろいど アイアンマン マーク7 ヒーローズ・エディション』 の場合は、ねんどろいどの素体データを借りてきて、それに粘土を盛り付けるように造形していきました。デザイン画も描いてもらったのですが、ねんどろいどの顔が入る前提でデザインしなければならないので、主にラフなデジタル造形をみんなで見ながら詰めていきました。ZBrush では DynaMesh を使い、Clay ブラシと hPolish ブラシあたりでほとんどの形を作っています。これは、特にソフトに詳しくなくてもモデリングできる方法です。ポリゴンで形を組んでモデリングしてしまうと、構造自体が変更になった場合に対処しづらいのでこの方法を採りました。どちらも大まかなパーツ分けを ZBrush でしておいて、後に freeform を使って細かい分割をしたり、立体出力後に手作業で微調整しながら関節を入れたりして原型の完成です。
EPISODE 03
デジタル造形のメリット
実際に造形をやっている方の場合、今でも普通に作れてしまうのに、どこにデジタル化するメリットがあるのか? 普通そう考えると思います。ここで少しデジタルのメリットを挙げてみましょう。
●左右対称で同時に形が作り出せる
●色を塗った状態で確認しながら造形・変形できる
●物理法則にしばられなくなる
●素材の硬さや見え方を変えられる
●重なった複数のパーツを透かして必要な物だけ表示が可能
●図面や写真を重ねながら確認することができる
●素材が劣化することがない
●拡大/縮小が自在なため、バランス調整が簡単にできる
●保管場所に困らない
●距離が関係なくなり(どこでも作業が行える)、時間の短縮にも繋がる
●球体など、素材としてストックしておく必要があった部品はデータ内で自在に作成可能(サイズに妥協しなくなる)
●中空パーツを作るのが楽(ムクで作って、後で肉厚を全体的に 2mm といった処理が簡単)
●削りカスが出ない(立体出力しなければ)
●シンナー等の有機溶剤を使わなくても綺麗に色が塗れる(立体出力しなければ)
●色を塗ってイメージと違ったから作り直しだ! とシンナーにドボンすることがなくなる(立体出力しなければ)
●勝手はちがうけど、頑張れば映像用のモデルも作れるかも
●制作期間を半分くらいに短縮できるはず(さらなる作り込みが可能に)
●手作業で原型を作るほど疲れない
●カッターで指を切ることがなくなる
●部品がなくならない
......まだまだ出てきそうです。後半ちょっとおかしいですが、れっきとしたメリット。つまり、手間が必要最低限になるということですね。
少し細かく紹介していきましょう。例えば、左右をバランスよく作っていくというのは職人芸のひとつですが、デジタル造形になると、ソフトが自動処理で左右同時に造形してくれるので、バランスをとるのがとても速いです。左右対称で妥協することはなくなります。左側は上手く作れたけど、右側はちょっと勢いがなくなってしまったなんてことはもうありません。手作業でフィギュアを作っている方ならわかると思うのですが、粘土をこねて形を作ってるうちはよく見えたのに、色を塗ってみたら予想したイメージからかなり離れた物になってしまっていたなんてケースは結構あると思います。デジタル造形だと、これがほぼなくなります。ZBrush を使えばかなりリアルな状態で、色付きのイメージのまま変形させることが可能です。監修する方も原型制作のプロではなかったりするので、色が付いていた方が判断しやすいようです。監修時間をかなり短縮できますよ。
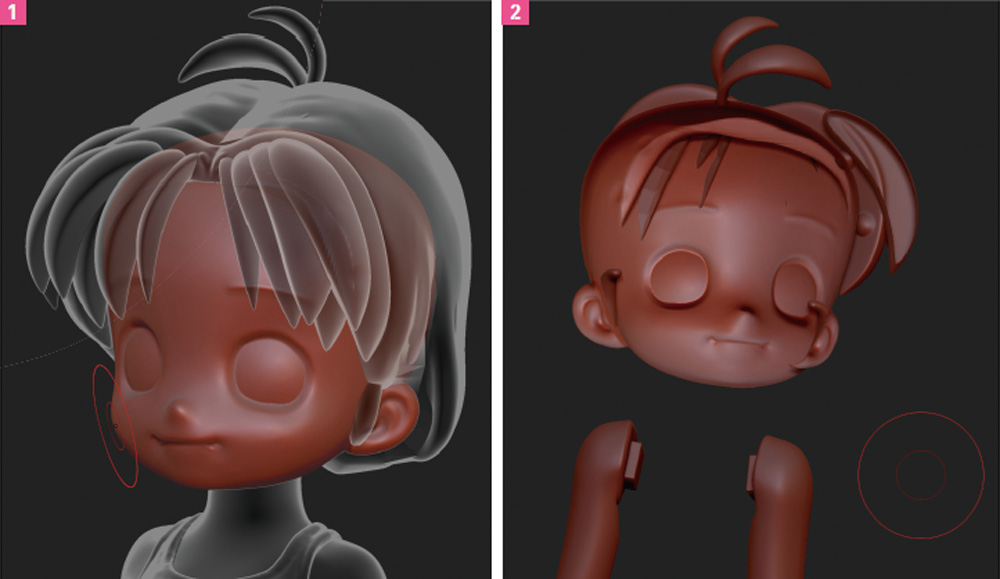
<1>パーツを透過させてモデリングできるのは、分割作業をする上で意外と重要です。面を反転させて裏側から造形することもできるので、どれだけ干渉しているかが一目瞭然になります
<2>作業中のパーツ以外を、透過表示面の裏側からパーツが干渉していないか確認(顔の中に髪が入り込んでいるのがわかります)
写真に撮ってみたら、イメージと違っていたというのも同様です。デジタルならモニタ内で作業しているので、常に冷静に引いた状態で見ることができます。また、遠隔地の人との連携作業は今までは難しかったと思いますが、デジタルだと距離が関係なくなります。ネットを使って 3D データをやり取りできるので、瞬時に原型を移動させられます。僕は現在千葉の工房で、新潟の方と毎日仕事をしています。
趣味で造形に使う分にもメリットは大きいです。現実世界では、素材は劣化します。粘土で作れば表面にホコリが付いたり、時間が経つと油が抜けたり硬くなったりして、作り足すことが困難になったりします。スカルピーで作ってしばらく放置していたら、ヒビ割れてしまったなんてことは珍しくありません。デジタル造形なら、データを保存しておけばいつでも同じ状態で再開することができます。場所も取りません。気が向いた時に好きな物を遊び半分でいくらでも作って、作業が終わったらフォルダに保存しておけば OK です。

<3>ひとつモデルができ上がれば、サイズや等身ちがいといったバリエーションも比較的容易に作り出せます
EPISODE 04
何が必要なのか?
デジタルモデリングを経験されたことがない人の場合、まず何から始めたら良いかわからないと思うのですが、無料のソフトはあまりお勧めできません。仕事として使うには厳しいものがほとんどなのと、最初に覚えたソフトの印象は強烈なので、後から覚えるソフト習得の妨げになる場合があります。
僕が勧めるとしたら、プロレベルまで使えるという意味でも、ZBrush になります。3ds Max も持っていますが、フィギュア制作に使ったことはありません。フィギュアに必要なポーズ付けくらいなら、ボーンを仕込まずとも ZBrush 内の変形機能を使えば対応可能ですし、彫刻的に変形させた方が自然な形にまとめられたりします。それと、Metasequoia は幾何学的な形状を作るのに便利です。5,000 円と安価ではありますが、フィギュアで要求されるほとんどの形状は作ることができます。入門書も解説サイトも多いので、安心して始められます。一部機能が制限されますが、無料版もありますよ!
玩具業界などでは、かなり以前から freeform という高価なソフトを使ってデジタルモデリングが導入されていたのですが、とても個人で扱える代物ではない高嶺の花でした。これに替わるのが ZBrush になります。どちらかと言えば ZBrush の方が作り出せる表現の幅が広いので、どれか1本だけ選ぶなら、僕はこれを選びますね。ZBrush はペンタブレットで絵が描ける程度に慣れていれば、その日のうちにある程度の形は作れると思います。僕の場合は完全に 3DCG の知識がない状態から入っていったのですが、ZBrush を使えるようになってから Metasequoia などのソフトを覚えていきました。形を作りやすいという点で、このソフトに勝る物はなかなかないと思います。そこで次項では、ZBrushを使ったデジタル造形の具体的なテクニックを紹介しましょう。
フィギュア向きのテクニック1:スジ彫りの入れ方
フィギュアのクオリティを大きく左右するのはスジ彫りだと思います。ZBrush でスジ彫りをするには何通りもやり方がありますが、僕は基本的には下記のやり方を多用しています。フリーハンドでも始められるので、比較的入りやすいと思います。
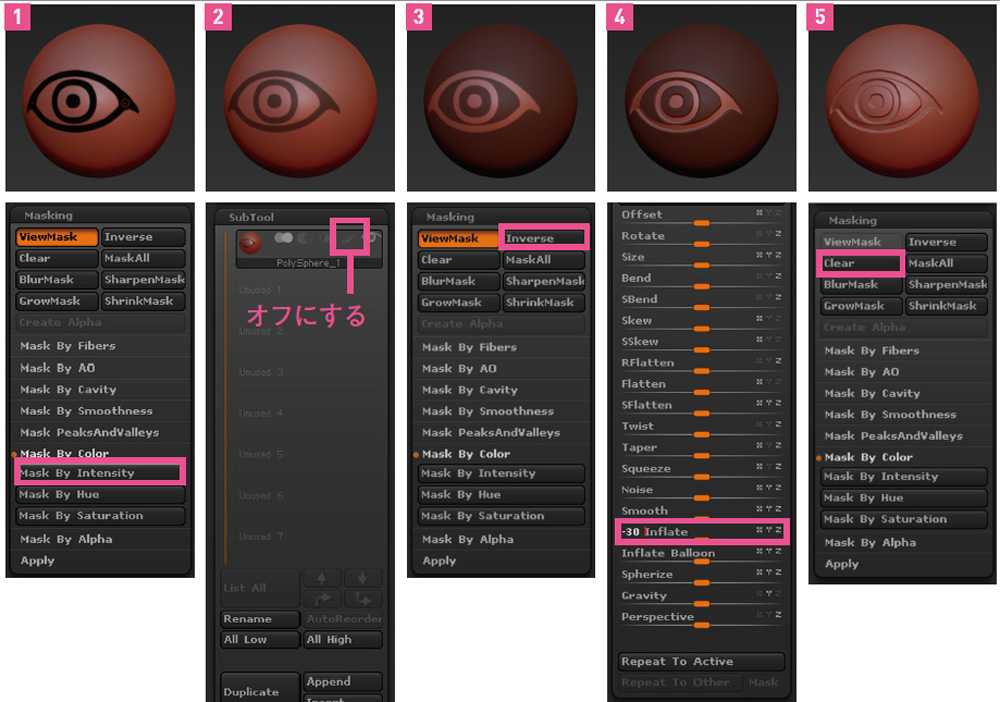
1.まず黒い色を選択して、絵を描くように線を引きます。
2.描いたライン(色)をマスクに変換します。[Tool → Masking → Mask By Color → Mask By Intensity]を選択。
3.このままでは変化がわかりませんので、SubTool のオブジェクトのサムネイル横にある筆のアイコンをクリックして OFF にしてやります。すると色が消え、グレーのマスクが生成されていることが確認できます。
4.マスクを反転します。[Tool → Masking → Inverse]をクリックすると、グレー表示されたマスクが反転します。
5.マスクされていない部分を凹ませます。[Tool → Deformation → Inflate]のスライダを左側に動かし下げると、マスクされていない部分が法線方向に縮んでいきます。数値入力も可能です。最後にマスクを解除して完成です。[Tool → Masking → Clear]ボタンを押すと、マスクが消えます。
フィギュア向きのテクニック2:足の裏を平らにする
フィギュアは足の裏が平らになっていないと、ベースに保持でもされていない限り立ちません。けっこう重要なのですが、あまり触れられていないので簡単な方法をご紹介します
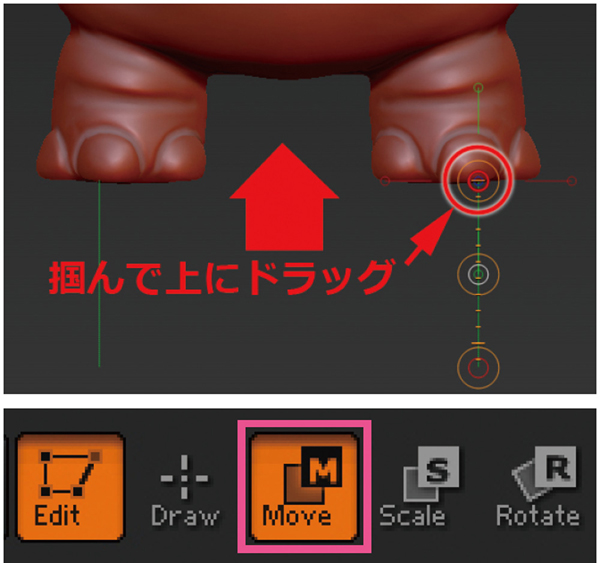
まず画面上の Move ボタンを押して、アクションラインが表示されるようにします。モードを切り替えたらオブジェクト上の適当な場所からドラッグしてアクションラインを引き出します

アクションラインの先端が、平らにしたい足の底の辺りに来るように配置します。そして先端の大きな円をドラッグしてやると、足の裏が平らに潰れていきます

下から見ると綺麗に平らになっているのがわかります
Tutorial
ZBrush を使った立体出力データの作り方
簡単ではありますが、ZBrush だけを使った立体出力までの流れをまとめておきましょう。基本操作は誌面の都合上端折ります。興味のある方は、筆者のサイト「たこでもわかる ZBrush」などを参考にしてみてください。なお ZBrush はバージョン 3.5 ぐらいから少しややこしくなっています。最初のうちは混乱しないよう、必要最低限の機能以外触らない方が良いです。
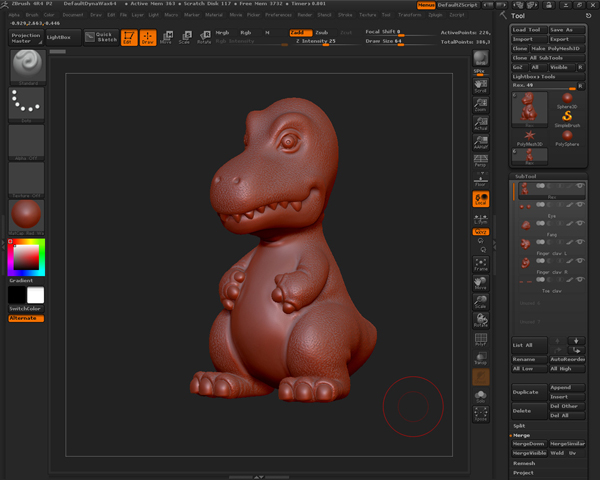
●STEP1
複数パーツを使って作った形状の場合、ポリゴン数が多くなって複雑になりがちなので、今回はいったんひとまとめにします。MergeDown ボタンを押していくと、下のパーツ(SubTool)とまとめられていきます。この際、不要な 3D レイヤーなどもあったら全て Bake All しておきましょう。便利な機能ですが余計なデータが後々悪さすることはあるようです。不要なものは全て削除しておきましょう。
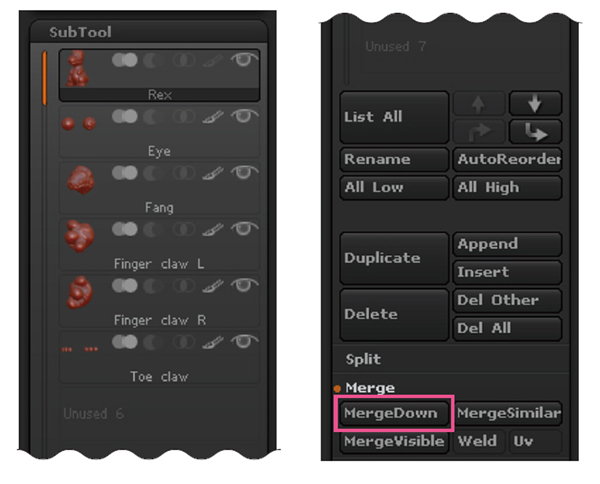
●STEP2
ひとまとめにしたら DynaMesh(ダイナメッシュ)という細かいツブツブ状のポリゴンの塊に変換してやります。[Tool → Geometry → DynaMesh → Resolution]のスライダを上げ下げして解像度を調節します。DynaMesh ボタン(オレンジ色で ON)を押すと変換されます。Undo(Ctrl+Z)して戻せるので、納得いく解像度になるまで何度もやりましょう。
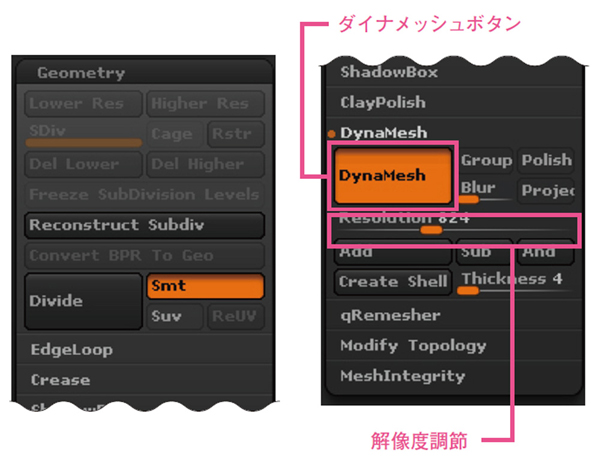
●STEP3-1
たまにポリゴンのゴミが混ざって、後々トラブルに繋がることがあります。念のためゴミポリゴンを除去する方法にも触れておきますが、やらなくても良いです(不具合があった場合に試してみてください)。[Tool → Polygroups → AutoGroups]をクリックすると、一見ひと塊のパーツに見えても、本体にくっついていないポリゴンを別グループに分けてくれます。
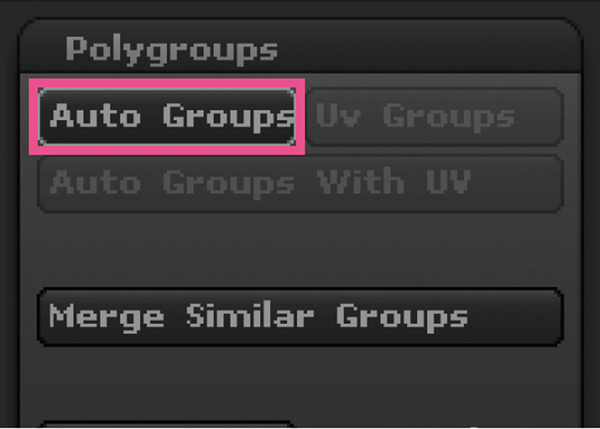
●STEP3-2
[Tool → SubTool → Split → Groups Split]を押すと、ゴミが混ざっている場合、サムネイルに何も見えないかトゲのような数ポリゴンの欠片がパラパラと出てきます。今回は1つ出たようです。見覚えのない SubTool が出てきたら、Delete ボタンを押して削除しましょう。SubTool 名の上にカーソルを乗せるとポリゴン数が表示されますが「Polys=1」などと表示されるものは削除してしまいます。

●STEP3-3
たまにマスクが掛かってしまっていて、上手く機能しない場合もあります。[Tool → Masking → Clear]を押してマスクを解除してやると上手くいくこともあります。こちらも上手くいかなかったら前の工程に戻って試してみてください。3D レイヤーでマスクを使用した際に起こりやすいトラブルです。
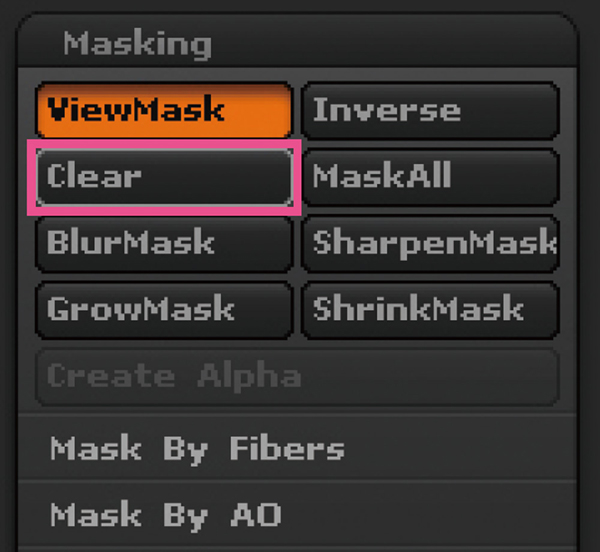
●STEP4
データが完成したら、3D プリントする前にポリゴン数を減らしましょう。表面がデコボコしているこのデータで 300 万ポリゴン以上あります。そのままではデータが重すぎて扱いづらいので、「Decimation Maste(デシメーションマスター)」という機能を使い、ポリゴン数を減らします。[ZPlugin → Decimation Master →Pre-process Current]をクリック<1>。次に、「% of decimation」を1~2%あたりに設定して<2>、「Decimate Current」をクリック<3>。すると見た目はほとんど変わりませんが、ポリゴン数が削減されます。左下の画像は DecimationMaster でポリゴン数削減後の比較。かなりアップにしても、この程度の変化です。
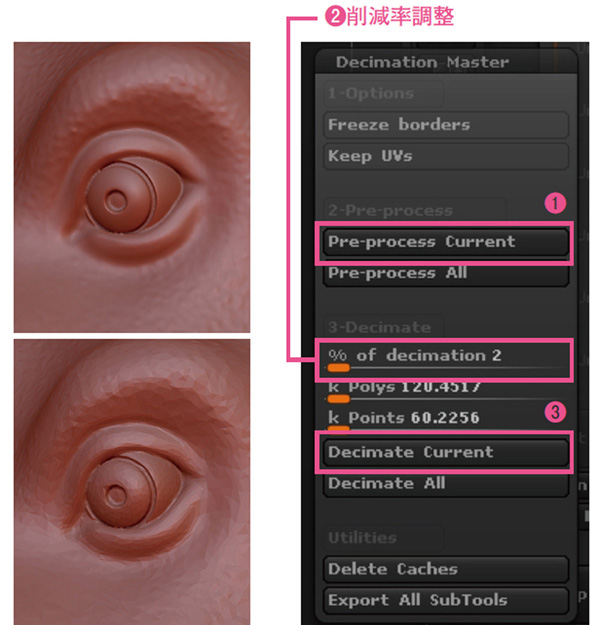
●STEP5
最後に書き出す前にサイズを調整します。ZBrush を起動して表示される球体は、実はサイズが直径1~2mm ほどしかありません。基本的に、ZBrush 内に用意されているオブジェクトは極小サイズです。そのままデータを送っても点にしか見えないので、気がついてもらえないかもしれません。きちんと自分が出力したいサイズに調整しましょう。
今回立体出力するサイズ、高さを 3.3cm としましょうか。[ZPlugin → 3D Print Exporter]の「mm」を ON(オレンジ色にハイライト)にしてください(デフォルトでは inch に設定されています)(1)。次に、Update Size Ratios をクリックすると(2)、情報が更新され現在の高さが出てきます。これを見ると、高さ(Y)が 2.3462mm と極小ですね。3.3cm にする場合は Y に 33 と入れてあげましょう(3)。Y を 33 にすると他の数値は自動処理で同比率を保ってくれます。サイズが 33mm になったので、データを書き出します。すぐ下にある「OBJ」をクリックすると、OBJ データでエクスポート(4)。STL データの場合は STL を選んでください。
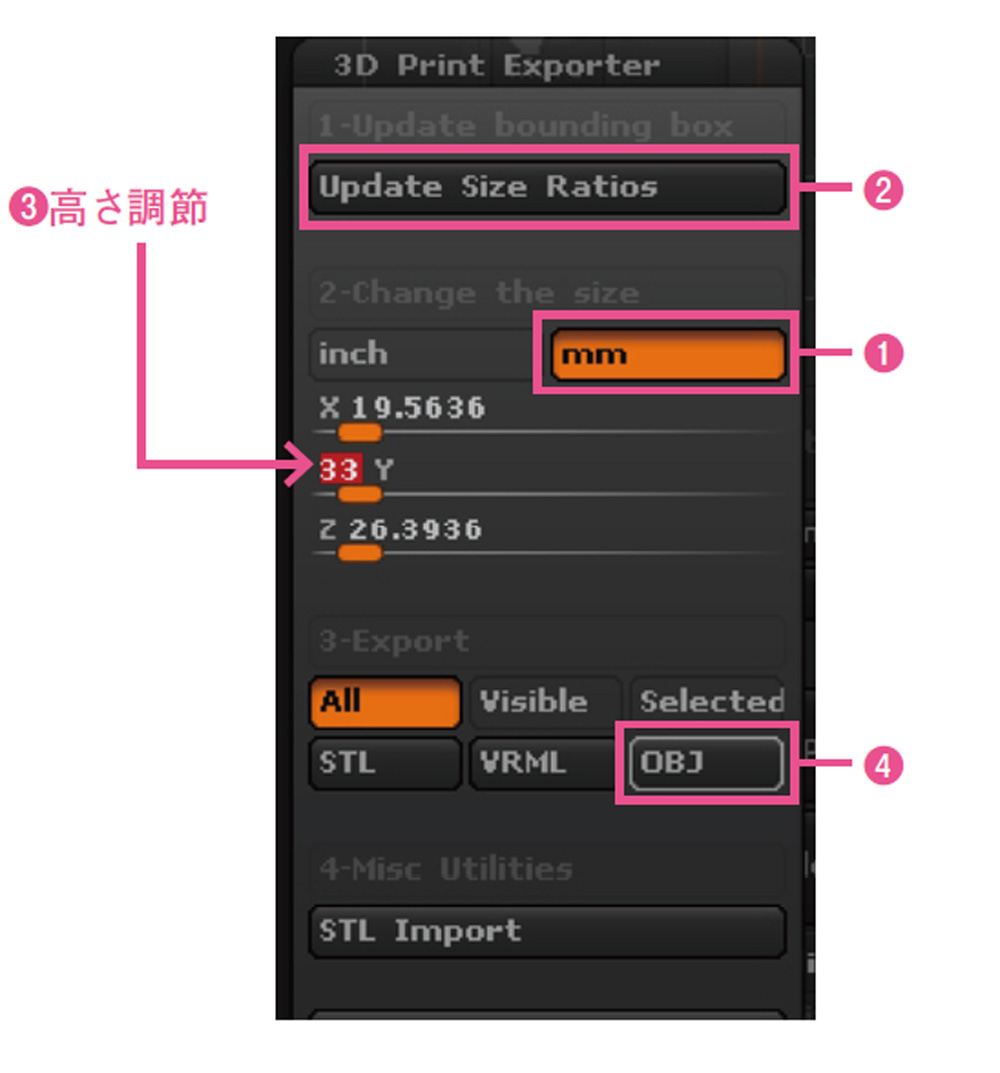
Let's Try !
3Dプリントを試してみよう!
データが完成したら、3D プリントサービスに送ります。価格・品質の面から言っても「デジモデ」がお薦めです。特に「織部」という樹脂のサービスは微細な造形が得意で、驚くほど細かいディテールも出力可能です。ぜひお試しください!
そんなこと言われたってすぐにデータなんて作れないよ! という方のためにプレゼントです。今回使った恐竜のデータを用意しました。かなり以前に作ったものなので自由に使ってください。好きに加工しても面白いかもしれませんし、そのまま出力サービスに送っても OK です(※データのダウンロードはページ下部より)。

「デジモデ」では、1,980 円からという手頃な価格から 3D プリントが利用できるのでオススメ。もちろん、プロレベルのより大きなサイズで高精細な出力にも対応しているのでまずは相談してみては?

今回、無償配布することにした恐竜モデルを、高強度の耐熱樹脂「織部」で出力してもらうと、こんな感じ!
EPISODE 05
案ずるより産むが易し
デジタルというと安易にコピーができるのではないかと警戒する人もいます。しかし僕の経験では、コピーされて転用されるケースは稀だと思います。納品した先のメーカーが海賊版を警戒するならわかりますが、モデラーは特に気にしなくても良いかもしれません。
転用されるとしても、素体的な簡単な物だと思います。良くできたフィギュアがあったとしても、果たしてそれのサイズを変更しただけの物を自分が欲しいか考えればわかることだと思います。コピーして転用という話なら、手作業で原型を作っていてもありえる話なので、現状でそうしたケースが稀なら今後もさして気にするほどではないはず。むしろ、警戒し過ぎて先に進めない方がもったいないです。職人の世界ですから、簡単な仕事は他の誰かに取って代わられてしまうのは仕方がないことだと思います。気にせず先に進みましょう。デジタル化して簡単になった先の部分で楽しむべきです。きっと手作業では辿り着けなかった世界を体感できますよ!
作例のダウンロード
サンプルのモデルデータは以下からダウンロードできます
・データその1(3辺合計 50mm 用)
・データその2(3辺合計 80mm 用)
※ダウンロードしたモデルデータは自由にお使い頂いてかまいません。ですが、キャラクターのデータに付きましては、二次利用はご遠慮下さい
※このデータを利用したことによって万一何らかの損害が発生しても、当方は一切責任を負いません
TEXT_折田 航(デジタル造形工房 WORKROOM ORITA)
ほぼ 100% デジタル造形の原型師。ZBrush、Metasequoia、Rhinoceros、3D-Coat などを使って主にフィギュア・玩具メーカーの原型データを制作。デジタル造形に専念するために、手作業で原型を作ることを自ら禁じている。orita.client.jp




















