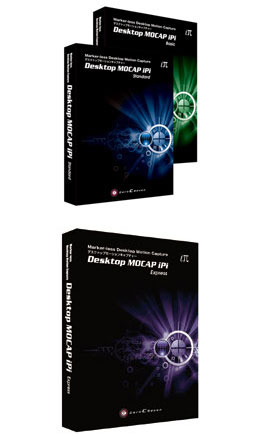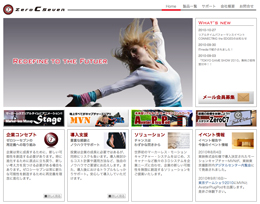[PR]
国内では、ゼロシーセブン株式会社 から販売されている、「Desktop MOCAP iPi」(iPi Soft)シリーズ。USB接続のWebカメラを併用することで、なんと 10 万円以下でモーションキャプチャが実現できるということで注目を集めるが、はたしてそんな安価なソフトで実際にモーションキャプチャが行えるのか、と疑問視する読者も多いことだろう。ここでは中位グレードの「iPi Soft ベーシック版」を用いて、撮影に必要な機材と実際のオペレート、そして撮影したキャプチャデータから、その実力を検証していく。
iPiモーションキャプチャの簡単な流れ
今回レビューする「Desktop MOCAP iPi」( iPi=アイパイ)シリーズは、非常に安価な環境で手軽にモーションキャプチャ(以下、MOCAP)が行えるソフトである。MOCAP 収録を経験したことがある人であれば「本当に10万円以下なのか!?」と、まず驚くことだろう。現在、「スタンダード」と「ベーシック」、そして「エクスプレス」という3グレードがラインナップ されているのだが、今回は中位グレードの「iPi Soft ベーシック版」(78,750円(ゼロシーセブンストア価格))をレビューする。
撮影にあたって、カメラ(最低3台)、USB ケーブル、三脚、フラッシュライトを別途用意する必要があるが、推奨カメラの PlayStation Eyeは1台2,980円(税込)と廉価なので、その他備品を一式も揃えても 10 万円以下で MOCAP 環境が構築できてしまう。もちろん、主流となる光学式などの MOCAP システムと大きく様相が異なり、撮影にあたっても相応のテクニックと慣れが必要となるが、このコストパフォーマンスは実に魅力的だ。それでは実際の撮影を行い、その実力を検証していくが、まず始めに iPi による MOCAP の簡単な流れを下記する。
STEP 1:必要機材を用意
※iPi Recorder と iPi Stuido、USBカメラ(最低3台/PlayStation Eye推奨)、USB延長ケーブル、三脚、PC、フラッシュライトを準備
STEP 2:適切な撮影スペースの確保
※最小3×3メートル、明るい色の壁のある屋内を推奨
STEP 3:USB カメラのセッティング
※USBカメラのドライバをPCにインストールし、カメラを配置
STEP 4:iPi Recorder/iPi Studioのセッティング
iPi Recorder でのキャリブレーションと iPi Stuido での同データのプロセッシング
STEP 5:MOCAP 収録
※iPi Recorderで制御
STEP 6:MOCAPデータのトラッキング/プロセッシング
※iPi Stuidoによる作業
撮影には iPi Recorder(フリーウェア)とiPi Stuido(全グレードに同梱。iPi公式サイトから30日限定の体験版もダウンロード可能)という、2つのソフトが必要となる。簡単に言えば、前者が撮影用のソフト、後者が撮影したデータのプロセッシングやトラッキンングなどの処理を行うものだ。
必要機材とセッティング
MOCAP 収録時に必要となる機材は以下の通り;
・コンピュータ(ソフトウェアの制御用)
・USB2.0に対応したWebカメラ
・カメラ用三脚
・USB2.0ケーブル(PCとカメラの接続用)
・マグライト(キャップが取れる電球タイプのもの)
カメラは全て同一製品である必要があり、そうした意味でもコストパフォーマンスの高い PlayStation Eye が推奨されている。USB2.0 延長ケーブルはアンプを内臓したタイプにして、電力を別途供給させた方がより安定した動作が望めるだろう。また、PC 側の USB 端子は前後に多数のポートが用意されている物でも、実際には1枚のカード(USB コントローラ)で接続されており、それに依存すると回線速度が限界を超えてしまうので、別途追加でUSB接続用のカードを用意し、分散させた方が良いとのこと。PC は1台でも収録は可能だが、撮影用とトラッキング用で2台あった方がより効率的に作業が行えるだろう。カメラの設置は必ずしも360度全方位に配置する必要はないが、可能な限り撮影エリアを満遍なくカバーできるように配置した方が良い。また、うち1台は2メートル以上の高さから俯瞰で配置させると、横の移動をより正確にキャプチャできる。カメラの仮配置が終わったら、iPi Recorder 上で収録データを確認しながら、アクターの演技や、カメラ位置/アングルを調整しながら撮影エリアを確定させていく。その際、アクターが常時3台以上のカメラに映っているよう気をつけるのがポイントだ。

今回のレビューに用いたカメラ、三脚、USBケーブル。これらに加えて天上に吊したPlayStation Eye1台を併用

カメラは全て同一製品である必要があり、開発元である露 iPi Soft 社は PlayStation Eye を推奨している。PlayStation Eye4台を使用したのだが、うち1台は2メートル以上の高さに配置する必要があるということで、今回はスタジオの天井に吊して対応。残りの3台は、1?1.5メートルの高さに据えて、撮影エリアを半球状に取り囲むように配置した(写真)
キャリブレーション
カメラを配置後、実際にMOCAP 収録の前に行うのがキャリブレーションだ。キャリブレーションはペンライトを使用して行う。キャップを外した状態のライトを用意し、収録を開始してからキャプチャエリアに入る。ライトを点けた状態で、撮影可能エリア内をゆっくりと満遍なく移動させるのだが、その際は必ず地面の3箇所以上に接地させて、ソフトウェア上で地面を把握させること。また、ライトの先端が自分の体で隠さないように気を付ける。そして iPi Recorder は、必ずキャリブレーションモードにしておくこと。さもないと適切な露出でキャリブレートできないため、注意が必要だ。
ペンライトを使ったキャリブレーション例。ライトを点けた状態でキャプチャエリア内をゆっくりと移動させる。その際、3箇所以上で地面に接地させるのだが、エリア内を満遍なく接地させれば、より精度が上がる。キャリブレーションを行う際の注意点は、(1)収録開始から最初の数秒間は発光マーカーが映っていないこと、(2)急な動きなどによる発光マーカーの残像が発生していないこと、(3)最低でも3台のカメラが常時、発光マーカーを移していることの3つだ
キャリブレーションビデオのプロセッシング。iPi Studio での作業となるが、非常に簡単にプロセッシングが行われる。まず[Calibratin]のタグ内の[Calibration]ボタンをクリックする。ライトの機能を追うようにデータが処理される。続いて、[Calibratin]のタグ内の[Auto detect initial camera positions]にチェックを入れ、[Calibration]ボタンをクリック。すると今度はプロセッシングされたライトの軌道から正確にカメラのポジションの検出される
モーションキャプチャの収録
収録を開始したら、まずは空舞台を数秒(最低2秒程度)収録した上でアクターをフレームインさせる。全てのカメラに映った状態でTポーズを収めてから演技を開始する。アクターにスーツは不要だが、黒系の衣装で、あまりダボつかない身体のシルエットが分かりやすい格好が望ましい。
キャリブレーションをし直すタイミングについてだが、一度行えばアクターが変わった場合でも、カメラ位置がずれない限り必要ない。だからこそ、カメラをしっかりと固定するのは言うまでもなく、下を這うケーブル類の配線にも最大限の注意を払い、収録が終わるまでカメラ位置が動かないようにするのが成功への近道だ。今回の検証では3種類の動きを MOCAP してみたが、詳しくは実際のキャプチャ動画(下)を見て貰えればと思う。
実際にキャプチャした動画(全カメラの収録データを編集ソフト上でマルチ画面に加工したもの)。まずは、ゆっくりした動き(身体の捻れ、手先の動きなど)を収録したが、もちろん問題なくキャプチャできた
続けて速い動きを収録。こちらもクリアなMOCAP データが得られた。撮影時に気をつけることは、キャリブレーション時と同様に、最低3台のカメラ上でアクターの身体全体が映るように演技すること。ジャンプした動きもキャプチャ可能だが、あまり高くジャンプするとフレームから見切れてしまうので予め動きを確認しよう
キャプチャ不可能な動きの例。このように、カメラから手足が隠れてしまうような動きを iPi は苦手としている
プロセッシングとデータの運用
iPi Recorder にてマルチビデオ撮影をした後、MOCAP データのプロセッシングを行う。こちらの作業は iPi Studio で行うが、作業の流れ以下の通り;
STEP 1:撮影したビデオデータの読み込み
STEP 2:タイムラインの指定
STEP 3:Calibration データの読み込み
STEP 4:Actor の設定
STEP 5:3次元化させるためのトラッキング
STEP 6:ポストプロセッシング
特に重要となるのが、「STEP 4:Actorの設定」だ。収録したアクターの T ポーズと iPi Studio 上のActor を一致させる必要があるわけだが、身体全体の位置、大きさ、向きを整えるべく、移動や回転ツールを用いてで細かく詰めていく。Actor とビデオの人物のポーズが一致したら、ソフト上の[Tracking]タグ内にある[RefitPose]をクリックしてマッチングさせる。そして、[TrackForward]を押せば自動的にモーションの3次元化が行われる。トラッキングが終了するとモーションが確認できるようになるが、もし手足の方向や動きにズレなどが生じた際は、直接 IK を動かして修正することが可能だ。こうしてデータ化されたモーションは、各種出力形式で保存し、手軽に他のキャラクターアニメーション用ソフト上で扱える。
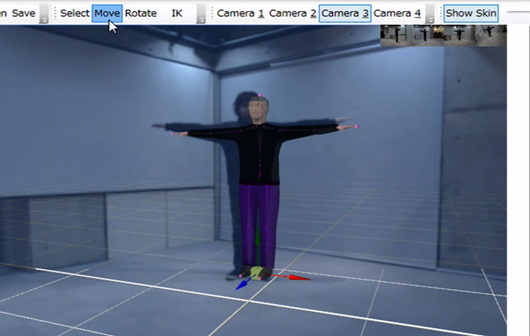
「STEP 4:Actor設定」の作業例。ウィンドウ上部にある移動/Move、回転/Rotate などのツールを用いてTポーズ状態の役者と Actor のポーズを一致させる。操作は若干クセがあるため最初は戸惑うが、慣れてしまえば容易にマッチングできるだろう。ポーズが一致したら、[RefitPose]をクリックし、[TrackForward]で自動的にモーションの3次元化が開始される。なお、3次元トラッキングデータに手足の方向などにズレがあった場合は、同様に直接 IK を選んで修正していく。IK 処理はズレの生じている1フレームのみを行い、[TrackingFoward]もしくは[TrackingBackward]で前後の動作を再トラッキングさせるだけで良い


iPiで収録・調整したモーションデータを、3ds Max上のキャラクターモデルを流し込んだ例。iPi Studioから Max や MotionBuilder などの各種出力形式を選んで吐き出せるので、手軽に運用できる
今回の検証を通じて考えたことは、まず第一に10万円以下でモーションキャプチャが可能であったということ。もちろん、その上で、光学式や慣性式など高価なシステムと比べると、撮影可能なモーションには制限があり、プロセッシングやトラッキング作業に大幅に時間を費やすこととなり、生産性には遠く及ばないだろう。しかし、10万円という価格と撮影できるモーションの品質面から考えると、価格以上に良く出来たソフトであると言えるだろう。また、室内で簡単にセッティングできることもこの上ない利点である。ベースのモーション作成用としては運用度も高く、コスト面でキャプチャを行うことが難しかった小規模プロダクションには救いの手となるものではないだろうか。
TEXT_谷口充大( テトラ )
Desktop MOCAP iPi ラインナップ
■iPi Softスタンダード版
・接続可能USBカメラ数:最大6台
・撮影可能エリア:最大9m×9m
・価格:オープン(ゼロシーセブンストア価格、120,750円)
※KINECTセンサにも対応
■iPi Soft ベーシック版
・接続可能USBカメラ:最大4台
・撮影可能エリア:最大3m×3m
・価格:オープン(ゼロシーセブンストア価格、78,750円)
※KINECTセンサにも対応
■iPi Soft エクスプレス版
・接続可能カメラ数:KINECTセンサ1台
・撮影可能エリア:幅2.2m×奥行き2.5m(全身)、または幅2.8m×奥行き1.8m(全身+ハンズアップ)
・価格:オープン(ゼロシーセブンストア価格、44,100円)
※その他別途お求めいただくカメラやアクセサリについて、動作環境、出力可能フォーマットについては、こちらを参照ください
「Desktop MOCAP iPi」に関するお問い合わせ
ゼロシーセブン株式会社
TEL:03-3560-7747(担当:池田)
FAX : 03-3560-7748
e-mail:info@0c7.co.jp