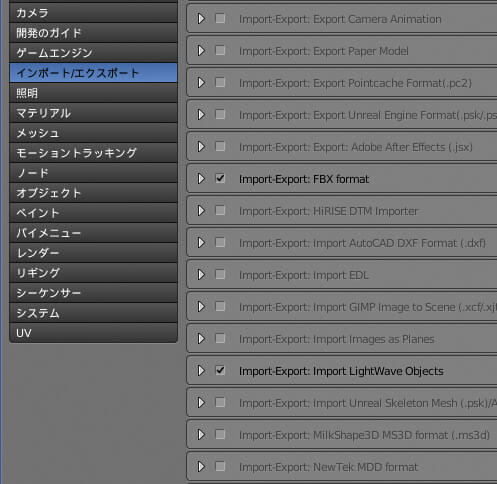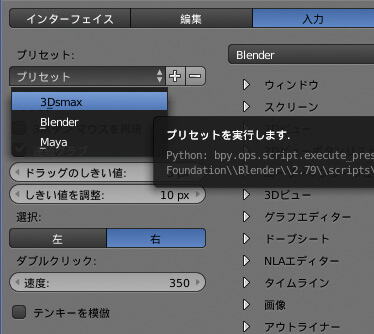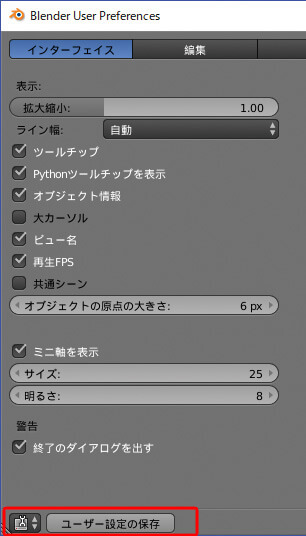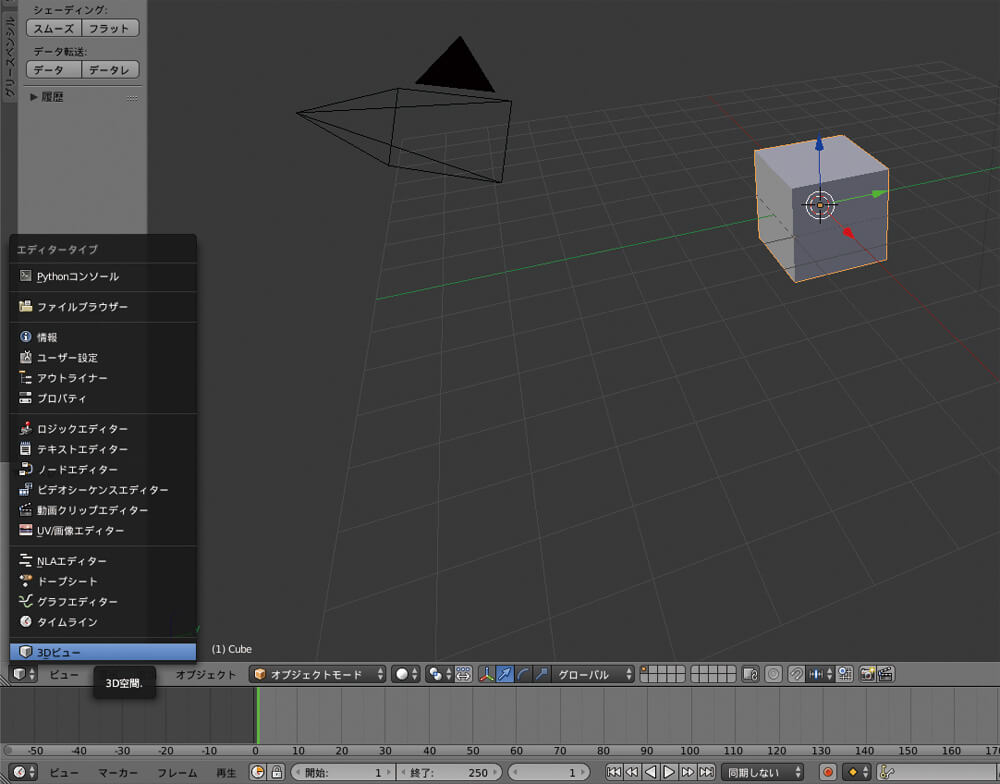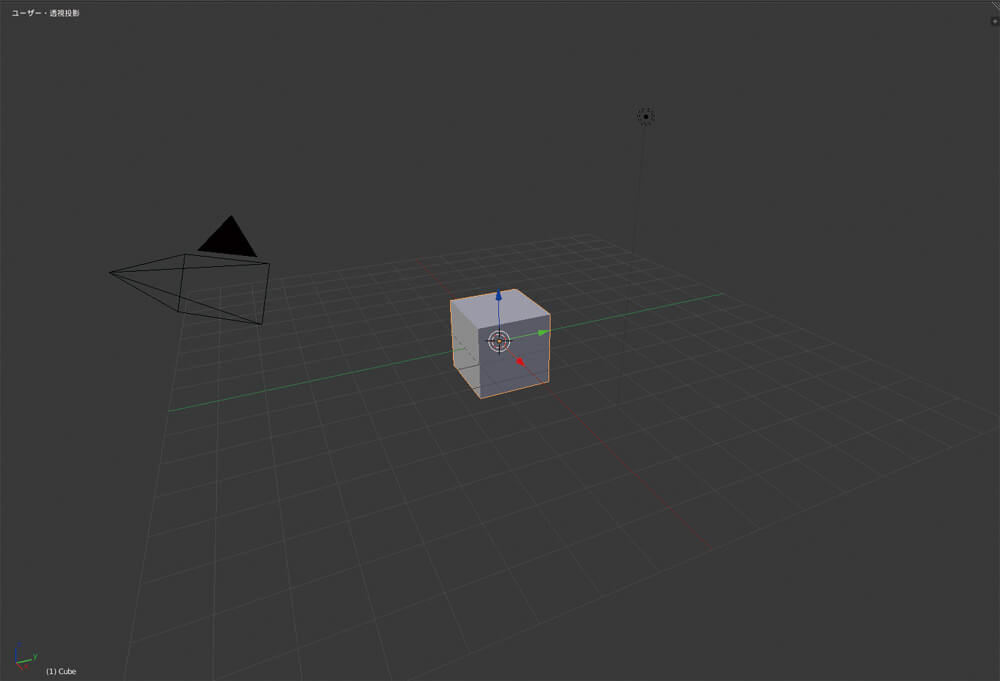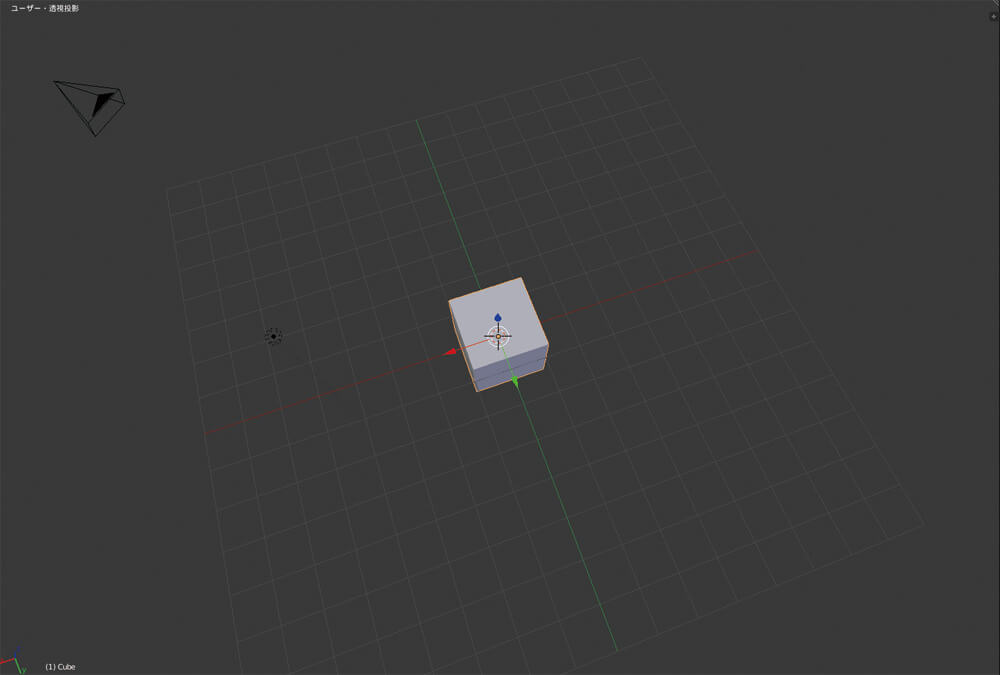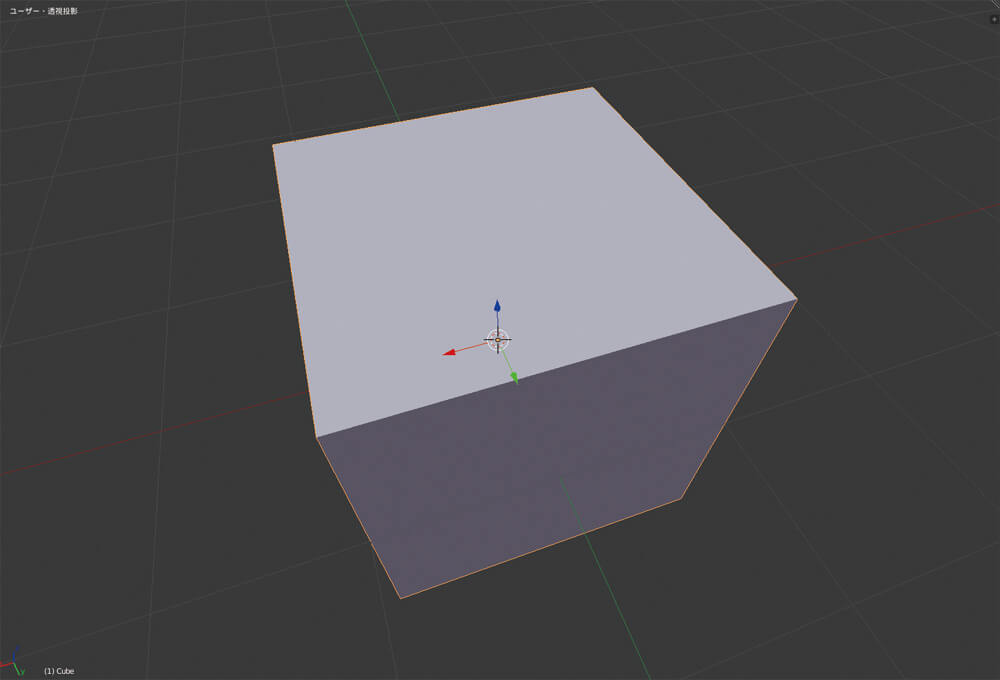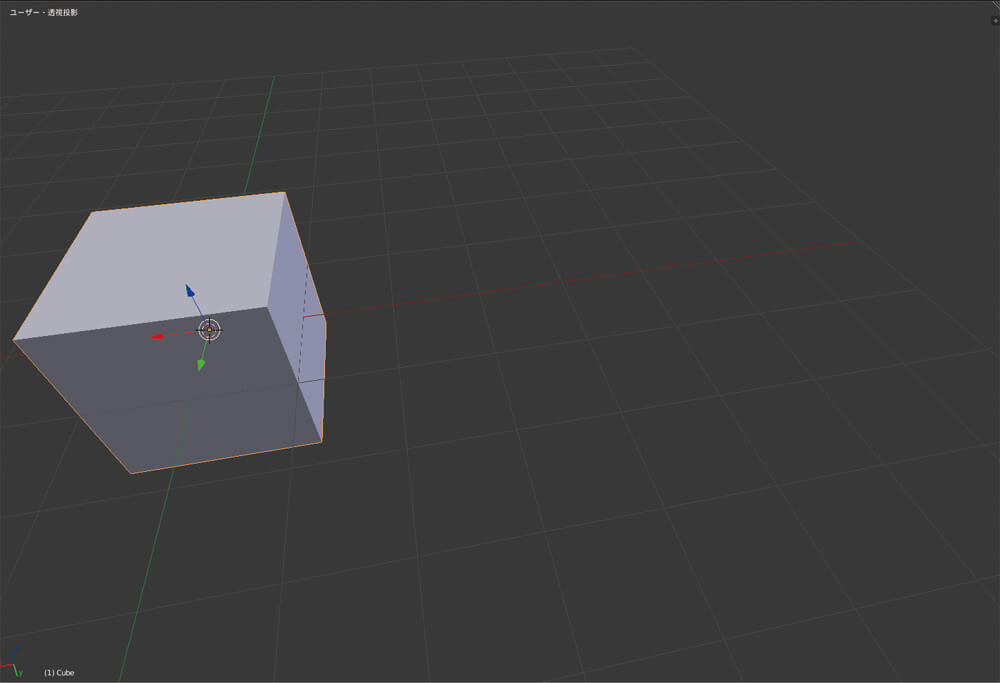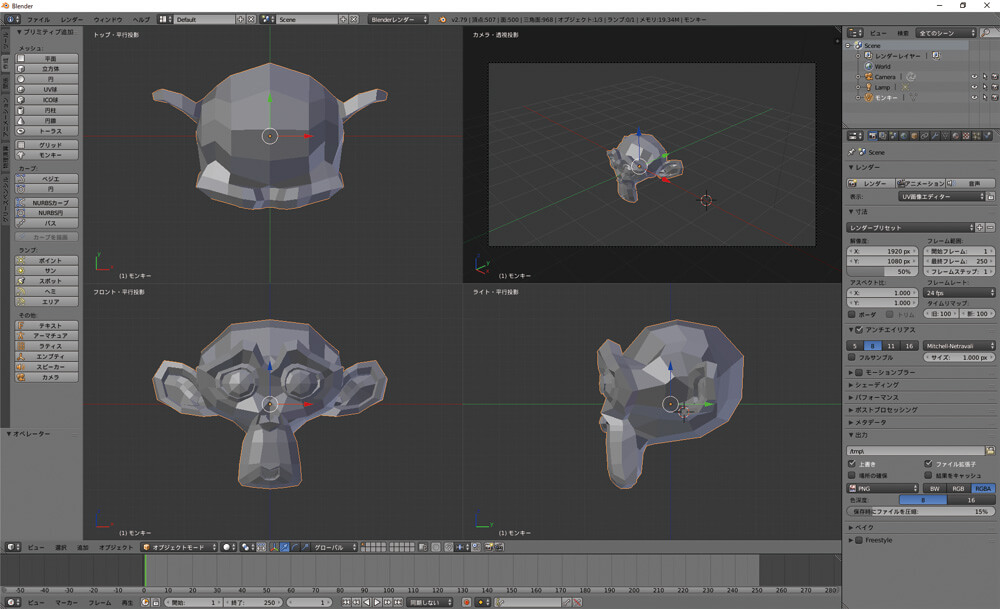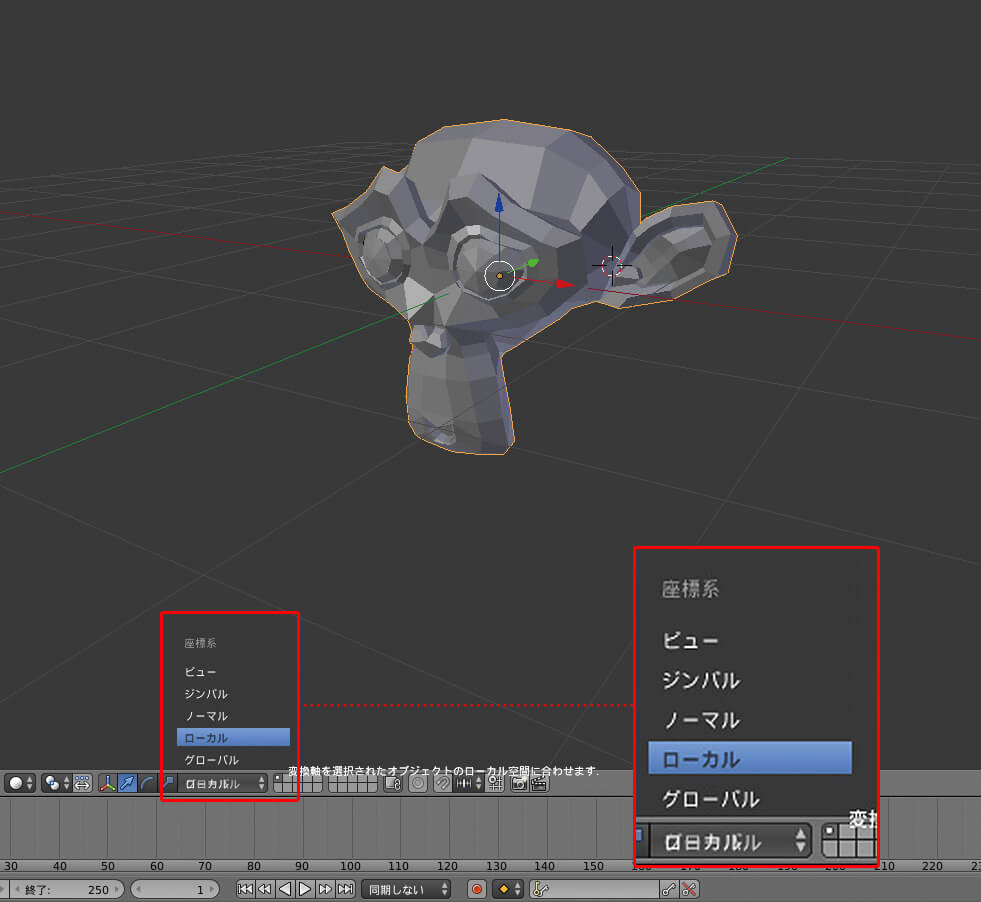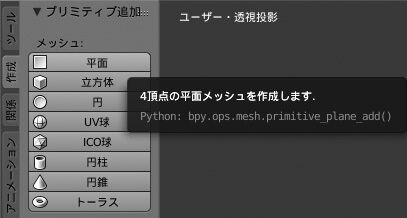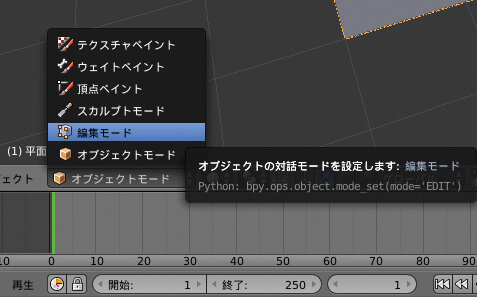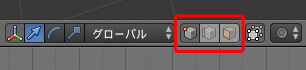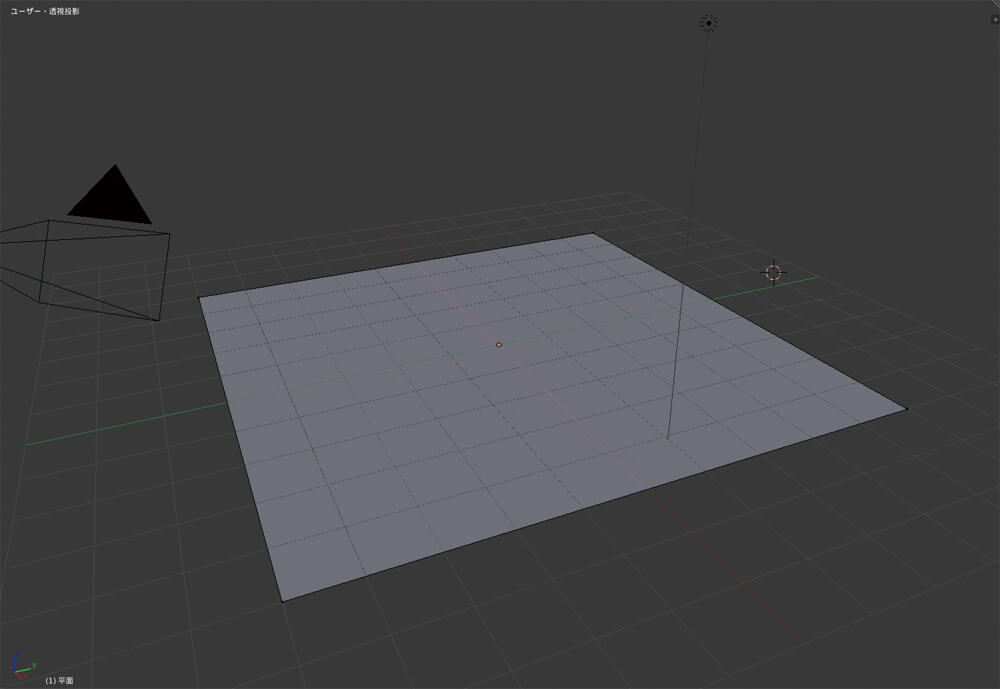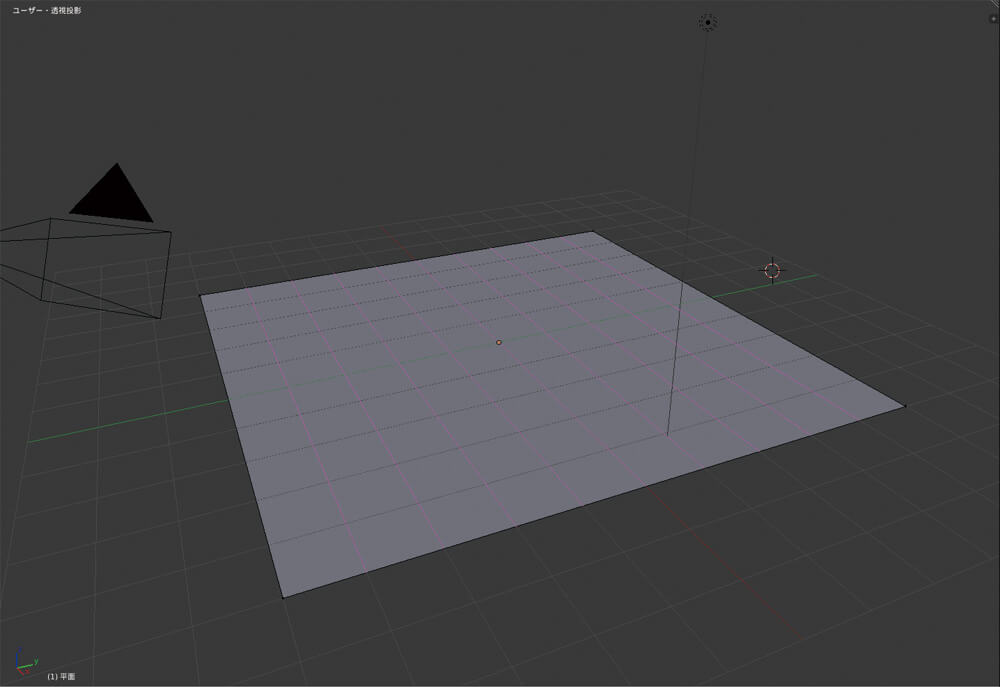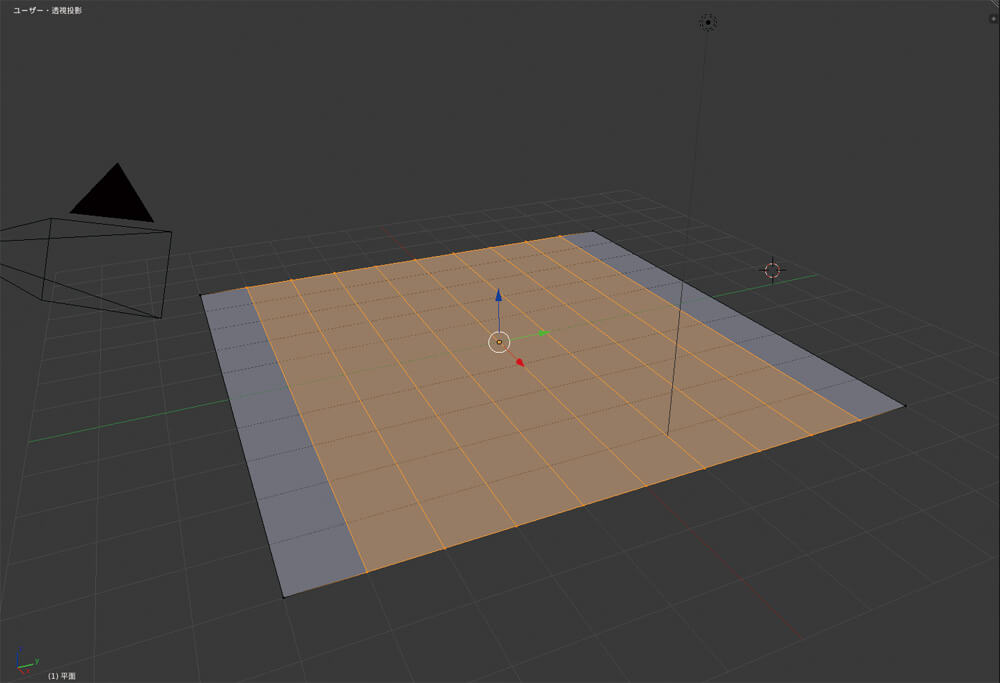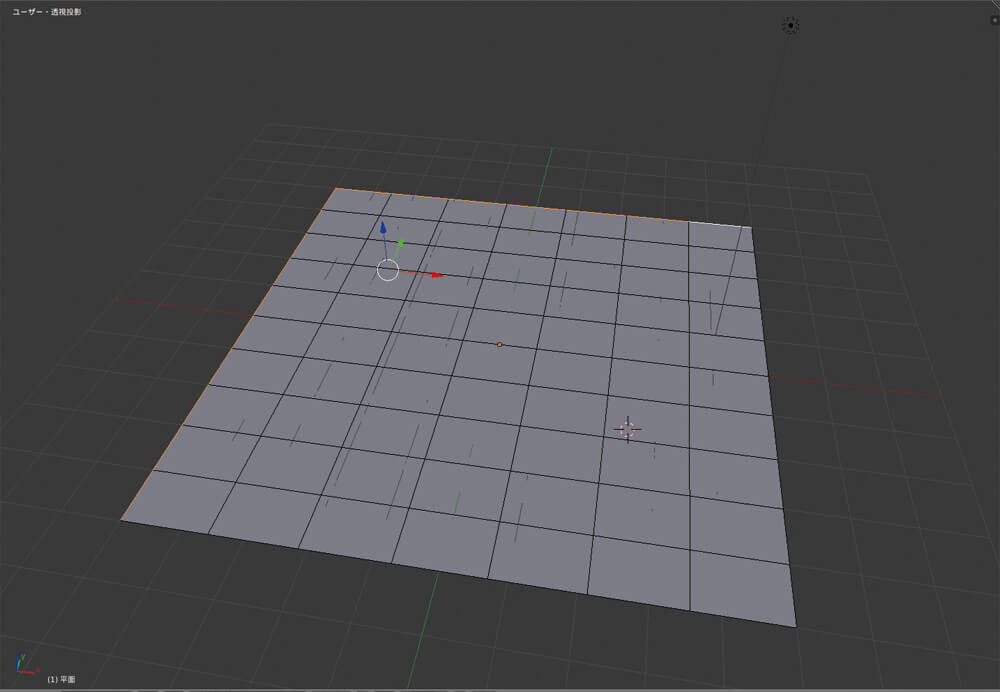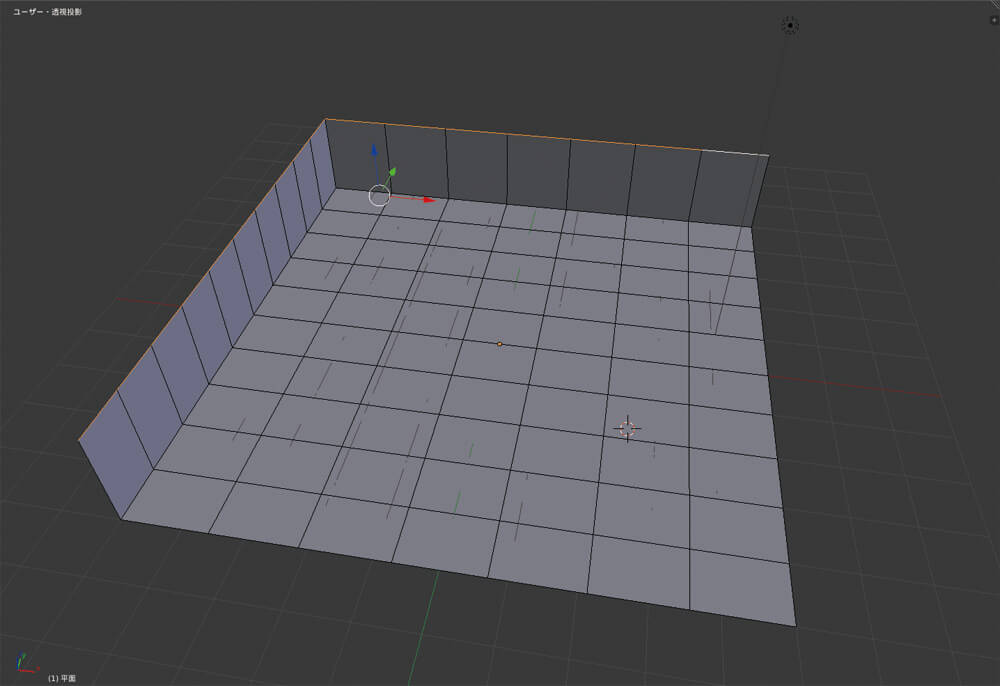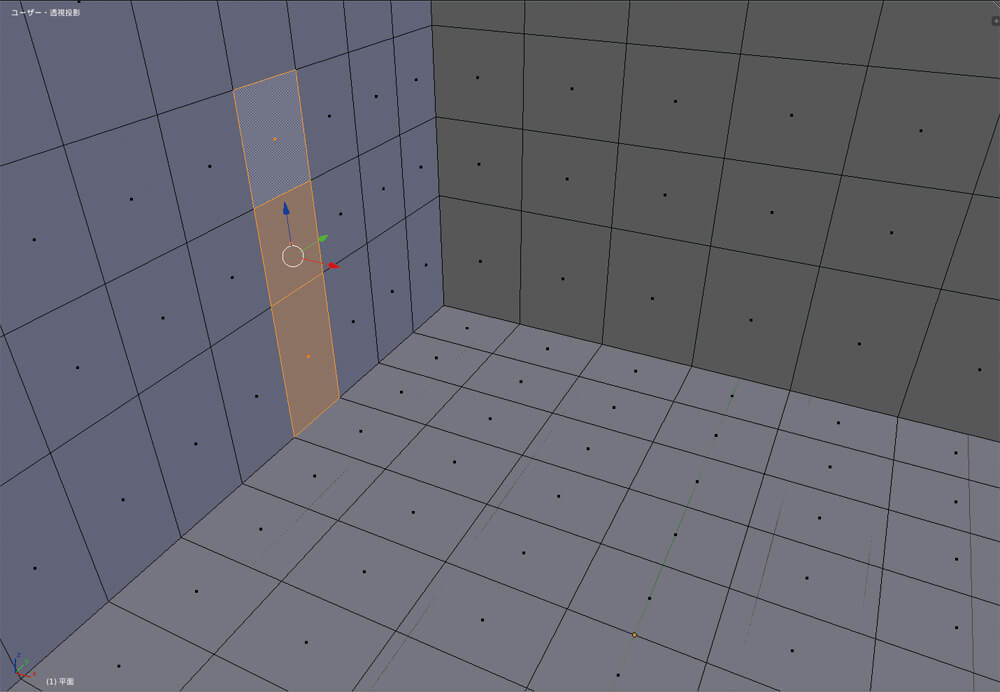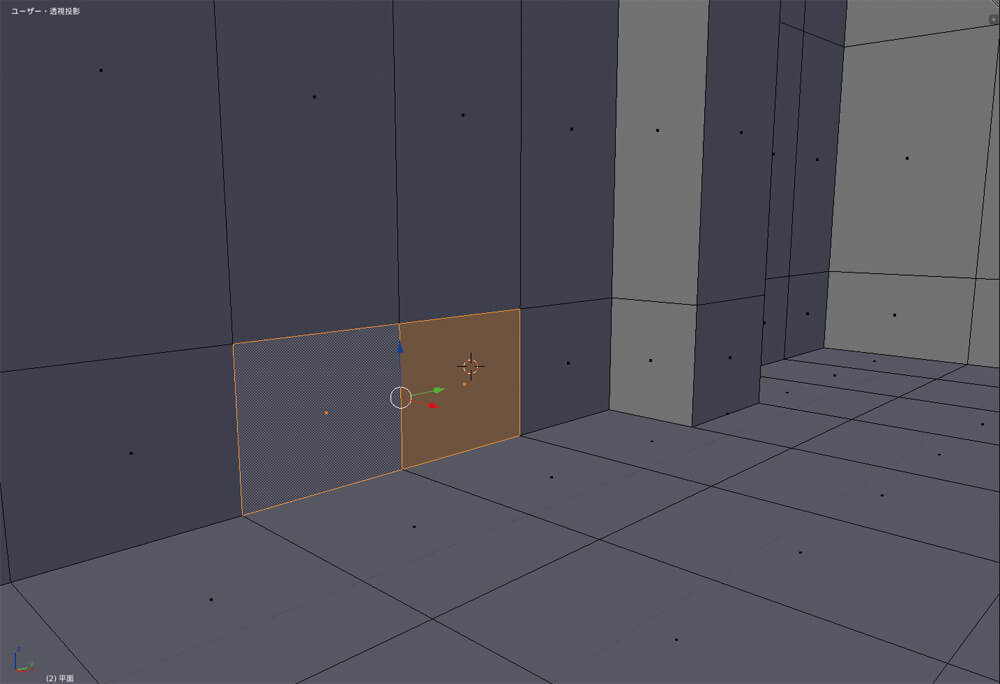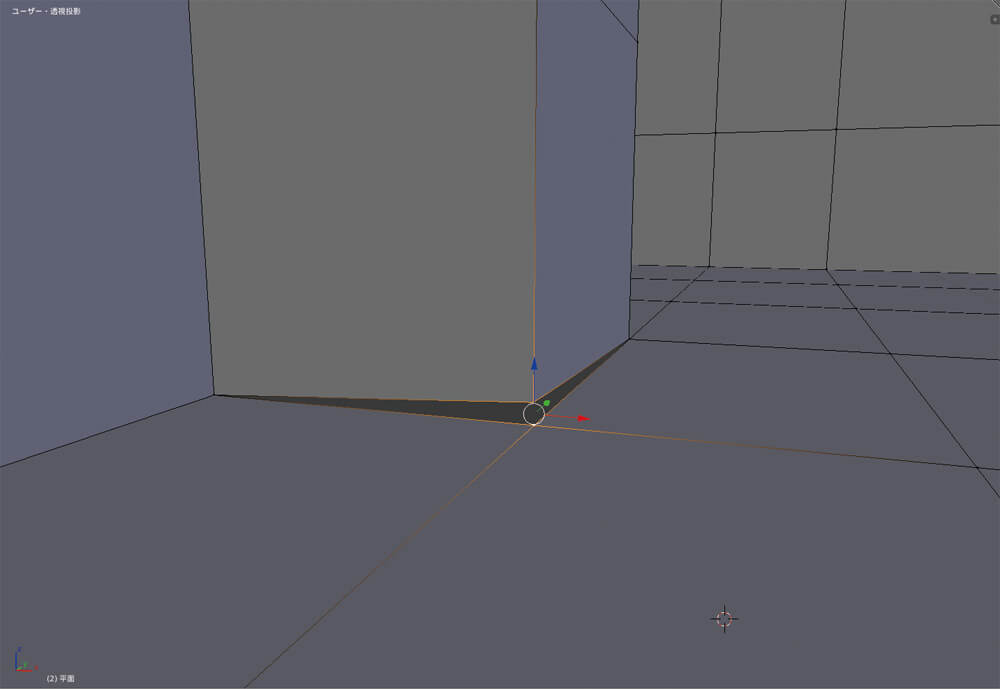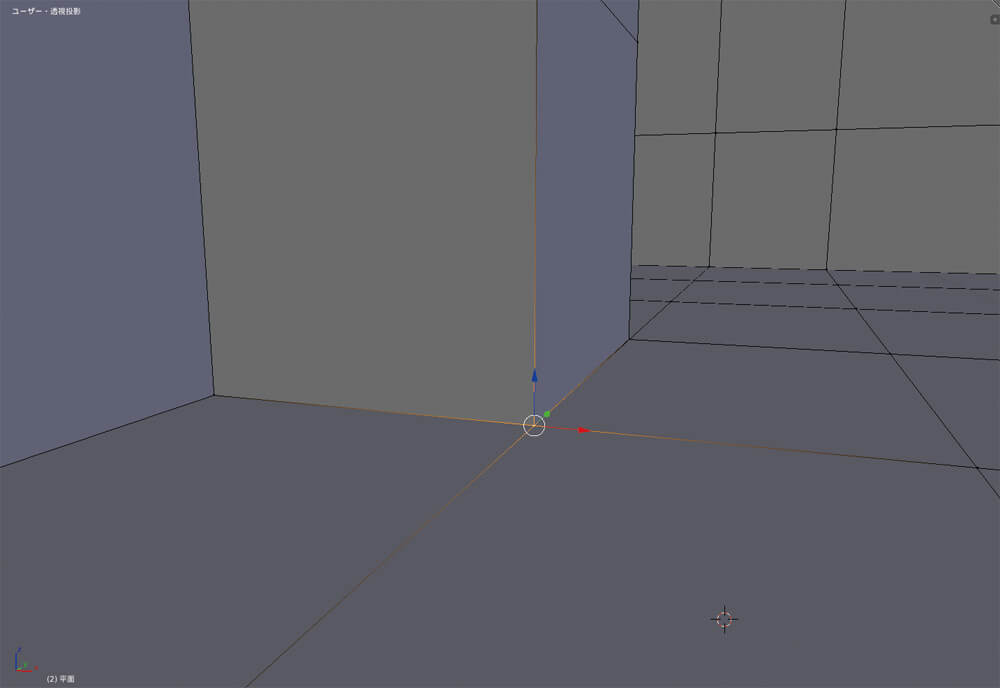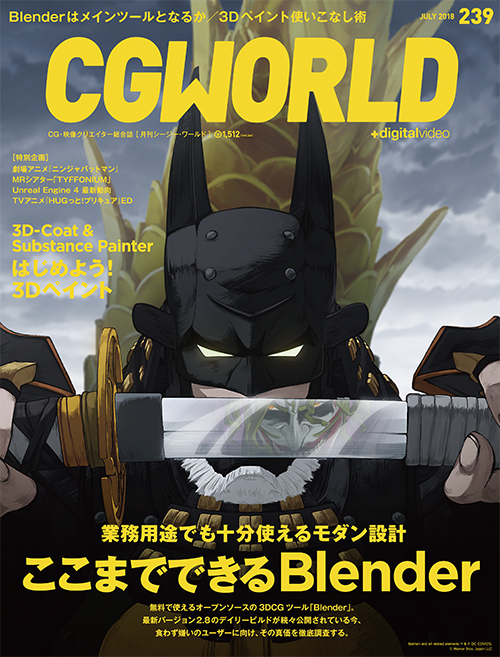Blenderは気になるものの、わかりにくいとか、なんか信用できないとか、市販のツールだけで十分とか、そんな理由で食指が動かない人も多いはず。実際とっつきにくい部分はあるものの、慣れてしまえば非常に優秀なツールだ。食わず嫌いをやめて、まずはこれだけ覚えてとにかく使ってみよう。
※本記事は月刊「CGWORLD + digital video」vol. 239(2018年7月号)からの一部転載となります。以降に続く「マテリアル篇」、「ライティング/カメラワーク/レンダリング篇」、「アニメーション&シミュレーション篇」は本誌をご覧ください
TEXT_大河原浩一 / Hirokazu Okawara(ビットプランクス)
EDIT_藤井紀明 / Noriaki Fujii(CGWORLD)、山田桃子 / Momoko Yamada
最初の設定と基本操作
Blenderは、基本的にそれぞれの要素のプロパティなどを編集するためのエディターで構成されている。画面上の見た目は、3Dビューやタイムラインがあったり、エクスプローラがあったりと様々な機能があるが、全てエディターなので、エディタータイプを切り替えることで自由にレイアウトを変更することが可能だ。各エディターの領域では、右上のコーナーをドラッグすることで領域をいくつでも分割してエディターのタイプを設定できるため、作業に合わせた自由なレイアウトを作成できる。
また、インストールした直後のUIは英語版になっている。チュートリアルなどの情報は英語UIのものが多いので最初から英語版を使う方がわかりやすいが、英語が苦手という人は日本語UIに変更することもできる。日本語UIに切り替えると、日本語のフォルダ名なども文字化けせずに表示可能だ。また、ファイルのインポート/エクスポートもアドオンで機能を追加することができるようになっているが、初期設定では読み込まれていないものも多いので、必ずアドオンの設定を行うようにしよう。
01.Blenderを日本語化する
-
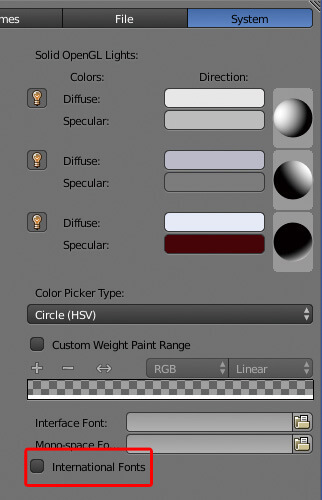
Blenderを日本語インターフェイスに変更するには、Fileメニューから「User Preferences」を選択して、「System」にある「International Fonts」にチェックを入れる
-
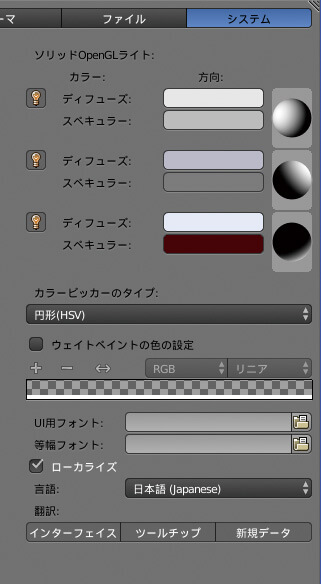
チェックを入れると言語を選択するリストが表示されるので、「日本語(Japanese)」を選択。また、翻訳する要素も選択できるので、必要に応じてクリックしてアクティブにしておく
02.アドオンを設定する
Blenderはアドオンで入出力に関わる機能やその他のツールなどを拡張することができるしくみになっている。インストール直後の状態では、アクティブになっていないアドオンが多いので、自分の作業に合わせてチェックを入れておく。FBXはデフォルトで読み込まれているので、3ds MaxやMayaとのデータのやりとりはそのままできる。LightWave Objectの入出力も用意されているが、デフォルトではONになっていないので、LightWaveユーザーの人はONにしておくと良いだろう。ちなみにUnreal Engine Fromat (.psk/.psa)なども用意されている
03.普段使っているツールに操作を合わせる
Blenderは、オブジェクトの選択などに右クリックが多用される仕様になっているのだが、3ds MaxやMayaを使っている人にとっては、非常に使いづらい仕様だ。そのようなときは「User Preferences」の「Input(入力)」にある「Select With(選択)」を「Right(右)」に切り替えておく。「Presets」には、3ds Max、Mayaなども用意されているので、自分が普段使っているツールに操作体系を合わせてもいいだろう(記事中解説は、デフォルトの設定で説明する)
04.設定は必ず保存する
「User Preferences」で設定した内容は、Blenderを再起動すると失われてしまう。次回起動時も同じセッティングで使いたい場合は、必ず「User Prefarences」の左下にある「Save User Settings(ユーザー設定の保存)」をクリックして保存しておく
05.インターフェイスの構造
Blenderのインターフェイスは、エディターの組み合わせでできている。各エディターの左下にエディタータイプセレクターがあるので、ここでエディタータイプを切り替えることで、エディターの種類を変更することができる。Blenderでは、メニューもinfoエディターの一部なので、上部のメニューを他の領域に表示することもできる。また、オブジェクトを操作するツールや、オブジェクトを作成する「作成」タブは3Dビューエディターに含まれている
06.3Dビューの操作
さて、Blenderでまずつまづくのが、3Dビューにおける視点の操作だ。他のツールでは視点の平行移動や回転などアイコン化されていることが多いのでわかりやすいのだが、Blenderにはそんな便利なものはない。視点の操作はマウスの中ボタン+キー同時押しで操作していく
07.ビューの切り替え
ビュー方向の切り替えは、3Dビューの「ビュー」メニューから操作することができるが、テンキー付きのキーボードであれば、テンキーの操作でビューの方向を切り替えることができる。図は4分割表示:Ctrl+Alt+Qキー。その他、透視投影・平行投影切り替え:「5」キー、左:Ctrl+「3」キー、右:「3」キー、前:「1」キー、後ろ:Ctrl+「1」キー、上:「7」キー、下:Ctrl+「7」キー、カメラ:「0」キー
08.オブジェクトの操作
オブジェクトを操作するには、オブジェクトを選択して3Dビューの「ツール」タブの「トランスフォーム」を使うか、3Dビューの下にあるトランスフォームマニュピレーターの切り替えで行う。操作座標系もマニピュレータのアイコンの右側にあるメニューからグローバルやローカルに切り替えることができる。トランスフォームで便利なのが、ショートカットキーを使った操作だ。移動がGキー、回転がRキー、拡大縮小がSキー。ショートカットキー+座標軸でトランスフォームする座標の方向を限定することもでき、例えばGキー+XキーでX軸方向にだけ移動させることができる
[[SplitPage]]モデリング
Blenderのモデリングは、他のツールと同様に平面や立方体といったプリミティブのメッシュを編集して、様々なモデルを作成していく。モデリングには、メッシュのほかにベジェカーブやNURBSカーブを使用することができる。頂点や面へのアクセスは、ポリゴンに変換するような操作は必要なく、選択したオブジェクトを「オブジェクトモード」から「編集モード」へ変更することで頂点などにアクセスすることができるようになる。
頂点や辺、面を編集するツールは「ツール」タブや「メッシュ」メニューにある。オブジェクト全体を加工するようなコマンドは、モディファイアとして用意されている。Blenderのモディファイアは、3ds Maxなどと同じようにスタック方式になっており、複数のモディファイアを順番に積み上げながら加工していく。
01.オブジェクトを作成する
他の3DCGツールと同様、Blenderにも平面や立方体といったプリミティブオブジェクトが用意されている。作成するには、シーンでオブジェクトを作成したい位置をクリックして、3Dカーソルを配置し、3Dビューの「作成」タブから必要なプリミティブを選択。ここでは平面を選択した
-

すると、3Dカーソルの位置にプリミティブオブジェクトが作成される
-
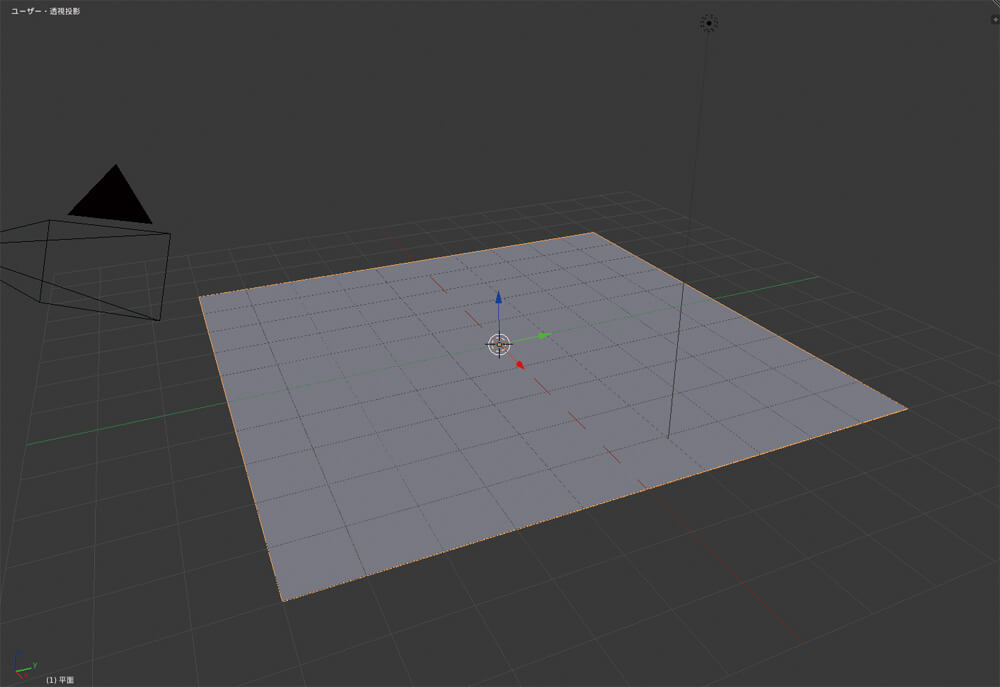
オブジェクトの大きさや位置は、作成直後では3Dビュー下に表示される「(メッシュ名)を追加」でサイズや位置、角度を設定することができるが、Blenderの平面や立方体は作成時にはセグメント数を設定ができない。ここでは、作成直後に「平面を追加」の「半径」の値を5に設定した
セグメントの追加は後ほど紹介する
02.頂点、辺、面を選択する
Blenderで作成したプリミティブオブジェクトの頂点や面を選択するには、オブジェクトを選択した状態で「オブジェクトモード」から「編集モード」に切り替える
「編集モード」で各要素を選択するには、選択したい要素に合わせて3Dビューの下部にある「頂点選択」「辺選択」「面選択」のアイコンをクリックして切り替えることができる
切り替えた直後は全て選択された状態になっているので、Aキーを押すことで選択を解除することができる
03.隠面も選択する
モデリングをしていると、隠れている側の頂点や面も一度に選択したいという場合が多々あるが、そのようなときは「隠面処理」のアイコンをクリックする。デフォルトのインターフェイステーマだと非常にわかりにくいが、明るいグレーのときは隠面も選択でき、暗いグレーのときは隠面を選択することができなくなる
04.セグメントを追加する
Blenderでプリミティブからモデリングをする場合、立方体や平面は作成時にセグメントを設定できない。そのため、オブジェクトを作成した後でセグメントを追加していくことになるが、最も簡単で自由度が高いのが「ループカットとスライド」を使用することだ。セグメントを追加したいオブジェクトを選択して、「編集モード」に切り替える。切り替えた後に「ツール」タブを開き「ループカットとスライド」をクリック
マウスカーソルをオブジェクトの辺に合わせると、合わせた辺に垂直方向にピンクのラインが辺の中央に表示されるので【画像左】、そのままダブルクリックする【画像右】
セグメントが作成された直後は全て選択された状態になっているので、Aキーを押して選択を解除し、ピンクの線の状態でマウスのホイールを回転させると、回転に応じて分割数が変化していく。分割数を決めたところで、マウスを動かすと作成したセグメントの位置を変えることもできる
05.面を延長する
Blenderには様々な編集コマンドが用意されている。他のツールと比べてもひけをとらないツールが多く用意されているので、ここからは使用頻度の高いものを紹介していく
平面から壁のような形状を引き延ばしたい場合は、辺を押し出して面を延長していくことができる。伸ばしたい面に接する辺を選択し【画像左】、Eキーを押しながら延長したい方向へ辺をドラッグすると、面を任意の方向へ延長させることができる【画像右】
06.面を押し出す
面の押し出しは、押し出したい面を選択して【画像左】、「ツール」タブの「メッシュツール」から「領域で押し出し」で選択した面上でドラッグ、もしくはEキーを押してから面上で押し出したい方向へドラッグすると面を押し出すことができる【画像右】。押し出しには、この「領域で押し出し」と「個々に押し出し」がある。ショートカットはEキーだ
07.面を差し込む
選択した面の内側にセグメントを作成して面をつくる「面を差し込む」を使っていく
面を選択して【画像左】、「ツール」タブの「メッシュツール」から「面を差し込む」をクリック【画像右】
マウスを面の上でドラッグすると面の内側にセグメントを作成することができる
日本語のツール名がわかりにくいが、3ds Maxの「インセット」と同様の機能だ
08.頂点を集約する
オブジェクトの頂点は集約することもできる。頂点選択で集約したい頂点を選択して【画像左】、「メッシュ」メニューの「頂点」から「結合」を選択 。もしくはAltキー+Mを押す。するとどの位置に結合するか選択するダイアログが表示されるので、必要に応じて選択する。ここでは「最後に選択した頂点に」を選択した 。集約した結果が【画像右】だ。このようにBlenderでは、頂点、辺、面ごとに使用できるコマンドが「メッシュ」メニューに格納されている。メニュー的に深いところにあるので、このあたりがわかりにくいところだと思われる。なので極力ショートカットキーを覚えることがBlenderを楽に使用するためのコツとなる