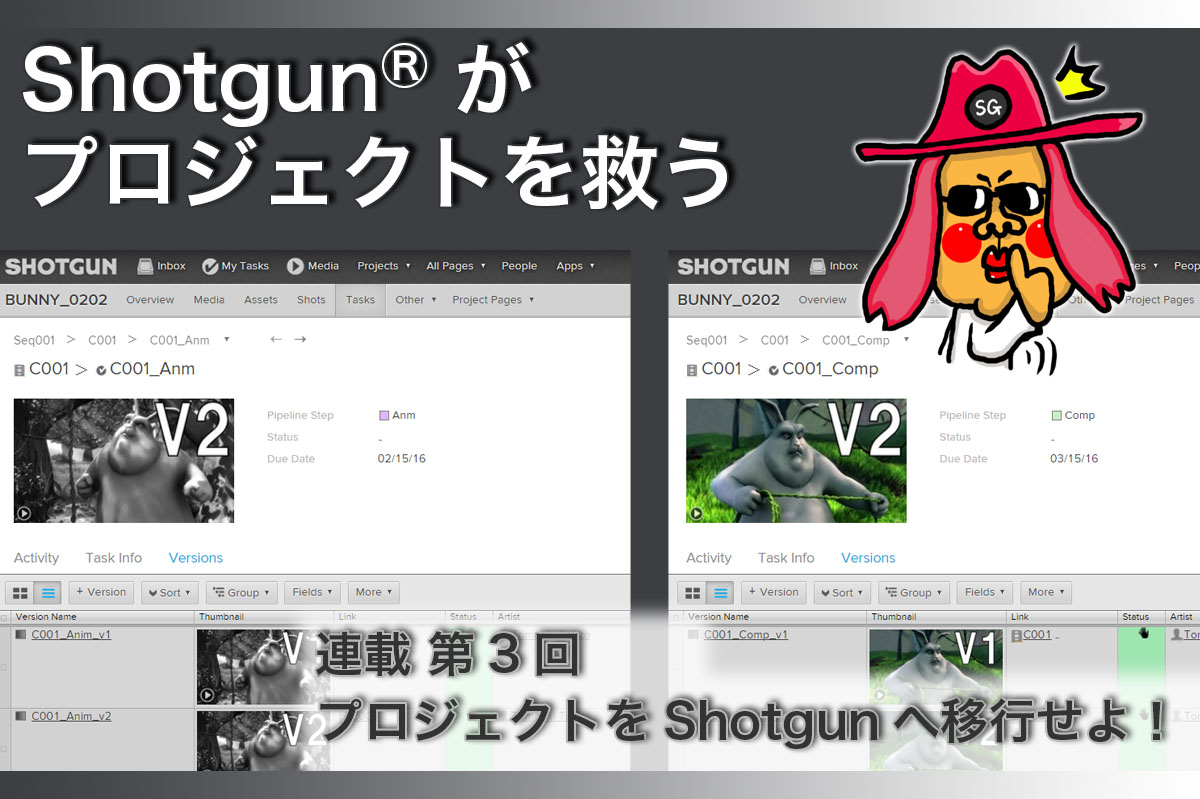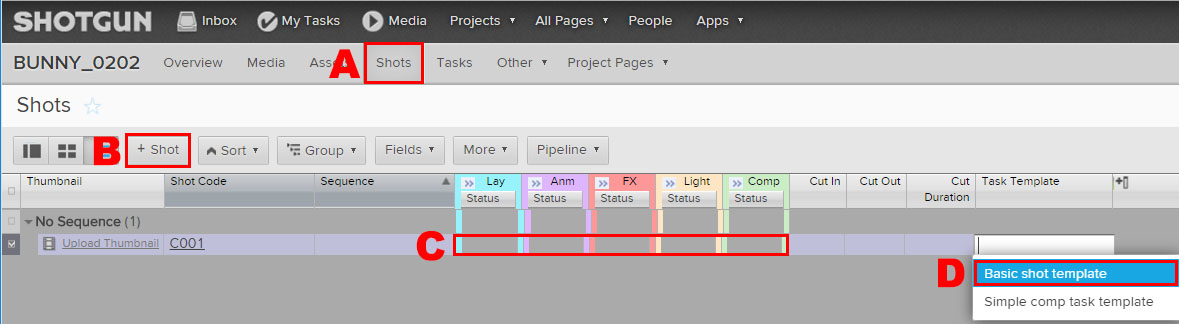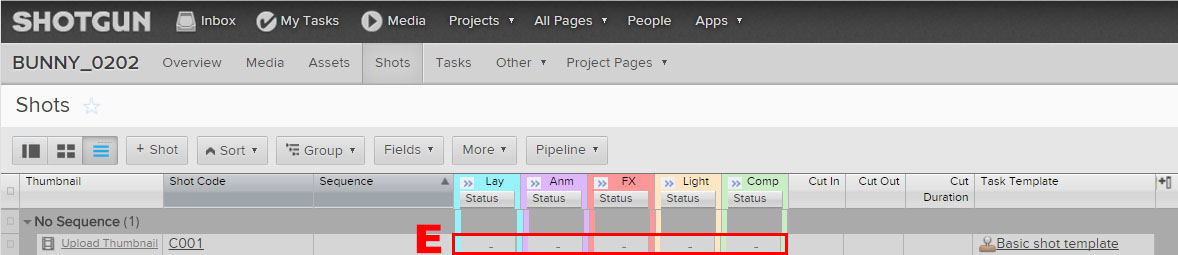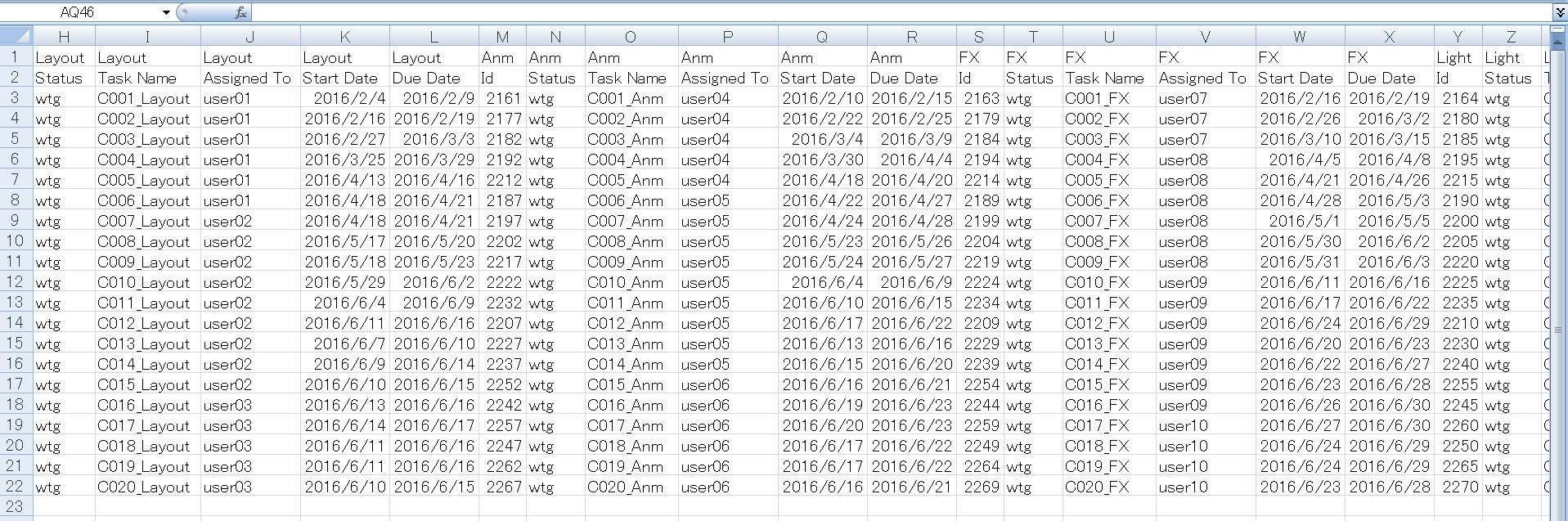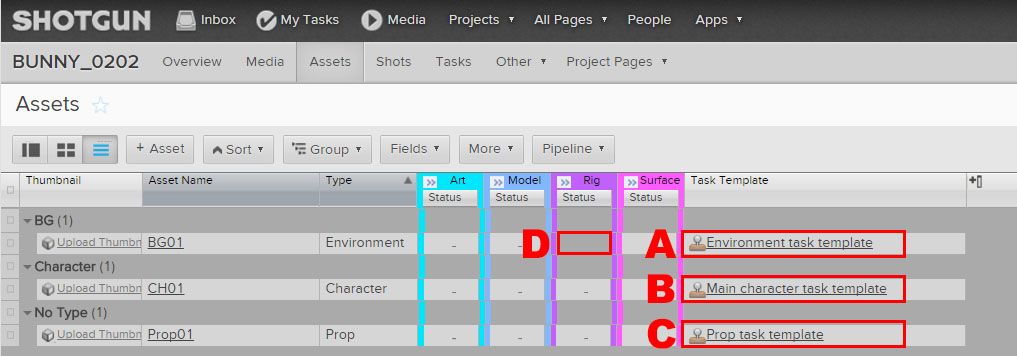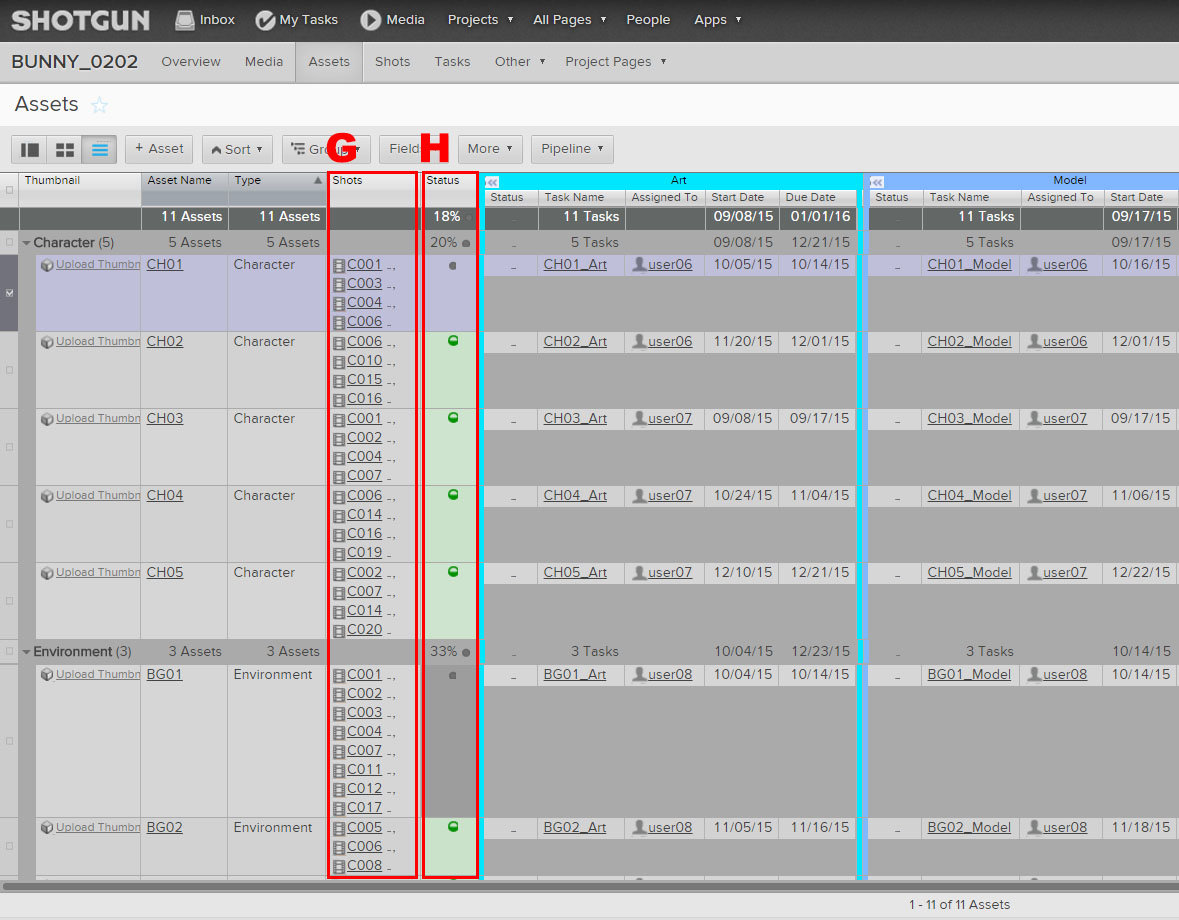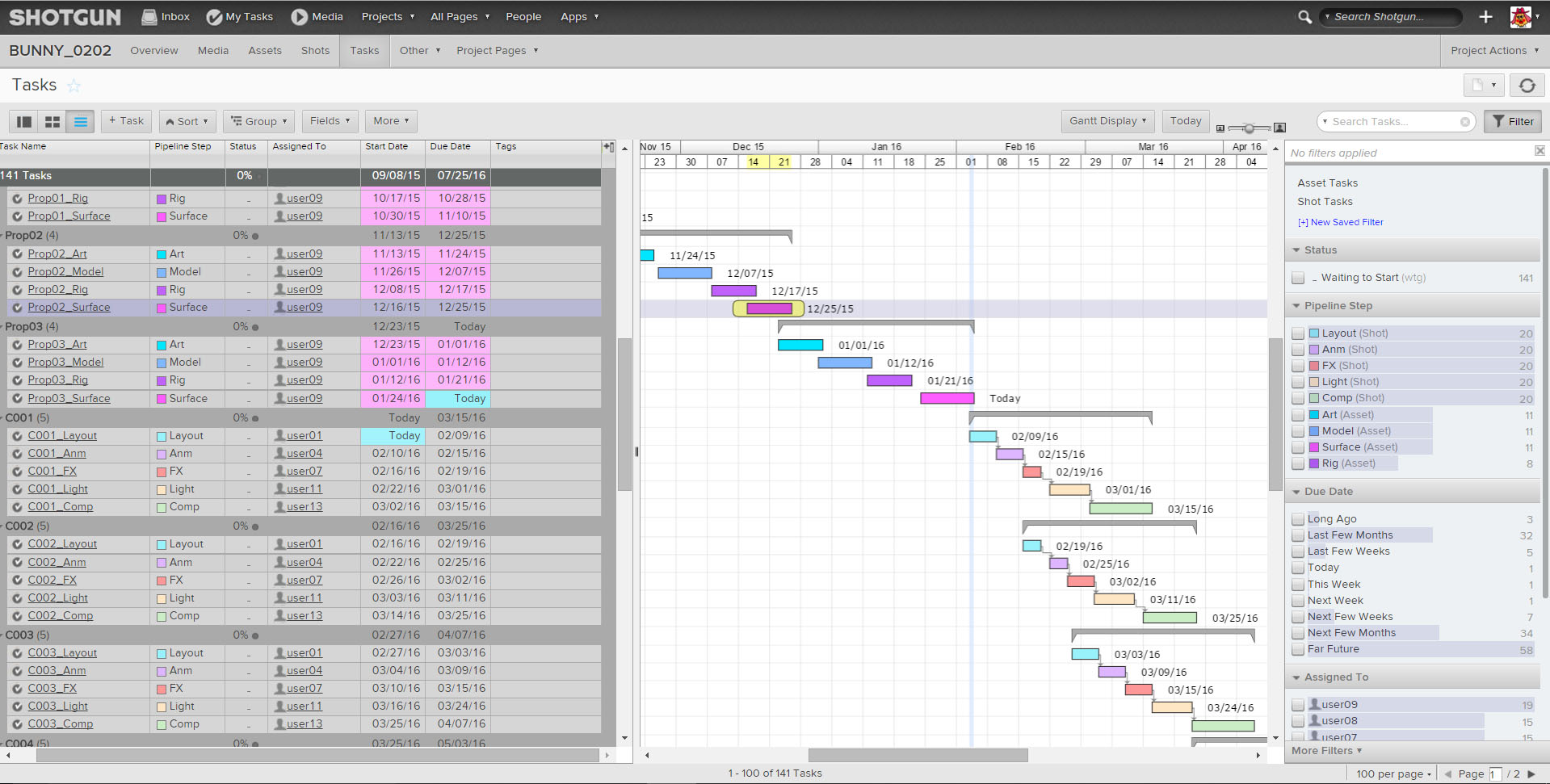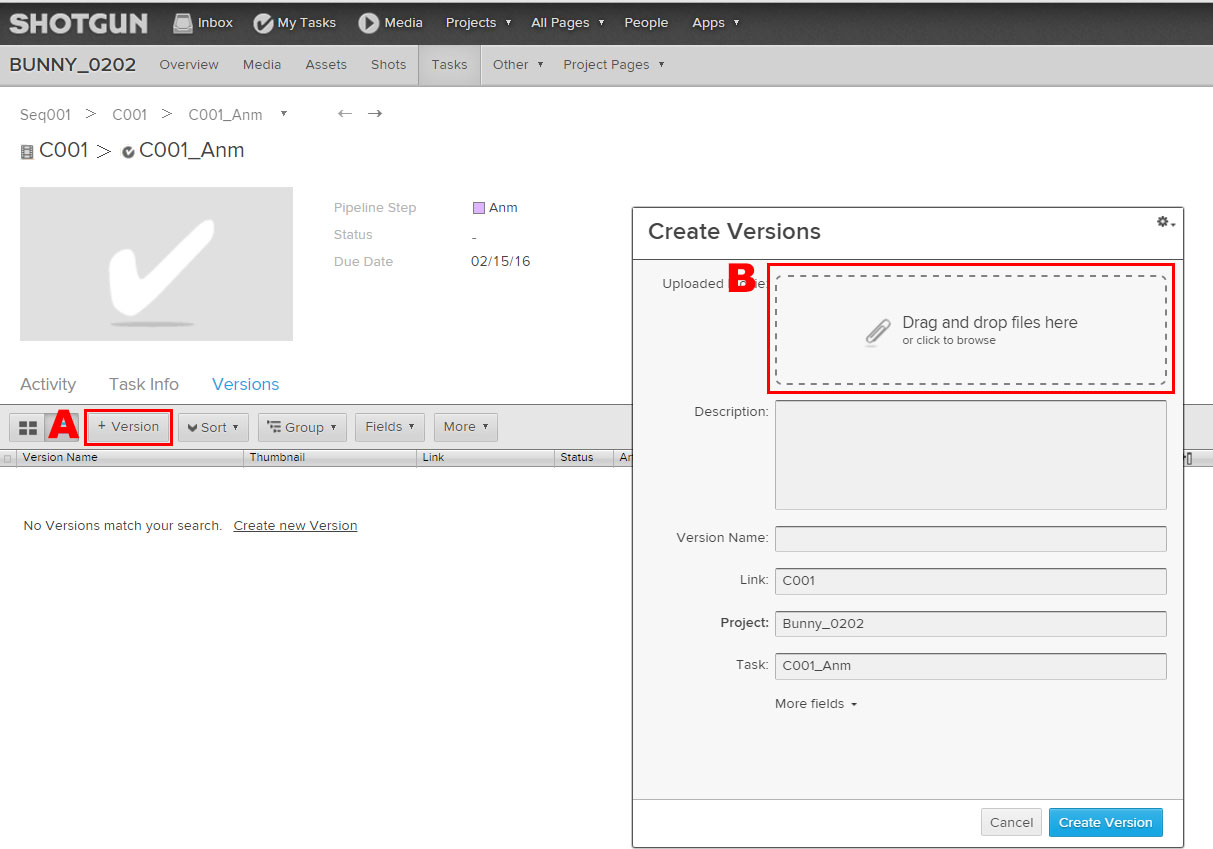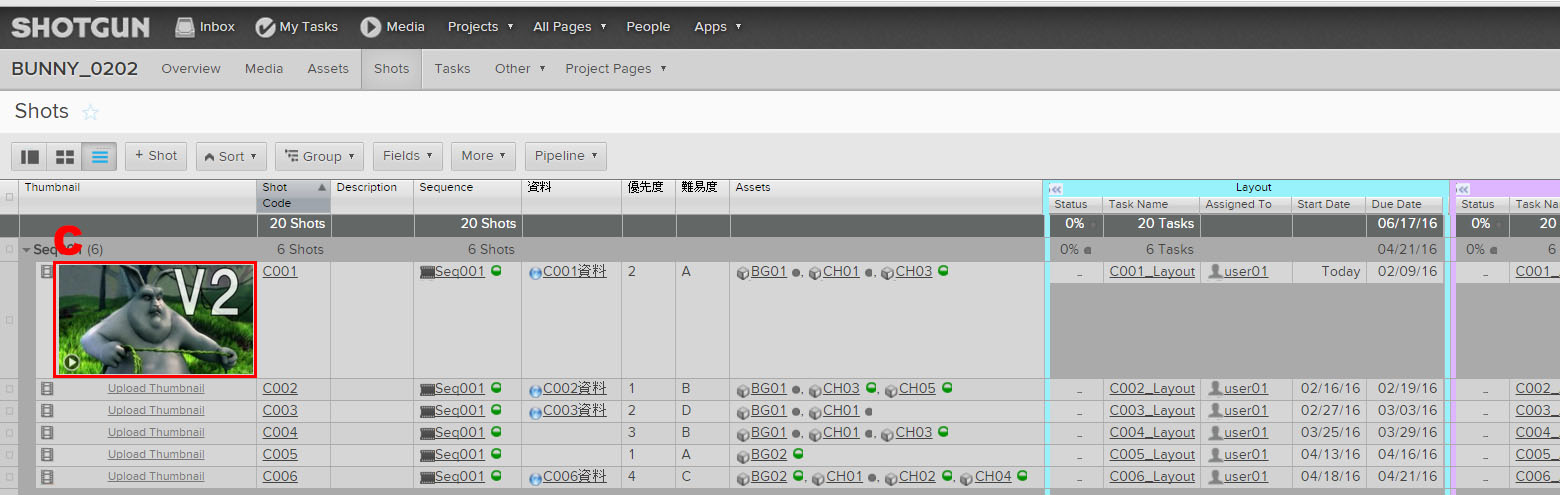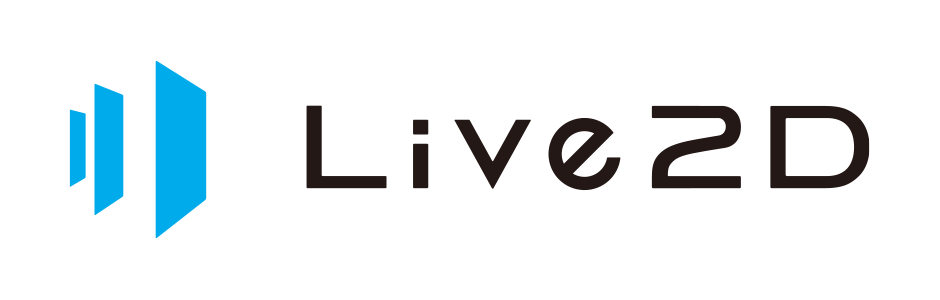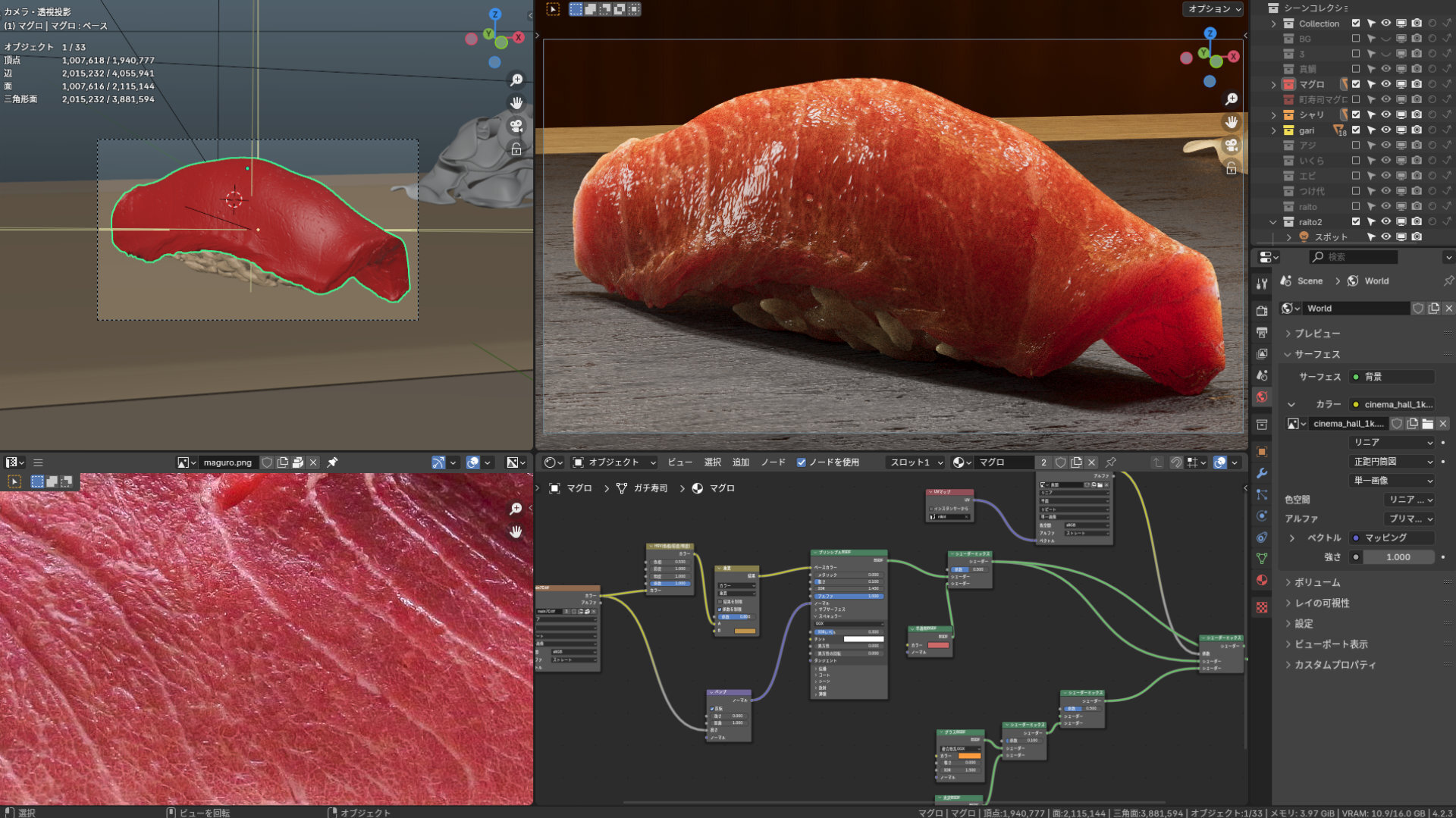こんにちは。Shotgun認定販売パートナーのボーンデジタルで、サポートを担当しているショットガン・トキトウです。連載第1回では、Shotgun導入がもたらす作業の効率化、問題の早期発見・対応などのメリットをお伝えしました。続く第2回では、最優先でマスターしてほしいShotgunの必須機能をご紹介しました。第3回はさらに踏み込んで、既存プロジェクトのデータをShotgunへ移行する方法をお届けします。
ExcelやGoogle スプレッドシートを介し、プロジェクトデータを一括入力
Shotgunに興味はあるけれど、現在は既存のプロジェクト管理ツールが(それなりに)機能しており、データ移行の手間を考えると腰が重くなる。そんな思いのスタジオは多いのではないでしょうか。きっと多いですよね!でもご安心ください。こんなこともあろうかと、Shotgunには、ExcelやGoogleスプレッドシートなどの表計算ソフトを介し、データを一括入力する機能がちゃんと搭載されています。
今回は、スタジオ・トキトウ(架空)が、自社のプロジェクト管理データ(Excel)をShotgunへ移行するというシチュエーションを設定し、そのダイジェストをお届けします。なお、今回ご覧いただくデータを実際に操作できるセミナーを3月30日に開催します。参加登録はこちらからどうぞ。皆様のご参加をお待ちしています!
-
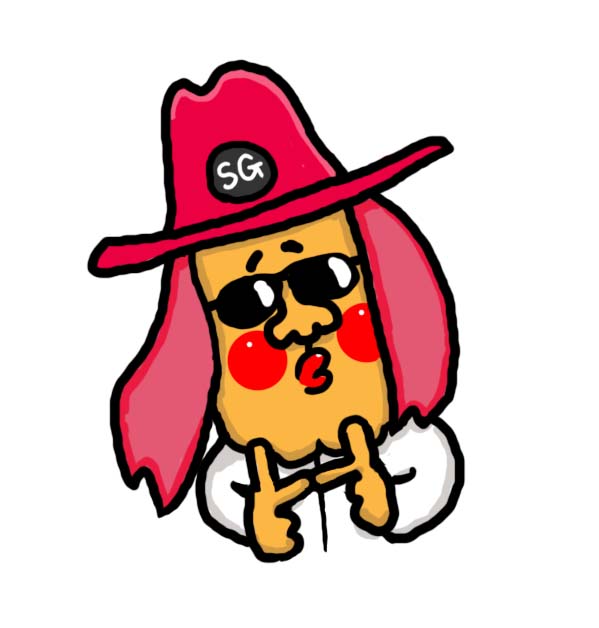
-
ショットガン・トキトウ
本名、時任友興(ときとう・ともおき)。1975年、宮崎県小林市生まれ。散弾銃"Shotgun"使いを父にもつ、株式会社ボーンデジタルのShotgun使い。リトルゲットーボーイのころから音楽とアートを愛し、気付けば30歳過ぎまでギタリストとして活動。都内CGプロダクションでコンポジター&ディレクターとして勤務した際にShotgunと出会う。2015年より現職。Shotgunに関する相談は、お問い合わせはフォームからお送りください!
第2回で解説しましたが、Shotgunでは映像を構成する最小単位のことをShot(ショット)とよびます。日本では、カットとよぶスタジオも多いですね。そして、ショット制作に使用する2D画像や3DモデルのことはAsset(アセット)とよびます。
スタジオ・トキトウが手はじめにShotgunへ移行したいプロジェクトは、ショット数が20個、3Dモデルのアセット数が10個あるとします。社内ではこれまで、ショットとアセットのリストをExcelで制作・管理していました。これらをShotgunに移行することが今回のミッションです。そこで使用するのが、第2回で徹底解説したShots、Assets、TasksからなるShotgun三大重要メニューです。
STEP1:ショットリストをShotsへ移行せよ
まずは既存のショットリストをShotgunへ移行します。なお、今回は先にショットリストを移行しますが、後述するアセットから始めても構いません。最初にメニューバーのShots(上図A)をクリック。続いて、+Shotボタン(上図B)を押して、新規のショットを設定します。ショット名は任意で付けられるので、今回は"C001"にしました。設定直後のパイプライン・ステップ(上図C)の列は濃いグレーになっており、タスクがないことを意味しています。早速、タスクを入力していきましょう。今回は、Task Templateのプルダウンメニューから、デフォルトで設定されているBasic shot template (上図D)を選択します。操作に慣れたら、オリジナルのパイプライン・ステップや、Task Templateをつくってみるのも良いでしょう。
Basic shot template を選択してから画面を更新すると、新規のタスクがつくられ、パイプライン・ステップ(上図E)の列が薄いグレーに変わります。
試しにLayoutの列を広げ(上図F)、Status(進捗状況)、Assigned To(タスクの担当者)、Start Date(作業開始日)、Due Date(作業終了日)などを入力してみましょう。
さて、こうやって既存のショットリストを手動で地道に入力するという選択肢もありますが、それでは時間(人件費)がもったいないですよね。今回移行したいプロジェクトは、ショットとアセットを合わせると30個もあります。そこで、前述した一括入力機能の出番となります。
上図は、あらかじめShotgunからエクスポートしたCSV形式のシートに、既存のショットリストのデータを移行したものです。"C001"〜"C020"という名前で、ショット20個分のStatus、Assigned To、Start Date、Due Dateなどの情報が入力されていますね。このシートをShotgunにインポートすると、既存のショットリストが一括入力できるというわけです。
上図は、ショットリストの一括入力後、Shotgunでつぎの設定を行ったものです。
- ・20個のショットを3分割し、"Seq001"〜"Seq003"という名前のSequence(グループ)をつくる(上図G)
- ・"資料"の列を追加し、関連資料のリンクを設定する(上図H)
- ・"優先度" "難易度"の列を追加する(上図I)
このように、Shotgunはデフォルトの設定を柔軟に変更できるため、既存のプロジェクトデータを漏れなく移行することが可能です。
STEP2:アセットリストをAssetsへ移行せよ
続いて、既存のアセットリストもShotgunへ移行します。アセット数は10個で、内訳は背景が3個、キャラクターが5個、プロップ(小道具)が2個だとします。STEP1で解説したShotsと同様の段取で、Assetsにタスクを入力していきましょう。今回はTask Templateのプルダウンメニューから、背景に対してEnviroment task template(上図A)、キャラクターに対してMain character task template(上図B)、プロップに対してProp task template(上図C)を設定しました。いずれもデフォルトで設定されているテンプレートです。さて、ここで背景(Enviroment )のRig(上図D)に注目してみましょう。濃いグレーのままでタスクがありませんね。キャラクターやプロップとはちがい、背景制作はリグのタスクが発生しない場合がほとんどです。そのため、このようなデフォルト設定になっているのです。
つぎに、Shots(上図E)とStatus(上図F)の列を表示させます。Shotsには、そのアセットが使用されているショットを入力します。Statusには、そのアセットのパイプライン・ステップ全体の進捗状況を入力します。
上図は、CSV形式のシートを介し、既存のアセットリストのデータを一括入力したものです。例えばShotsの列(上図G)を見ると、キャラクター"CH01"は、4個のショット("C001" "C003" "C004" "C006")で使用されていることがわかります。Statusの列(上図H)を見ると、5個のキャラクターのうち、"CH01"だけはパイプライン・ステップの全タスクが終了していることがわかります。
では、前述の情報がSTEP1で入力したShotsではどのように表示されるか、確認してみましょう。各ショットで使用されているアセットが、Assetsの列(上図I)に入力されています。例えばショット"C003"の列を見ると、使用アセットは"BG01"と"CH01"の2つで、全タスクが終了していることがわかります。これなら、すぐに"C003"のアニメーション制作を開始できますね。このように、モデリングとアニメーション以降の工程を一元管理できることは、Shotgun導入がもたらす大きなメリットの1つです。
[[SplitPage]]STEP3:Tasksでスケジュールを確認せよ
STEP1とSTEP2を経て、既存プロジェクトの全データをShotgunへ移行できました。さて、Tasksを使ってプロジェクトのスケジュールを確認してみましょう。上図では、つぎの設定を追加して見映えを変更しています。
- ・現時点よりも過去の日付は背景色を変更する
- ・ガントチャートの右側にDue Date(作業終了日)を表示する
連載第2回でもお伝えしましたが、Shotgunは閲覧できる情報にあえて制限を設けたり、必要な情報だけをFilter機能で抽出して見やすく編集することもできます。例えば、まだ終了していないショットだけを表示したり、特定の担当者やタスクの情報だけを表示したりすることも可能です。こういった機能を上手に使いこなせば、プロジェクトにおける問題の火種を早期に発見し、大問題へと発展する事態を未然に防げるようになります。
STEP4:最新Versionをクラウドストレージに格納せよ
最後に、ショットの動画データを、Shotgunのクラウドストレージに格納してみましょう。上図は、ショット"C001"のアニメーションのタスクを設定する画面です。ここから、タスクに関連するデータやコメントをアップロードします。 まずは+Versionボタン(上図A)を押して、新規のVersionを格納するための画面を呼び出します(Shotgunでは、クラウドストレージに格納されたショットやアセットのことをVersion(バージョン)とよびます)。
ショットの動画データは、Drag and drop files here と書かれた領域(上図B)からアップロードできます。今回は、ショット"C001"のアニメーションのタスクに2個、コンポジットのタスクに2個、合計4個の動画データを格納します。どちらのタスクのデータも、最初に格納したものにはV1、2番目に格納したものにはV2の文字を入れてあります。
左図はアニメーションのタスク詳細ページ、右図はコンポジットのタスク詳細ページです。アップロードが完了すると、最新動画のサムネイルが左上に表示されます。このサムネイルをクリックすると、動画が再生されます。なお、サムネイルは静止画への変更も可能です。Annotation 機能を使えば、動画へのペイントオーバーや、コメントの書き込みもできます。チェックバックや修正の履歴はクラウドストレージに蓄積されるため、最新コメントも、修正の変遷も、Shotgunを介していつでも参照できます。
ではここで、再びShotsを確認してみましょう。ショット"C001"のサムネイル(上図C)に、最新動画が表示されていますね。このサムネイルも、クリックすると動画を再生できます。前述の手順で、最新の動画データや画面キャプチャをShotgunのクラウドストレージに格納していけば、ShotsとAssetsのサムネイルも連動して最新データへと更新されます。そのため、ShotsとAssetsを見れば、直感的に最新の進捗状況を把握できるというわけです。
ここまでお付き合いいただき、有難うございました。今回のミッションは以上で終了です。「当社のプロジェクトも、Shotgunへ移行しよう!......かな??」と思われたスタジオは、ボーンデジタルのショットガン・トキトウまで、ぜひご相談ください。トライアルサポートをご提供させていただきます。
さらに、今回のミッションでご覧いただいたデータを実際に操作できるセミナーも3月30日(水)に開催いたします。参加登録はこちらからどうぞ。
オートデスクが提供するShotgun入門チュートリアル(PDFドキュメント)もご活用ください。
http://area.autodesk.jp/product/shotgun/blog/2016/02/shotgunpdf.html
皆様のプロジェクト管理を、Shotgunという新天地へ移行させましょう!
次回の更新では、いよいよShotgunの導入・検証事例をご紹介します。お楽しみに!
TEXT&Illustration_ショットガン・トキトウ(ボーンデジタル)
EDIT_尾形美幸(ボーンデジタル)