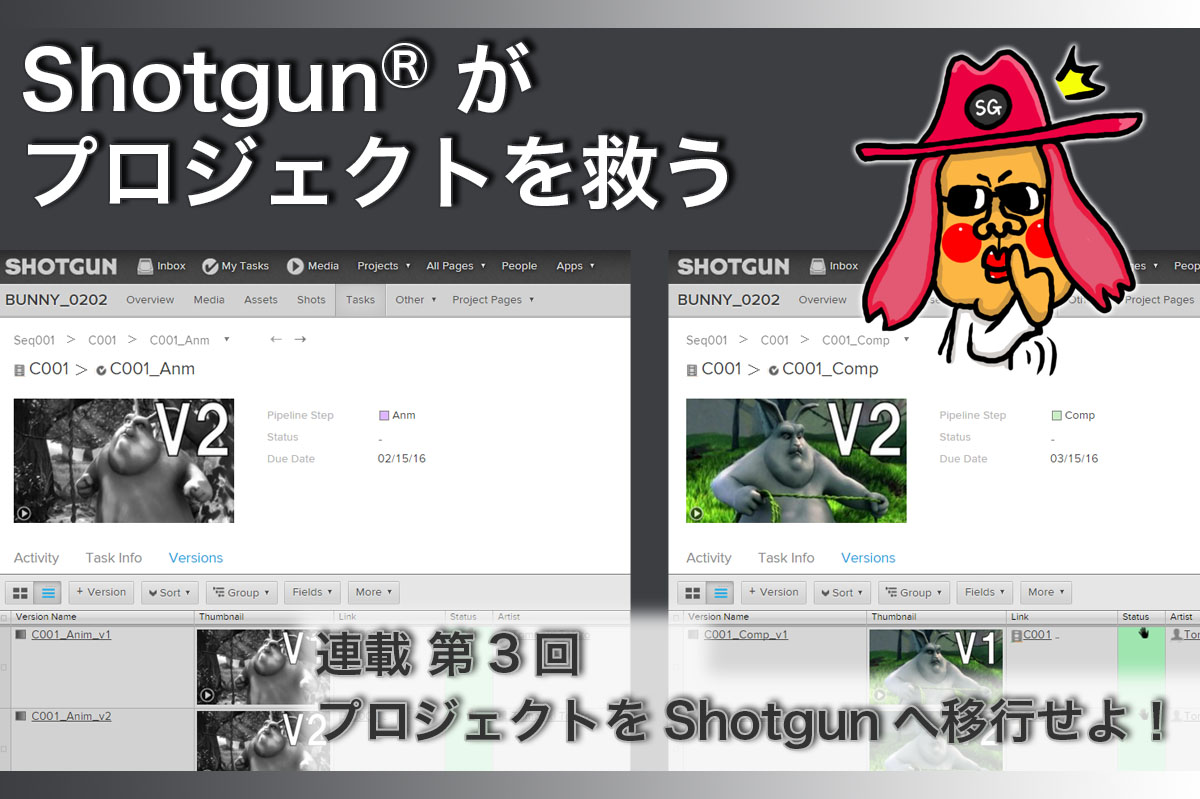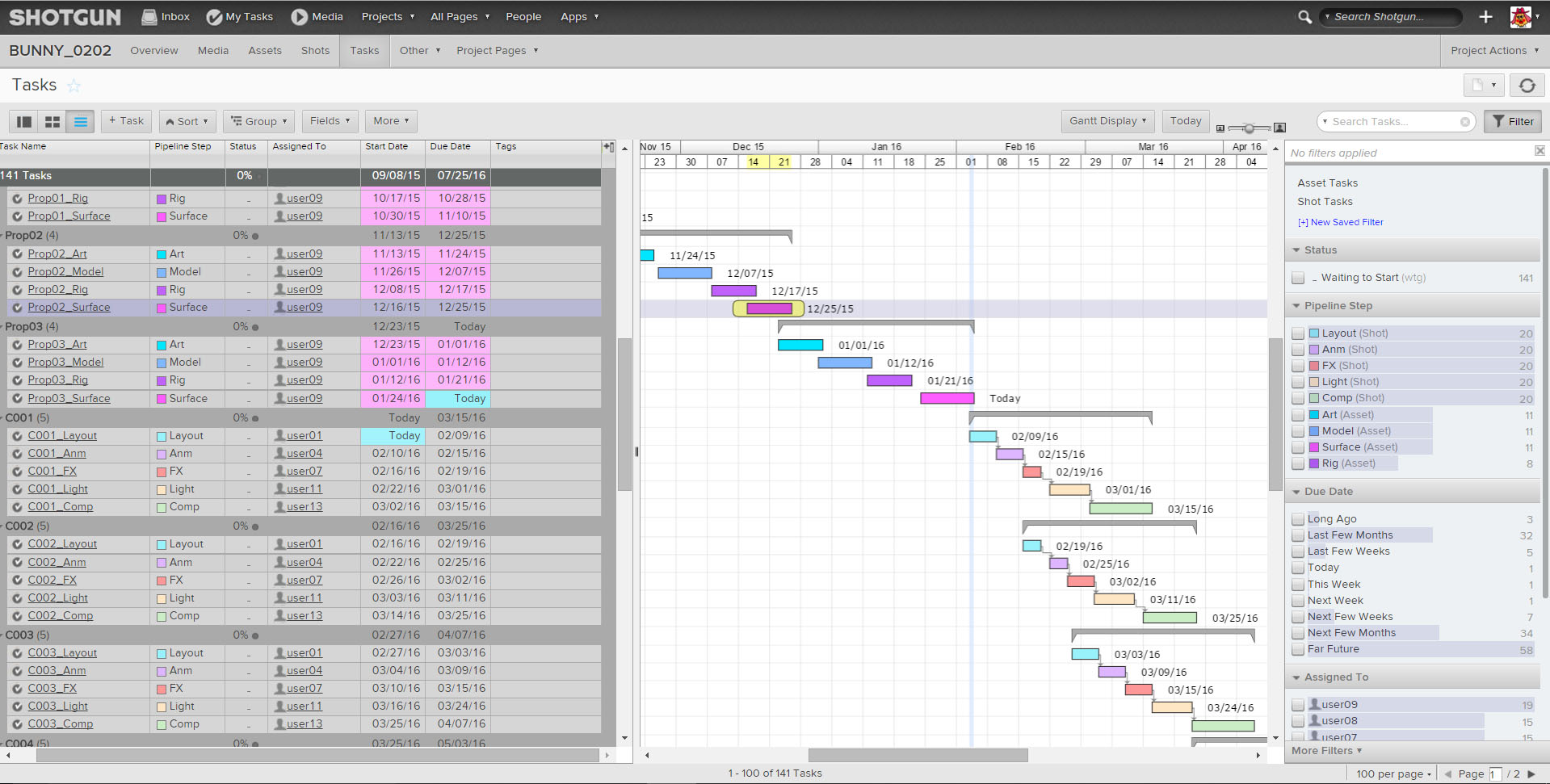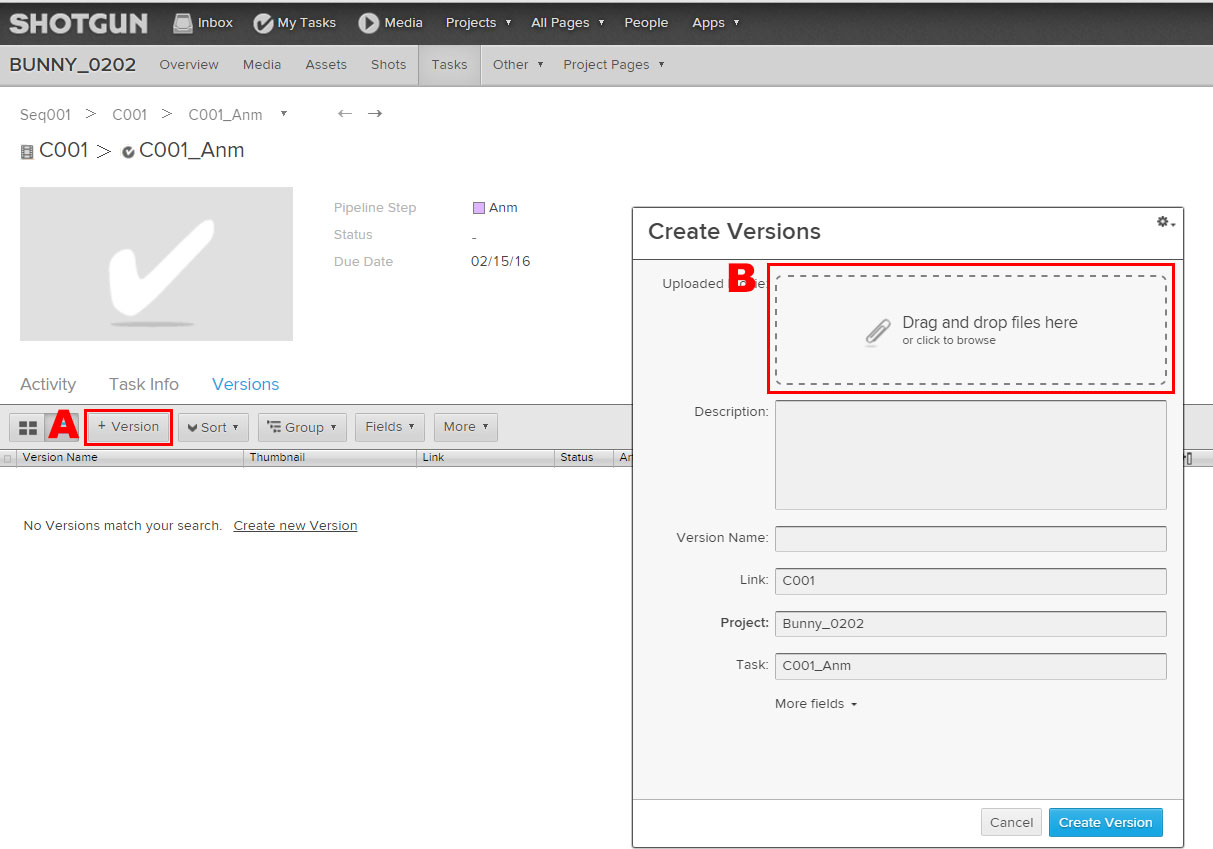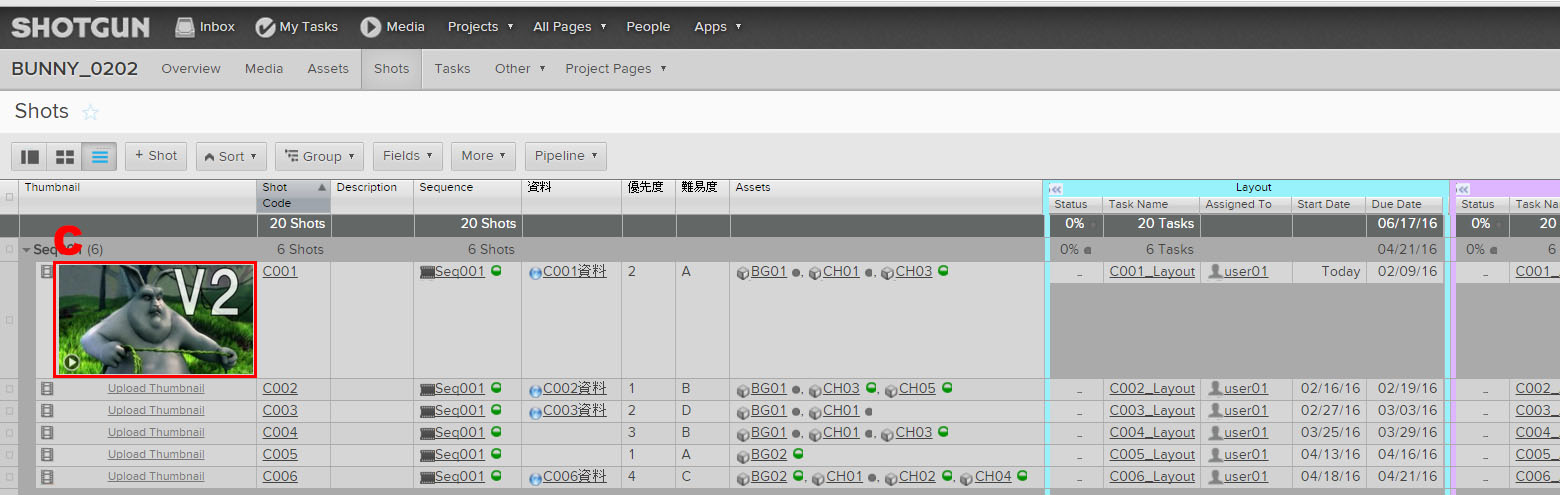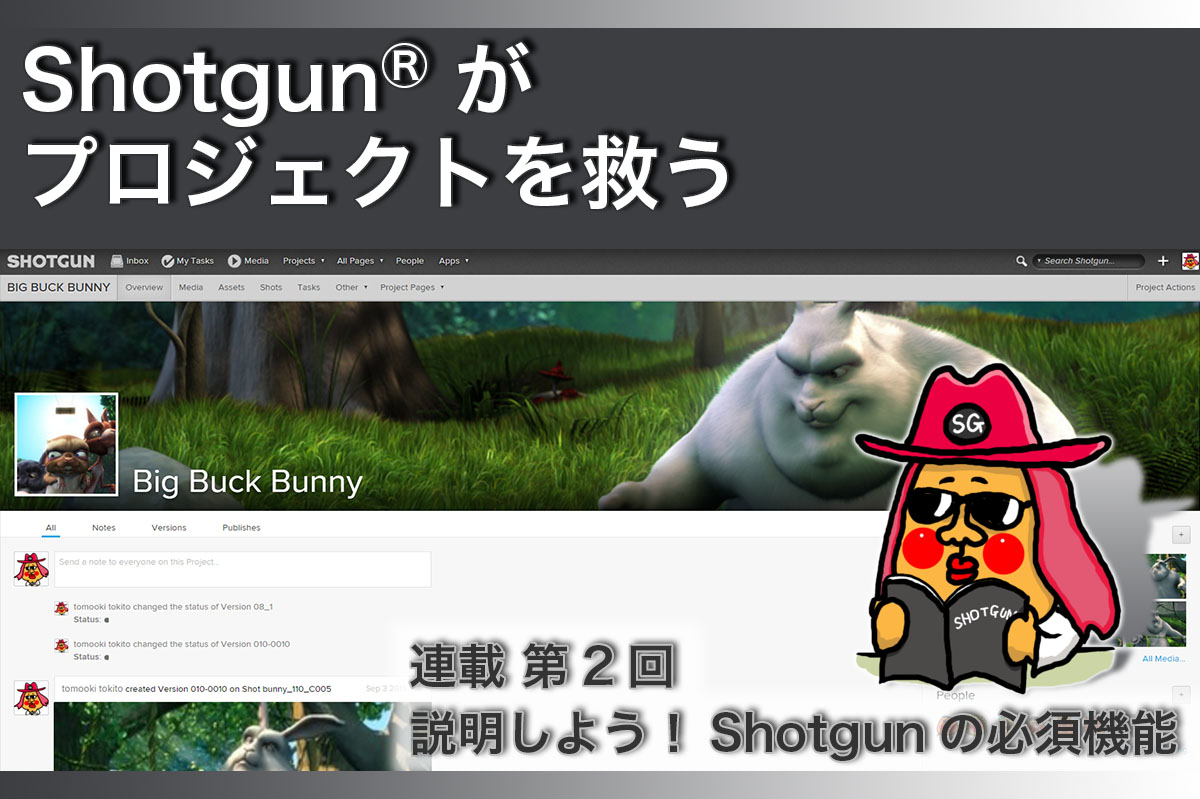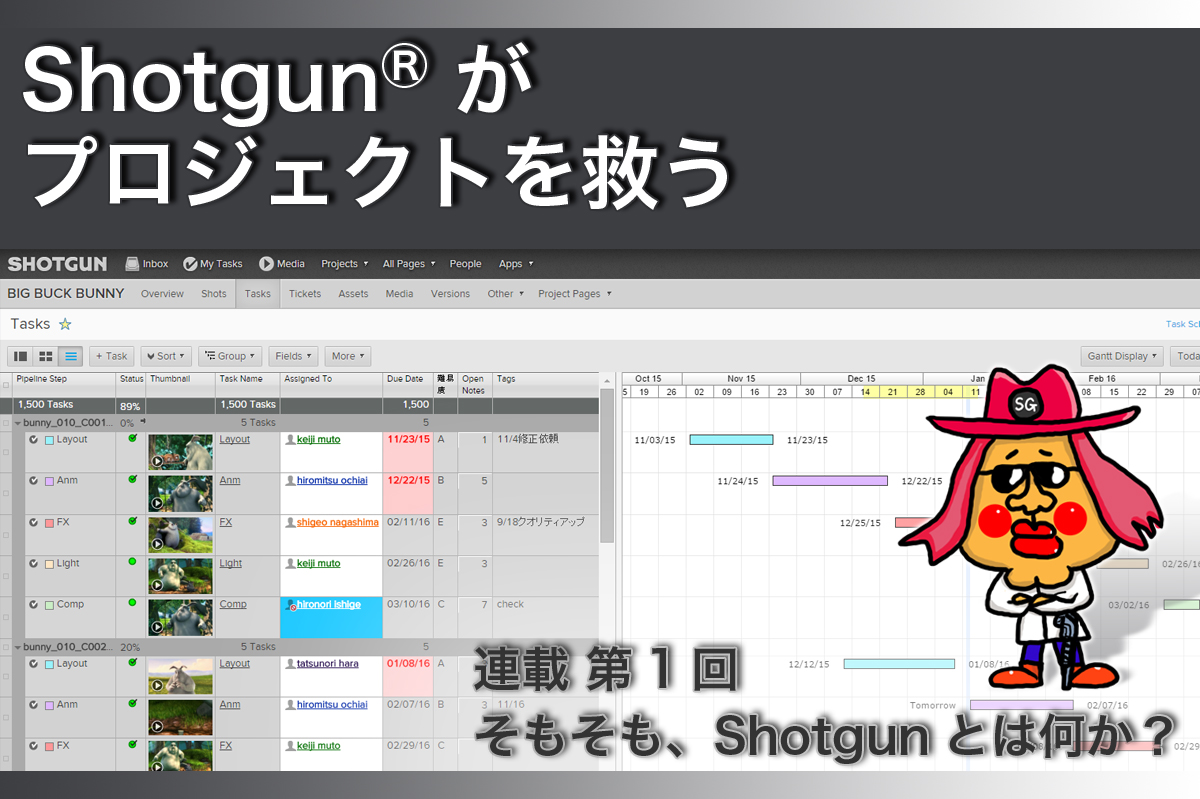STEP3:Tasksでスケジュールを確認せよ
STEP1とSTEP2を経て、既存プロジェクトの全データをShotgunへ移行できました。さて、Tasksを使ってプロジェクトのスケジュールを確認してみましょう。上図では、つぎの設定を追加して見映えを変更しています。
- ・現時点よりも過去の日付は背景色を変更する
- ・ガントチャートの右側にDue Date(作業終了日)を表示する
連載第2回でもお伝えしましたが、Shotgunは閲覧できる情報にあえて制限を設けたり、必要な情報だけをFilter機能で抽出して見やすく編集することもできます。例えば、まだ終了していないショットだけを表示したり、特定の担当者やタスクの情報だけを表示したりすることも可能です。こういった機能を上手に使いこなせば、プロジェクトにおける問題の火種を早期に発見し、大問題へと発展する事態を未然に防げるようになります。
STEP4:最新Versionをクラウドストレージに格納せよ
最後に、ショットの動画データを、Shotgunのクラウドストレージに格納してみましょう。上図は、ショット"C001"のアニメーションのタスクを設定する画面です。ここから、タスクに関連するデータやコメントをアップロードします。 まずは+Versionボタン(上図A)を押して、新規のVersionを格納するための画面を呼び出します(Shotgunでは、クラウドストレージに格納されたショットやアセットのことをVersion(バージョン)とよびます)。
ショットの動画データは、Drag and drop files here と書かれた領域(上図B)からアップロードできます。今回は、ショット"C001"のアニメーションのタスクに2個、コンポジットのタスクに2個、合計4個の動画データを格納します。どちらのタスクのデータも、最初に格納したものにはV1、2番目に格納したものにはV2の文字を入れてあります。
左図はアニメーションのタスク詳細ページ、右図はコンポジットのタスク詳細ページです。アップロードが完了すると、最新動画のサムネイルが左上に表示されます。このサムネイルをクリックすると、動画が再生されます。なお、サムネイルは静止画への変更も可能です。Annotation 機能を使えば、動画へのペイントオーバーや、コメントの書き込みもできます。チェックバックや修正の履歴はクラウドストレージに蓄積されるため、最新コメントも、修正の変遷も、Shotgunを介していつでも参照できます。
ではここで、再びShotsを確認してみましょう。ショット"C001"のサムネイル(上図C)に、最新動画が表示されていますね。このサムネイルも、クリックすると動画を再生できます。前述の手順で、最新の動画データや画面キャプチャをShotgunのクラウドストレージに格納していけば、ShotsとAssetsのサムネイルも連動して最新データへと更新されます。そのため、ShotsとAssetsを見れば、直感的に最新の進捗状況を把握できるというわけです。
ここまでお付き合いいただき、有難うございました。今回のミッションは以上で終了です。「当社のプロジェクトも、Shotgunへ移行しよう!......かな??」と思われたスタジオは、ボーンデジタルのショットガン・トキトウまで、ぜひご相談ください。トライアルサポートをご提供させていただきます。
さらに、今回のミッションでご覧いただいたデータを実際に操作できるセミナーも3月30日(水)に開催いたします。参加登録はこちらからどうぞ。
オートデスクが提供するShotgun入門チュートリアル(PDFドキュメント)もご活用ください。
http://area.autodesk.jp/product/shotgun/blog/2016/02/shotgunpdf.html
皆様のプロジェクト管理を、Shotgunという新天地へ移行させましょう!
次回の更新では、いよいよShotgunの導入・検証事例をご紹介します。お楽しみに!
TEXT&Illustration_ショットガン・トキトウ(ボーンデジタル)
EDIT_尾形美幸(ボーンデジタル)