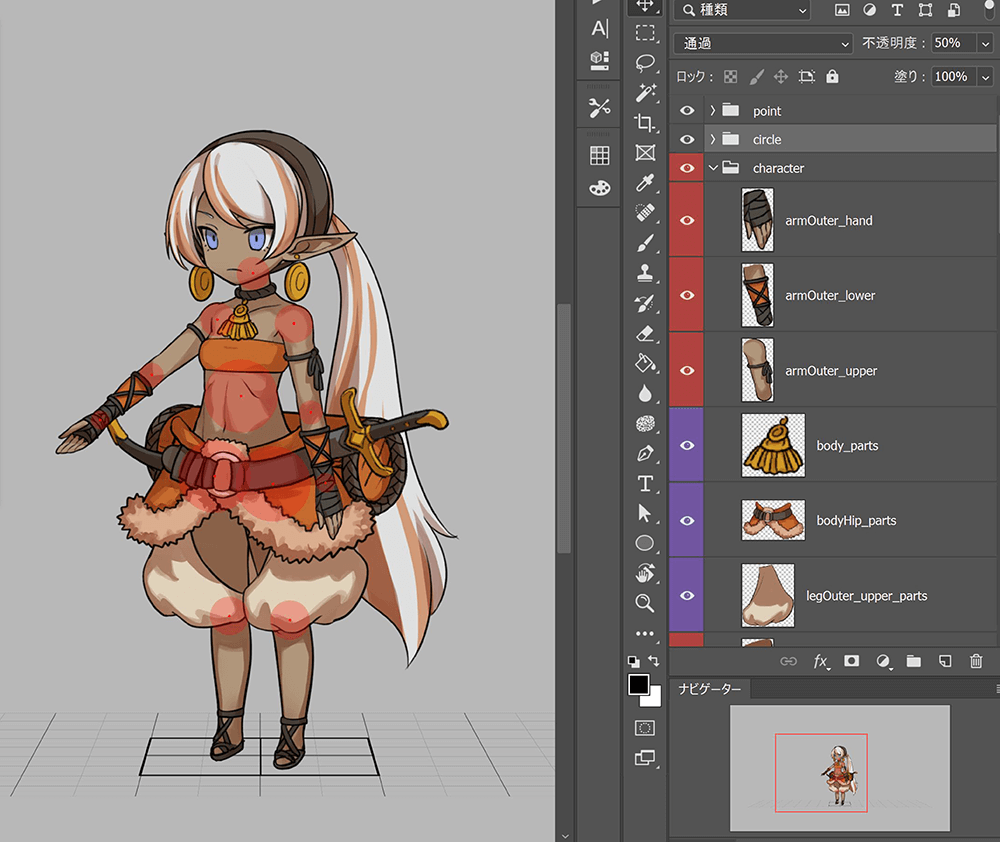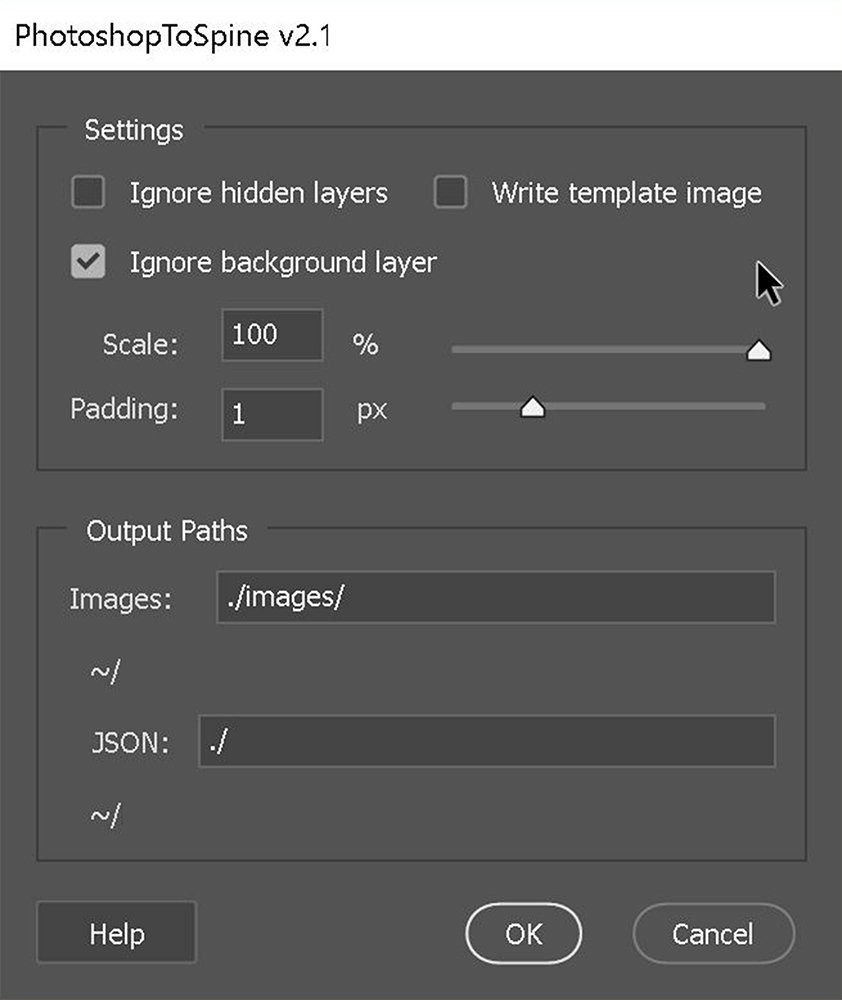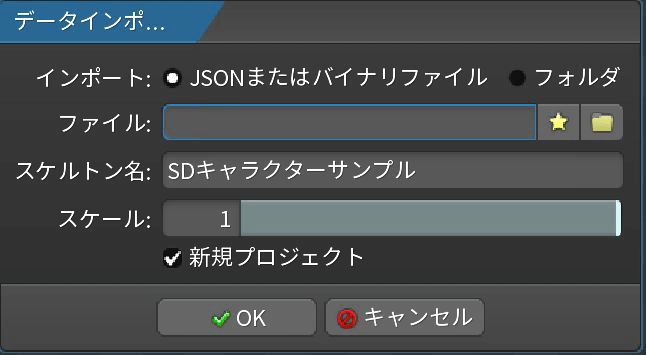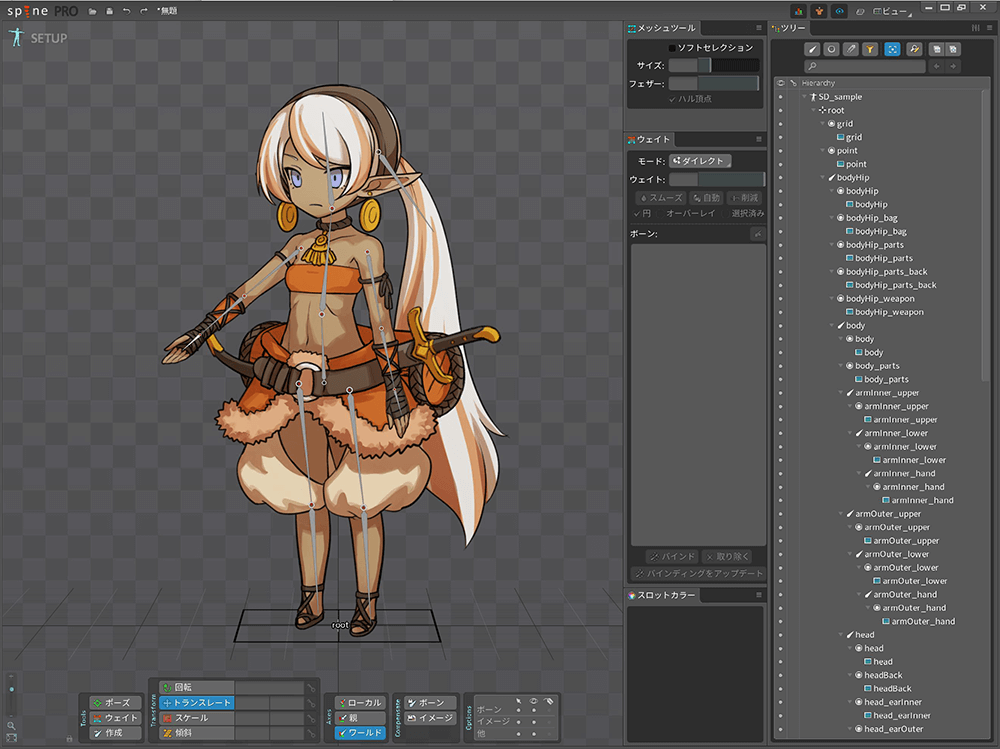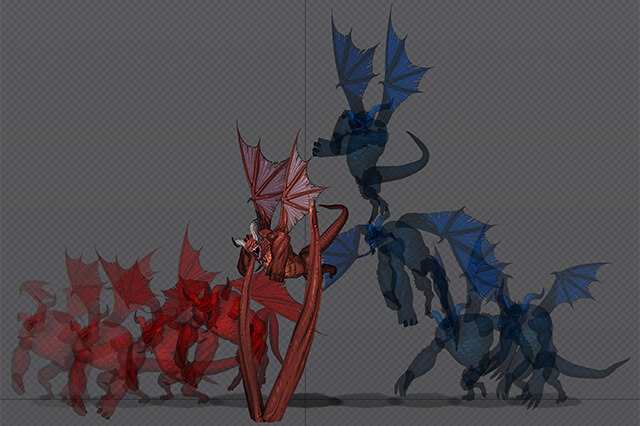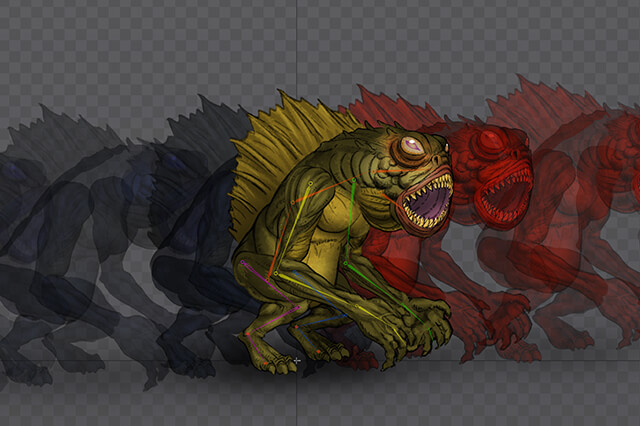Spineでも、オーソドックスなボーンアニメーションを使用
Spine(背骨)の名が表す通り、Spineでは基本的にオーソドックスなボーンアニメーションを用います。3DCGのボーンアニメーションに触れたことがある方は、すぐに馴染めると思います。逆にボーンの階層構造に馴染みのない方は、最初は少し混乱するかもしれません。けれど一度しくみを理解すれば、とてもスピーディにアニメーションを制作できます。
以降では、Photoshopで制作したキャラクターデータをSpineへエクスポートして、セットアップをし、走りのループアニメーションを制作するまでのながれを解説します。本記事で使用したPhotoshopのキャラクターデータはこちらからダウンロードできますので、ぜひSpine習得にご活用ください。
Photoshopでのキャラクターデータ制作と、Spineへのエクスポート
上は、Photoshopで制作したキャラクターデータです。レイヤーはいくつかのグループに分かれており、[character]グループ内には、キャラクターを構成する34のパーツレイヤーを格納しています。レイヤー名は、そのままSpine上でのパーツ名になります。[circle]グループ内には、赤色の円で全身の関節を示した12のレイヤーを格納しています。[point]グループ内には、赤色の点で各関節が回転する際の中心点を示した12のレイヤーを格納しています。
-
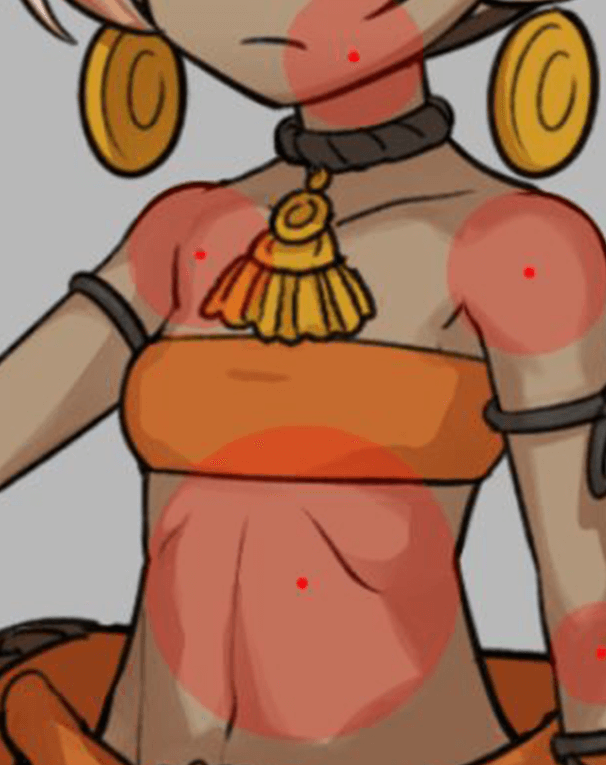
- Spineでボーンアニメーションを適用するキャラクターの関節部分は、円を基準に構成しておきます。中心点を基点に各関節を回転させたとき、各パーツのシルエットが飛び出さないように調整しておくと、データの汎用性が高くなります。
PhotoshopからSpineへデータをエクスポートするためのスクリプト[PhotoshopToSpine.jsx]は、Spineのスクリプトフォルダ[C:¥Program Files (x86)¥Spine¥scripts¥photoshop]に格納されています。これをPhotoshopのスクリプトフォルダ[C:¥Program Files¥Adobe¥(使用するPhotoshopのバージョン名)¥Presets¥Scripts]に複製した後、Photoshopを起動し直します。
前述のキャラクターデータを開き、メニューバーの[ファイル]→[スクリプト]から新たに登録された[PhotoshopToSpine]を実行すると、上のダイアログが表示されます。基本的には初期設定のまま使用するので問題ありませんが、必要に応じて設定を変更できます。
例えば、非表示レイヤーを除外したいときには[Ignore hidden layers]のチェックボックスを選択します。全レイヤーの結合画像を追加で書き出したいときには[Write template image]のチェックボックスを選択します。書き出された結合画像は、Spine上でキャラクターデータの位置合わせをする際などに使用できます。最後に[OK]ボタンを押すと、指定した出力場所に[Images]フォルダと[JSON]ファイルが生成されます。
Spineを起動後、メニューから[データのインポート]を選択すると、上のダイアログが表示されるので、前述の[JSON]ファイルを選択し、キャラクターデータを読み込みます。
Spineでのキャラクターのセットアップ
セットアップは、[SETUPモード]で行います。まずはVキーを押し、[トランスレート]ツールに切り替えます。作業領域の何もない部分をクリック&ドラッグして選択ボックスを表示し、キャラクター全体を囲むように全パーツを選択します。その状態でドラッグし、[root]の位置を地面の高さに移動させます。今回は原点(0,0)に移動させました。なお、[root]はデータをインポートした時点で自動的に設定されます。
続いて、Nキーを押して[作成]ツールに切り替え、[root]の下位にキャラクターの全身ボーンの階層構造を構築します。[root]を選択した状態で、Ctrlキーを押しながらボーンの階層の最上位パーツを選択します(今回は人型のキャラクターなので、腰にあたる[bodyHip]パーツを選択します)。その状態で下位パーツの中心点([body]パーツ上の赤色の点)までドラッグ&ドロップをして、[bodyHip]ボーンを設定します。
このように、【1】上位のボーンを選択、【2】Ctrlキーを押しながらパーツを選択、【3】ドラッグ&ドロップをしてボーンを設定、という手順を経ることで、自動的にパーツと同名の新規ボーンが生成されます。なお、新規ボーンを設定した直後は、そのボーンが選択状態なので、手順【1】を省くことができます。[bodyHip]ボーンの設定後は、Ctrlキーを押しながら[body]パーツを選択し、[head]パーツ上の赤色の点までドラッグ&ドロップをして、[body]ボーンを設定します。さらに同様の手順をくり返し、[head]ボーンを設定します。右上腕にあたる[armInner_upper]ボーンの場合は[body]ボーンが上位になるため、手順【1】を経る必要があります。これらの手順を経て、全身のボーンを構築していきます。
-
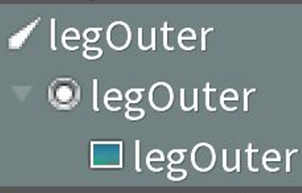
- 新規ボーンを設定すると、その直下に自動的に[スロット]が生成され、その直下にパーツやボーンアニメーション、メッシュなどの[アタッチメント]が関連付けられます。[アタッチメント]は[スロット]を経由してボーンの動きに追従します。