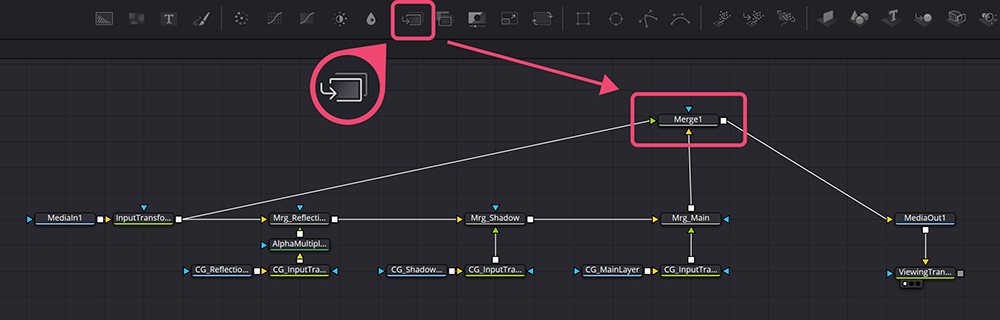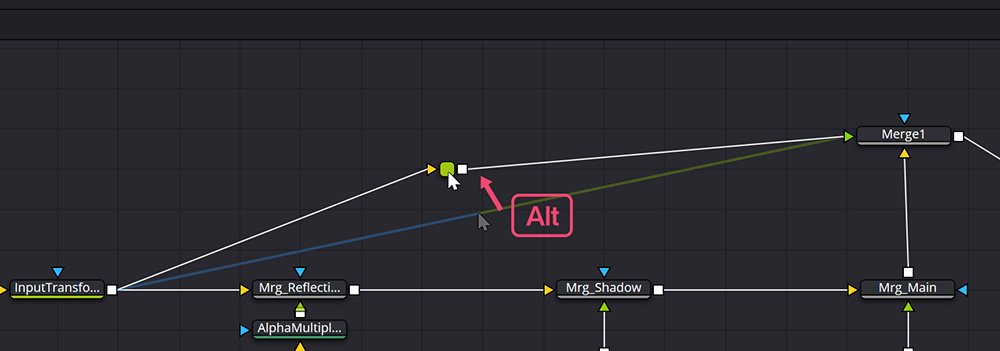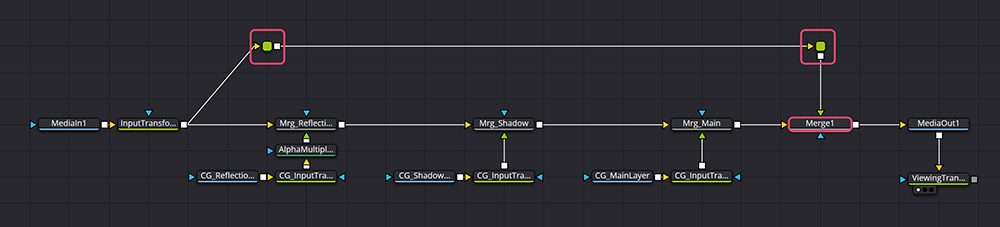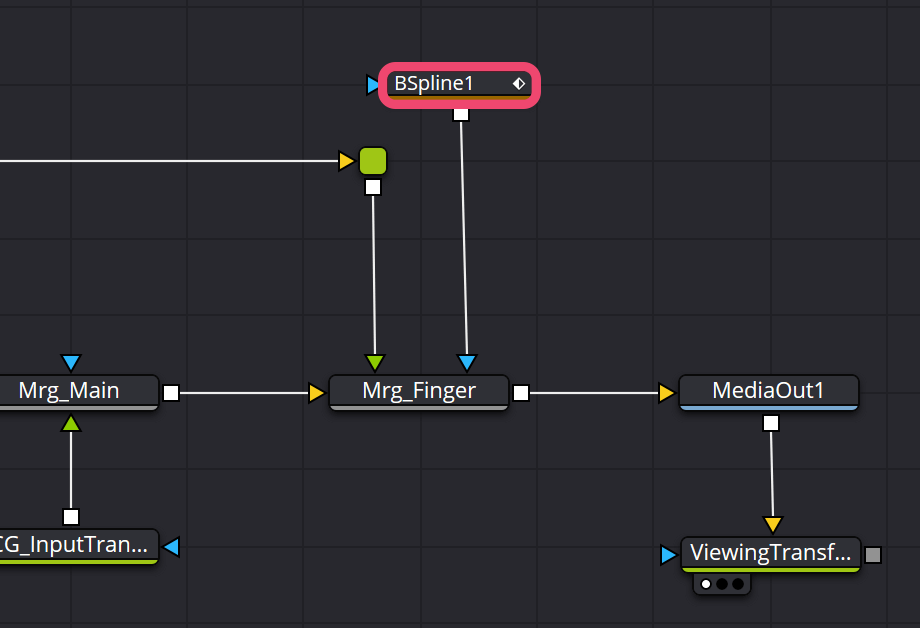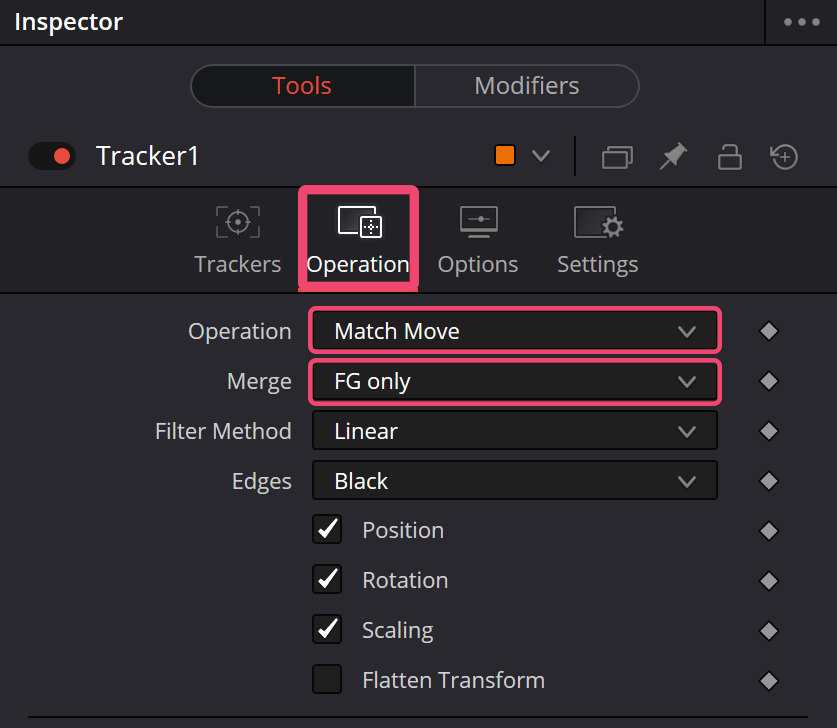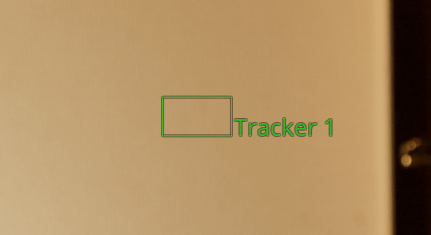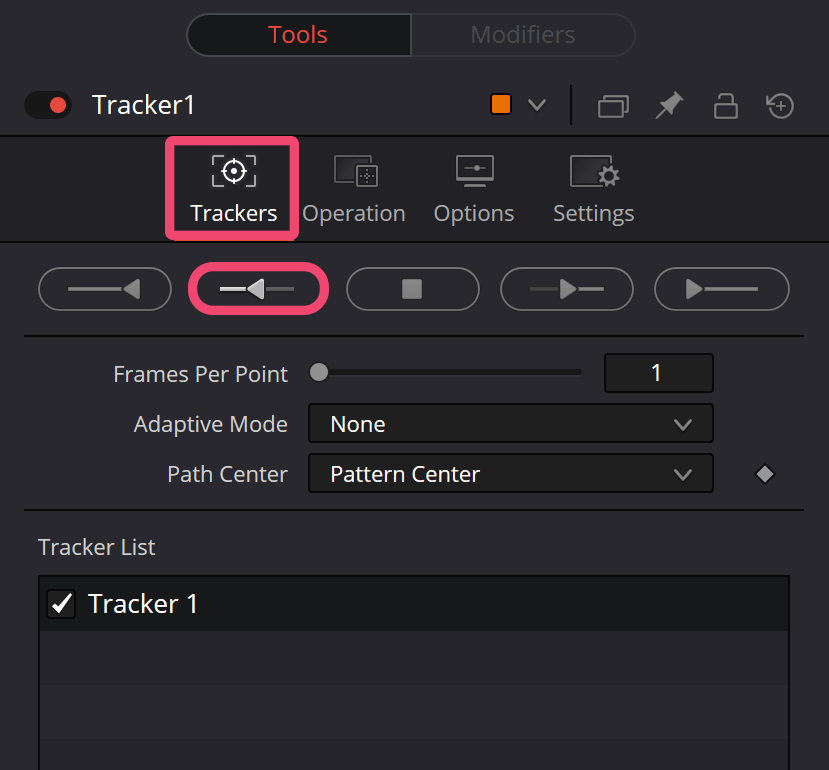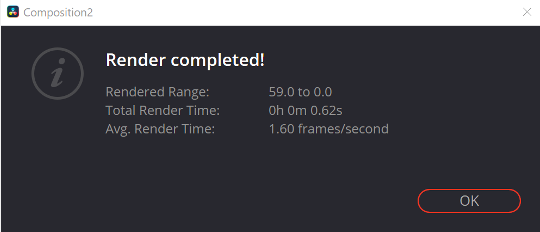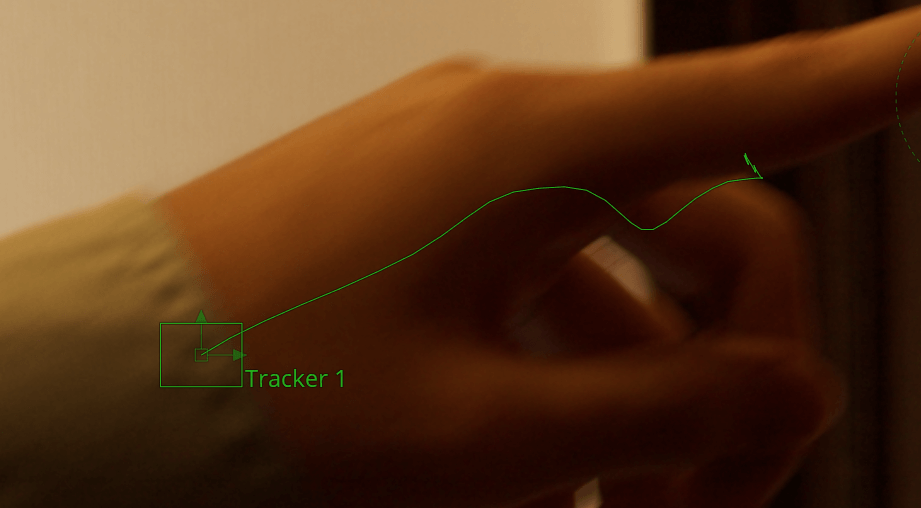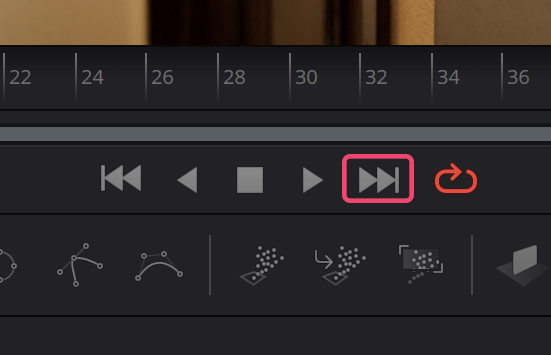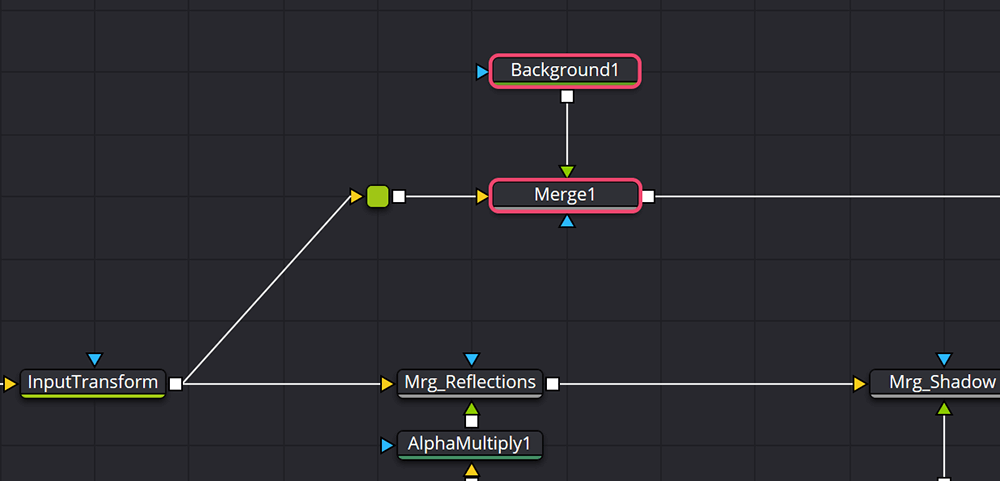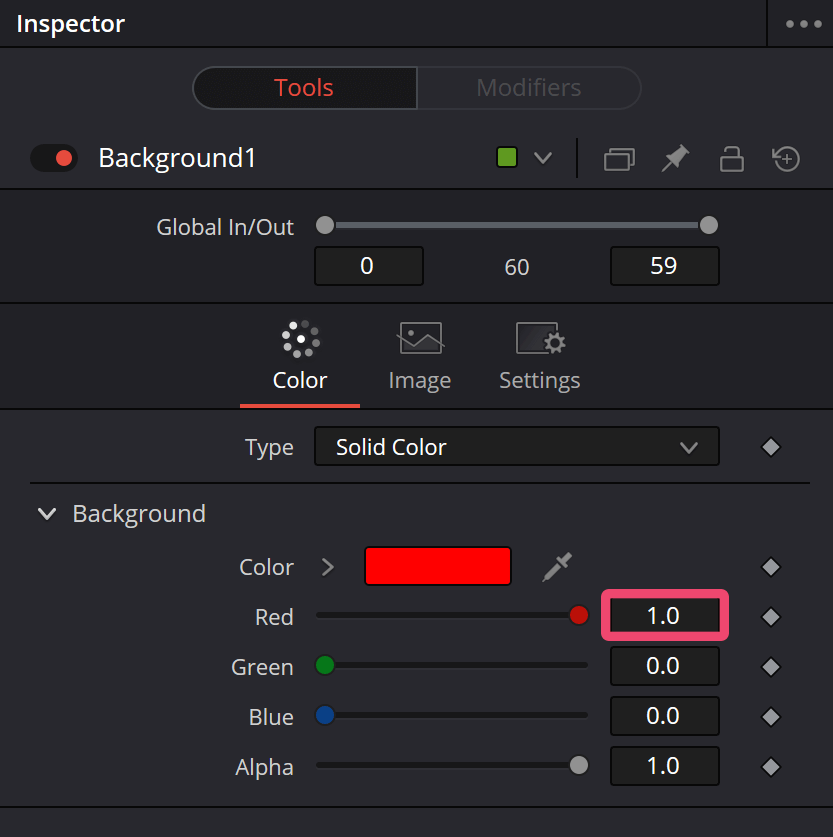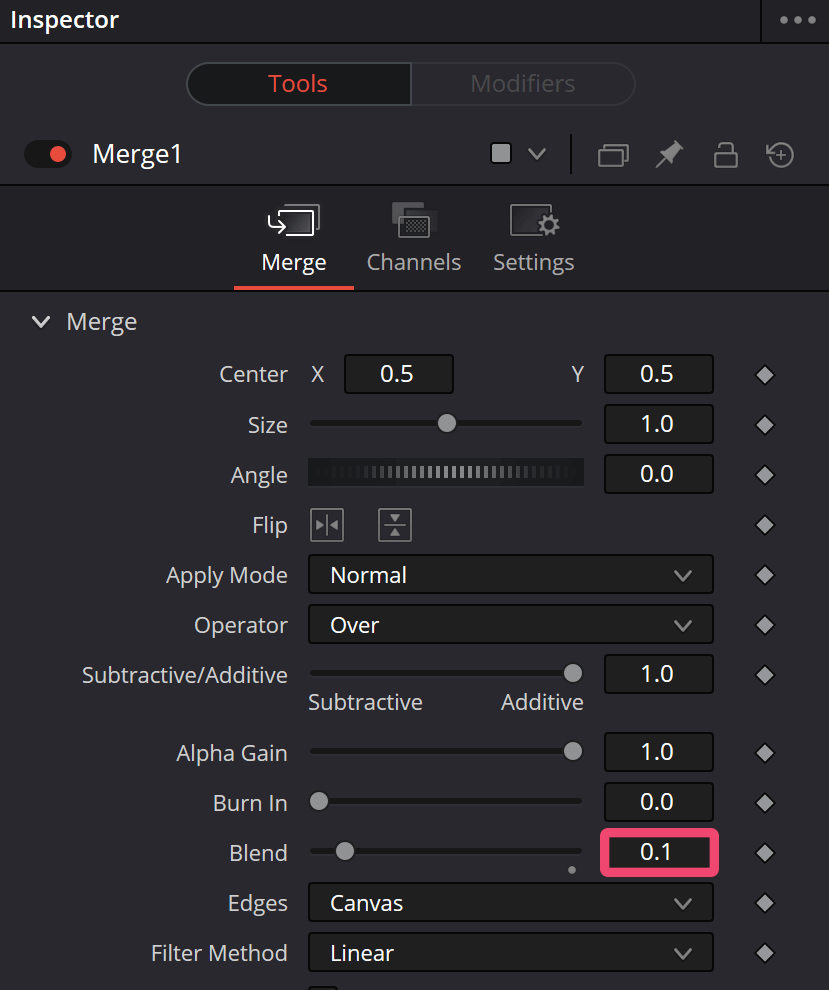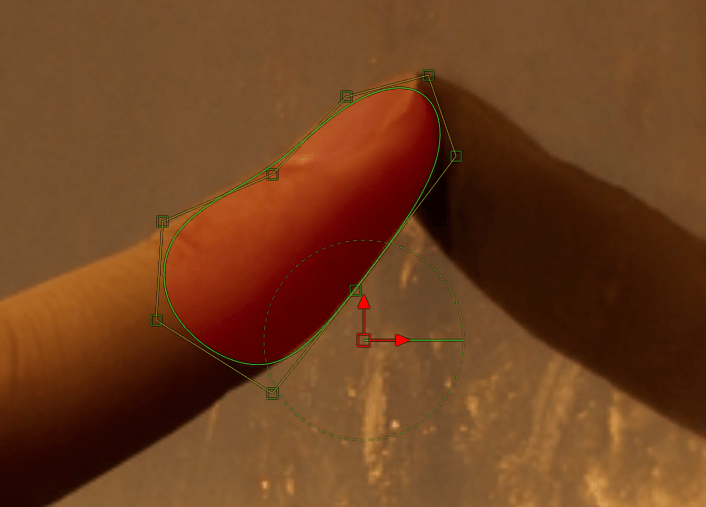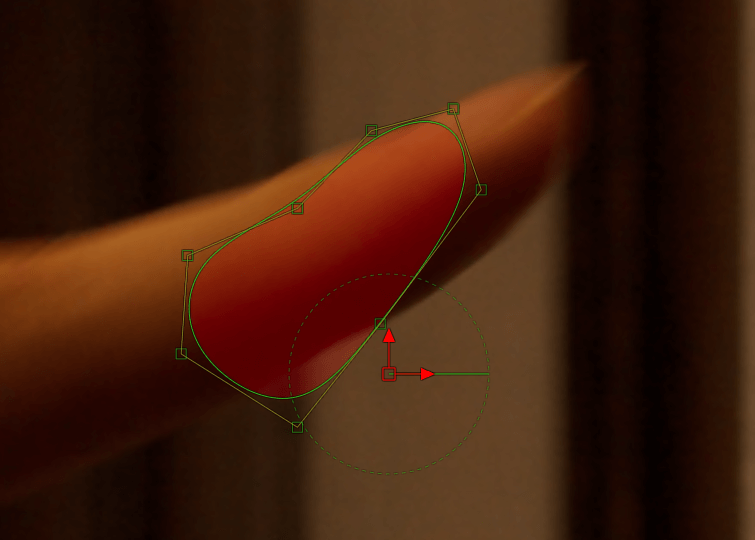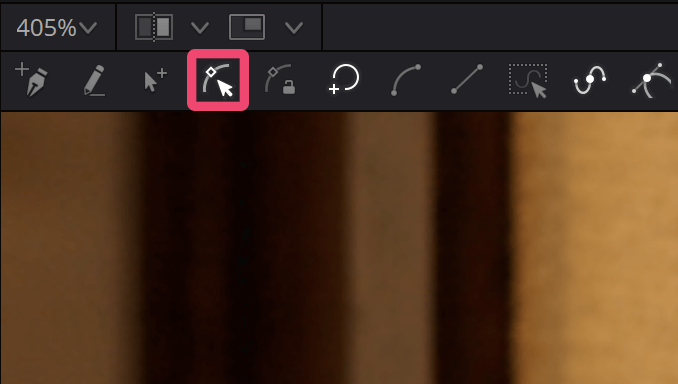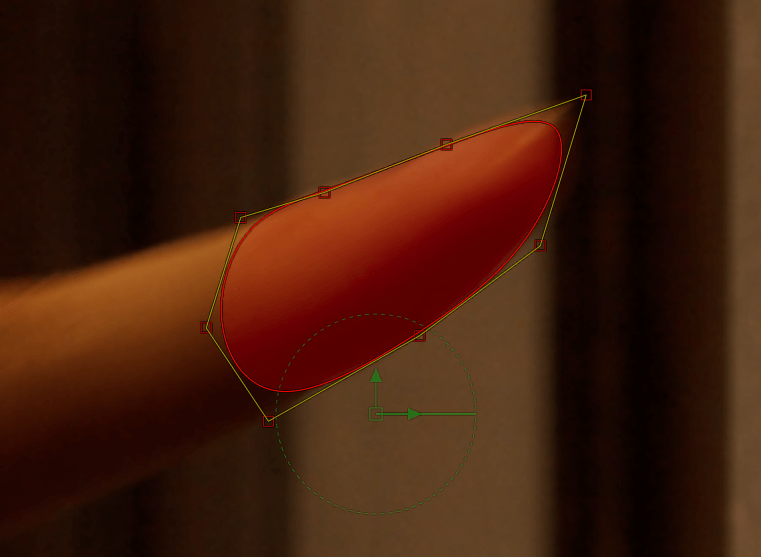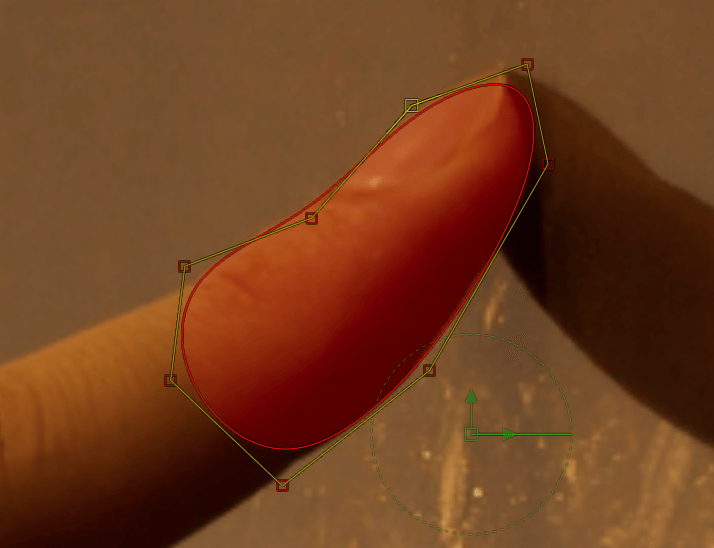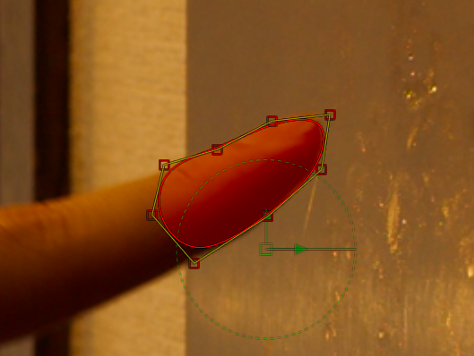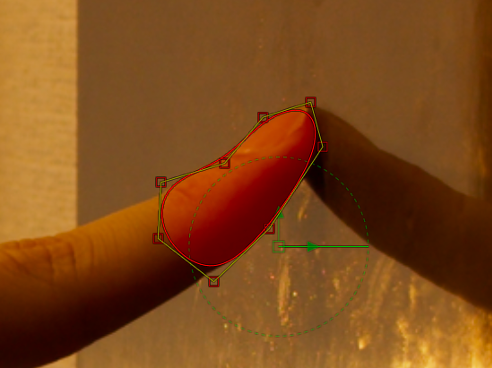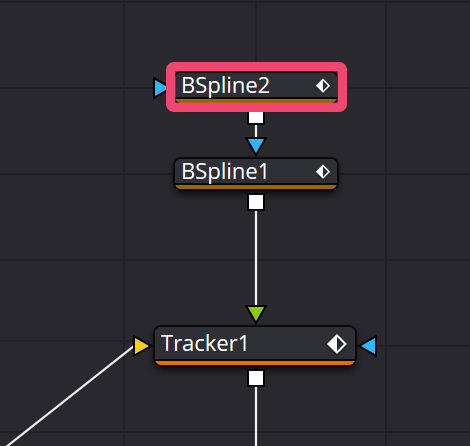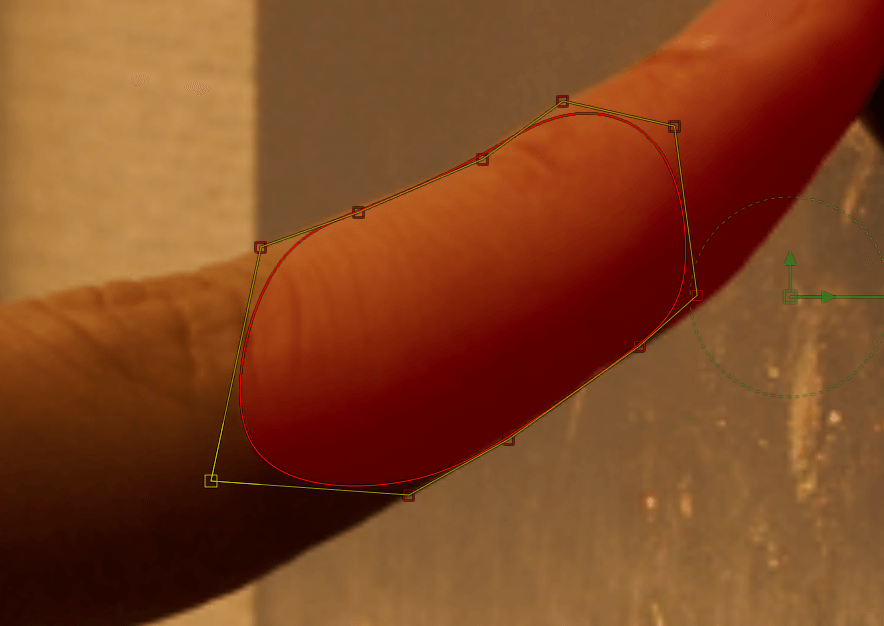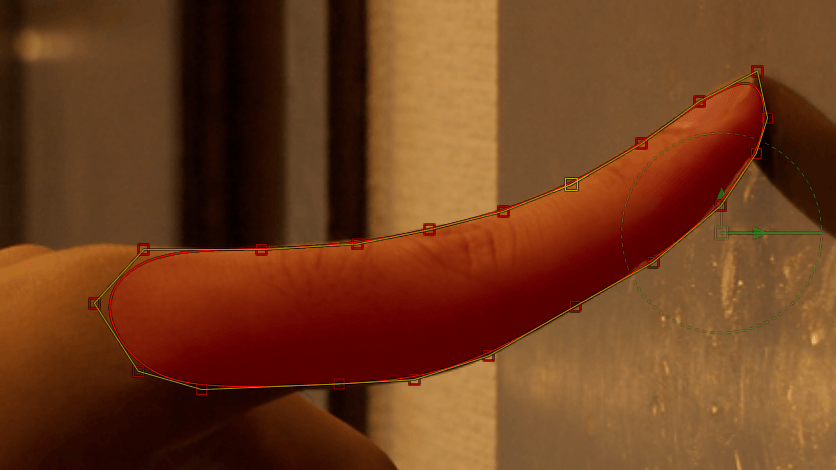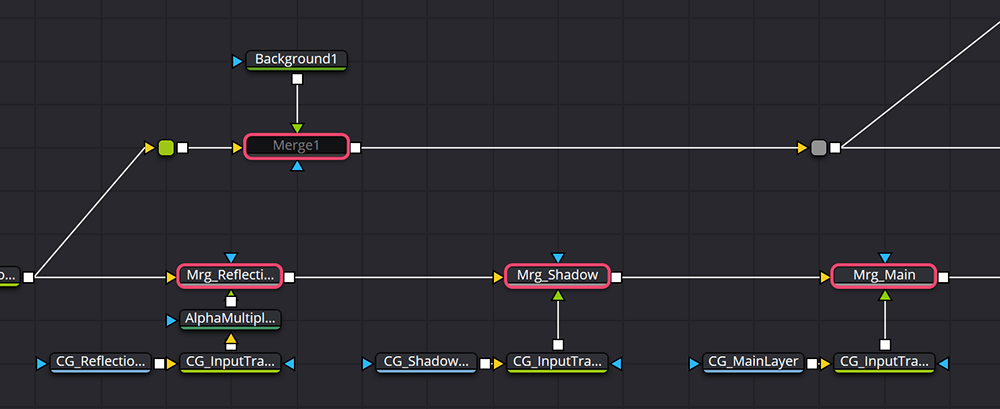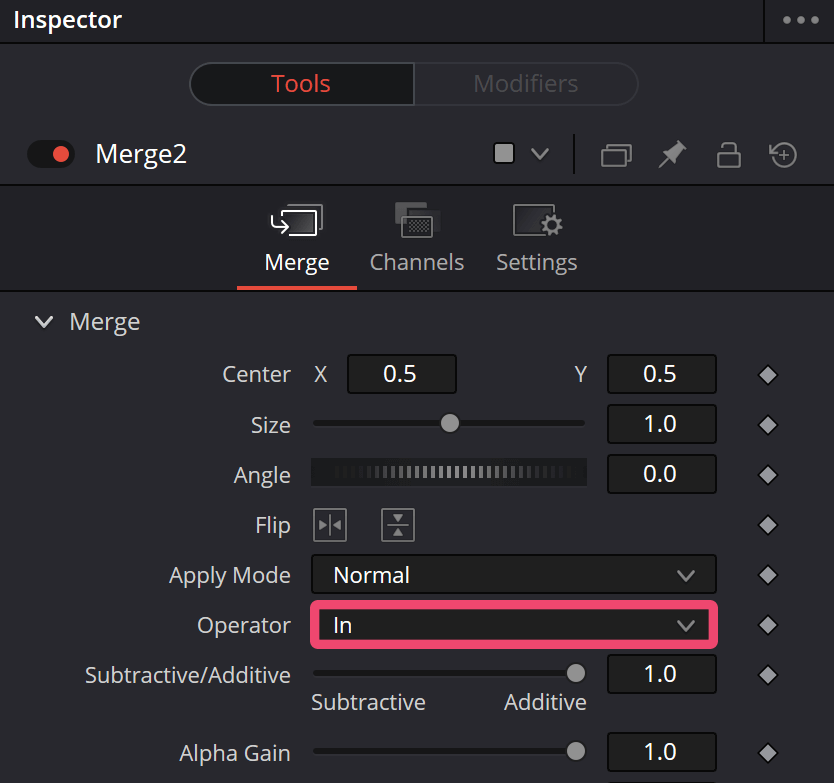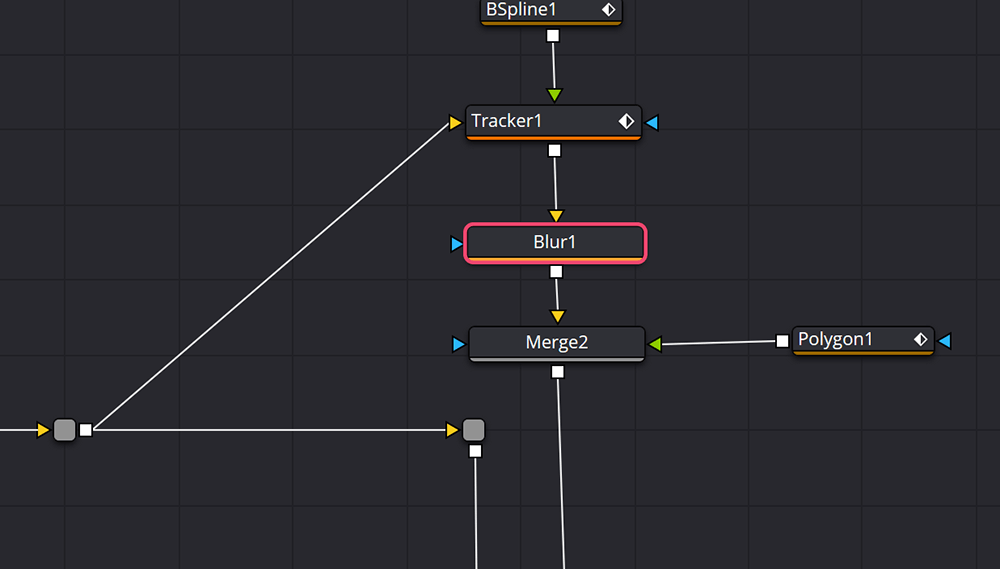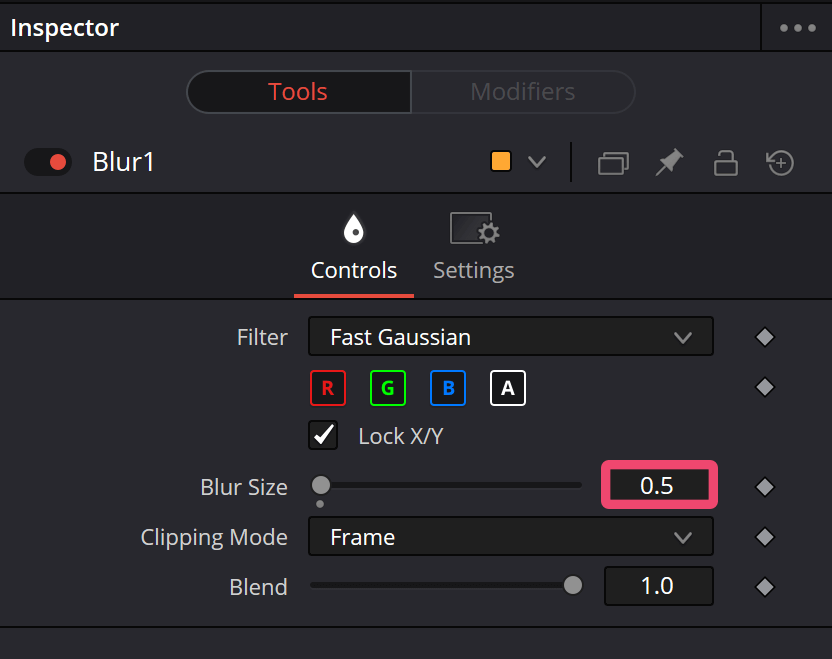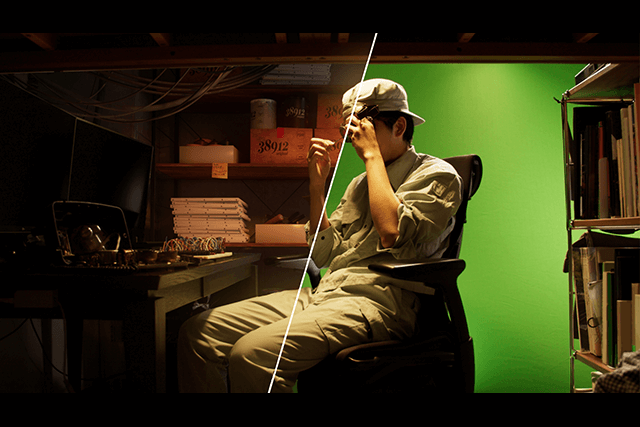06:「ロトスコープ」してみよう!
前回「マスク」で不必要な部分を透過しました。今回はそのマスクにアニメーションをつけて動くものを抜き取る「ロトスコープ」をやってみます。
【実践】よくわからなくてもOK!まずは手順通り触ってみよう!
〈Step 0〉フレームの長さを指定する
ここからの作業はフレームを移動するので、あらかじめフレームの長さを素材に合わせておきます。
▲【1】画面下から[エディット]ページに移ります
▲【2】[Fusion Composition]の長さを02:12(2.5秒)にします。再生ヘッドを01:00:02:12に移動し、[Fusion Composition]の端をドラッグするとぴったり長さを合わせやすいはずです
▲【3】[Fusion]ページに戻ります
▲【5】このような画面になるはずです
人差し指を機械の穴の中に入れたいので、指だけ切り抜いて手前にもってくる必要がありそうです。前回はグリーンバックを使って動く被写体を切り抜きましたが、今回は手で切り抜いていきます。
〈Step 1〉「ロトスコープ」のためのノードを組む
まずは下準備として、ノードをいくつか用意します。
▲【6】Mergeノードを1つ追加します。これまでは[Ctrl+Space]でノードを検索してきましたが、主なノードはアイコンをドラッグ&ドロップで配置することもできます。図のように[Merge]ノードを配置し、接続します。ソケットの色に注意してください
▲【7】見やすくするために、ルーター(分岐点)を追加します。図のようにノードの線上で[Alt+ドラッグ]することで、ルーターを追加できます
▲【8】[Merge1]を図の位置に移動し、ノードの線上で[Alt+ドラッグ]でルーターを追加し配置します
▲【10】新しく[BSpline]ノードを上部のアイコンか[Ctrl+Space]で追加し、[Mrg_Finger]ノードの青色の[Mask]ソケットに接続し、この位置に配置します
▲【11】これからの作業では邪魔なので、CGを合成した[Mrg_Reflections]、[Mrg_Shadow]、[Mrg_Main]ノードはドラッグで囲って複数選択後[Ctrl+P]でいったん無効化します
[Shift]を押しながら複数選択すると、同時にノードの接続が切れてしまうので注意してください。
▲【12】画面がこのようになっていたら準備完了です
〈Step 2〉補助のトラッキングをする
準備ができたのでマスクを切りたい......ところですが、完全に手動で動きを付けていくのは大変なので、今回は補助としてトラッカーを使います。
-
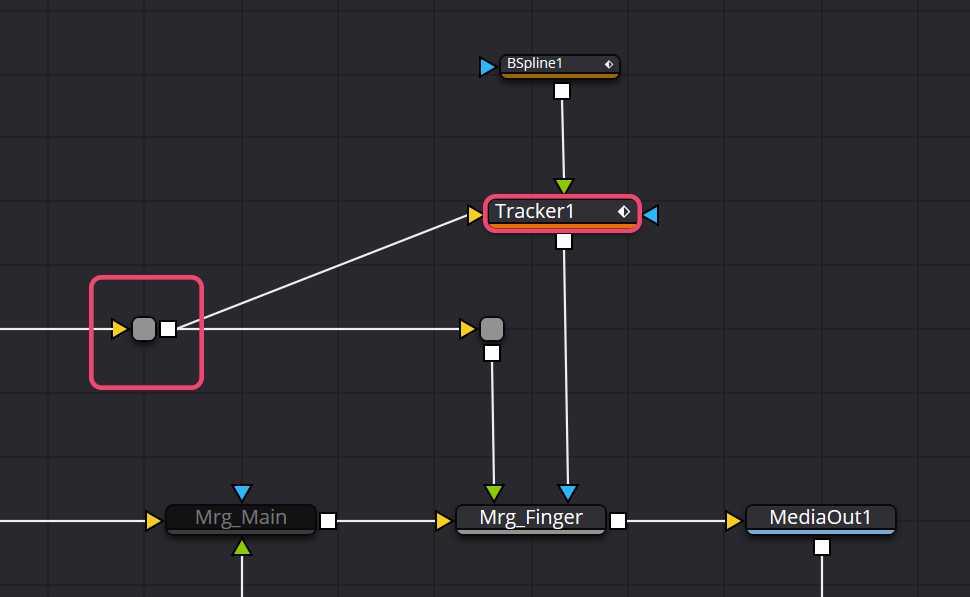
- ◀【13】[Ctrl+Space]で[Tracker (Tra)]を追加し、図のように接続します。接続するソケットの色に注意してください。左の緑色のルーター(分岐点)はノード線上で[Alt+ドラッグ]で作成できます
第1回でBlenderのトラッカーを使いましたが、Fusionでのトラッカーも使い方は同じです。
-
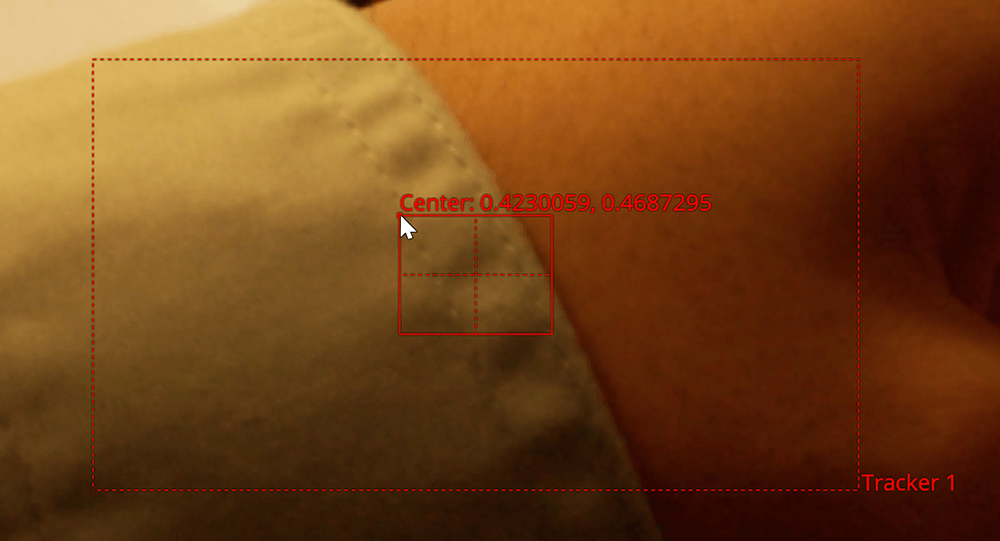
- ◀【16】トラッカーの内側の四角の左上の角をドラッグし、図の位置に動かします。内側の四角の右下をドラッグすると大きさを変えられるので、図のように袖のくぼみをざっくり覆うように位置と大きさを変えてください
再生ビュー画面はノードグラフと同じように、[Ctrl+ホイール]で拡大縮小、中ドラッグで並行移動できます。
▲【18】無事トラッキングが完了するとこのようなポップアップが表示されるので、[OK]を押します
▲【19】トラッキングが上手くできていれば、このようなパス(動きの線)が表示されているはずです
〈Step 3〉指を「ロトスコープ」してみる
▲【21】新しく[Merge]ノードと[Background]ノードを追加します
▲【24】[BSpline1]ノードを選択後、再生ビュー上でクリックしていくとマスクを切ることができます。指の第一関節の辺りをこのように、なるべく少ない頂点数で一周囲ってみてください(画像はわかりやすくするために背景を白色にしています)
▲【25】一周囲うと、このように内側が赤く表示されます。これは先ほど赤いBackgroundを重ねたためです
前回はベジェ曲線を使いましたが、今回のように丸みを帯びたもののマスクを切る場合はBスプライン曲線を使うと切りやすいです。
▲【26】最初のフレームに戻ります
▲【27】最初のフレームに戻ると、若干指から位置が外れてしまっています
▲【29】パスの形を調整して、このように第一関節あたりを覆います。このとき、パスの位置関係が先ほどのフレームとなるべくズレないようにしてください。第二関節の中央にあった点はフレーム移動後もその位置に、指の先っぽにあった点は先っぽに移動するようにします
このようにパスを変形させた段階で、自動でパスの形が「キーフレーム」として現在のフレームに保存されています。フレームを移動して形を合わせる、フレームを移動して形を合わせる、という調子で進めていきます。......少しわかりにくいですね。やってみましょう。
▲【30】次はちょうど中央の30フレームに移動します
▲【31】先ほど同様、パスの形を合わせます
▲【32】次は最初のフレームと30フレームの中央付近の16フレームで形を合わせます
このあと中央の中央、と細かく割っていくので、中央付近の偶数フレームで形を合わせます。
▲【33】30フレームと最後のフレームの中央付近の44フレームに移動し、形を合わせます
同様に、中央の中央というイメージで、次は8フレーム、22フレーム、36フレーム、52フレームあたりで形を合わせていきます。
これが「ロトスコープ」です。今回の素材ではキーフレームは間が補完されることを利用して、フレーム両端の形を合わせてからその中央のフレームで合わせ、さらにその中央...と合わせていきました。動きがおおよそ合ってきたら、形が外れてしまうところを重点的に合わせていくようにします。
どのフレームでもぴったり形が合うのが目標ですが、1フレームずつ手作業で合わせるのはとても大変な上、形がズレてきてしまうことも多いので、このように工夫しながら形を合わせていきます。
同様に指の付け根パーツも......。って嘘でしょ? って思いますよね。「ロトスコープ」はなかなか大変かつ嫌われがちな作業です。個人的には結構好きなんですけどね......。
それから、いきなり指全体を覆っても良いのですが、頂点数が多くなってしまい全てに気を使うのが大変になってしまうほか、関節で区切ったほうがパーツの動きが一定なのでマスクを切りやすいというメリットがあります。一見パーツごとに分けるのは面倒に感じますが、最終的にはその方が早く正確にできるため、適宜パーツ分けをすることをオススメします。
〈Step 4〉隠すノードを作成する
▲【37】赤い表示にしていた[Marge1]を[Ctrl+P]で無効化します。次に無効化していたCGの[Mrg_Reflections]、[Mrg_Shadow]、[Mrg_Main]を有効化します
▲【39】[Tracker1]と[Mrg_Finger]の間に[Merge]と[Polygon]ノードを図のように追加し接続します。接続するソケットの色に注意してください
-
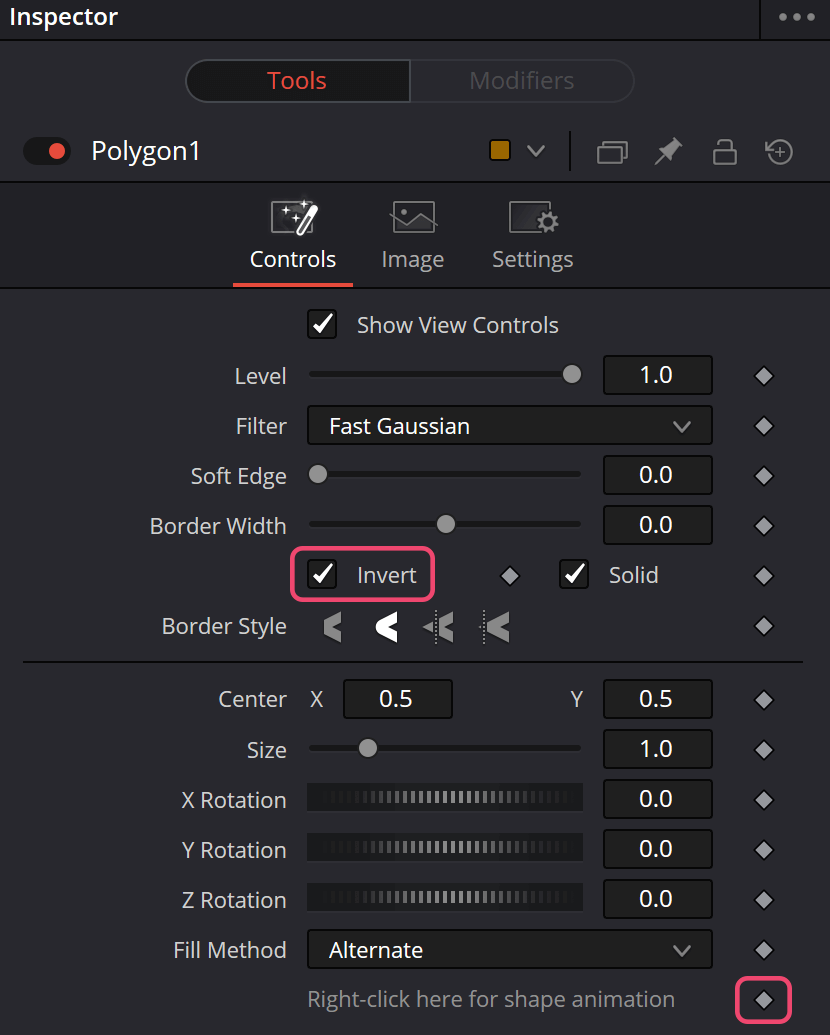
- ◀【41】同じく作成した[Polygon1]のプロパティ[Controls→Invert]のチェックボックスをONにします。今回はアニメーションを付けないので、右下の[shape animation]の丸ポチをクリックしてOFFにします
▲【43】このような見た目になりました。だいぶ完成に近づきましたね!
〈Step 5〉境界をぼかす
▲【44】この位置に[Ctrl+Space]で[Blur]ノードを追加します。指の境界をぼかし背景と馴染ませることができます
[Ctrl+S]でプロジェクトの保存をお忘れなく。
【理論】なぜこうするの?
おつかれさまでした。このように、「ロトスコープ」は手でマスクを切っていく作業です。もちろんこれは最終手段で、できることならなるべくキーイングで済ませたいところです。
そしてここまででかなり複雑なノードになりましたね。大雑把には映像から指を切り抜き、CGを重ねた映像に重ねているながれです。今回はロトスコープのノードを[Mrg_Finger]の青色のマスクソケットに接続していますが、他にも[Merge]ノードのマスクソケットを使わない方法や、[Channel Booleans]ノードでアルファとしてロトを扱う方法など、様々やり方があります。コンポジットに理論はあっても正解はないので、少し慣れてきたら色々考えて試してみるのも楽しいかもしれません。