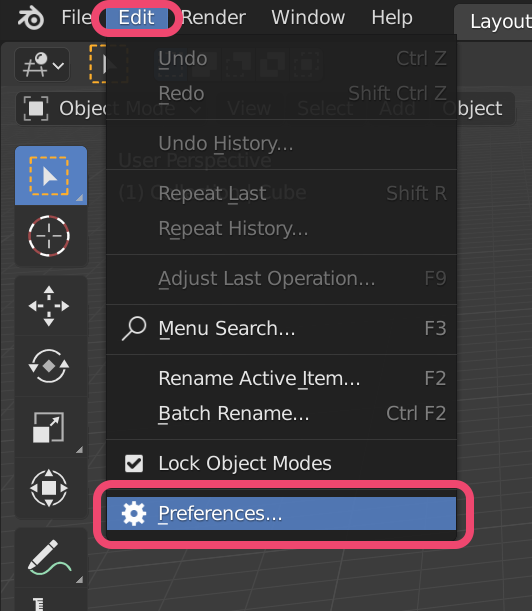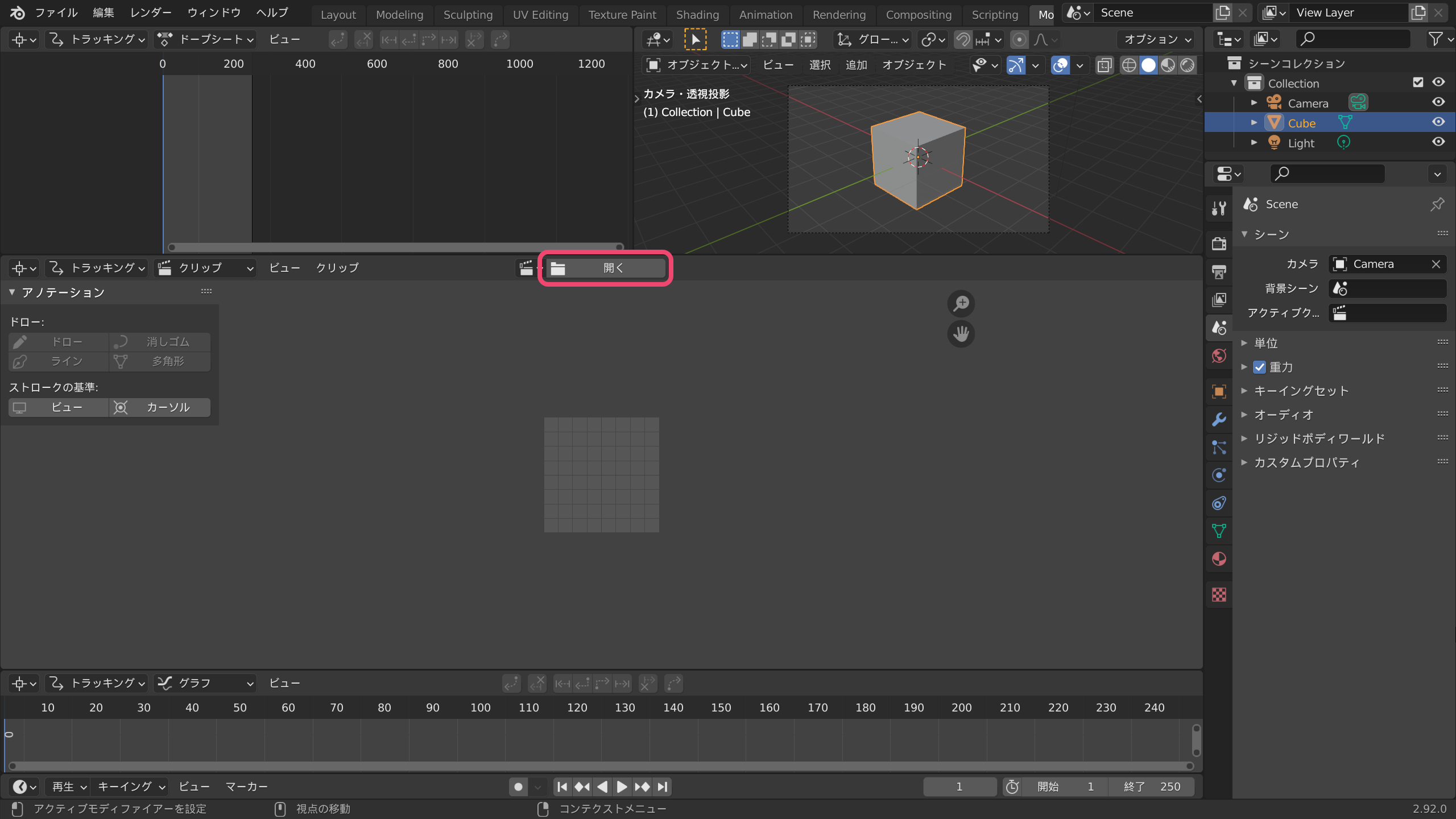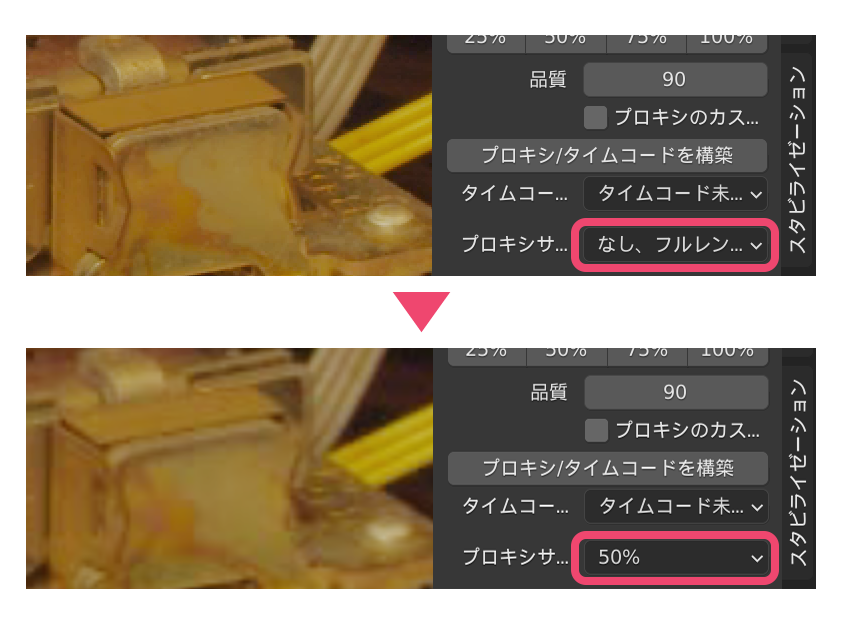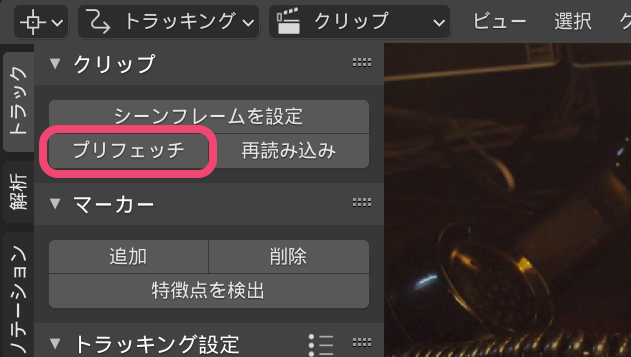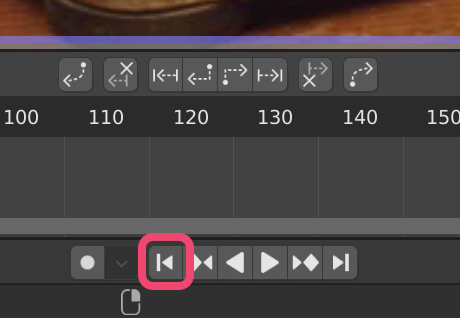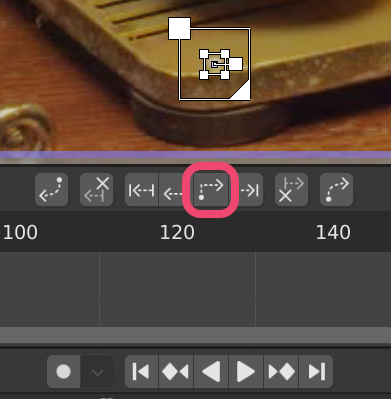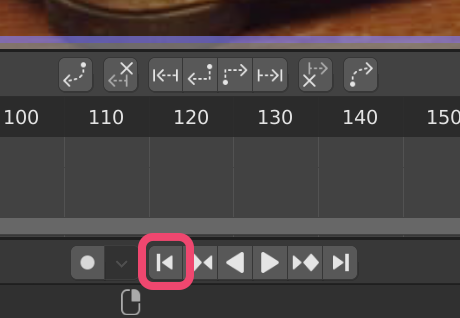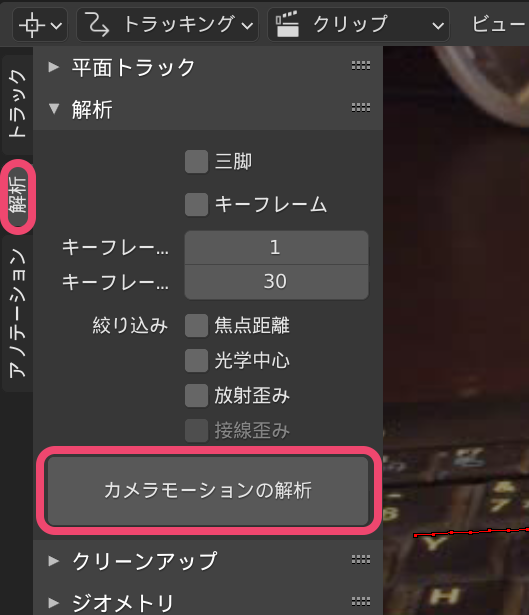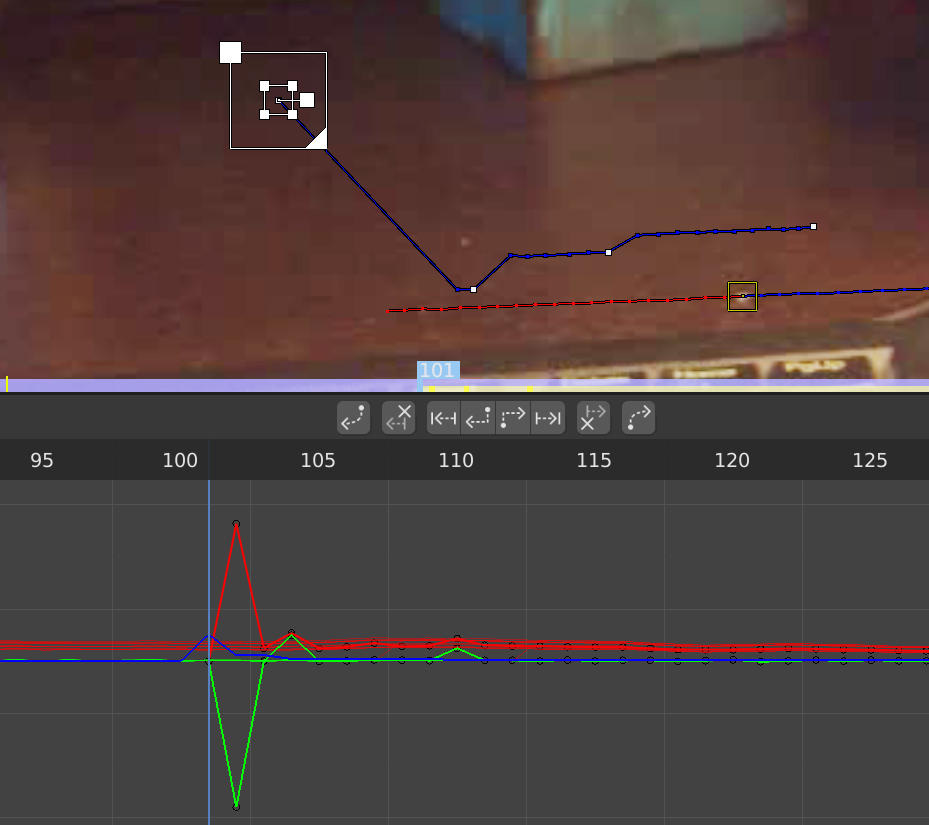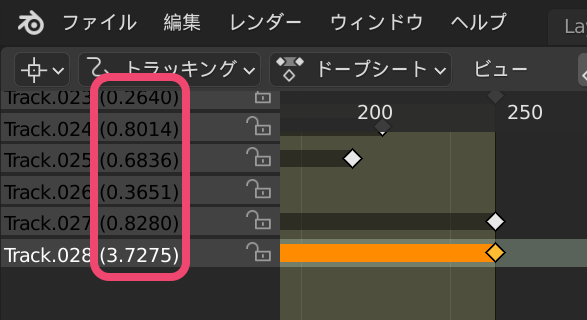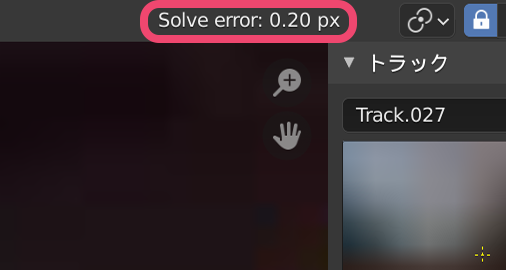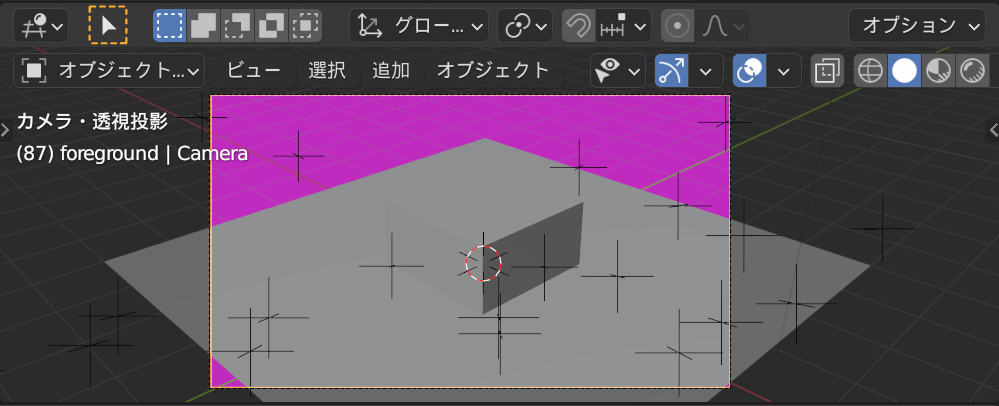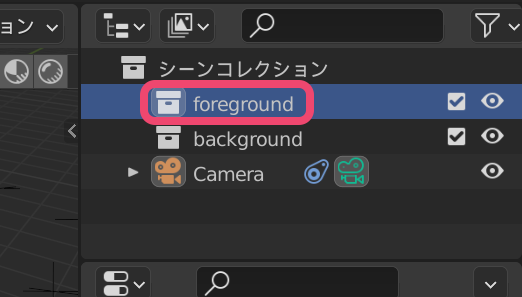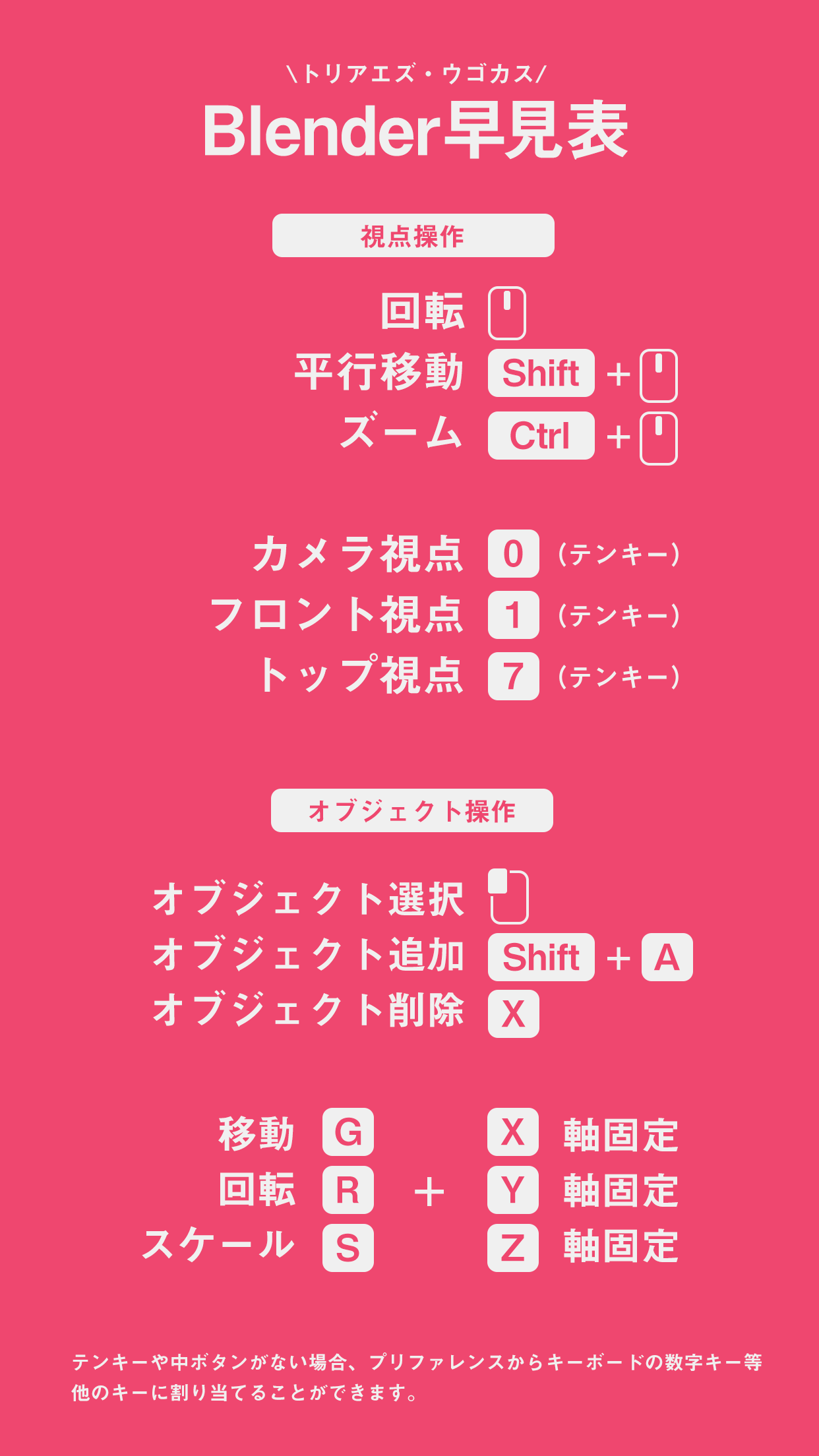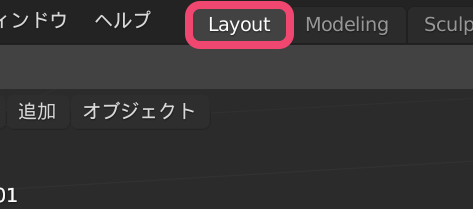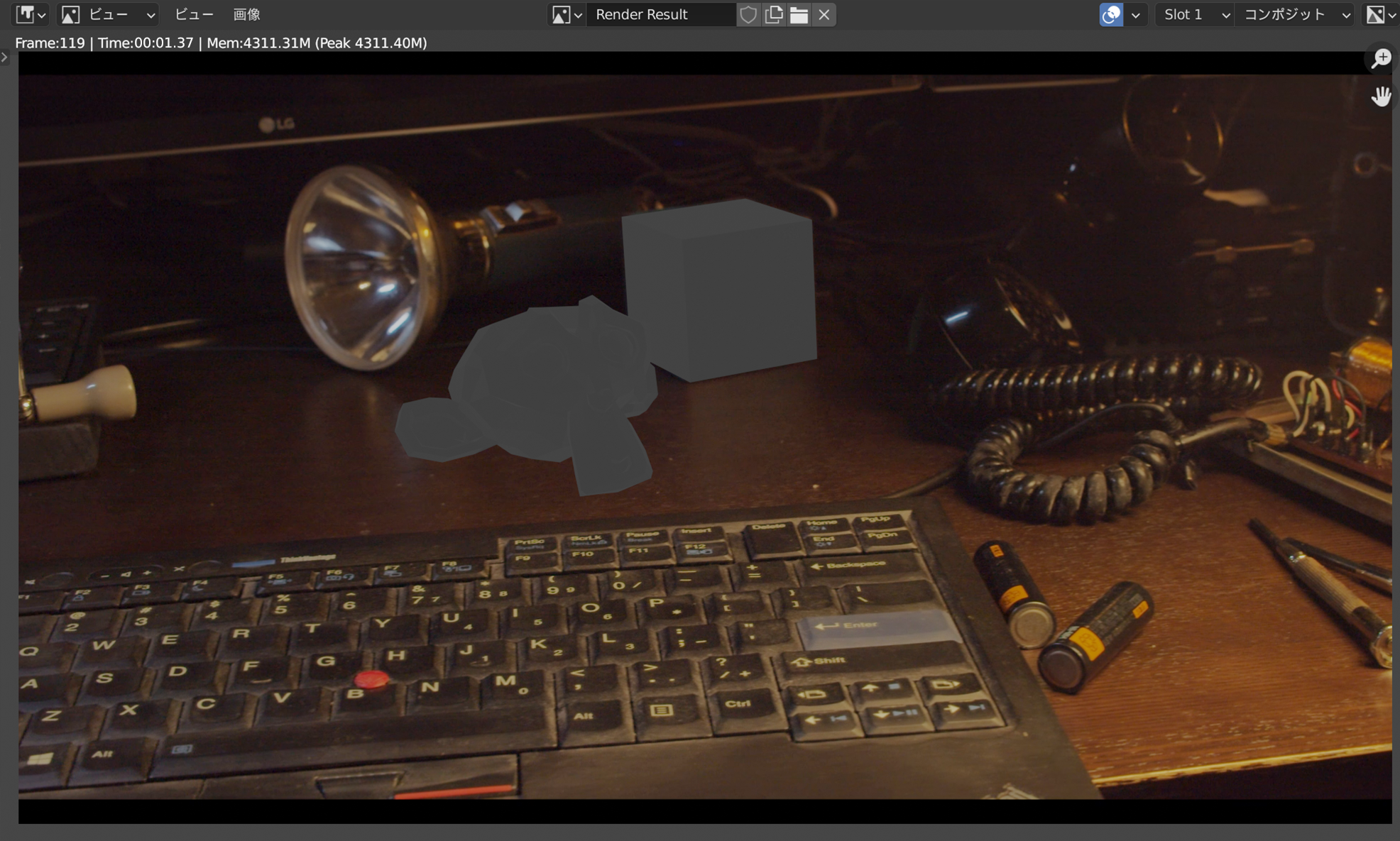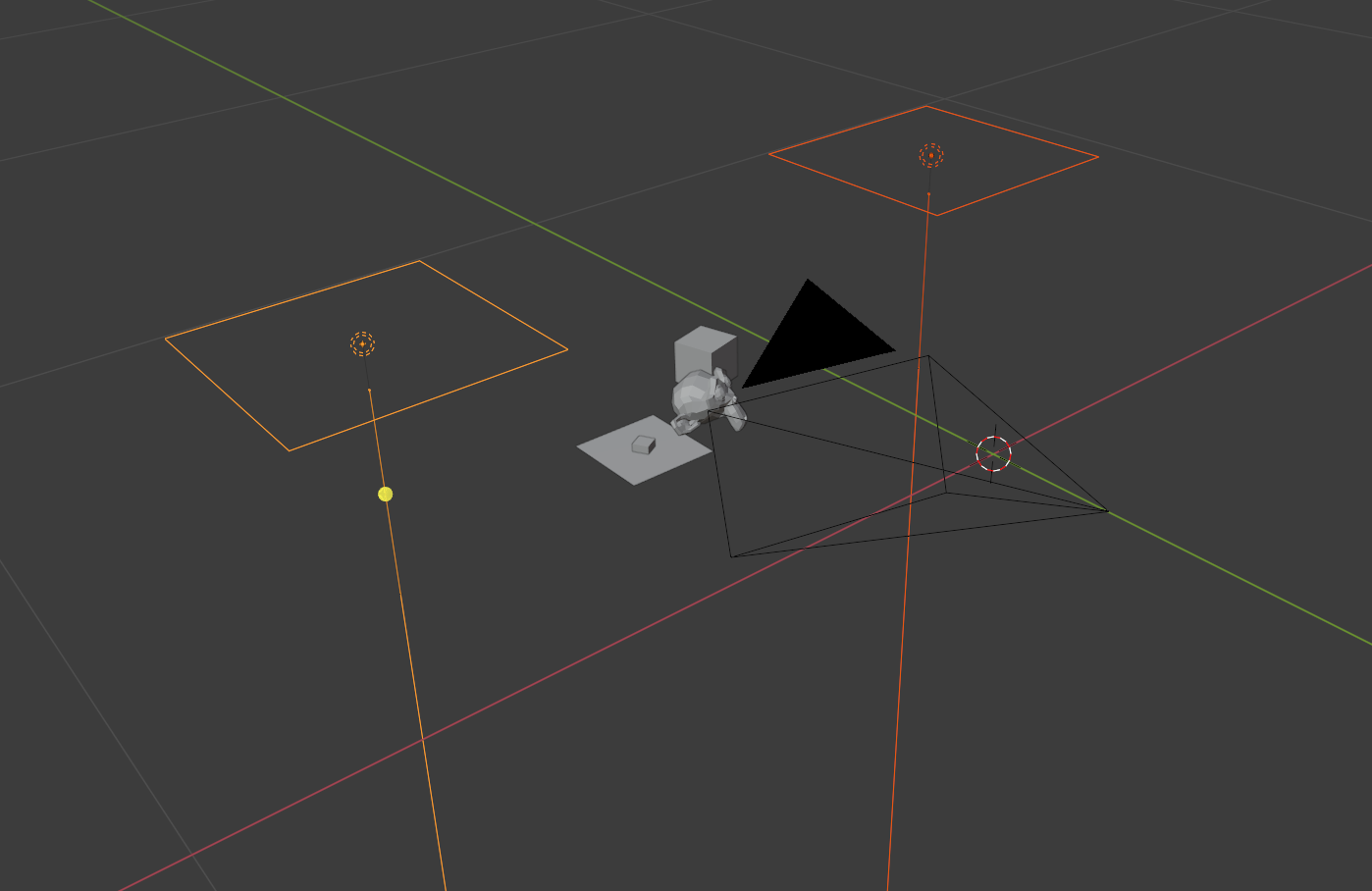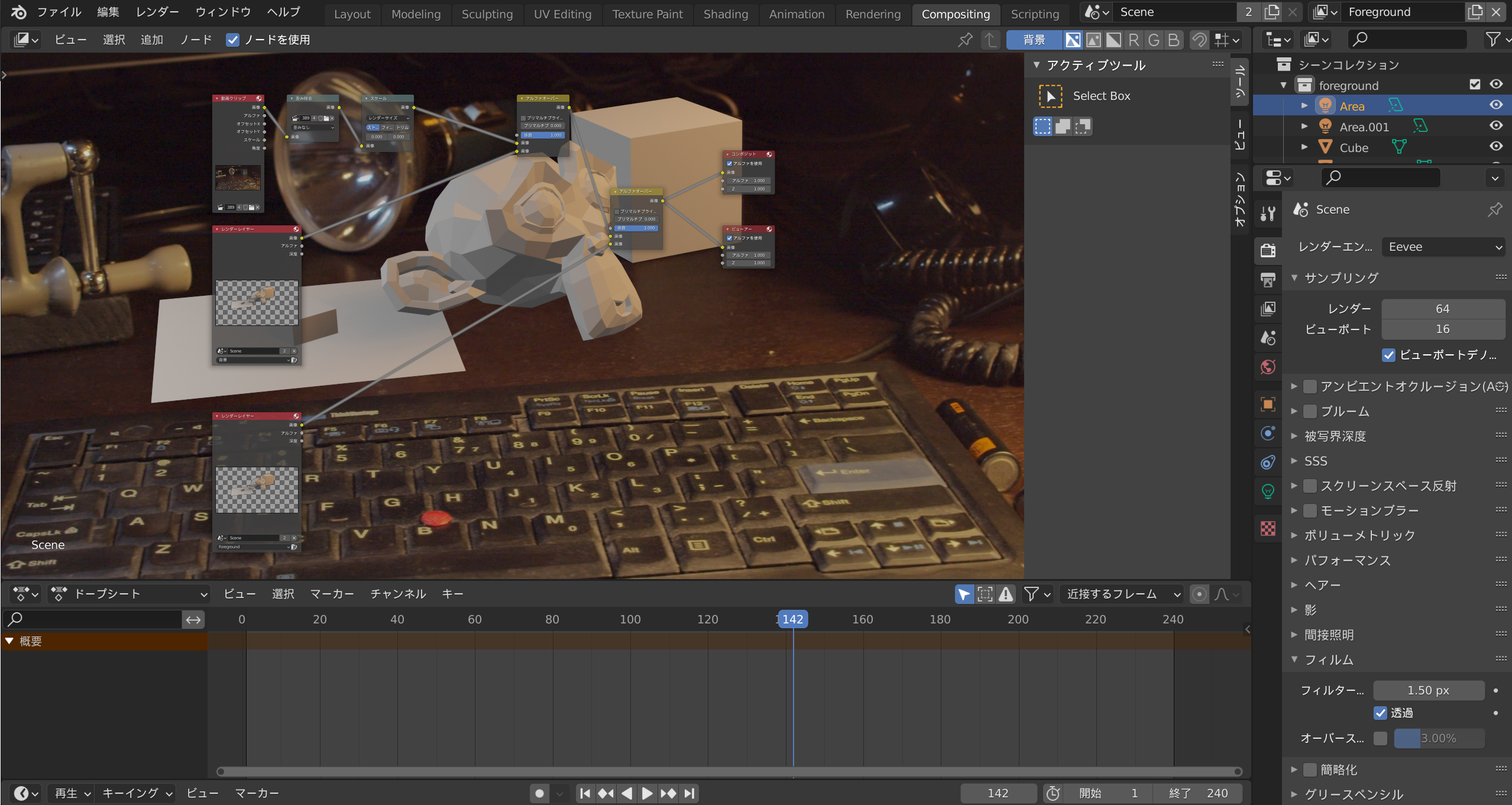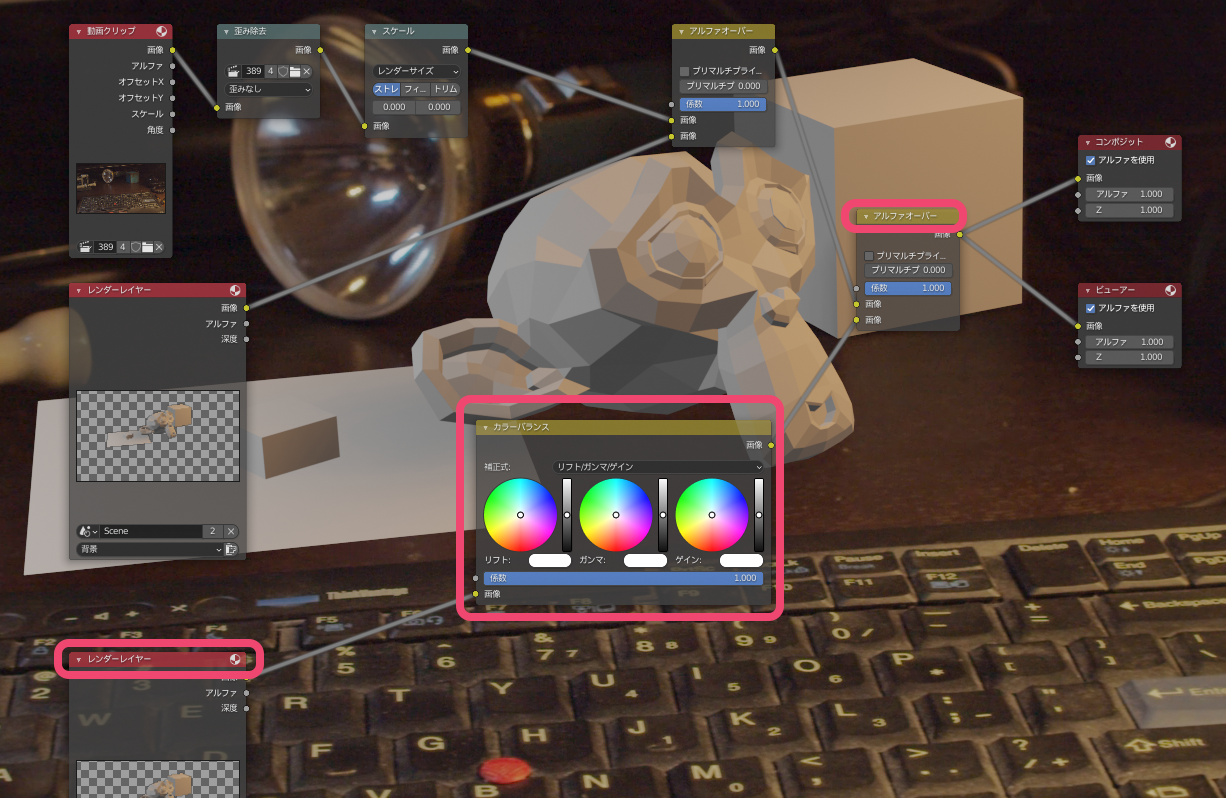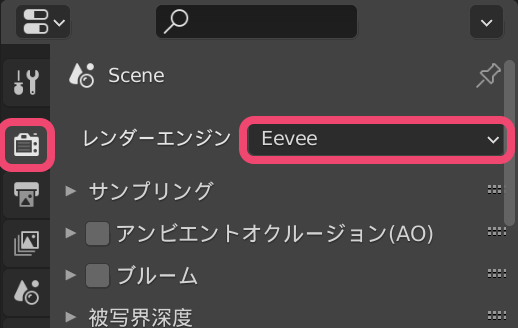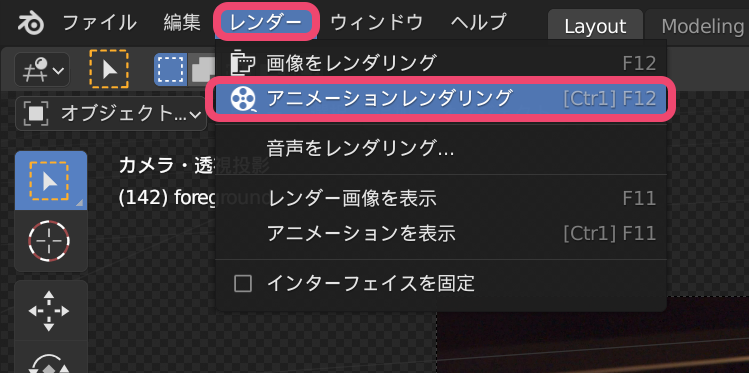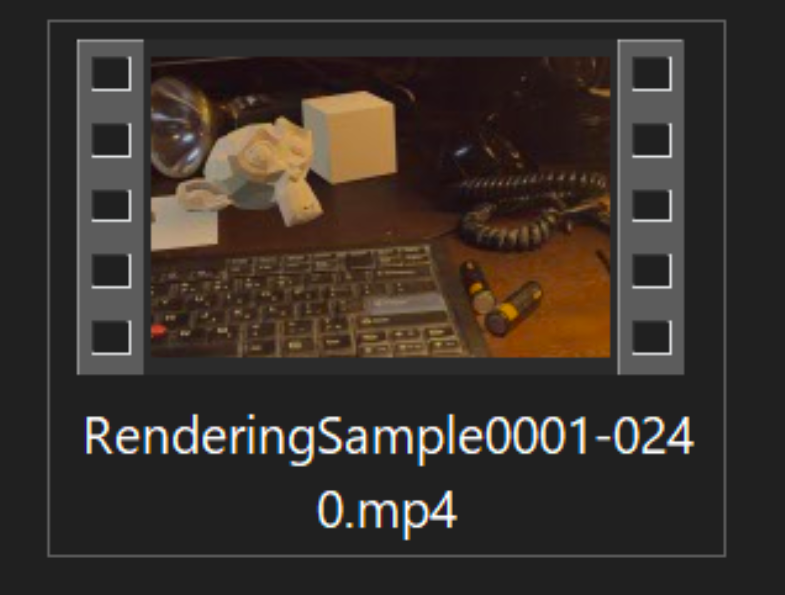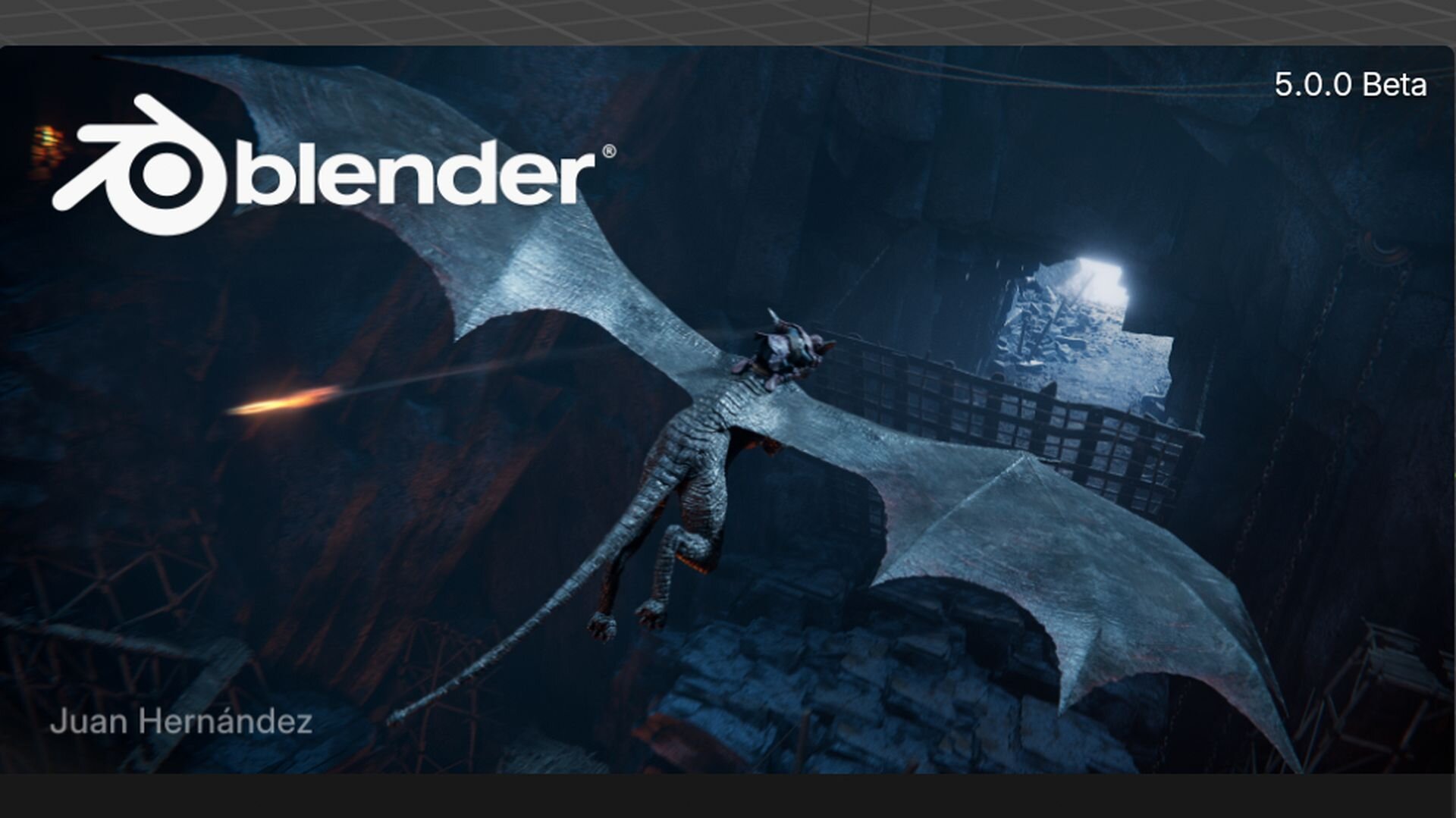「ステイホームだし自宅で映像をつくってみようかな?」「でも3DCGは作ったことあるけど、実写合成は難しそう」......そんなあなたのために、現役大学生の映像作家・三宅智之氏が実写合成のイロハを集中講義! Blenderとダウンロード素材で今すぐ始めよう!!
TEXT_三宅智之 / Tomoyuki Miyake(@38912_DIGITAL)
EDIT_小村仁美 / Hitomi Komura(CGWORLD)
-

-
Dell Presents ステイホームVFX コンテスト エントリー受付中!
●審査基準
01:自宅での撮影素材を活かした面白い表現ができているか
02:CG・VFX技術を駆使した作品であるかどうか
●部門
プロフェッショナル部門/学生部門
●応募方法
・エントリー:〜5月15日
・審査同意書記入:〜5月21日
・作品提出:〜5月24日
www.info-event.jp/dell/lp/ws_vfx
はじめに
はじめまして、38912 DIGITALこと、三宅智之と申します。私は映像制作をしている大学生です。小1の頃に映画『ALWAYS 三丁目の夕日』のメイキングを見てVFXの魅力にドハマリし、以来独学でVFXを用いた映像制作をずっと続けてきました。最近話題のBlenderは、小学生の頃から10年近くの付き合いです。
さて、この連載では「3DCGは使えるけどVFX(視覚効果)には手を出せていない」というクリエイター向けに、VFXの入口となる技術やテクニックを実践を通してご紹介します! 実写とCGを融合するVFXの魔術を覚えれば、映像表現の幅をぐっと広げることができます。
そんなVFXは奥が深い技術ですが、ここ数年で始める敷居はかなり下がってきています。本連載では「まずは実践・最後に理論」のコンセプトでVFX初心者向けにやさしく説明していきます。さてさて、まずは悩むより手を動かせ! はじめよう! VFX!!!
今回作る映像
第1回では、以下の映像を作ります。カメラの動きに合わせて実写に3DCGを合成する、シンプルなカットです。
今回のカットは、おおまかに以下のながれで進行していきます。......といっても、まだ何を言っているかわからなくても大丈夫です。
今回は、以下のソフトと素材を使用します。実践パートで使用しますので、あらかじめダウンロードをお願いします。
●使用ソフト
Blender 2.92
www.blender.org
●使用映像素材
ライセンス:CC-BY-NC 4.0
CGW_38912VFX_01.zip
01:Blenderで「マッチムーブ」してみよう
「マッチムーブ」とは、実写の映像からモノの動きを推測し、CGにその動きを割り当てる技術です。今回は「マッチムーブ」で実写と3DCGのカメラの動きを合わせてみます。
【実践】よくわからなくてもOK! まずは手順通り触ってみよう!
●今回の「マッチムーブ」の大まかな流れ
〈Step 0〉Blenderの下準備
今回は感覚的な理解を目指して、Blenderの言語を日本語に設定します。後ほど英語に戻していただいても構いません。
-
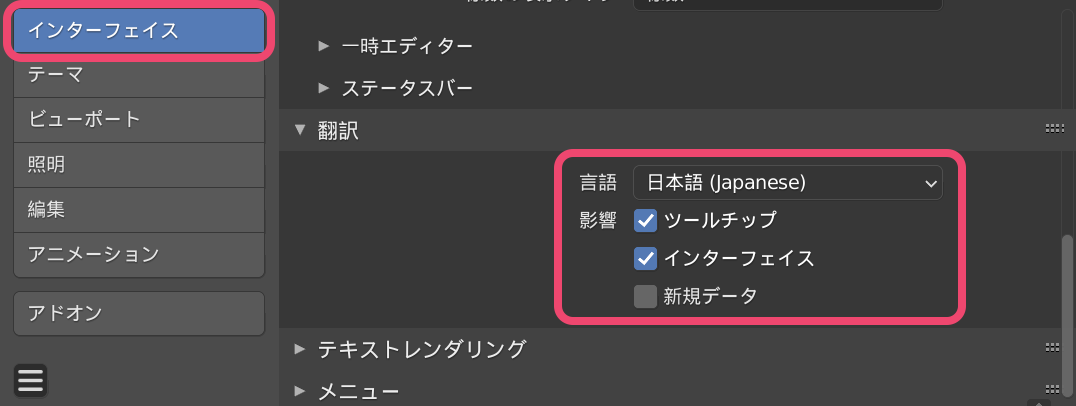
- ◀【2】新しく開いたPreferencesの、[Interface→Translation→Language]を[Japanese (日本語)]にします。[ツールチップ]と[インターフェイス]のみチェックを入れます。データのエラー回避のため、[新規データ]はOFFにします
次に、「マッチムーブ」をするために画面レイアウトを変更します。Blenderは自由にレイアウトを組むことができますが、今回は標準で用意されている[Motion Tracking]というレイアウトプリセットを利用します。
-

- ◀【3】ヘッダーの[+]ボタン(見つからない場合は、ヘッダー上にカーソルを置き、マウスホイールを回すとヘッダーがスクロールされ見つけられるはずです)をクリックして、[VFX→Motion Tracking]を選択します
〈Step 1〉撮影データの読み込み:インポート
Blenderが準備できたら、まずは実写の映像素材を読み込みます。
▲【1】画面中央あたりの[開く]をクリックして、ダウンロードした映像素材を読み込みます
▲【2】映像を開くと、このような画面になるはずです。映像の上にカーソルを置き、[F]キーを押すと映像のサイズが画面にぴったり合います。同じく映像の上でマウスホイールで映像の拡大縮小、マウス中ボタンをドラッグすることで映像のドラッグ移動ができます
▲【3】映像の下側のパネルにはタイムラインがあります。タイムライン上部のフレーム数のところを左ドラッグすると再生ヘッドを自由に動かせます。タイムライン下部には再生ボタンがあり、タイムライン右下で開始フレームと終了フレームを指定できます
-

- ◀【4】映像の左側のパネルの[トラック→クリップ→シーンフレームを設定]することで、開始・終了フレームを読み込んだ映像素材に合わせて自動で設定してくれます。今回の素材は240フレームなので、[シーンフレームを設定]を押すことでタイムライン右下の終了フレームが240に変化するはずです(デフォルトは250です)
次に、映像のプロキシ(画質を下げ軽くした代替映像)を作ります。
-
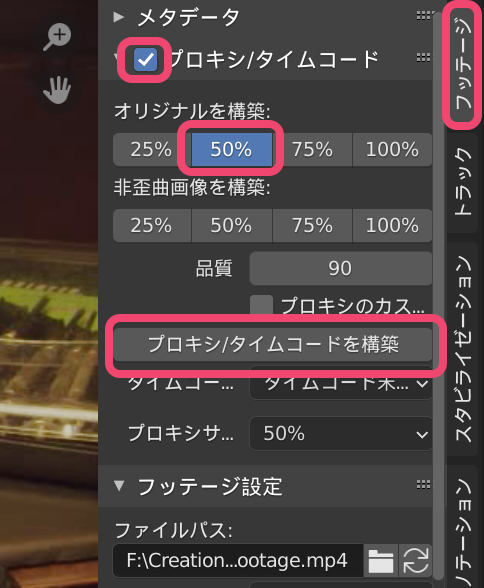
- ◀【5】映像の右側のパネルの[フッテージ→プロキシ/タイムコード]のタブのチェックを入れます。[オリジナルを構築]で元の動画からどの程度解像度を落とすかを指定します。今回は[50%]を選択してみました。最後に[プロキシ/タイムコードを構築]を押すとエンコード処理が始まり、映像の元ファイルと同じフォルダにプロキシデータが書き出されます(Blender最下部にプログレスバーが表示されます)
▲【6】書き出し完了後、[プロキシサイズ]で[50%]を選び、先ほど書き出したプロキシを表示します。表示をプロキシにしたことで、画質が下がっています
プロキシはあくまでプレビューの画質を下げて処理を軽くするもので、元データが上書きされるわけではありません。特に次の工程(トラッキング)では、内部処理が元データで行われるため、素材のサイズが大きい場合プロキシを使用しても処理が重くなることがあります。
また、プロキシの画質を下げれば再生が軽くなりスムーズになりますが、あまりに解像度が低いと次の工程(トラッキング)で作業しづらくなるため注意が必要です。お使いのマシンのスペック次第でプロキシをそもそも作るべきか、作るとしたらどの程度の解像度にすべきかなどを試行錯誤し検討してみてください。
ここまで来たら、いったんセーブしましょう。
〈Step 2〉特徴的な「点」の追従:カメラトラッキング
次に、映像内の特徴的な「点」を追尾します......と言っても難しいですよね。実際にやってみましょう!
▲【6】このように「トラッキング」によって、映像内の特徴的な「点」を追尾することができます。「トラッキング」は「点」が画面外に出たり、追尾に失敗すると自動的に終了します。今回は正常に「トラッキング」ができていればネジが画面外に出る90フレーム手前あたりで終了しているはずです
Blenderは先ほど表示した検索枠の中で、画像的に類似した場所を探し、追尾します。検索枠も角のコントローラで自由に大きさや位置を変えられますが、検索枠が大きいと処理が重くなってしまうので、映像の動きが緩やかなときは小さめに、映像の動きが激しいときは大きく設定するのがオススメです。他にもカメラの進行方向に検索枠を伸ばすなどのテクニックがありますが、今回は何もせずデフォルトのままでも問題ないはずです。
-
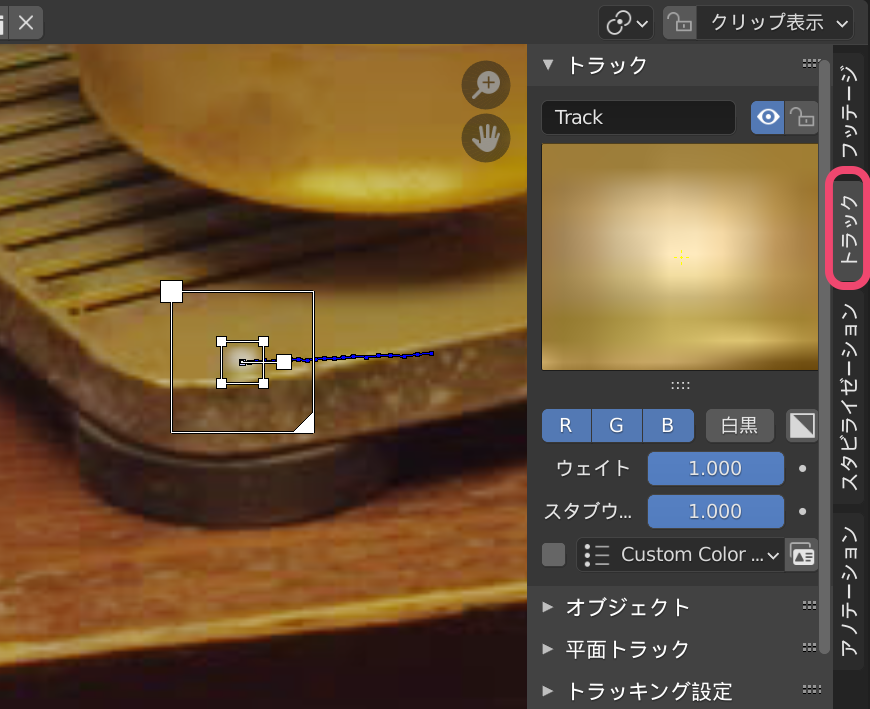
- ◀【8】マーカーを選択した状態で映像の右側のタブの[トラック→トラック]を開くと、マーカーの設定が可能です。[スペース]バーを押して映像を再生してみましょう。ぼやけたプレビュー画面は、マーカーの四角部分をロックして表示しています。再生しながらこのプレビュー画面で位置がズレていないかを確認することができます。また、プレビュー画面を直接[左ドラッグ]することでマーカーの位置の微調整をすることも可能です
-
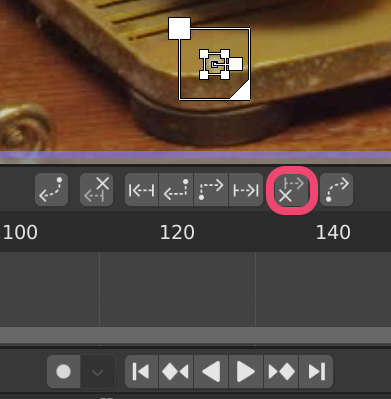
- ◀【9】もし途中からマーカーが追尾に失敗しズレてしまっていたら、タイムライン上部の矢印にバツが付いたアイコンをクリックすることで、再生ヘッドのある位置より先のトラッキングデータを削除することができます
▲【10】続けていくつか「点」を追加しのトラッキングしていきます。「点」は、キーボードの文字の角や、電池の黄色い文字の角、机のチリ、ネジなどの画面内で見た目が変化しづらく周りと明暗差のある箇所を選びます。反射物など見た目が変化してしまうものは選ばないようにします。また、舞台上のなるべく広い範囲で「点」を取るように注意してください
▲【11】Blenderはパネル上で[Ctrl+スペース]を押すと、パネルが最大化されます。もう一度[Ctrl+スペース]を押すと元の表示に戻ります。大きな画面の方が作業しやすいので、適宜パネルを最大化することをオススメします
▲【12】次の工程に進むためには、どのフレームでも画面上に常に8つ以上の「点」が存在する必要があります。画面左上のドープシートも横軸がタイムラインになっていますが、黄色のフレームの範囲は「点」が8つ以上あることを、赤の範囲は「点」が8つ以下であることを示しています。全ての範囲が黄色になるように「点」を増やし、トラッキングしていきます。ドープシートはマウスホイールで横軸の拡大縮小、[Ctrl+マウス中ボタン]で上下左右に移動できます
▲【14】このように左上のドープシードの全てのフレームが黄色になったら、トラッキングはひとまず終了です!
ここまで来たら、いったんセーブしておきましょう!
〈Step 3〉3D空間での動きの推測:ソルブ
次に「点」の動きを元にカメラの動きを推測します。難しそうに聞こえますが、カメラの情報を入力してボタンひとつで完了します。
-
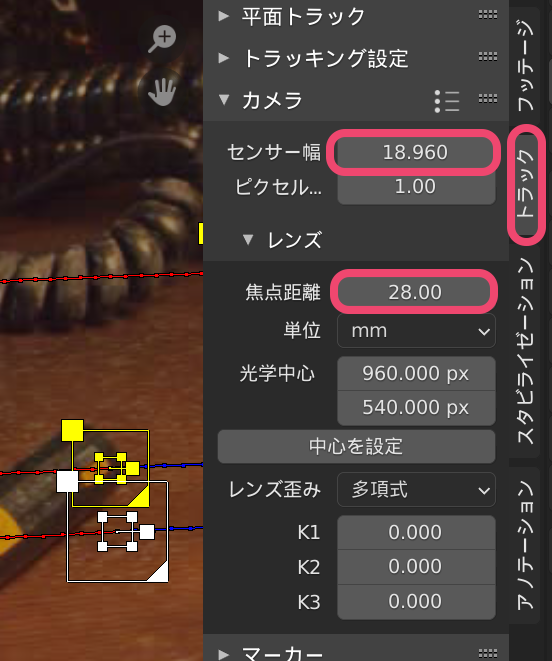
- ◀【1】映像の右側の[トラック→カメラ]にカメラの情報を入力します。今回はBlackmagic Pocket Cinema Camera 4Kの4Kサイズで撮影しているので、[センサーサイズ]は[18.96](mm)と入力します。カメラのセンサーサイズは、公式HPや説明書の仕様欄に記載があります。[レンズ]の[焦点距離]には、撮影時の焦点距離を入力します。今回は28mmで撮影したので、[28]と入力します
-
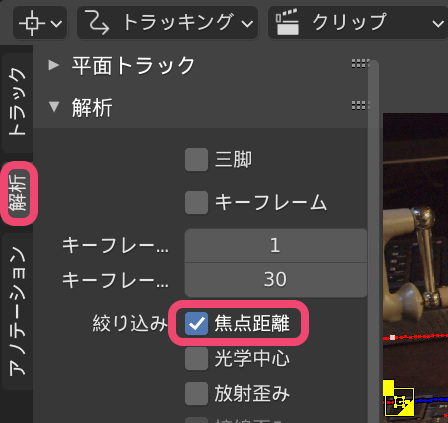
- ◀【3】もしカメラの焦点距離などの情報がわからない場合は、映像の左側の[解析→解析→絞り込み→焦点距離]をONにすることで、必ずしも正確ではありませんが焦点距離とセンサーサイズを自動で計算してくれる機能もあります
〈Step 4〉修正
次に、精度を高める「修正」の工程に入ります。
-
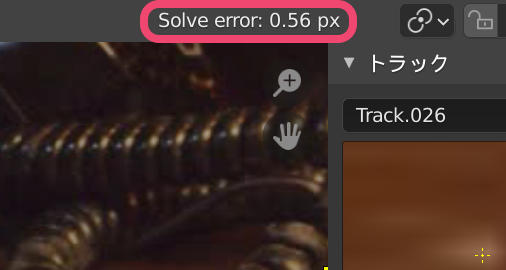
- ◀【1】カメラモーションの解析を行うと、映像のパネルの上部に「Solve error: ●.●●px」という数字が出るはずです。この値が低いほど高い精度でカメラの動きを推測できているという目安になります
Solve errorは少なくとも1.0以下、できれば0.3以下を目指すと良いはずです。ただしあくまで目安であり、シーンによっては高い値でも問題ない場合もあります。
このSolve errorの値を下げる方法はいくつかあります。
▲【2】明らかに他と違う動きをしている「点」は、画面下のタイムラインのグラフでこのように飛び出て見えます。このグラフはグラフ上で[Ctrl]キーを押しながらマウス中ボタンをドラッグすることで縦横自由に拡大縮小できます
-

- ◀【4】他にも、映像の左側の[解析→クリーンアップ]を使うことで、エラー値が一定以上の「点」を自動的に削除することもできます。しかし、エラー値はあくまで目安で、実際には高い精度でトラッキングできている「点」が削除されてしまうこともあるため、この機能は慎重に使う必要があります
適宜セーブをお忘れなく!
〈Step 5〉3Dシーンの作成
いよいよ「マッチムーブ」の最後の工程「3Dシーンの作成」です。3Dシーンを作成するにはいくつか方法がありますが、手っ取り早いのは[シーン設定]から自動で行うことです。
▲【2】トラッキングの状況によってテストオブジェクトの見え方が異なることがありますが、自動でトラッキングシーンが作成されました。ただ、プロキシの影響で背景映像が見えないことがあります(ピンク色はメディアオフラインを示しています)
▲【5】テストオブジェクトが邪魔なので、右上のアウトライナーから[Cube]と[Light]と[Ground]を複数選択([Ctrl]を押しながら左クリック)したのち、[右クリック→削除]します
▲【8】映っているキーボードの左端のEscキーと右端のPgUpキーの距離が27.5cmだったので、新しくキーボードのEscキーとPgUpキーの位置に「点」を追加し、トラックした後[カメラモーション解析]を行います。[解析→座標系]の[距離]欄には[0.275](単位はm)を入力し、その上の[スケールを設定]をします
▲【9】映像上で机の天板上にある3つの「点」を選択して、[解析→座標系→床]のボタンを押すと、机が3D上のxy平面に接地されます。もしまだ机の天板上に「点」を作っていない場合、この段階で新しく追加しても問題ありません。机の上の「点」を追加後、先ほどと同じようにトラックしてから[解析→解析→カメラモーションの解析]を行います
▲【10】画面右上の3Dビューでフロント視点から見ると、机の「点」がxy平面に集まっていることがわかります
▲【11】カメラ視点に戻します。これで、Blender内でのスケールと映像内のスケールが一致しました。いくつかオブジェクトを追加してみましょう。デフォルトのプリミティブはどれも2mくらいあるので、[S]でサイズを小さくするとちょうど良いはずです。フロント視点で高さを机の天板(xy平面)に合わせるとより「そこに置いてある感」を出せます。[スペース]バーで再生すると、映像とCGの動きがぴったり合っているはずです
-
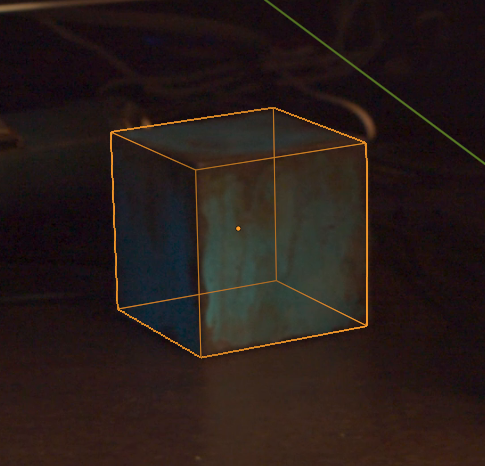
- ◀【12】ちなみに机の中央の錆びた青い箱は一辺6cmなので、プリミティブで6cmの箱を作りぴったり重ねるように配置すると、完全に合わせることもできます。ただしこれはある程度の精度が出ていないとぴったり合わないので、今回は何となく動きが合っていればよしとします
これにて「マッチムーブ」終了です。これで実写のカメラの動きとCGのカメラの動きを合わせることができました。最後にセーブもお忘れなく。
【理論】なぜこうするの?
「マッチムーブ」では、いくつかの「点」同士の「動きの差」からモノの動きを割り出します。とはいえ映像上の「点」の動きだけでは、カメラが動いているのか、点そのものが動いているのかわかりません。
今回〈Step 2〉で試した「カメラトラッキング」は「点」が舞台に固定されているものと仮定し、カメラの動きを推測しています。そのため「点」は舞台上で動かないものを選ぶ必要がありました。見る角度によって見た目が変わってしまう反射物や人間など、舞台上で変化したり動くものは今回の「点」としてはふさわしくありません。
また「点」同士の「動きの差」も重要なので、舞台上での「点」同士の距離がある程度離れている必要がありました。舞台上で場所が近い「点」ばかりでは「点」同士の「動きの差」が少ないため、正確にカメラの動きを推測することができません。
今回は扱っていませんが、逆にカメラが固定されていると仮定し「点」の動きを推測する「オブジェクトトラッキング」というものもあります。人間の顔をCGに置き換えたり、動いているモノにCGを付け加えたりできます。「カメラトラッキング」と「オブジェクトトラッキング」を組み合わせれば、カメラも被写体も動いている状況で実写とCGの動きを合わせることもでき、さらに幅広い表現が可能になります。もちろん、Blenderでも可能です。
Point! 撮影のコツ
ひとつ前のステップで実際にトラッキングをやってみると実感が湧くと思いますが、撮影時にはいくつか注意すべきポイントがあります。
▶トラッキングするためには画面内に常に8つ以上の特徴的な「点」が映っている必要があります。ただしパンやチルトのみ(三脚カット)の場合は、常に映っている「点」は最低2つあればトラッキングできます。
▶ただの真っ白な壁など、特徴的な「点」が何もない場合はマーカーなどを適宜設置する必要があります(このマーカーは後の合成処理でバレないように消します)。
▶カメラが激しく動いたりシャッタースピードが遅すぎると「点」がぶれてしまい、トラッキングが大変になります。とはいえ速すぎるシャッタースピードは映像の違和感の原因にもなるので、マーカーを工夫したりちょうど良いシャッタースピードを模索する必要があります。
▶撮影時にカメラのセンサーサイズやレンズの焦点距離、被写体の寸法などを測っておくと役に立ちます。
02:Blenderで「コンポジット」してみよう
「コンポジット」とは「合成」のことです。今回は先ほどの実写素材に、CGを合成します。
【実践】よく分からなくてもOK! まずは手順通り触ってみよう!
●今回の「コンポジット」の大まかな流れ
〈Step 1〉コンポジットの事前設定
-
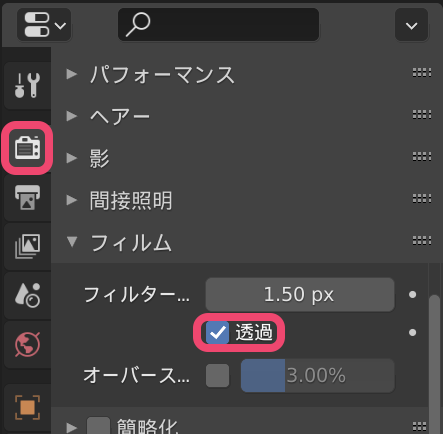
- ◀【2】合成の下準備として、画面右側のプロパティパネルのカメラマーク、レンダープロパティ内の、[フィルム→透過]にチェックを入れます。これによりCGの背景が透過され、CGを実写に重ねることができるようになります
〈Step 2〉合成のための3DCG
▲【2】レンダリングが完了すると、実写の上にCGが合成された画が出るはずです。しかし、このままではCGに光源がないためかなり浮いて見えます
▲【3】そこで、下向きのエリアライトをワールドに2つ追加します。先ほどのBlender操作早見表の、オブジェクト追加からプリミティブ同様にエリアライトも追加できます。サイズを小さくして、横に並べておきます
-
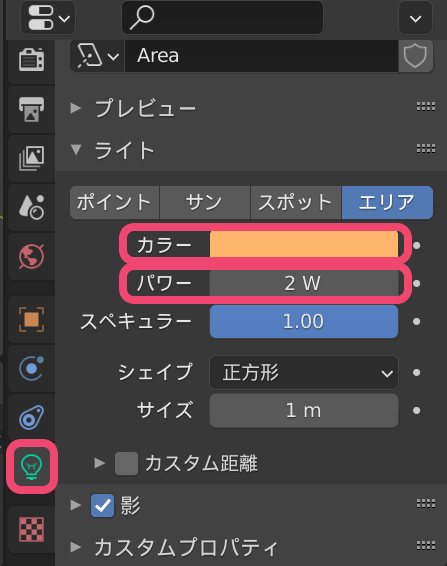
- ◀【4】エリアライトを選択した状態で、右側のプロパティパネルの電球アイコン、ライトプロパティから、[カラー]で色を、[パワー]で明るさを指定できます。1つ目のライトはオレンジ色で明るさは2W程度にし、2つ目のライトは白色で明るさは同じく2W程度に設定します
▲【5】カメラ視点に戻し、実写のライトの位置がありそうな場所にエリアライトを移動します。オレンジ色のライトは最初の金属部品の上のあたりへ、白色のライトは最後の機械式計算機の上あたりに配置しました
▲【6】もう一度レンダリングすると、照明が実写に近づいて先ほどよりも馴染んだ画になるはずです
〈Step 3〉コンポジット
▲【2】なんだか難しそうな画面が開きますが、実は先ほどの「マッチムーブ」の〈Step 5〉の工程で行なった[トラッキングシーン設定]で、「コンポジット」の基本的な枠組みが既に作られています。ここに少し手を加えてみましょう
▲【3】左上の[追加→カラー→カラーバランス]をクリックし、[カラーバランス]という「ノード」を追加してみます。[カラーバランス]を配置するモードに入るので、コンポジットパネルの右下など何もない適当なところで[左クリック]して一旦置いておきます
▲【4】今回は、一番左下の[レンダーレイヤー]と[アルファオーバー]を繋ぐ「線」の間に、作成した[カラーバランス]を割り込ませます。[カラーバランス]を左ドラッグして線の上に持っていき、線の色が変わったところで離すと割り込ませることができます。カラーバランスの左下の[画像]の●と、右上の[画像]の●にそれぞれ線が繋がっていれば成功です
▲【5】一番右のゲインのカラーバランスをオレンジ色に寄せてみます。CGのハイライト部分だけが少しオレンジ寄りに変化するはずです。リフトやガンマの色を弄って遊んでみても楽しいですね
このように、「コンポジット」によって画像を合成・操作し、素材を組み合わせたり、馴染ませていきます。
【理論】なぜこうするの?
ノードベースのUIには、様々な機能をもった「ノード」という箱がソフトウェア側で用意されており、それらの箱を繋げることで何かしらの処理を行います。基本的に「入力」となるノードから始まり、「出力」となるノードへ向かって処理が進むイメージです。
ノードベースの「コンポジット(合成)」は、実写素材やCG素材という「入力」ノードからはじまり、それらを組み合わせるノード(今回はアルファオーバーが使われていました)や、色を調整するノード(今回はカラーバランスを使いました)を通して、最終的な「出力」ノードへ処理が進みます。このノードベースの「コンポジット」については、次回以降さらに詳しく扱っていきますのでお楽しみに!
03:Blenderで「レンダリング」しよう!
最後に動画として書き出すための設定をしていきます。そこまで手順は多くありません。
【実践】よくわからなくてもOK! まずは手順通り触ってみよう!
今回は試行錯誤の効率を高めるため、リアルタイム系のレンダラである「Eevee」を使用します。
-

- ◀【2】右側のプロパティパネルの印刷機アイコン、出力プロパティの[出力]で、動画の出力先フォルダを選択します。[ファイルフォーマット]を[FFmpeg動画]にしたら、[エンコーディング]を開き、[コンテナ]は[MPEG-4]を選択、動画コーデックは[H.264]を選択します
今回はこれにて終了です! お疲れさまでした!!
【理論】なぜこうするの?
今回は効率良く圧縮され、どのデバイスでも再生しやすいH.264コーデックのmp4ファイルで保存しました。
ただ、この形式はあくまで最終的な動画の出力で使うものであり、他のソフトへ映像データをもっていくときには使わないよう注意してください。今回はわかりやすくするために元の映像素材もこの形式になっていますが、実際にコンポジットを行う際はOpenEXRなどの画像の連番でやり取りすることが多いです。
おわりに:VFXはアイデアが大事!
このように、VFXとは実写やCG、他にも模型やマットペイント(背景画像)などを組み合わせ、現実には撮影が困難な映像を描く技術の総称です。今回紹介したカメラトラッキングとコンポジットの手法はVFXのほんの入口にすぎませんが、これだけでもかなり映像表現の幅が広がるのではないでしょうか。
そしてVFXで最も重要なのは「アイデア」です。技術を学ぶことで使える画材を増やすことはできますが、キャンバスに何を描くのかは描き手次第です。シンプルな技術でも組み合わせや使い方のアイデア次第で、そこには無限の可能性があります。
この連載をきっかけに、楽しいVFXの世界に足を踏み入れていただけたら嬉しいです。では、また次回お会いしましょう!
Profile.
-

-
三宅智之/Tomoyuki Miyake
2000年、東京生まれ。平成28年度 総務省「異能vation」採択(最年少)。早稲田大学教育学部複合文化学科在学中
Twitter:@38912_DIGITAL
YouTube:38912 DIGITAL
note:note.com/38912_digital
-

-
Dell Presents ステイホームVFX コンテスト エントリー受付中!
●審査基準
01:自宅での撮影素材を活かした面白い表現ができているか
02:CG・VFX技術を駆使した作品であるかどうか
●部門
プロフェッショナル部門/学生部門
●応募方法
・エントリー:〜5月15日
・審査同意書記入:〜5月21日
・作品提出:〜5月24日
www.info-event.jp/dell/lp/ws_vfx