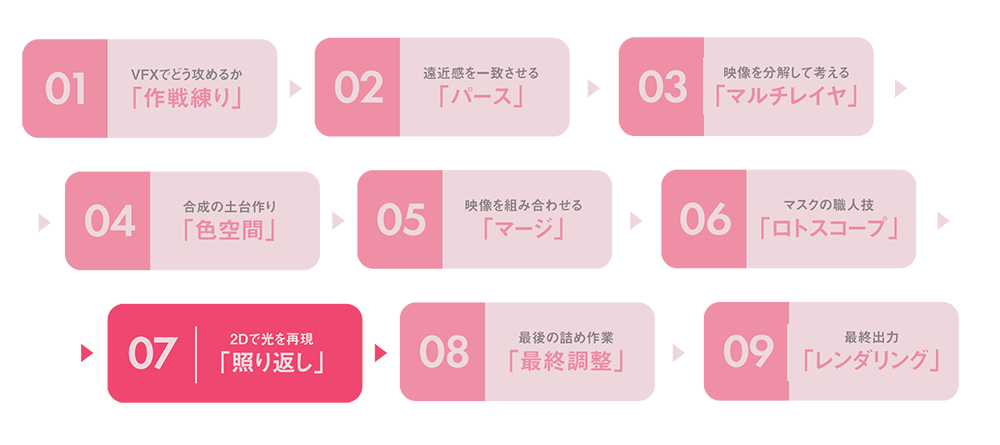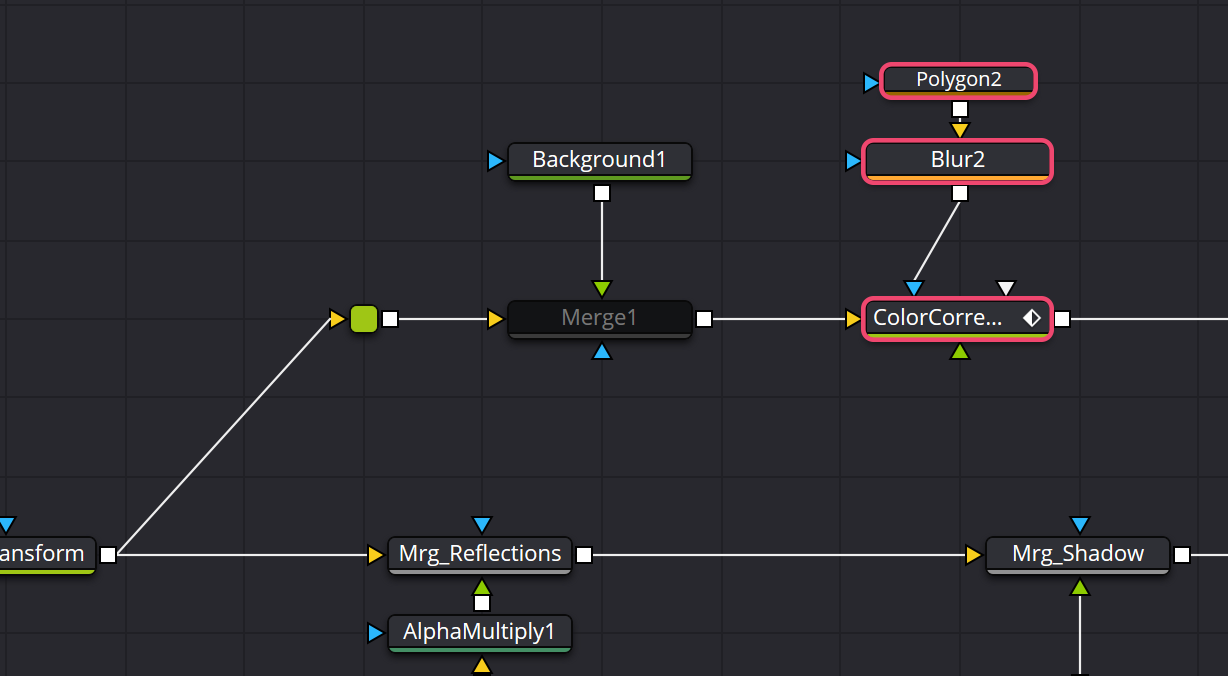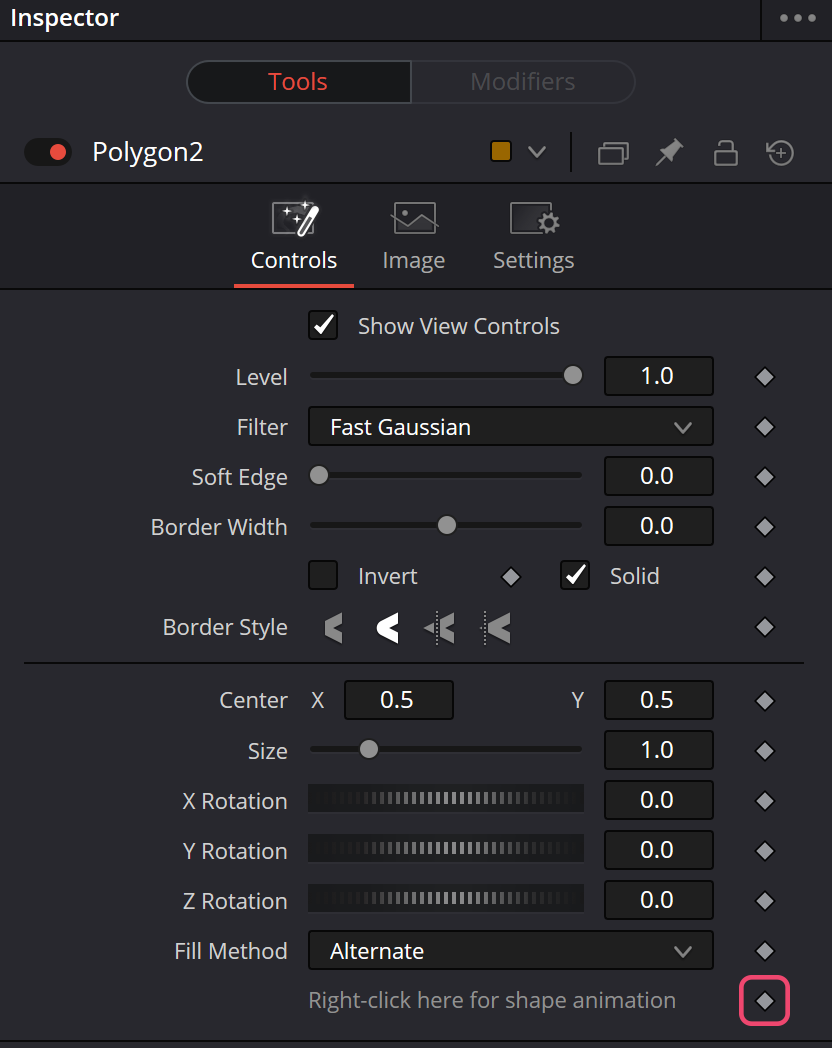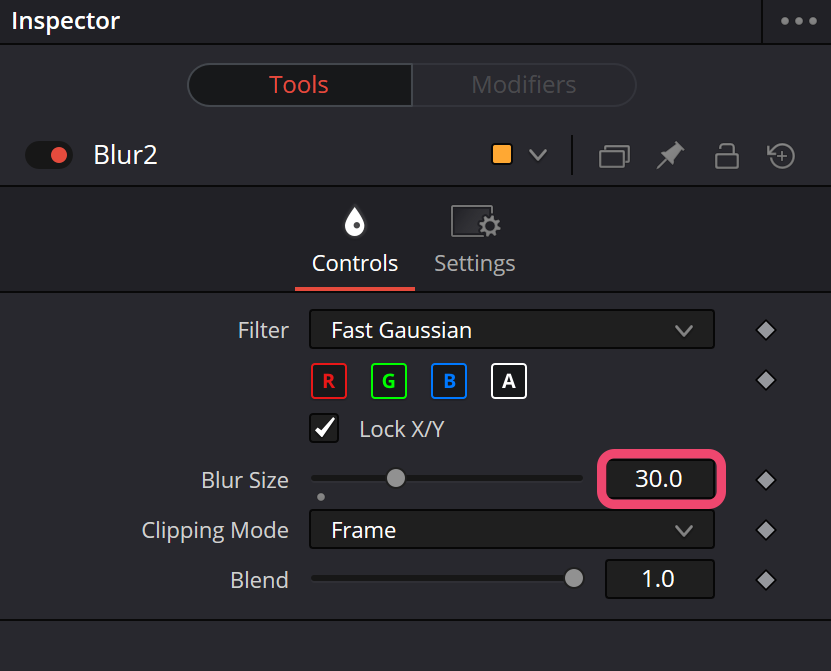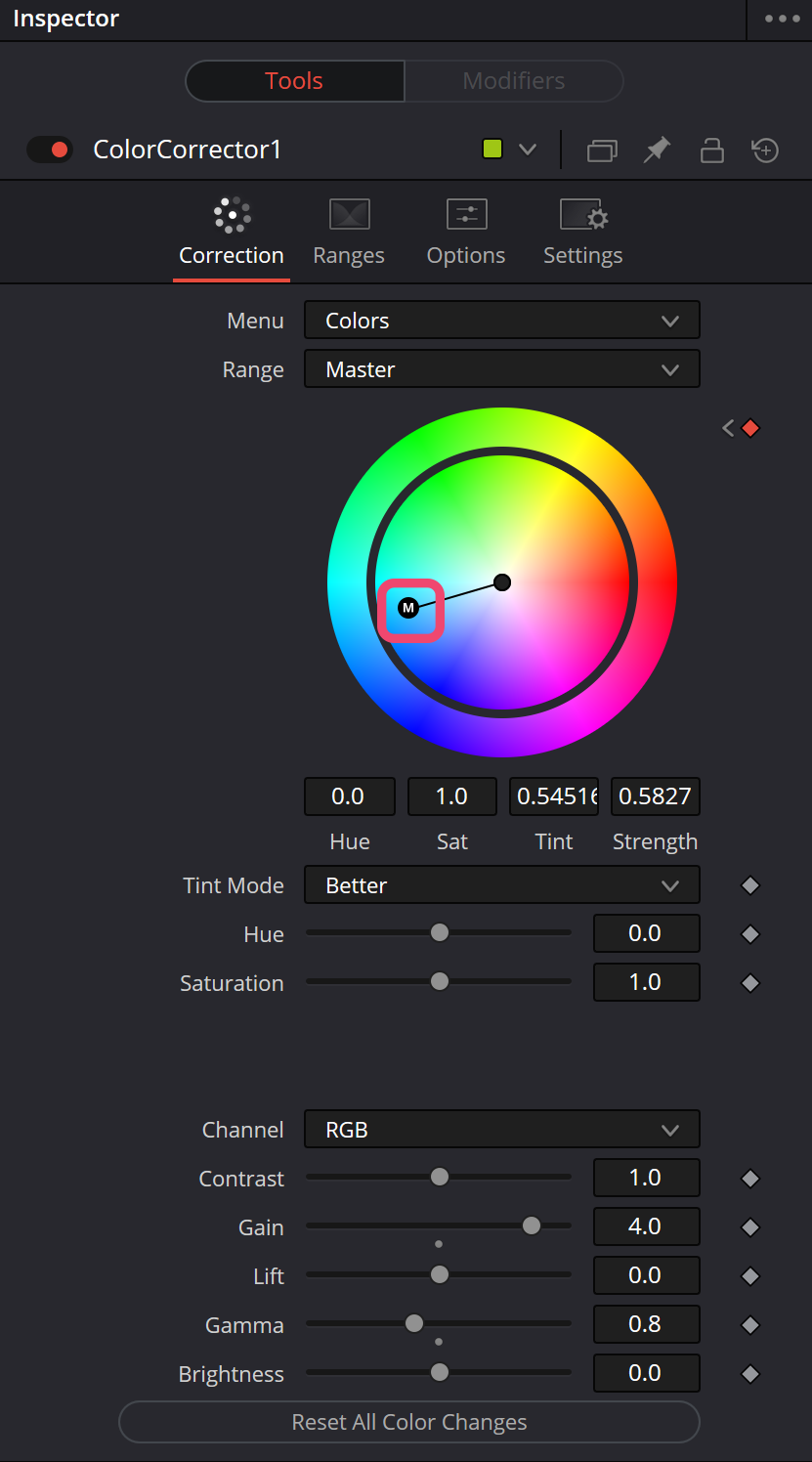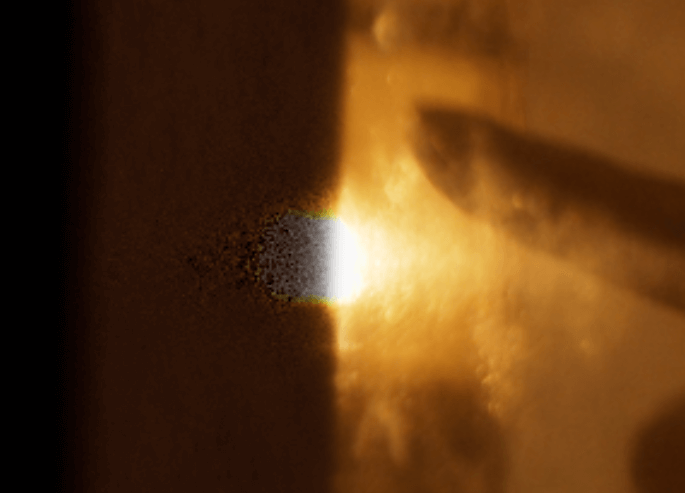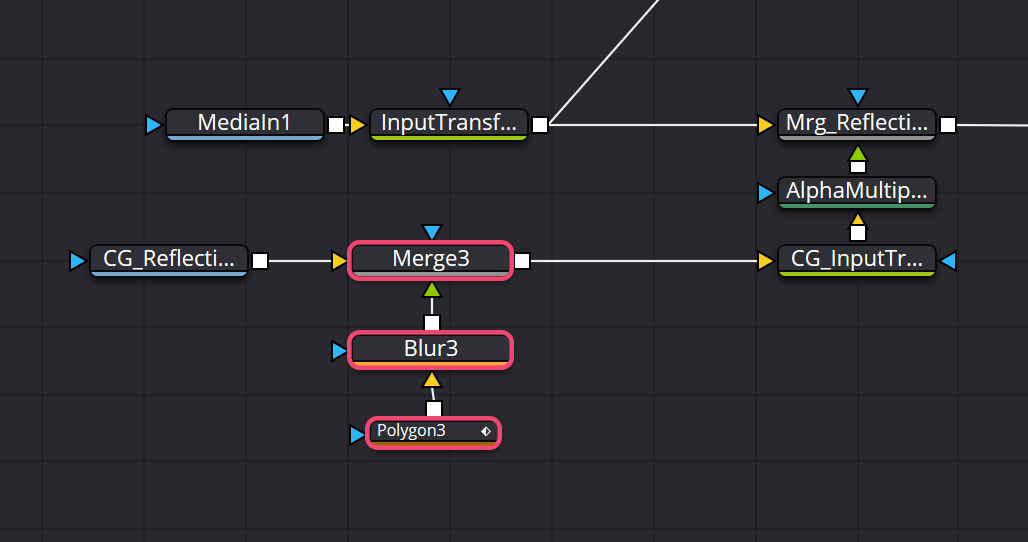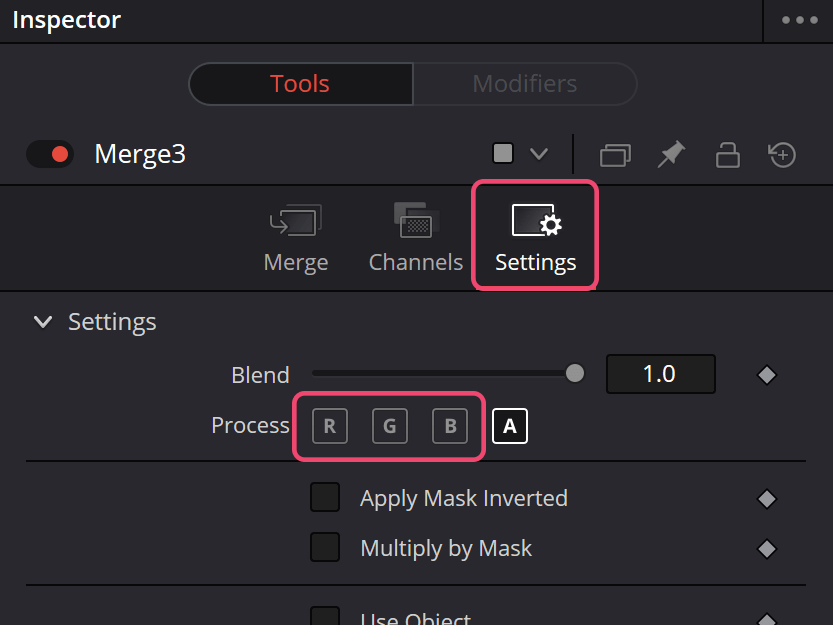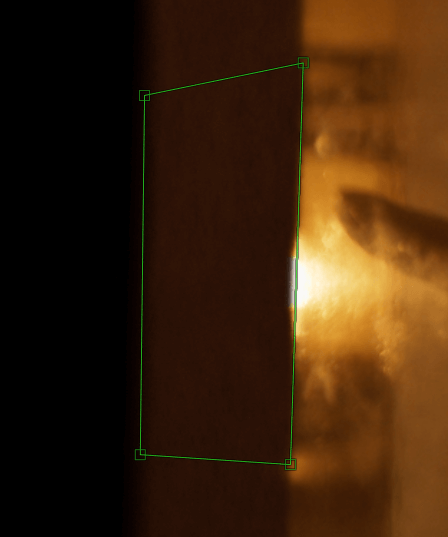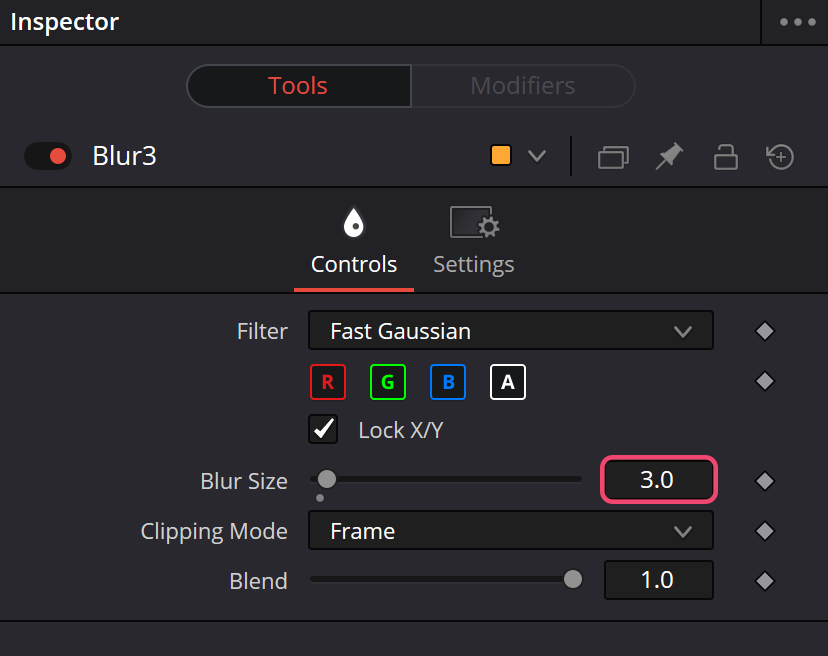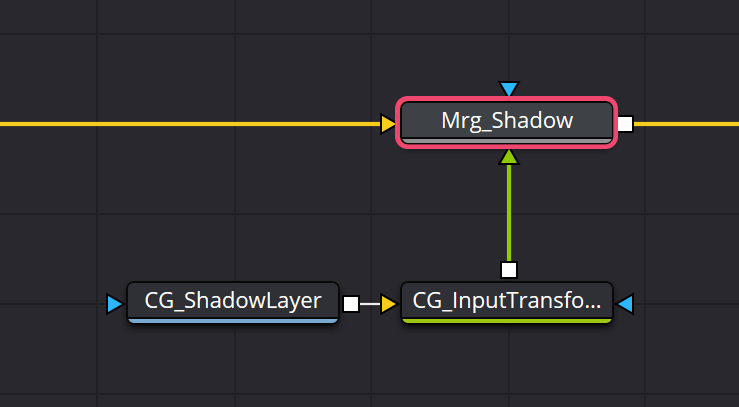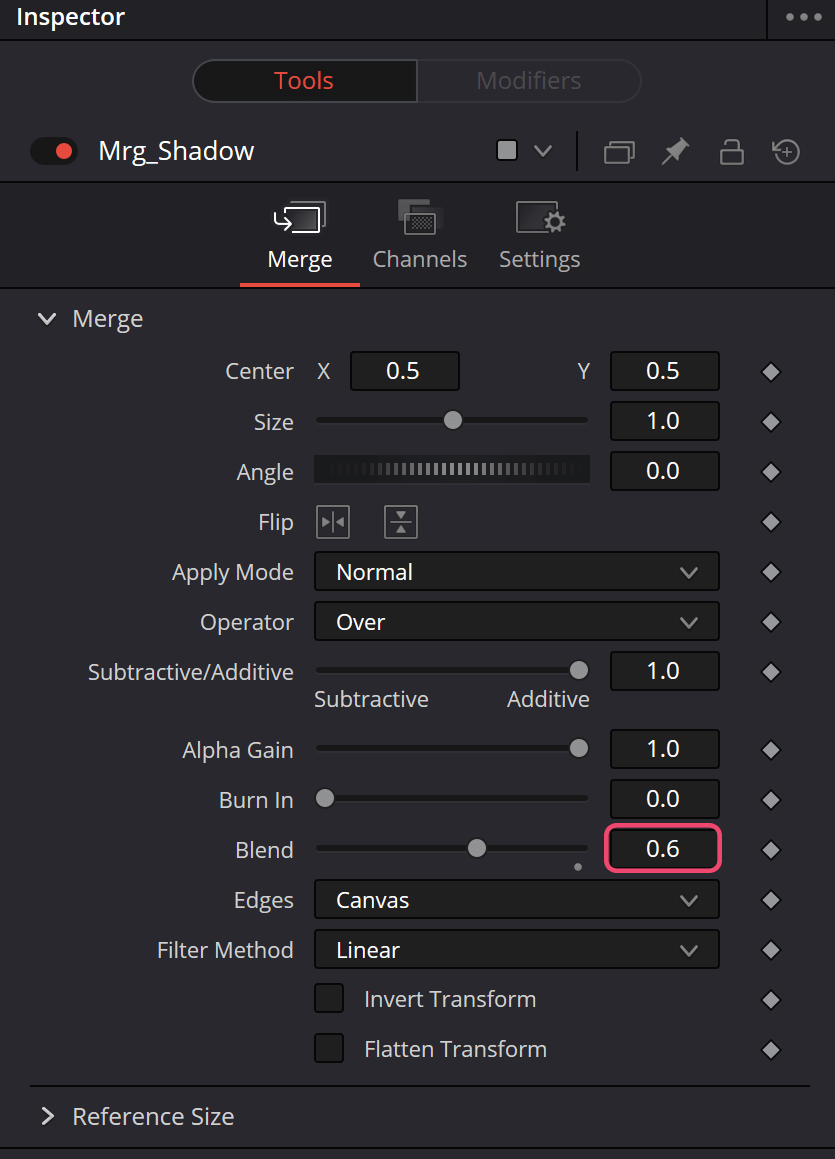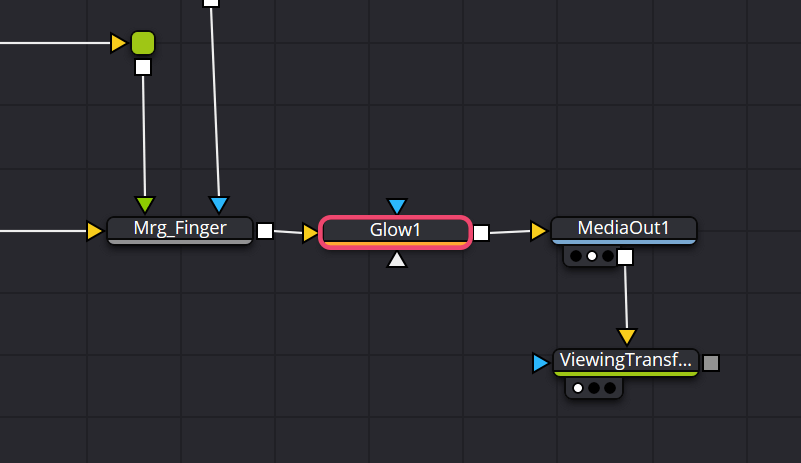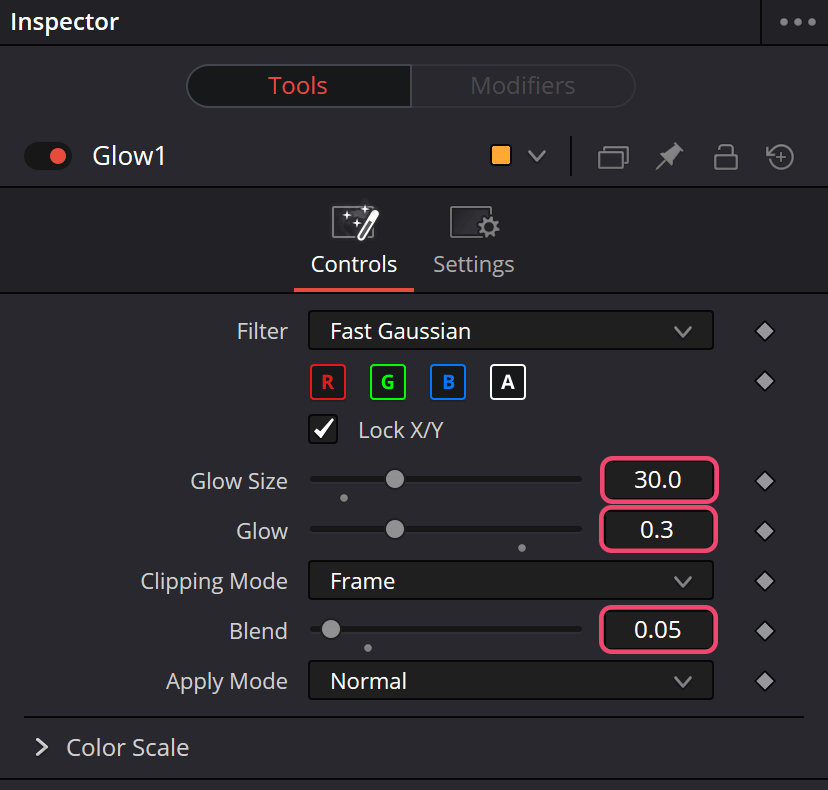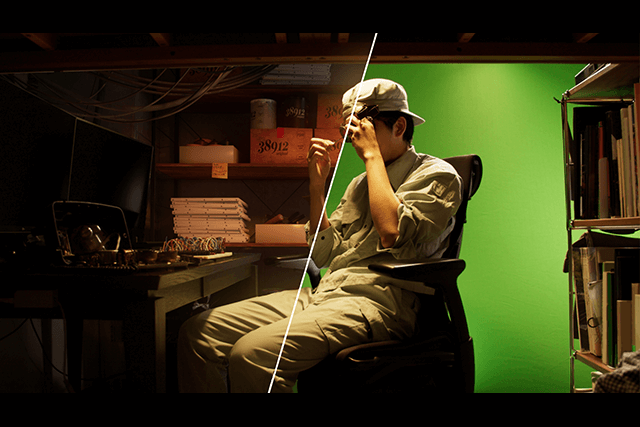07:「照り返し」を追加しよう!
指に反射する「照り返し」を合成します。
【実践】よくわからなくてもOK!まずは手順通り触ってみよう!
▲【1】この位置に[ColorCorrector(CC)]、[Blur]、[Polygon (Ply)]ノードを追加します
▲【3】追加した[Polygon2]ノードはこのように指の形に合わせてみました。前回同様、再生ビュー上でクリックしたりドラッグして形を作っていきます
▲【5】39フレームに移動します
-
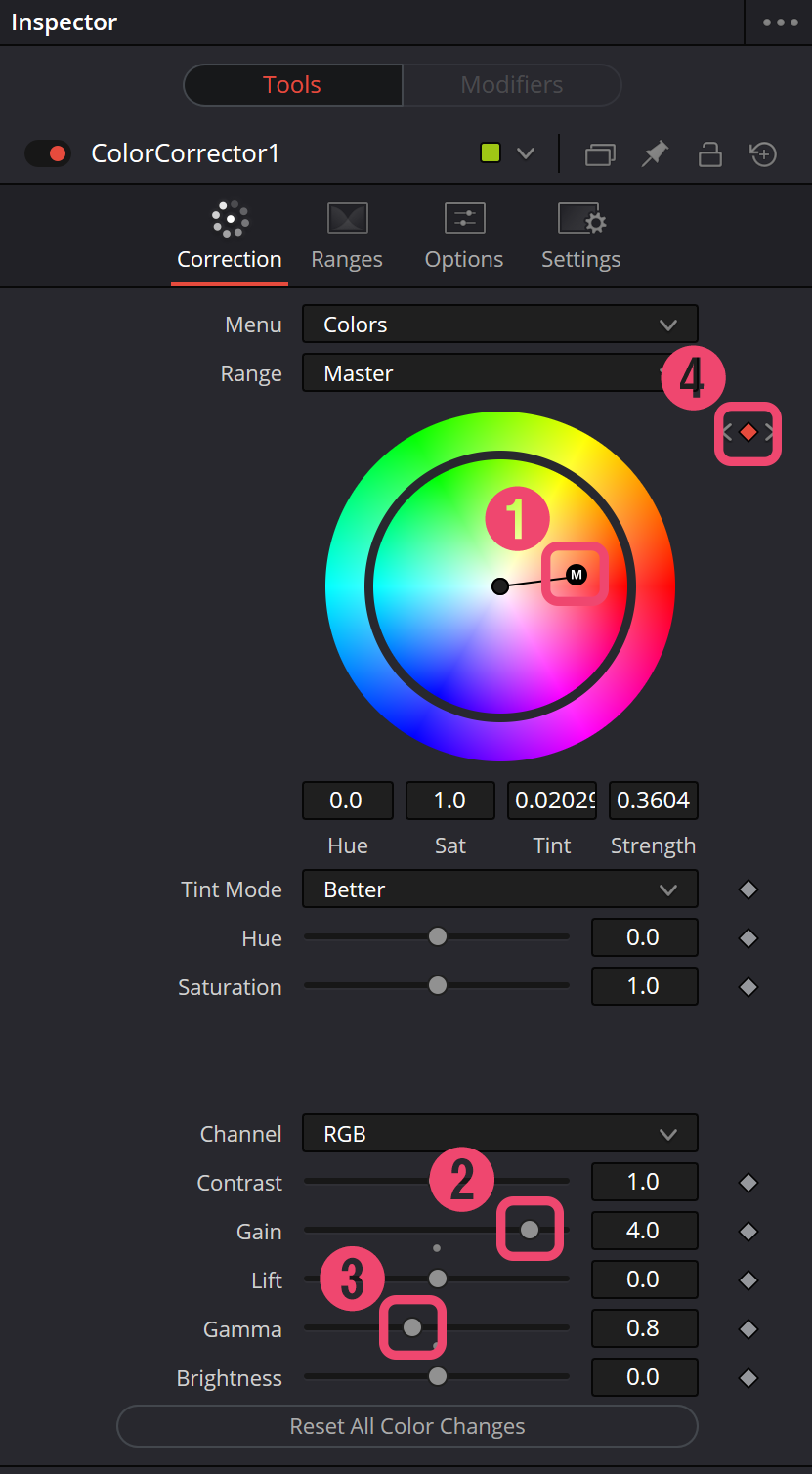
- ◀【6】光の当たっている指の先をオレンジ色にします。追加した[ColorCorrector1]ノードのプロパティを①画像の位置あたりに動かします。大体でOKです。②Gain(強さ=明るさ)を4.0に、③Gammaを0.8にしていますがここはお好みです。④最後に右上の丸ポチをクリックし、キーフレームを打ちます
▲【7】1つ隣の40フレームに移動します
▲【9】自動的にキーフレームが打たれ、39フレーム以前は指の先が赤い色に、40フレーム以降は指の先が青い色になります
マスクの形を変えてよりリアルに見える光の形を探してみてください。[ColorCorrector]、[Blur]、[Polygon]を複製してすぐ横に繋げ、色を重ねてみても良いかもしれません。
【理論】なぜこうするの?
Fusionでは、プロパティの横に丸いポチマークがあればそのプロパティ値にアニメーションを付けることができます。今回は[ColorCorrector]の色のプロパティにアニメーションを付け、照り返しがCGに合わせて赤色から青色になるようにしています。
今回は[ColorCorrector]ノードで指の色をいじってみましたが、他にも[Background]ノードを加算したり指のマットペイントを描いたりするのもひとつの方法としてオススメです。
08:細かい調整をしていこう!
最後の詰めです。細かい調整をしていきます。
【実践】よくわからなくてもOK!まずは手順通り触ってみよう!
〈Step 0〉透けている部分を隠す
▲【2】ノードの左下の方の[CG_ReflectionsLayer]ノードの横に、[Merge]、[Blur]、[Polygon]ノードを追加し、画像のように接続します
今回はアルファのみを追加します。
〈Step 1〉影を薄くする
〈Step 2〉「グロー」ノードを追加する
最後に、光のにじみ「グロー効果」を追加します。
▲【12】明るいところから自然に光がにじむ「グロー効果」を追加できました
【理論】なぜこうするの?
CGの細かいエラーやミスは大抵レンダリング後に気がつくものですが、いちいちCGを修正して再レンダリングしていては膨大な時間がかかります。コンポジットによる処理で簡単に修正できるものは、修正してしまいます。