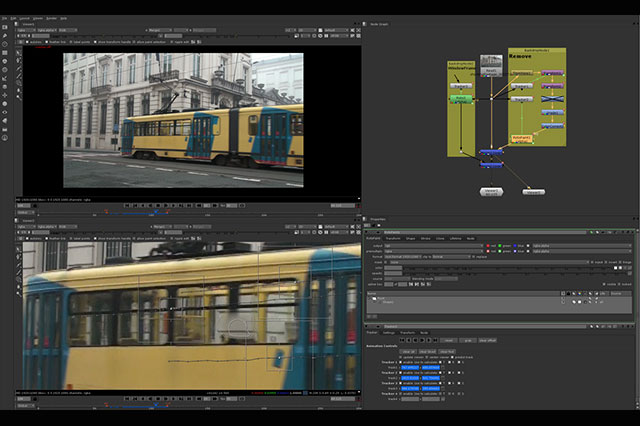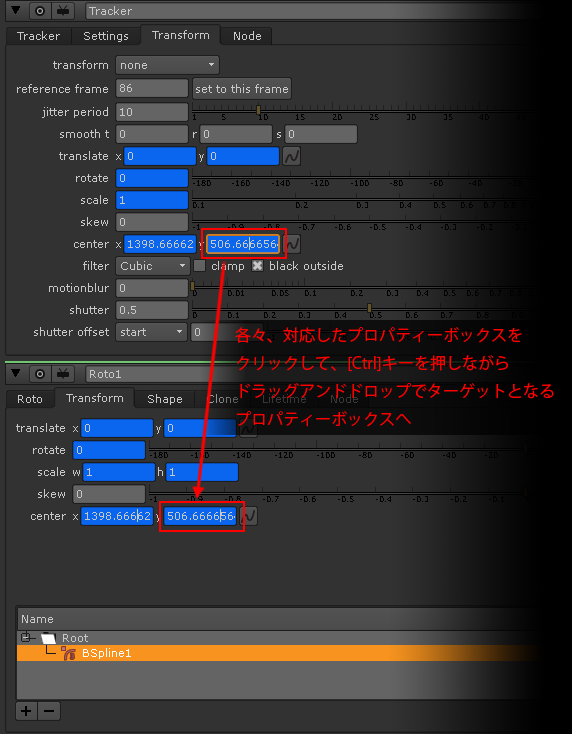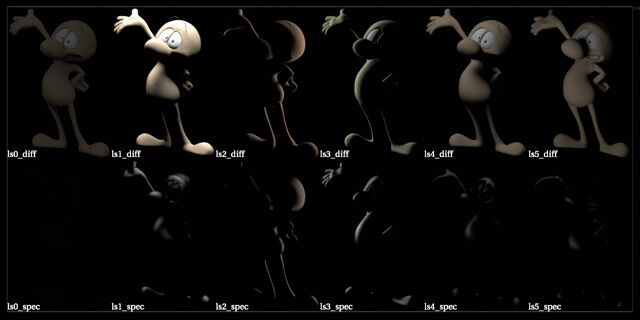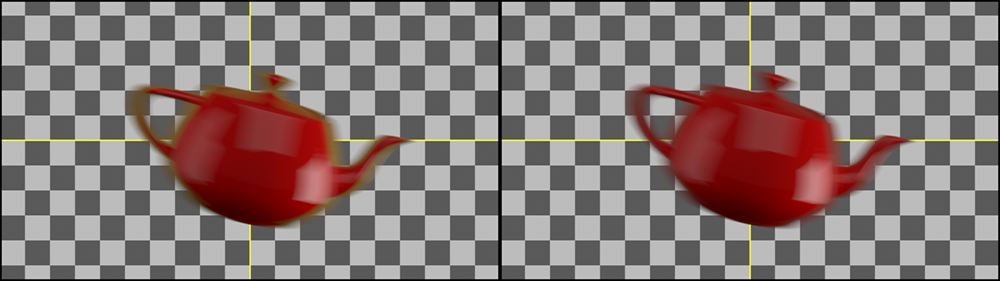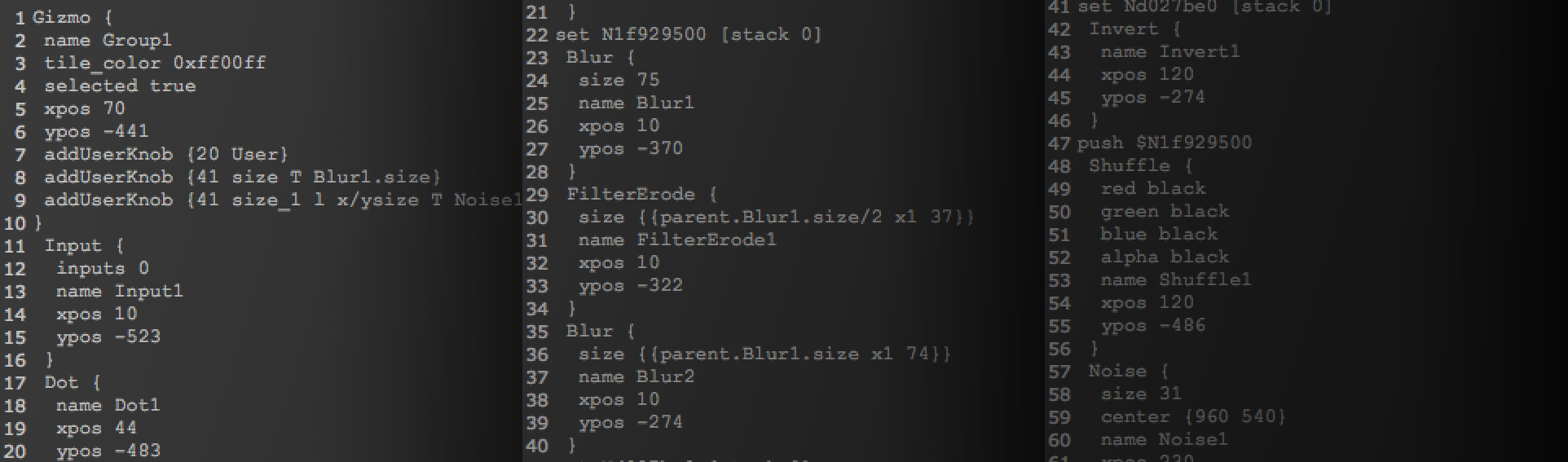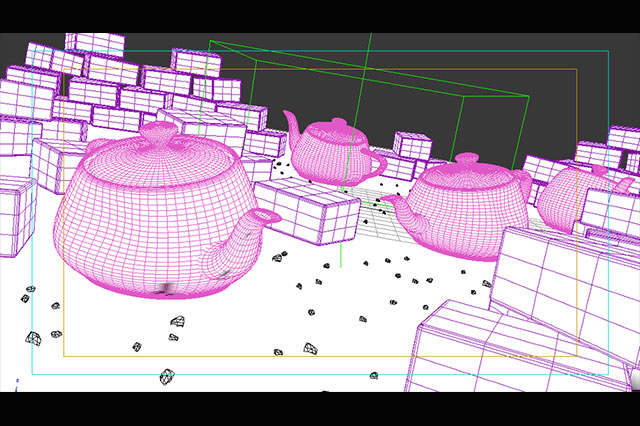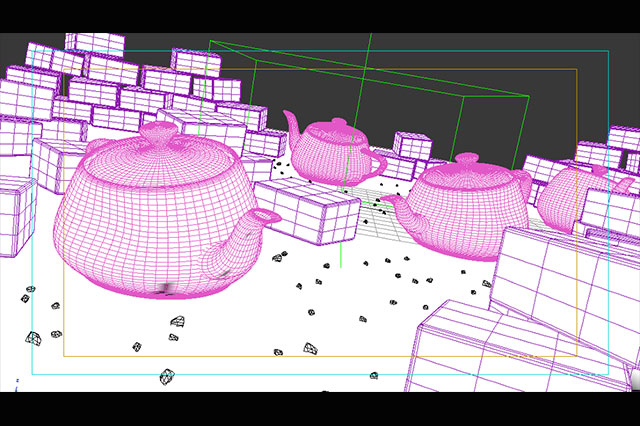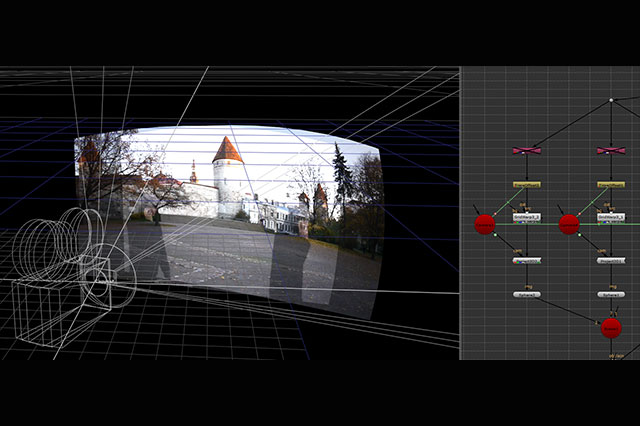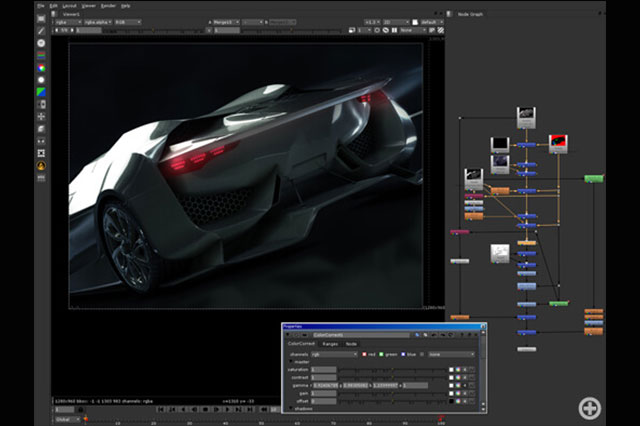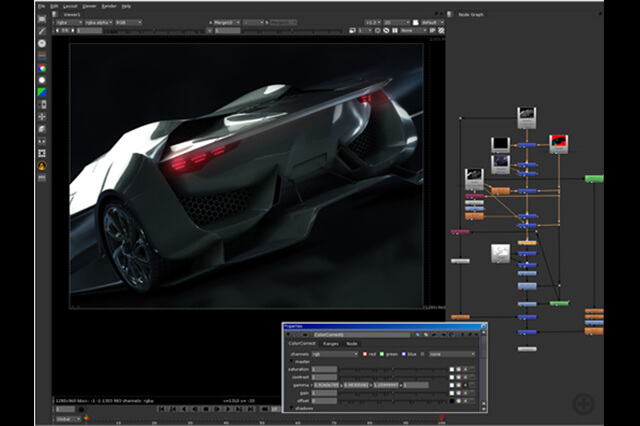STEP 4:マスクにトラッキング情報を割り当てる
トラッキングが完了した後は、予め作成しておいた、ベジェマスクにトラッキング情報を割り当てる。そうすることで、ある程度、マスクが自動的に動いてくれるのだ。ただし、今回の作例の場合、トラッキングした電車が一番手前にあり、除去しようとしている人物が、それよりも奥にいるため、正確にはマスクが合わない。しかし、このようなケースはよくある事だし、全て自分で動かすよりは効率的なので、とりあえず自動的に割り当て、後でシェイプの形状などの修正と一緒に、キーフレームアニメーションでマスクを動かしていくという手順を採ることにした。
では、Expression を用いてトラッキング情報を割り当ててみよう。
まずは下準備として、ベジェマスクを描いたフレームで、[Tracker→Transform→reference frame] にある [set to this frame] をクリック。すると、現フレームを起点とした移動量等が表示されるので、この値を Expression を用いて、マスクに動きを合わせる。
Expression の方法は、参照元のパラメータをクリックし、 Ctrl キーを押しっぱなしで参照させたいパラメータへドラッグ。この場合、tracker の各パラメータから roto で B-spline を選択した状態で transform の各パラメータへドラッグアンドドロップしてやれば OK だ。作例では、[translate][rotate][scale][center]に対し、この処理を行なった。
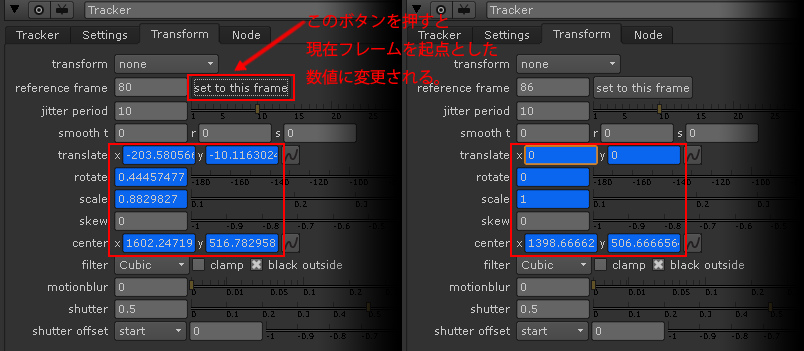
通常は、トラッキングを開始したフレームからの移動量が結果として表示されているが、[set to this frame]を押すと、現在のフレームを起点とした移動量に切り替わる。今回のようにマスクに任意のフレームでトラッキング情報を適用する場合には便利だ
トラッキングの情報をターゲットに割り当てるのには様々な方法があるが、今回は応用の利きやすい Expression で割り当てる。Expression の方法は、元となるプロパティボックスからターゲットに対して Ctrl を押しながらドラッグ&ドロップ。[set to this frame]での処理を前もってやっておかないと、ずれてしまうので注意が必要だ
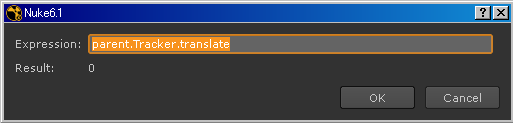
受け取った方のプロパティボックスをクリックし [=] キーを押すと、Expression でどういう "式" が与えられているかが確認できる。[=]キーは Expression を設定するためのショートカットキーなので、この式に手を加えることも可能である

トラッキングを適用すると、画像のようにマスクが自動的に動いてくれる。この画像の1コマ目と2コマ目でマスクに変化がないのは、トラッキングする際に、特徴のある部分が見えるのが2コマ目以降だったため。その間はトラッキングできていないので、手動で追うことになる
STEP 5:空舞台を作成
マスクで人物を消すと、人物に隠れていた背景部分が見えてしまうので、その情報を作成していく。
ここでは TimeWrap で作った動いていない(手ブレのない)画像......つまり、電車の出現していない1フレーム目(実際にはこの作例の場合は 27 フレーム目)の画像を、トラッキングを用いて手ブレに合わせていくという方法を採った。トラッキングする際は、電車が被っていない部分をターゲットとして利用し、この方法でトラッキングを行なっている。
さらに、静止させた背景に Transform ノードをぶら下げ、ここで割り出したトラッキングを同じ方法で Expression で割り当てる。すると、手振れがありつつも、電車が通らない「空舞台」を作成することができる。
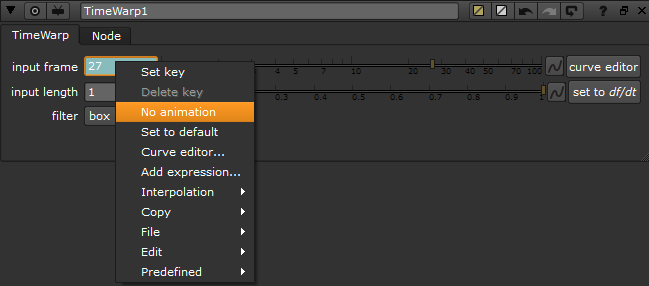
撮影素材に TimeWrap ノードをぶら下げる。この時点で、TimeWrap ノードの [input frame] には、シーンの始点から終点へのアニメーションが自動的に付けられている。なので、止めたいフレームの数字でこのプロパティボックスを右クリックして [No animation] にすると、キーフレームは取り除かれ、そのフレームの静止が続く

電車が横切っておらず、かつ背景の建物のコントラストのある場所を選び、トラッキングを行う
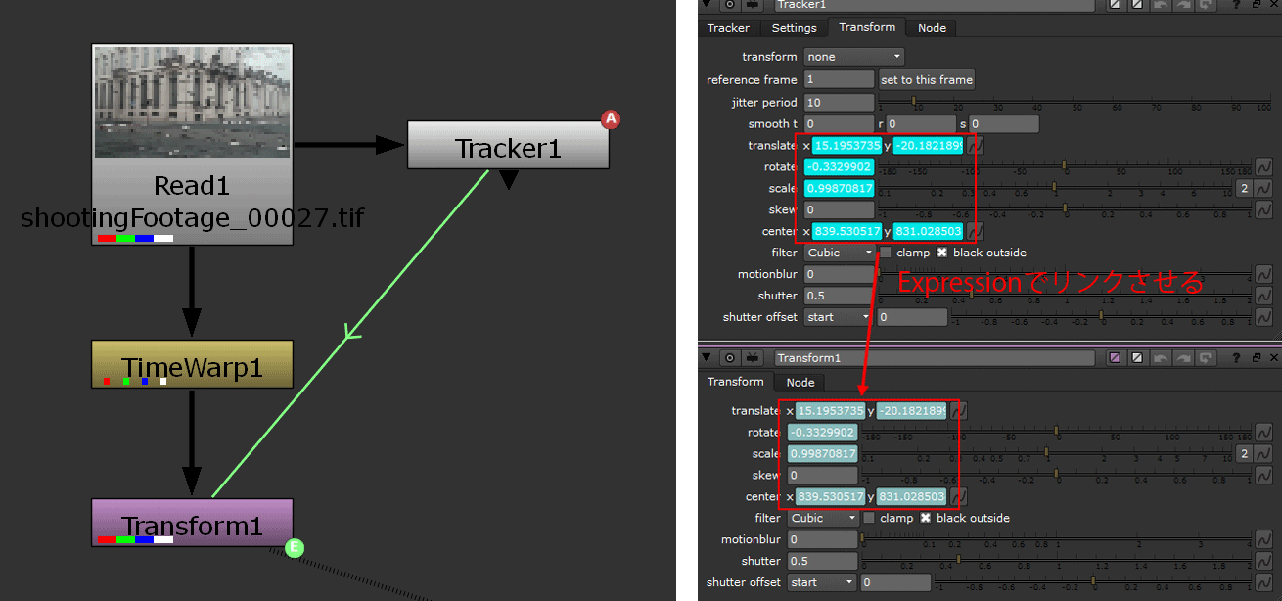
NodeGraph を画像左のように組み、Trackerノードと Transform ノードのプロパティで、Expression を用いて動きをリンクさせる。これで手ブレがある「空舞台」が作成できる