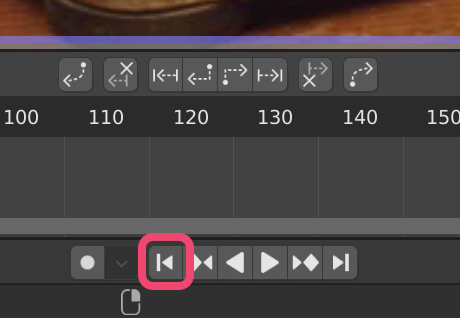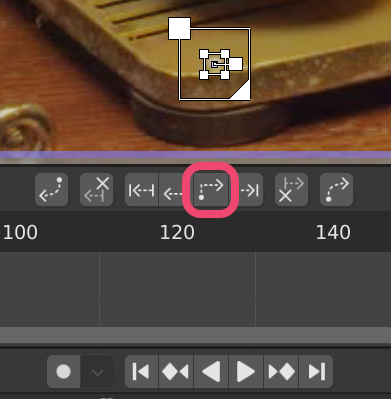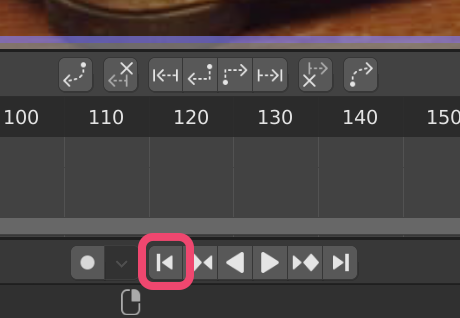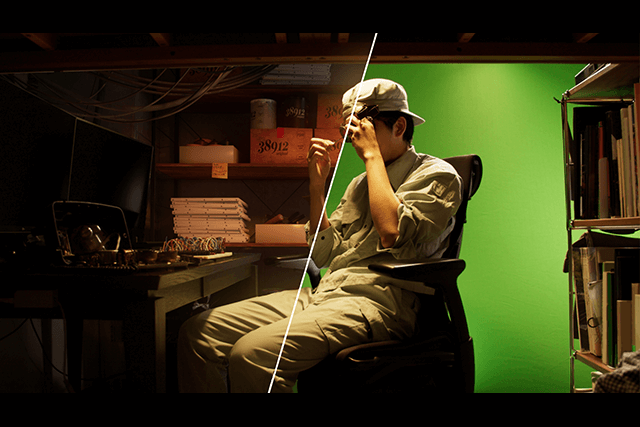〈Step 2〉特徴的な「点」の追従:カメラトラッキング
次に、映像内の特徴的な「点」を追尾します......と言っても難しいですよね。実際にやってみましょう!
▲【6】このように「トラッキング」によって、映像内の特徴的な「点」を追尾することができます。「トラッキング」は「点」が画面外に出たり、追尾に失敗すると自動的に終了します。今回は正常に「トラッキング」ができていればネジが画面外に出る90フレーム手前あたりで終了しているはずです
Blenderは先ほど表示した検索枠の中で、画像的に類似した場所を探し、追尾します。検索枠も角のコントローラで自由に大きさや位置を変えられますが、検索枠が大きいと処理が重くなってしまうので、映像の動きが緩やかなときは小さめに、映像の動きが激しいときは大きく設定するのがオススメです。他にもカメラの進行方向に検索枠を伸ばすなどのテクニックがありますが、今回は何もせずデフォルトのままでも問題ないはずです。
-
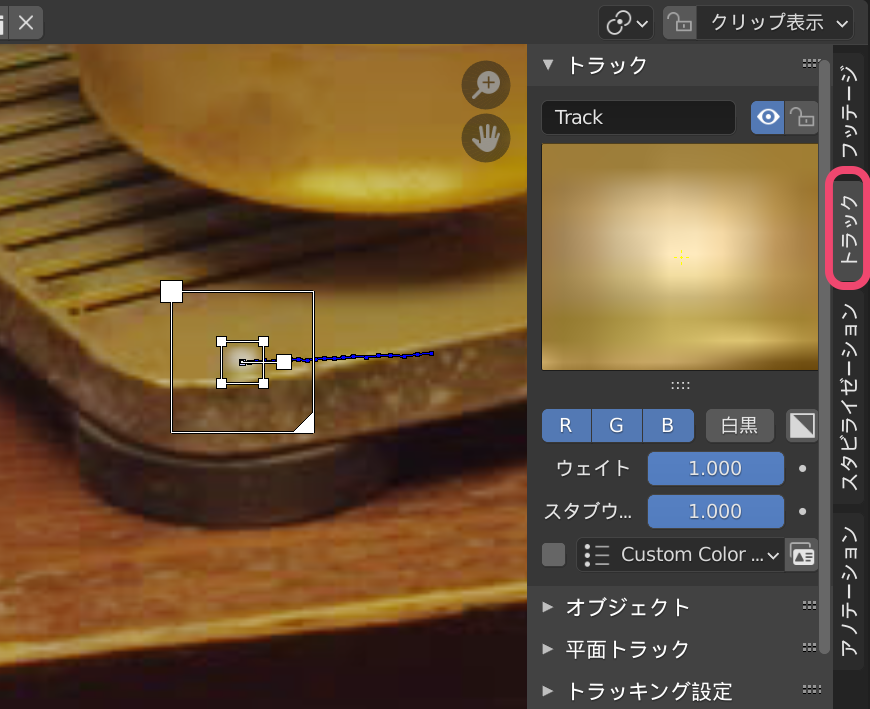
- ◀【8】マーカーを選択した状態で映像の右側のタブの[トラック→トラック]を開くと、マーカーの設定が可能です。[スペース]バーを押して映像を再生してみましょう。ぼやけたプレビュー画面は、マーカーの四角部分をロックして表示しています。再生しながらこのプレビュー画面で位置がズレていないかを確認することができます。また、プレビュー画面を直接[左ドラッグ]することでマーカーの位置の微調整をすることも可能です
-
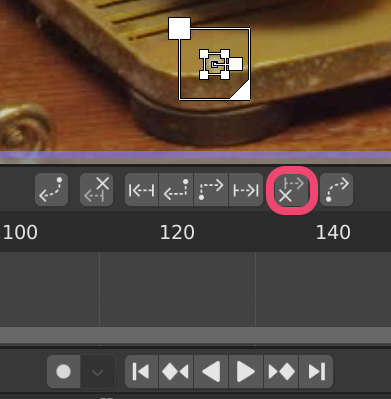
- ◀【9】もし途中からマーカーが追尾に失敗しズレてしまっていたら、タイムライン上部の矢印にバツが付いたアイコンをクリックすることで、再生ヘッドのある位置より先のトラッキングデータを削除することができます
▲【10】続けていくつか「点」を追加しのトラッキングしていきます。「点」は、キーボードの文字の角や、電池の黄色い文字の角、机のチリ、ネジなどの画面内で見た目が変化しづらく周りと明暗差のある箇所を選びます。反射物など見た目が変化してしまうものは選ばないようにします。また、舞台上のなるべく広い範囲で「点」を取るように注意してください
▲【11】Blenderはパネル上で[Ctrl+スペース]を押すと、パネルが最大化されます。もう一度[Ctrl+スペース]を押すと元の表示に戻ります。大きな画面の方が作業しやすいので、適宜パネルを最大化することをオススメします
▲【12】次の工程に進むためには、どのフレームでも画面上に常に8つ以上の「点」が存在する必要があります。画面左上のドープシートも横軸がタイムラインになっていますが、黄色のフレームの範囲は「点」が8つ以上あることを、赤の範囲は「点」が8つ以下であることを示しています。全ての範囲が黄色になるように「点」を増やし、トラッキングしていきます。ドープシートはマウスホイールで横軸の拡大縮小、[Ctrl+マウス中ボタン]で上下左右に移動できます
▲【14】このように左上のドープシードの全てのフレームが黄色になったら、トラッキングはひとまず終了です!
ここまで来たら、いったんセーブしておきましょう!