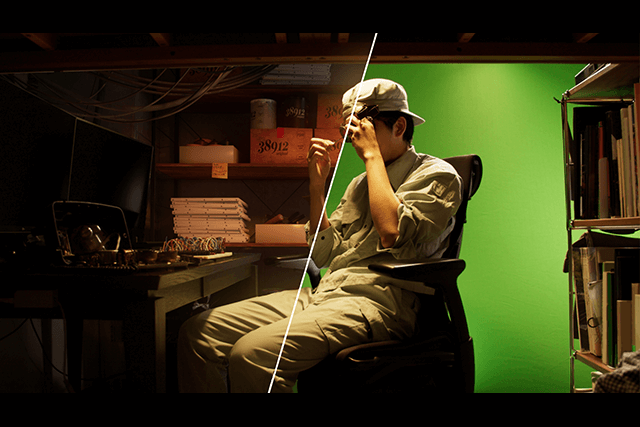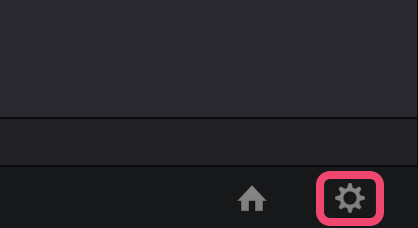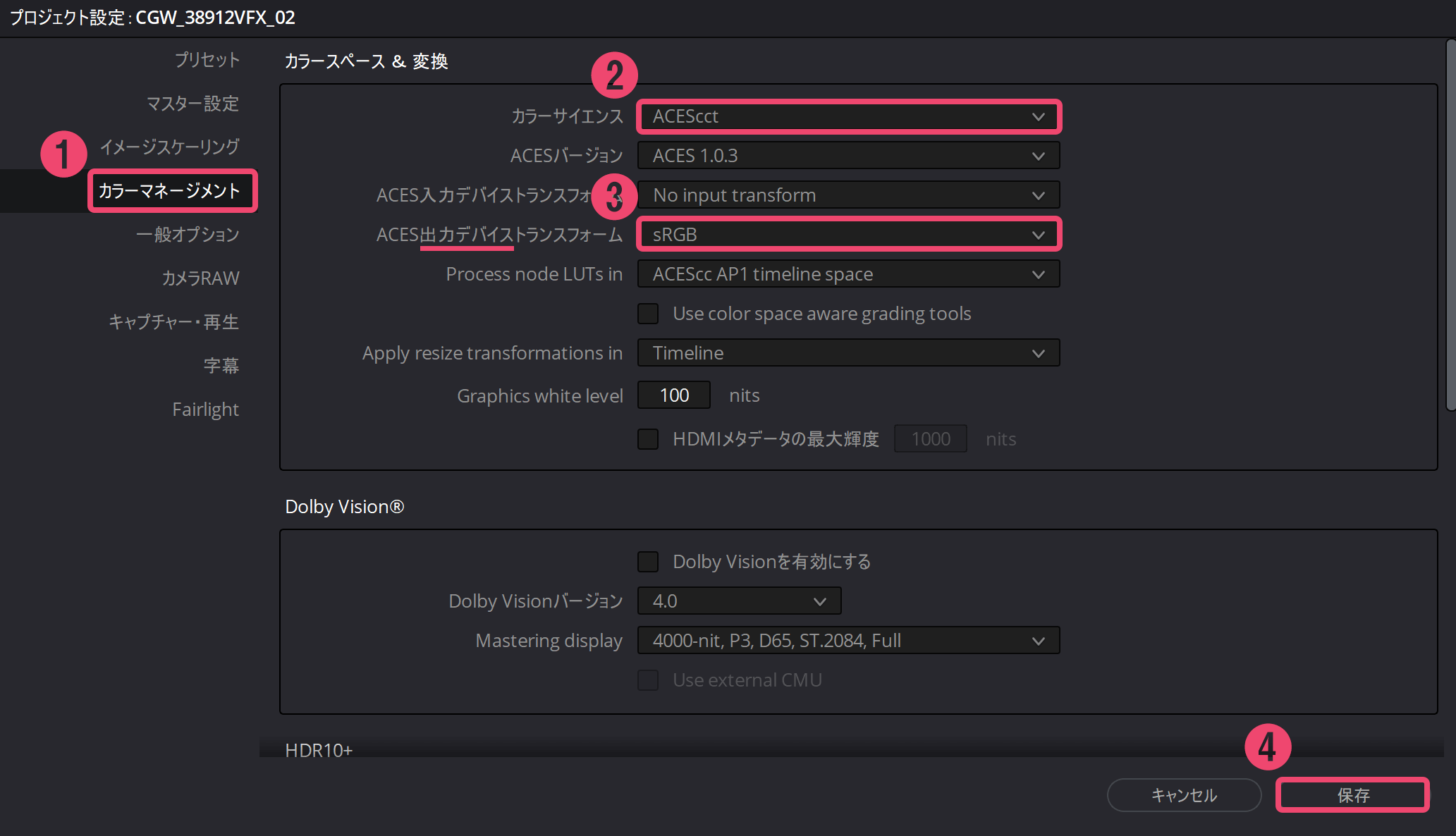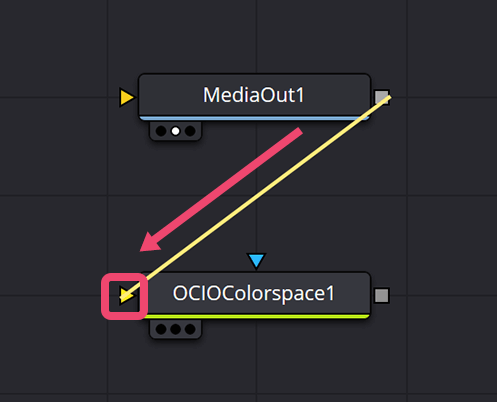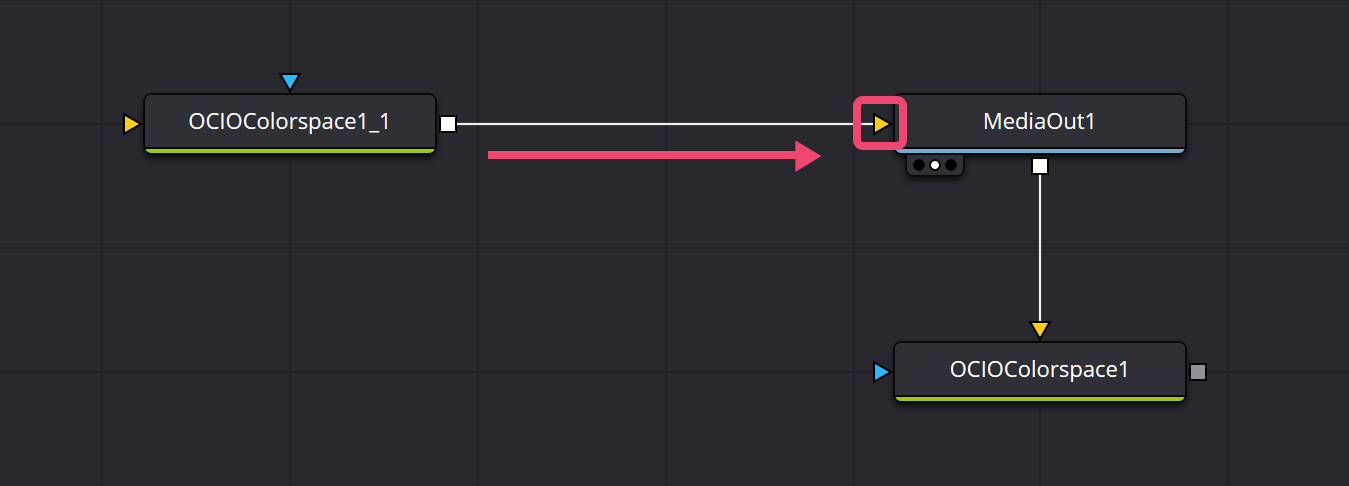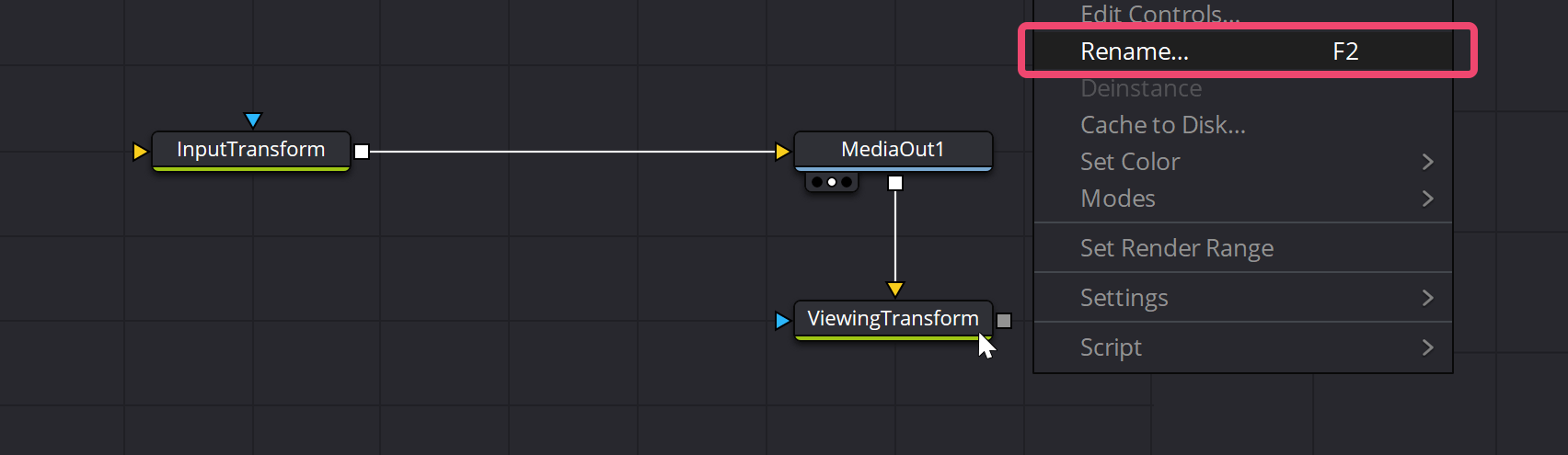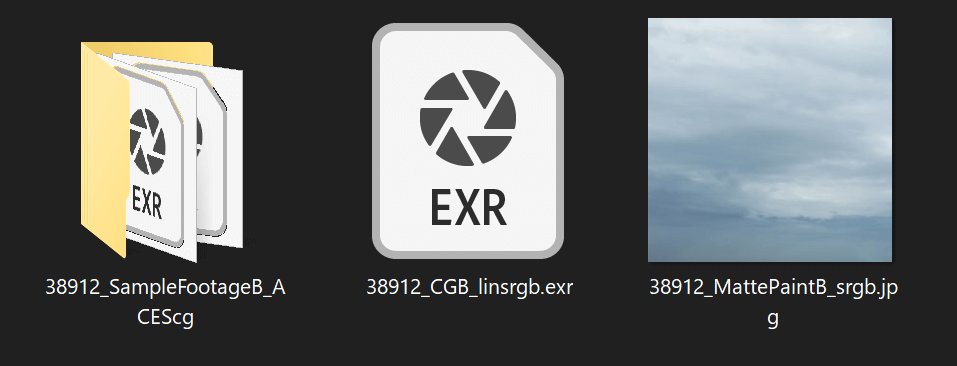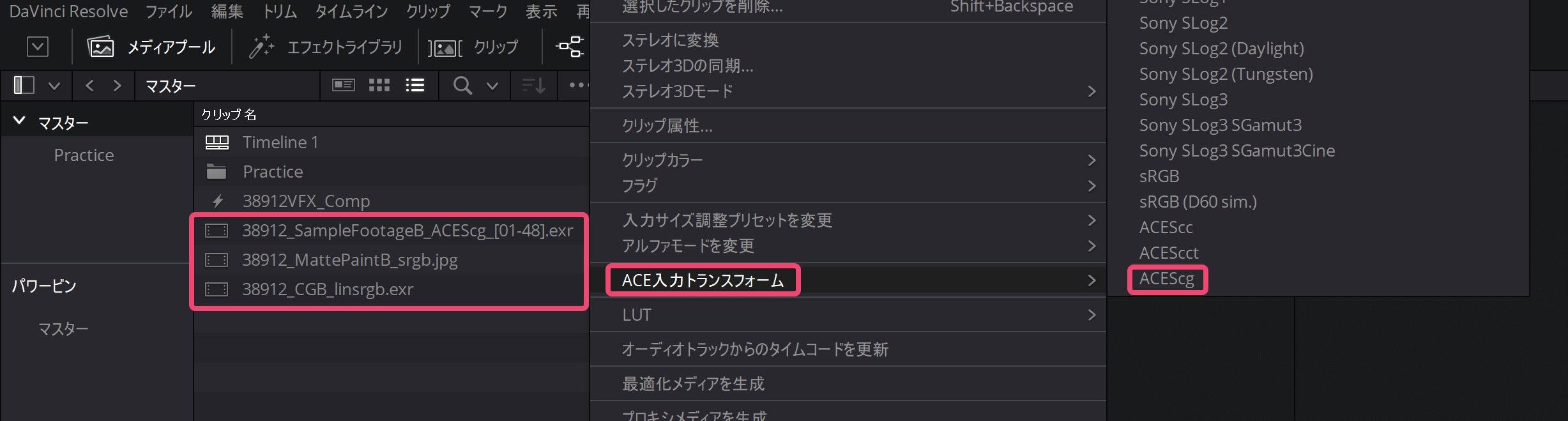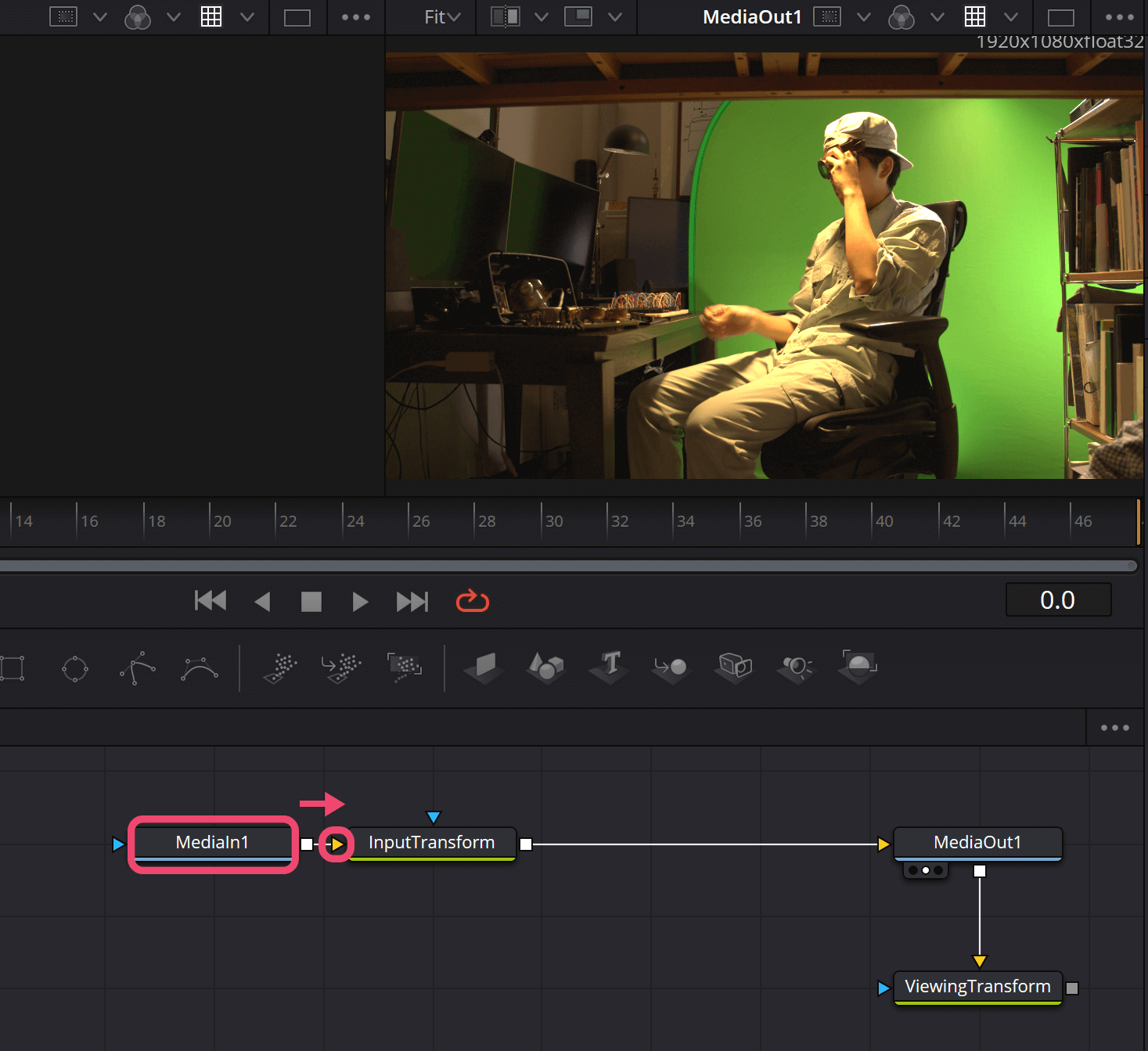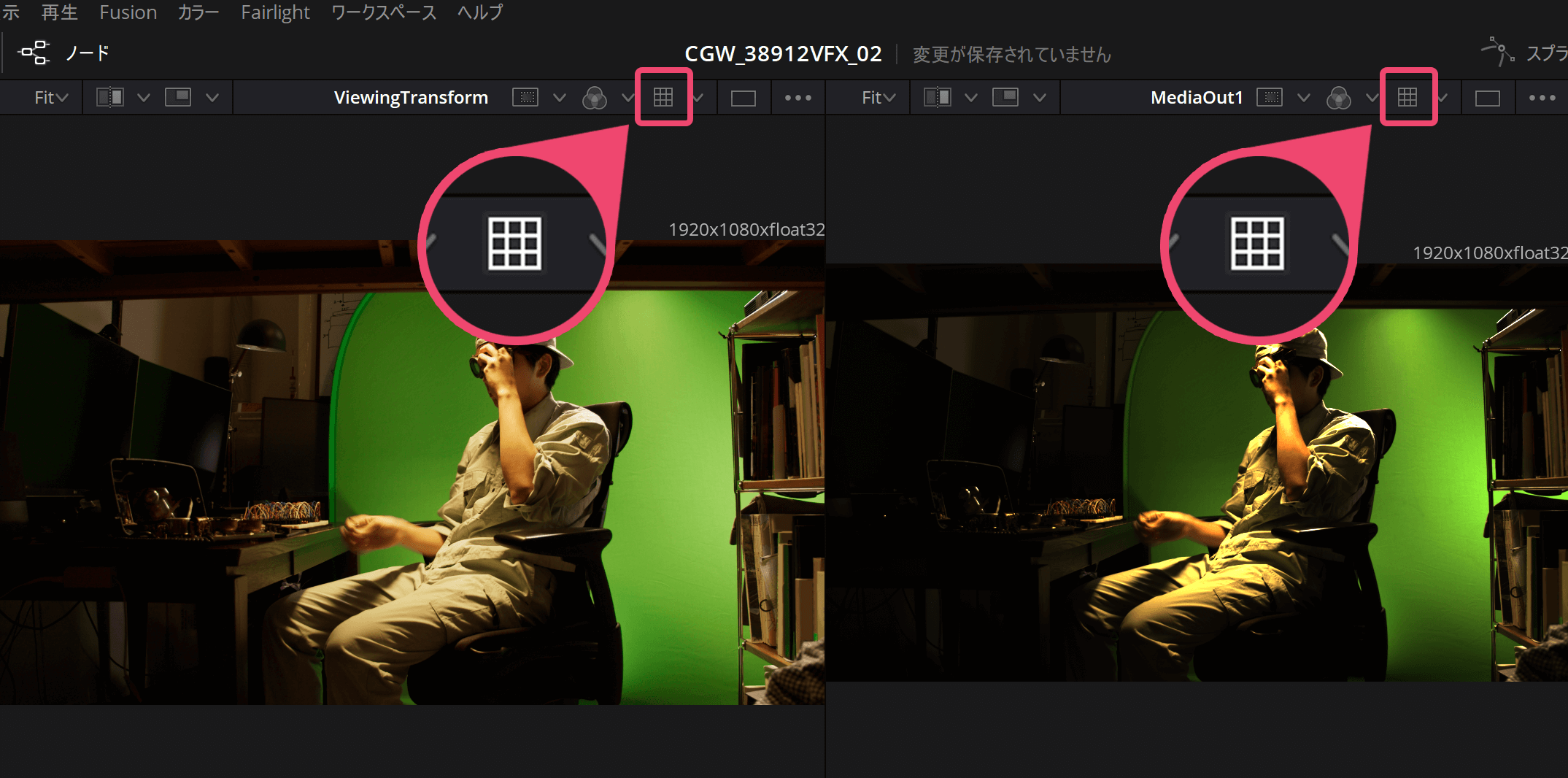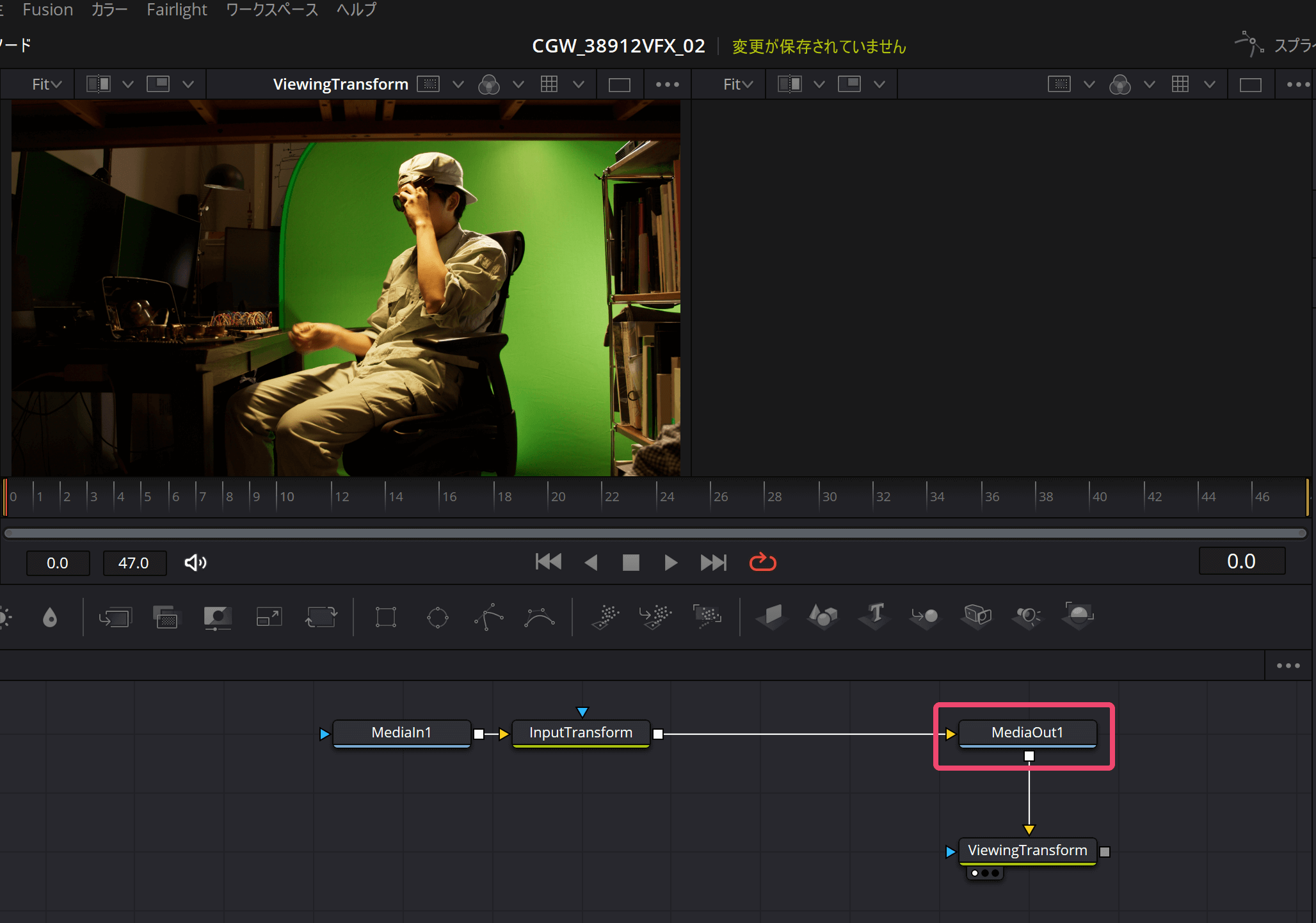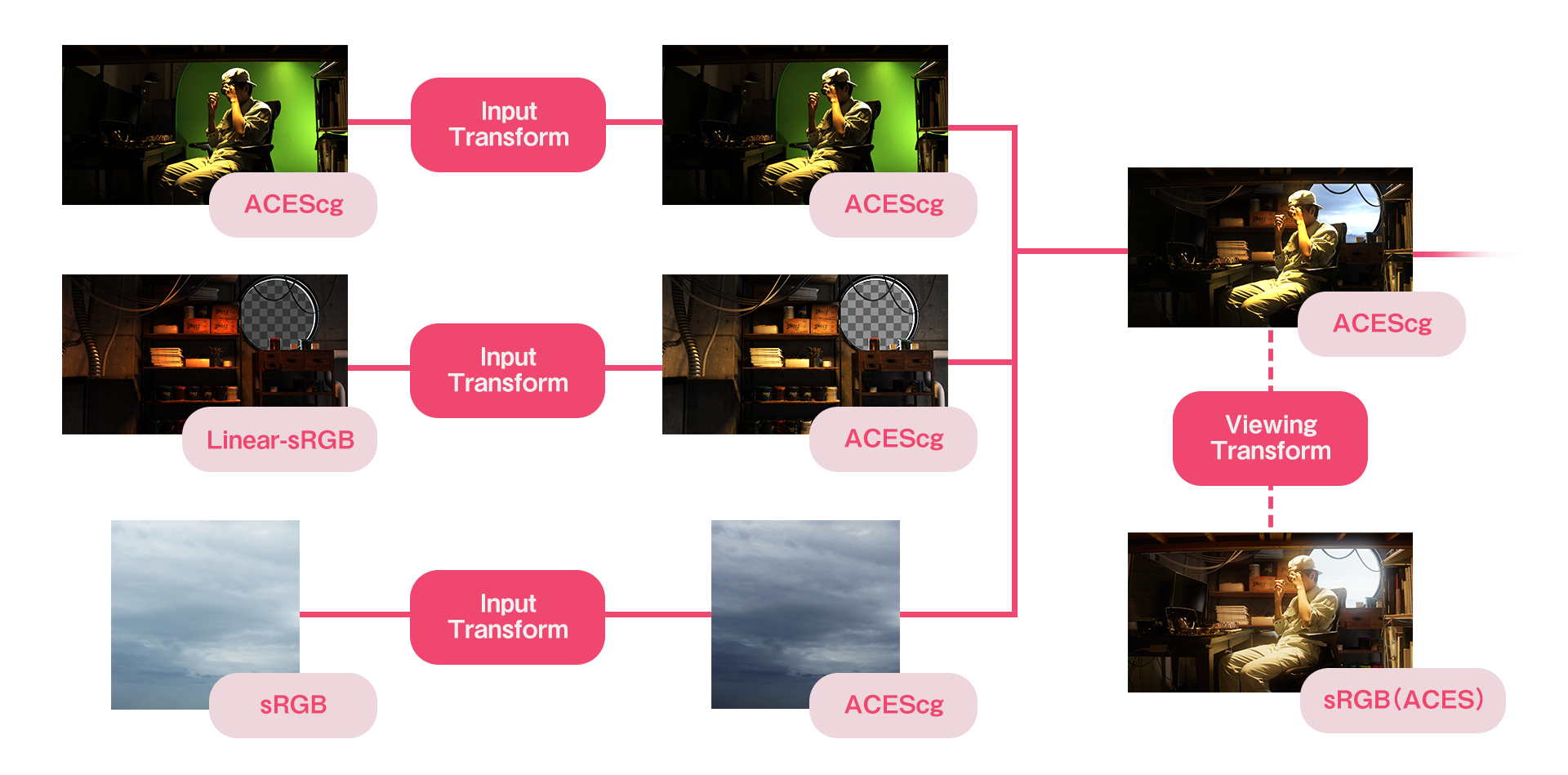01:最初に「色空間」を定めよう!
さて、ここまでは準備体操、次からが本番です。さっそくコンポジット(合成)に入りたいところなのですが......その前にVFXをする上で大切な土台づくり「色空間(Color Space)」の設定をします。
【実践】よくわからなくてもOK!まずは手順通り触ってみよう!
〈Step 0〉プロジェクト設定の変更
▲【2】[プロジェクト設定]を開いたら、①[カラーマネジメント→カラーサイエンス]を②[ACEScct]、③[ACES出力デバイストランスフォーム]を[sRGB]に変更し最後に④[保存]します
〈Step 1〉新しいFusionコンポジションの作成
-

- ◀【3】画面左上のメディアプール内で①右クリック→[新規ビン]でフォルダ(=ビン)を作成します。②[Practice]等の名前にしておき、先ほど使った3つの画像を入れておきましょう。次に③右クリック→[新規Fusionコンポジション]をクリックします
-
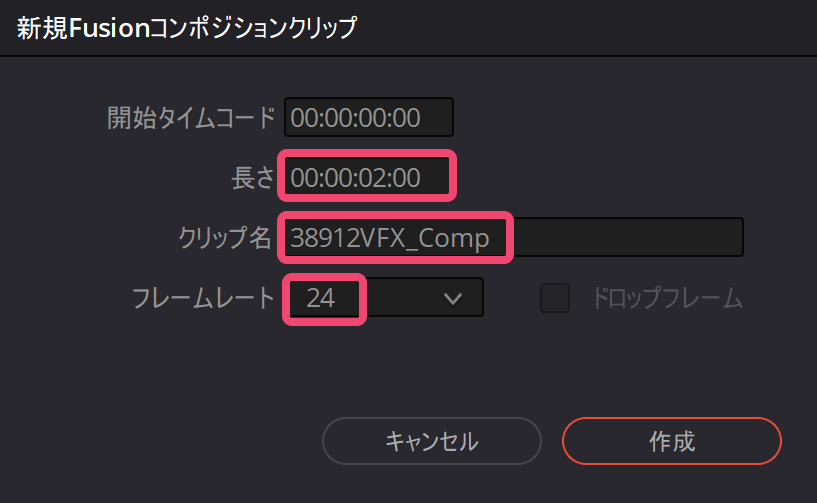
- ◀【4】[新規Fusionコンポジション]を作成する画面が開いたら、今回の映像の長さは2秒なので[長さ]には"00:00:02:00"と入力し、[クリップ名]はお好きな名前(ここでは38912VFX_Compとしました)に、[フレームレート]は"24"になっていることを確認します
-
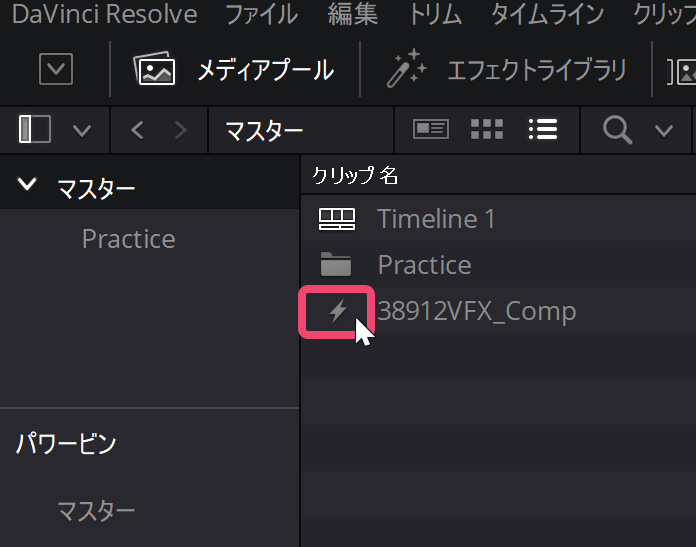
- ◀【5】新しくできたFusionコンポジションの雷アイコンのあたりをダブルクリックして開きます(開くまで数秒かかることがあります)。開くと、下のノードグラフは[MediaOut]ノードのみになっているはずです
〈Step 2〉ビューイング用ノードの追加
-
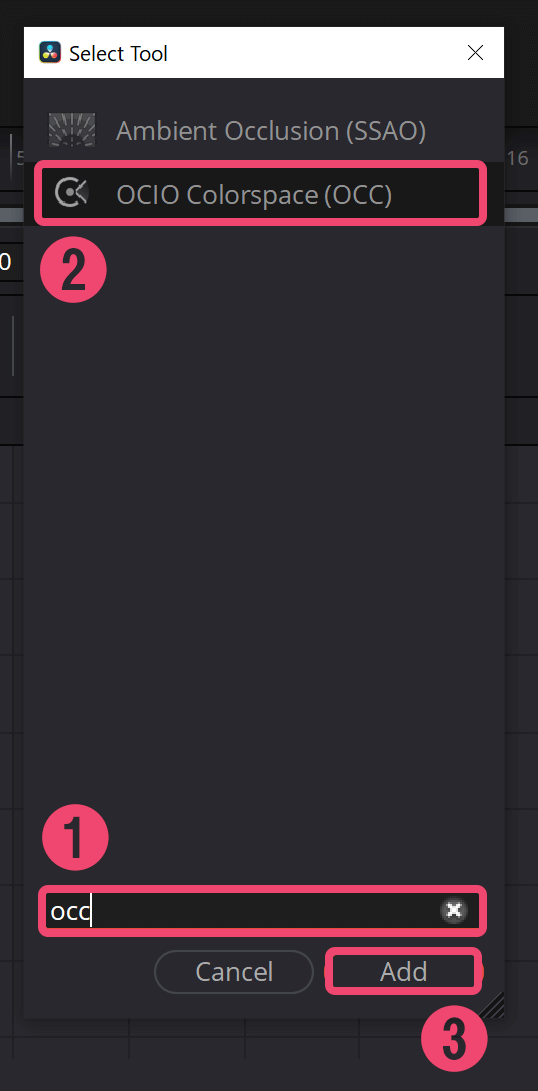
- ◀【6】[Ctrl+Space]でノードの検索窓が出ます。①検索枠に"occ"と入力し、②リストから[OCIO Colorspace(OCC)]を選択します。③右下の[Add]を押してノードグラフに追加します
-
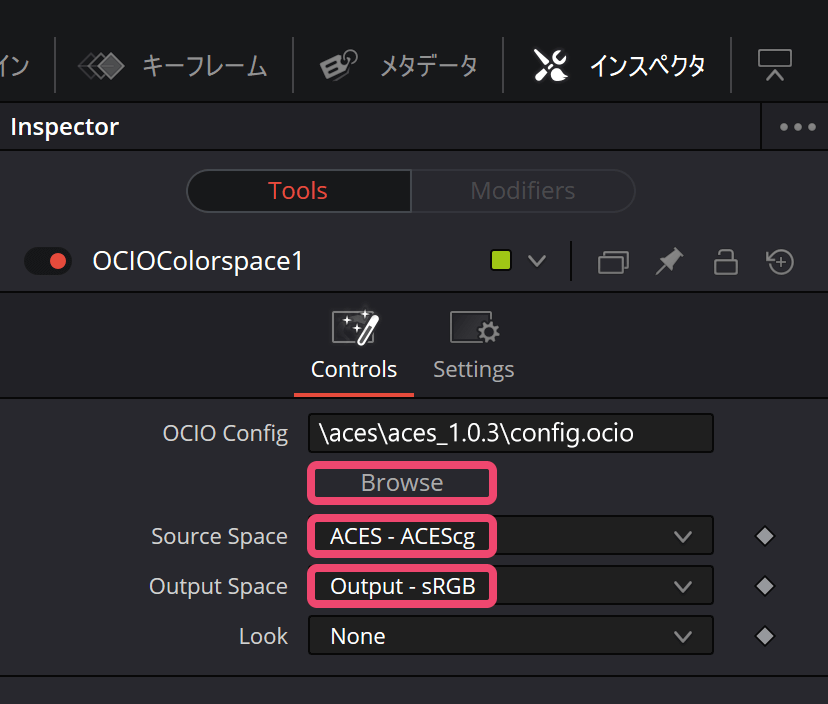
- ◀【8】追加した[OCIOColorspace1]ノードを選択すると、画面の右上にプロパティが表示されます。[OCIO Config→Browse]で記事のはじめにGitHubからダウンロードしたaces_1.0.3フォルダ内の[config.ocio]を開きます。[Source Space]は[ACES-ACEScg]にします(リストの一番上の方にあります)。[Output Space]は[Output-sRGB]にします(上の方から探すと見つけやすいはずです)
カラースペースの選択はリストが多く探すのが大変ですが、リストを開いた状態で頭文字を打つことでジャンプ移動できます。例えば、リストを開き"O"と入力すれば"O"から始まるリストに飛ぶので、何度か"O"キーを押して"Output -sRGB"を探すこともできます。
〈Step 3〉入力カラースペース変換用ノードの追加
▲【9】[OCIOColorspace1]ノードを選択し、[Ctrl+C]と[Ctrl+V]でコピー&ペーストします。どこかに繋がった状態でコピーされてしまった場合、[Shift]キーを押しながらノードを移動することで切り離すことができます。今度はコピーした[OCIOColorspace1_1]の出力ソケットを[MediaOut1]ノードの入力ソケットに接続します
-
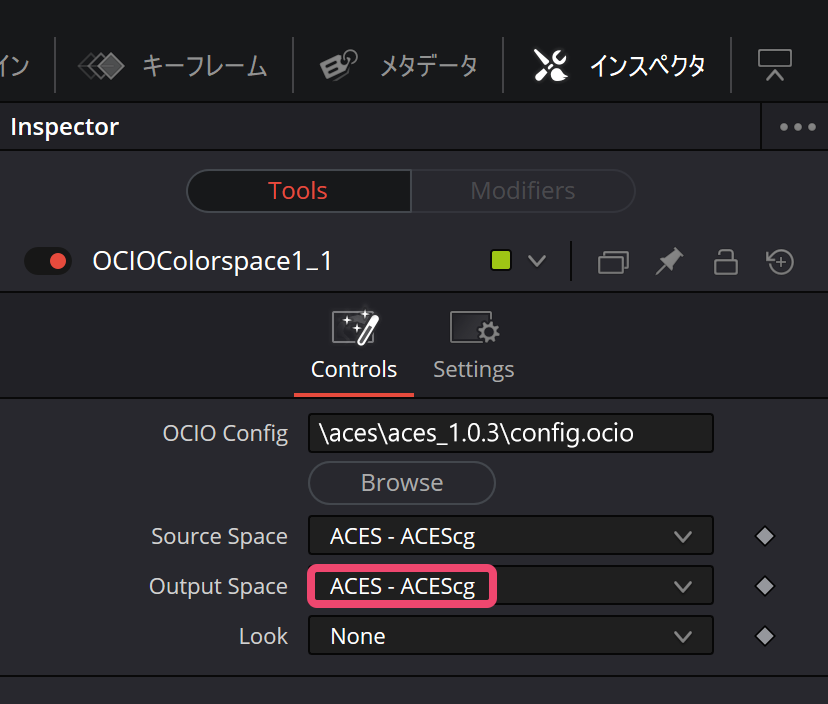
- ◀【10】コピーした[OCIOColorspace1_1]ノードの[Output Space]は[ACES- ACEScg]にします。その上の[Source Space]は素材ごとに変える必要がありますが、ひとまずこのままにしておきます
▲【11】ノードの名前がわかりにくいので、ノードの表示名を右クリック→[Rename...]で変更します。左のノードは「InputTransform」に、右下のノードは「ViewingTransform」にしました
[Ctrl+S]でプロジェクトを保存しておきましょう。
〈Step 4〉素材の入力設定
▲【12】左上のメディアプール上で右クリック→[メディアの読み込み]で配布素材の[Footage]フォルダ内の3つの素材を読み込みます。実写映像[38912_SampleFootageB_ACEScg_##.exr]はフォルダ内の全ての連番画像を選択して読み込むと1つの映像として読み込まれます
▲【13】読み込んだ素材の上で右クリック→[ACE入力トランスフォーム→ACEScg]を選択します。一番下にあるはずです。3つともそれぞれ同じ設定をします。今回のワークフローでは、これはどの素材でも同じACEScgにしてください
〈Step 5〉ビューアの設定
▲【14】実写素材[38912_SampleFootageB_ACEScg_[01-48].exr]をメディアプールからノードグラフにドラッグ&ドロップし、画像のように[InputTransform]ノードの前に接続します
追加した[MediaIn1]ノードと[InputTransform]ノードは常にセットで扱います。今回、実写素材の色空間はACEScgなので、[InputTransform]ノードの[Source Space]プロパティは変えず、先ほどの[ACEScg]のままで問題ありません。
▲【15】ノードグラフ右下の[ViewingTransform]ノードを選択し、キーボードの[1]キーを押します。左に新しくプレビューが表示されたはずですが、実は2つのビューはどちらも色が正しい状態ではありません
▲【16】2箇所あるグリッドアイコンの[ビューLUT]のアイコンをクリックしてをOFFにします。一瞬違和感を感じるかもしれませんが、この左のビューが正常な色です。右側のビューはきつい色になったはずですが、いったん無視してください
▲【17】[MediaOut]ノードを選択し[2]キーを押すと右のプレビューが非表示になります
このように各ノードを選択した状態で数字キーを押すとそのノードの段階のプレビューがトグルで表示され、[1]キーは左のビューに、[2]キーは右のビューに対応しています。今回は基本的に最後の[ViewingTransform]ノードを[1]プレビューするようにします。プロジェクトを開き直したり、下のタブを行き来するとプレビューのノードが変わることがあるため、適宜[ViewingTransform]ノードがプレビューされているか確認してください。
これで色空間の設定は完了です。[Ctrl+S]でプロジェクトの保存をお忘れなく。
【理論】なぜこうするの?
「色空間(Color Space)」をザックリ説明すると、「色」というふわふわしたものをビシッと「数値」でどう表現するかを決めたもの、なのですが......これが実際はかなり難解です。今回の設定内容にはもちろん全て理由があります。ですが、きちんと説明するにはもう1、2本記事が必要になってしまうので、今回はひとまず「合成するためにはまず色空間(色の規格)を揃える必要がある」と覚えておいてください。今回はVFXをする上で便利な「ACEScg」という色空間で揃えています。
ちょっと難しいですが、今回はあらゆる色空間の素材をはじめの[InputTransform]ノードで「ACEScg」という色空間に変換し、その色空間の中でコンポジット(合成)しています。最終的に[ViewingTransform]ノードで「ACEScg」色空間から一般的なモニタ向けの「sRGB」色空間に変換しモニタに表示しています。
今回、OCIOノード(Transformと名前をつけた2つのノード)で一括管理するため、〈Step 4〉ではFusionの作業カラースペースである「ACEScg」にすることで標準の色変換を無効化し、〈Step 5〉では標準のビューLUTをOFFにしています。......何を言ってるのかさっぱりでも大丈夫です。
「いちいちなんでこんな面倒なことをするんだろう!!!」と思った方もいるかもしれません。確かに最初に練習したCG画像の合成では、ここまでの設定はせずとも画が完成していました。ですが、CGだけでなく実写やマットペイントなど、あらゆる素材を組み合わせて1つの画にするVFXにおいては「色空間」は全てを支える「土台」です。
「色空間」を管理しないと全て自分の感覚で素材を馴染ませて合成する必要がありますが、「色空間」さえ管理しておけば合成をかなり理論的に考えることができるようになります。その他にもソフトウェア間で色のズレをなくしたり、モニターの色空間もキャリブレーションすることでどのデバイスからも同じ見た目で表示できるなどのメリットがあります。
とにかく「合成するためにはまず色空間(色の規格)を揃える必要がある」これだけ覚えておいてください! 今回作成した[InputTransform]ノードのプロパティ[Source Space]は素材の色空間によって変える必要がありますが、その他の設定は他のプロジェクトでも同じように使用できます。
Point! 素材別 Input TransformのSource Spaceの選び方
▶一般的な画像や無加工のスマホの動画などで色空間が不明な場合、[Source Space]は[Utility-sRGB-Texture]にすると良いはずです。
▶CGのレンダリングは、Blenderの場合OpenEXRで書き出し、[Utility-Linear-sRGB]を選択します。これは他の多くのソフトでも同様ですが、各ソフトのマニュアルや環境設定のカラーマネジメントの項目をご確認ください。
▶[Source Space]のリストに撮影で使用したカメラメーカーと記録形式があればそのInputを使用します。(例:Input-GoPro-Curve-Protune Flat)
▶Log撮影ができるカメラであれば、Logで撮影して[Source Space]から使用したLog形式のInputを選択します。Logの色が淡いからとコントラスト調整で色をいじるのはVFXではご法度です。(例:Input-Sony-S-Log1-S-Gamut)
▶RAWで撮った場合、現像時にカラースペースを指定し、それに合わせて[Source Space]を選びます。例えばBMPCC4Kであれば、DaVinci Resolveで現像時に[プロジェクト設定→カラーマネジメント→ACES出力デバイストランスフォーム]で任意のカラースペースを選択し、EXR (RGB half)等でレンダリングするようにします。