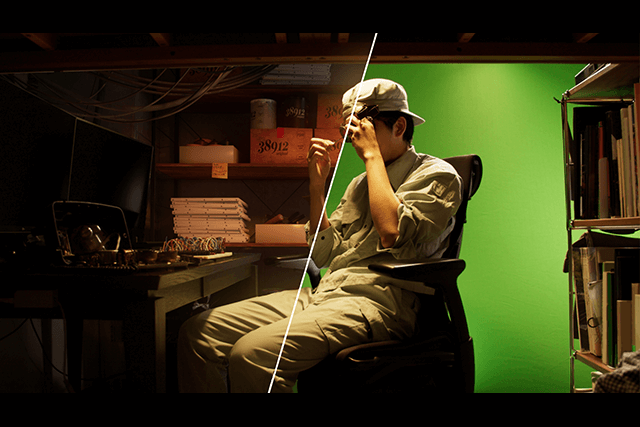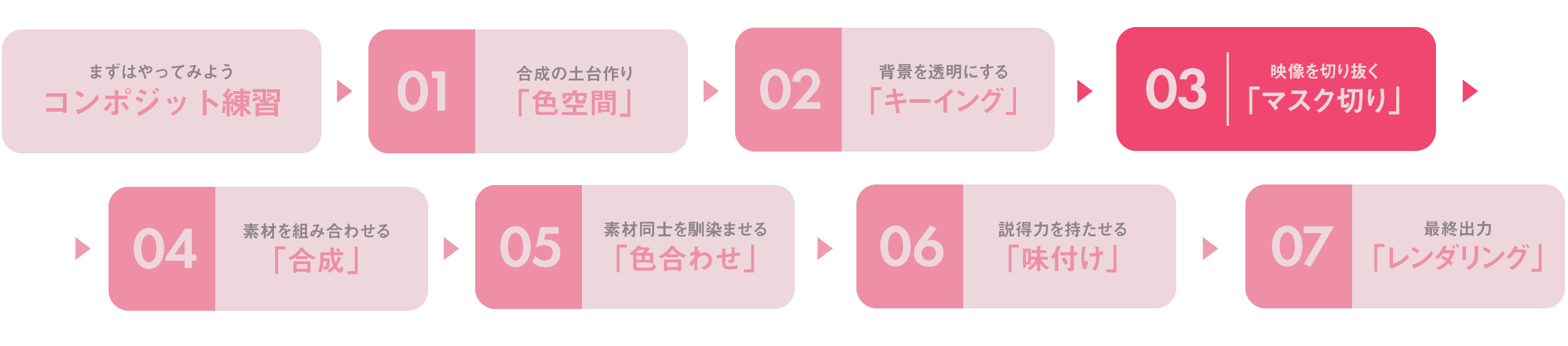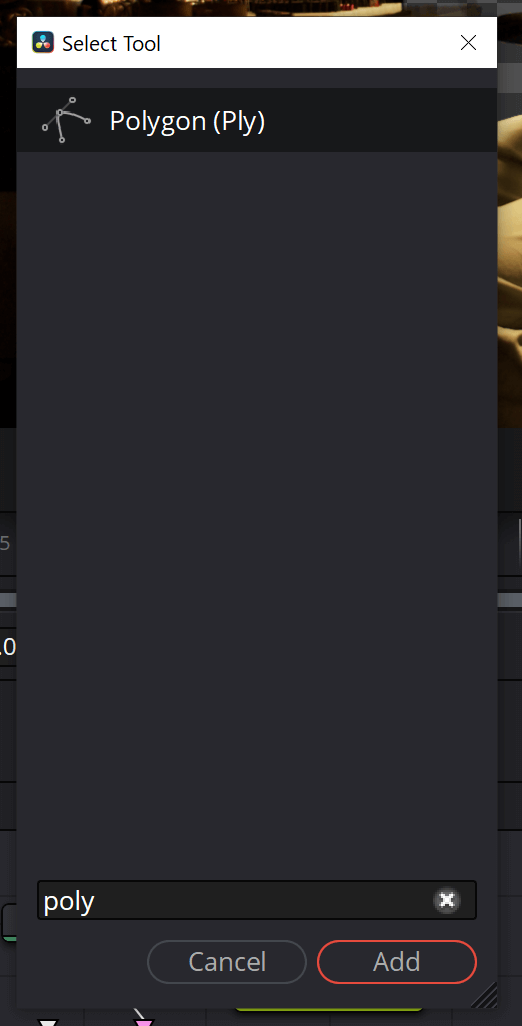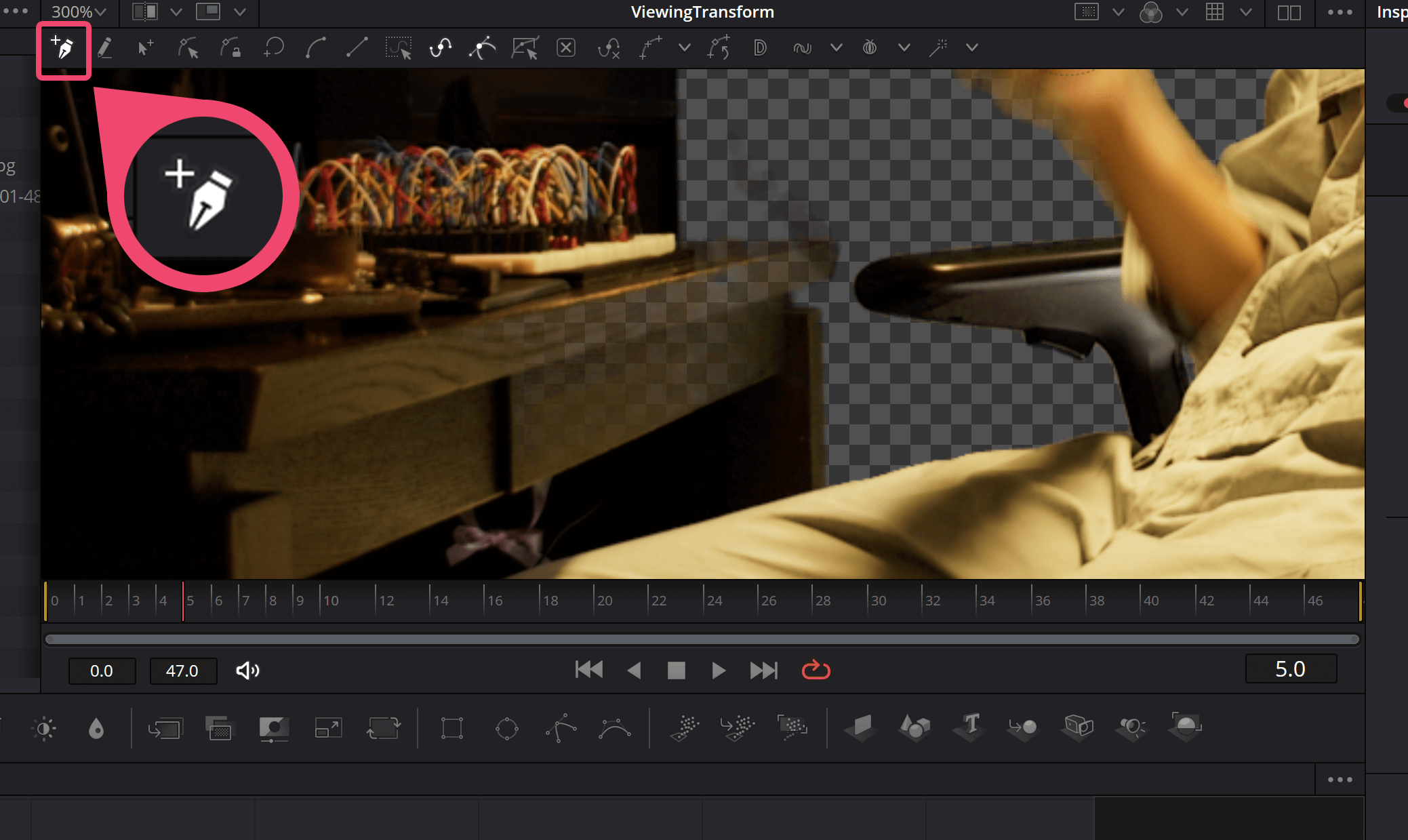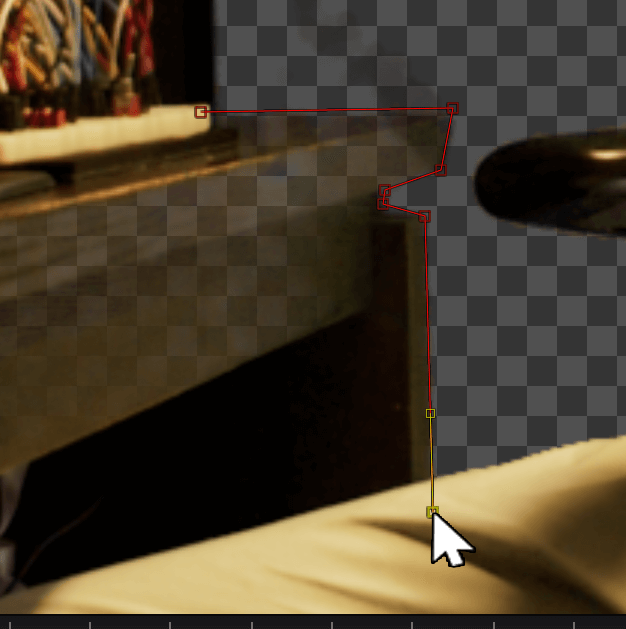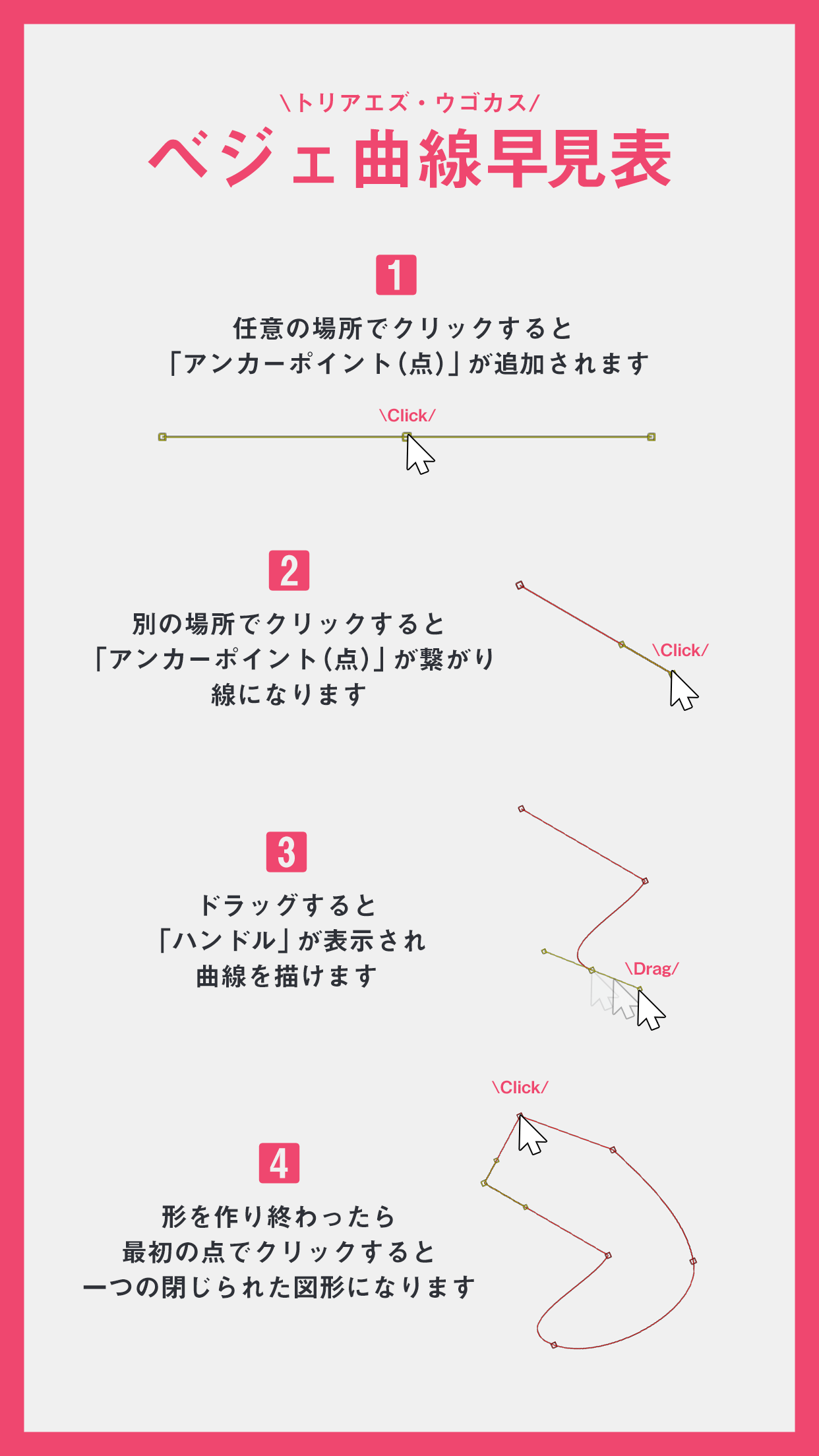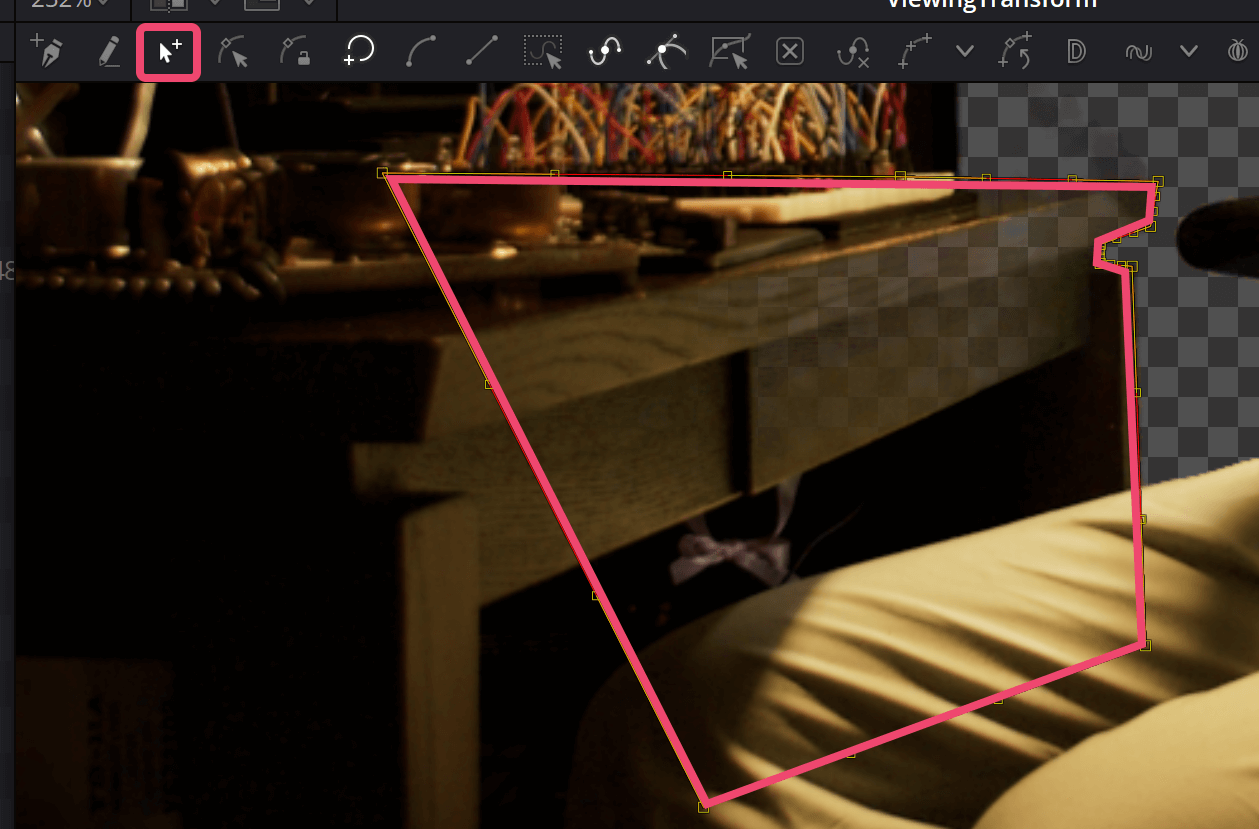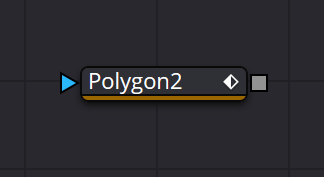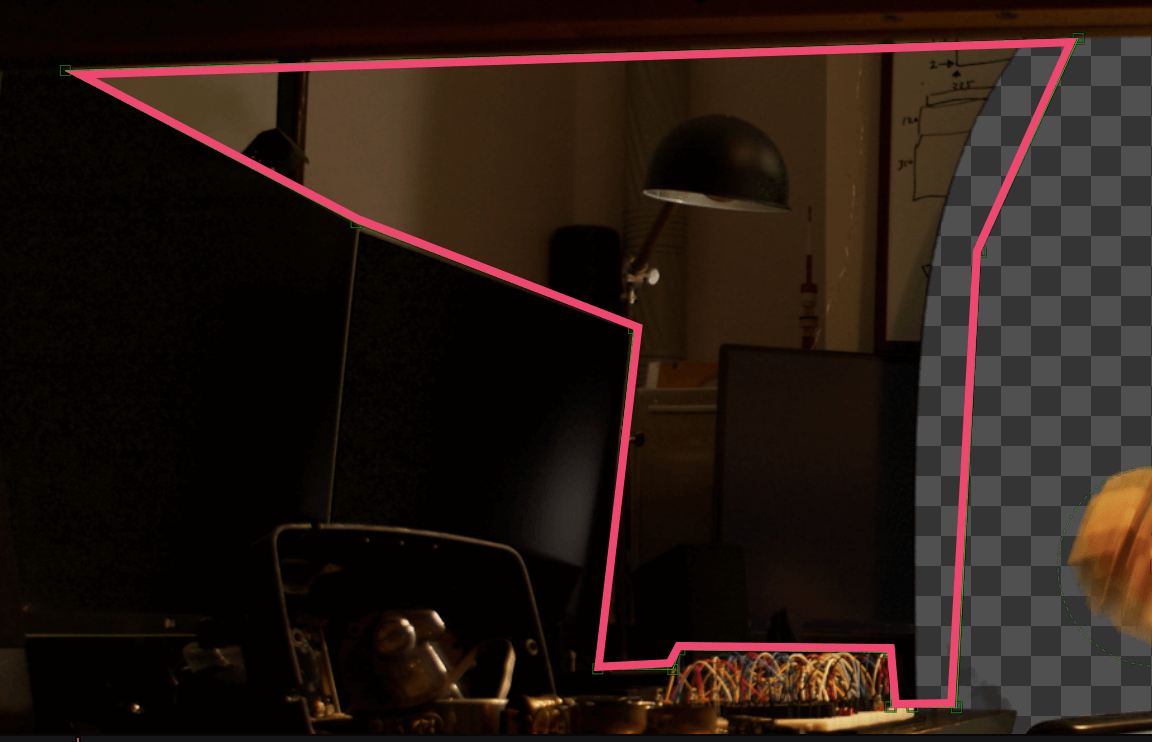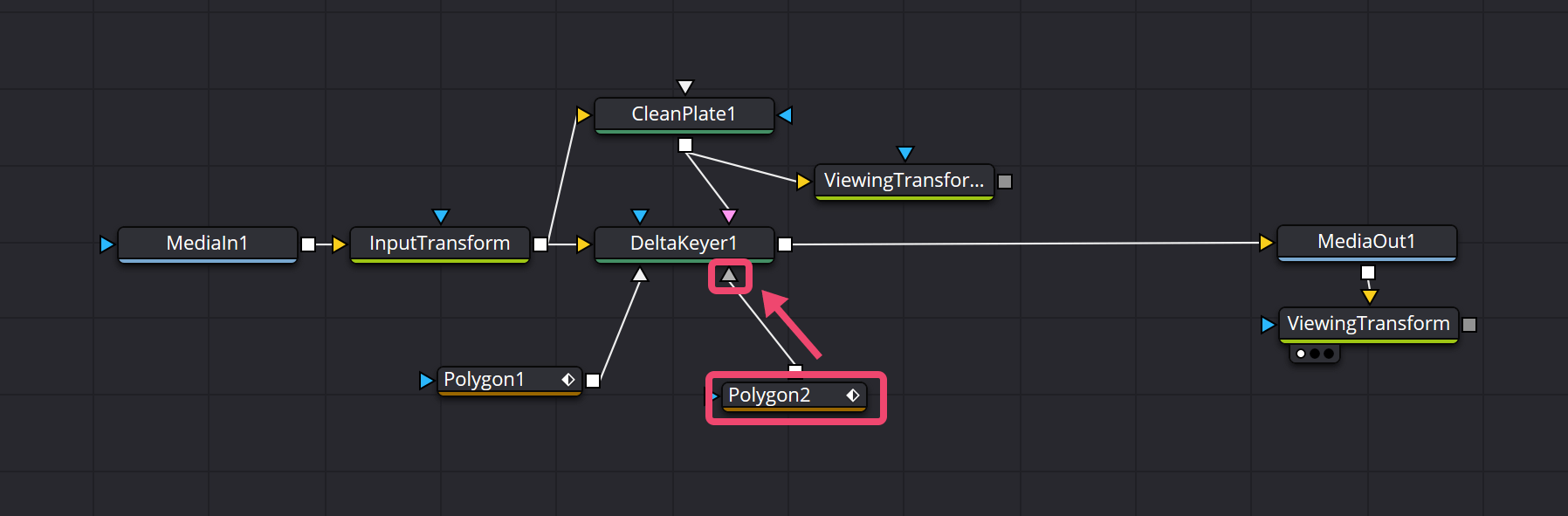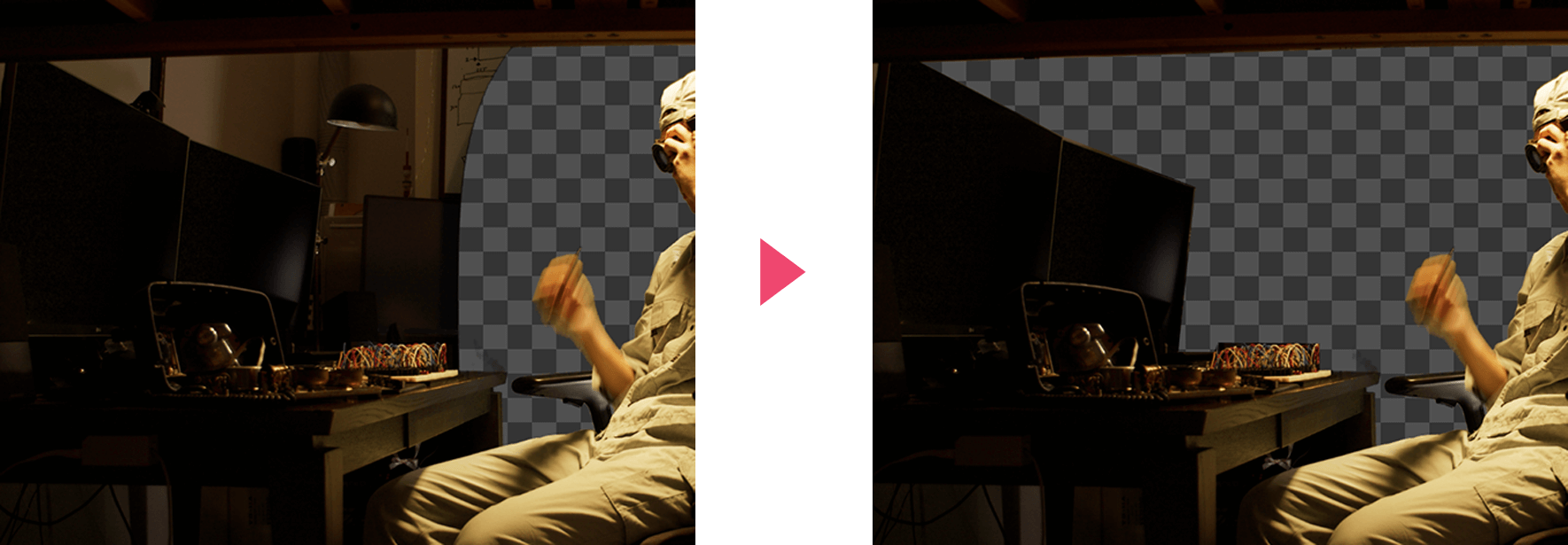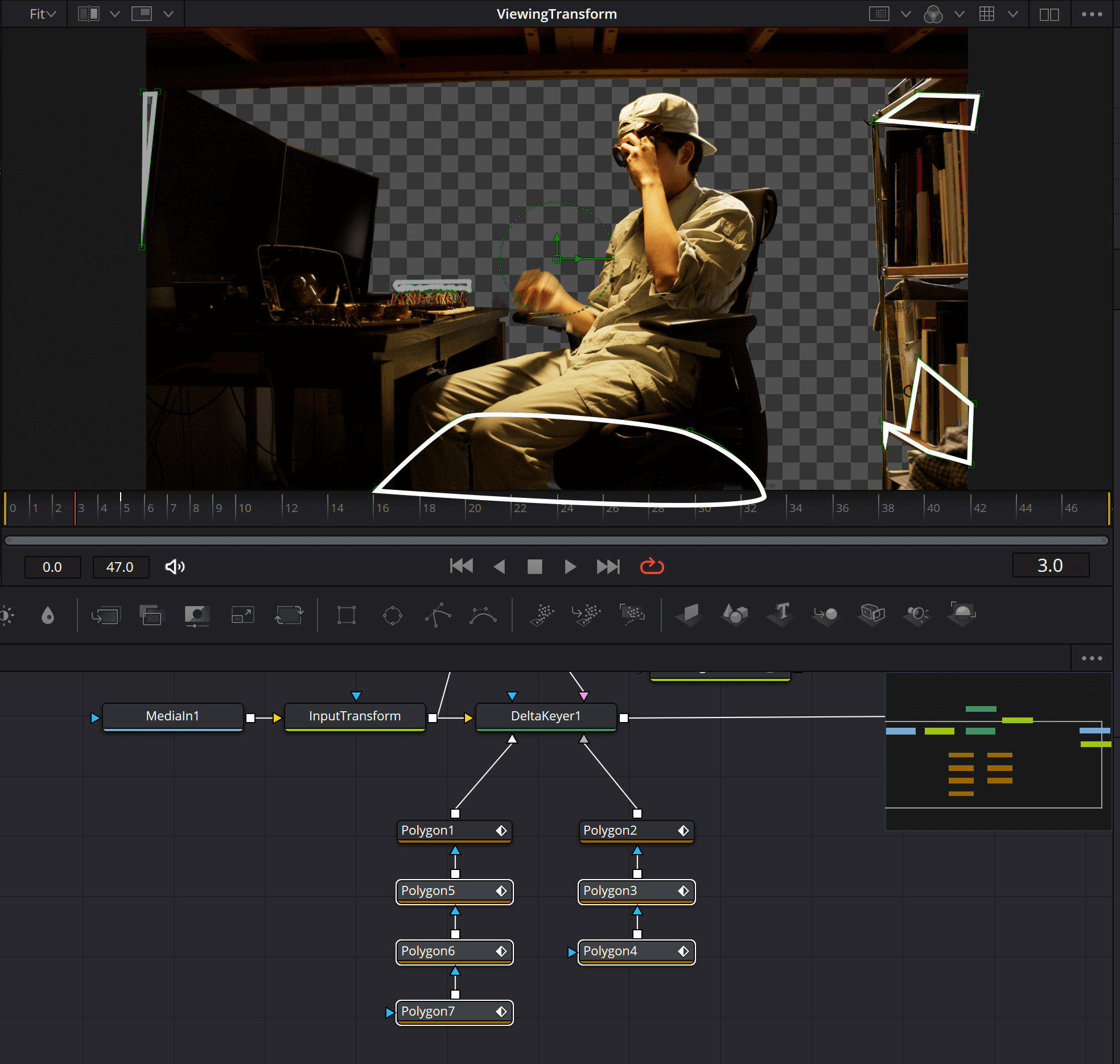03:「マスク」を切ってみよう!
次に「マスク」を切ります。「マスク」では、手作業で映像を切り抜き、どこを透明にするか・どこを不透明にするのかを決めていきます。
【実践】よくわからなくてもOK!まずは手順通り触ってみよう!
〈Step 0〉ポリゴンノードの追加
▲【03】ビューを拡大し、透けてしまっている机を表示します。[Polygon1]ノードを選択し、ビュー上部のツール群の中の万年筆アイコンが選ばれていることを確認します
〈Step 1〉ソリッドマスクの追加
▲【06】図のように透明部分をぐるっと覆うようにパスを引きます。右側の机のフチ以外はざっくりで問題ありません。最後に引き始めたポイントに戻って線を一周して繋げます。すると、自動的に左上のツールがカーソルアイコンになり、パスを微調整できるモードに入ります。机の右のフチにピッタリ線が重なるように調整します(画像のパスは、説明のため色と太さを変えています)
▲【07】[Polygon1]ノードを[DeltaKeyer1]の「白色」の入力ソケット(Solid Maskソケット)と接続します。「グレー」の入力ソケット(GarbageMattteソケット)と見間違えやすいので注意してください
▲【08】接続すると、このように先ほど囲った机の透過がなくなりました
〈Step 2〉ガベージマスクの追加
▲【10】今度はこのように、左上の消したい部分をパスで囲みます。右側はグリーンバックに食い込んでいればザックリで問題ありません
▲【11】今回の[Polygon2]ノードは[DeltaKeyer1]の「グレー」の入力ソケット(GarbageMatteソケット)と接続します
▲【12】ディスプレイの後ろが透過されました
このように、[DeltaKeyer1]の「白色」の入力ソケット(Solid Maskソケット)には残したい部分を囲うマスクを接続することで、その部分が不透明になります。「グレー」の入力ソケット(GarbageMattteソケット)には消したい部分を囲うマスクを接続することで、その部分が透明になります。
〈Step 3〉マスクの追加
▲【13】[Polygon]ノードを追加して、前の[Polygon]ノードの「青」の入力ソケット(Effect Maskソケット)に接続することで、マスクを追加していくことができます。気力のある方は画像を参考に追加してみてください。透明にしたい箇所はグレーの線で、不透明にしたい部分には白の線で表示しています
適宜[Ctrl+S]でプロジェクトを保存するのをお忘れなく。
【理論】なぜこうするの?
VFXでは、このマスクはよく使います。今回のように要らない部分を切り抜いたり、一部だけ明るさを変えるのに使ったり、用途は様々です。
さらに動く実写に合わせマスクにアニメーションをつける「ロトスコープ」を使う場面も多いです。グリーンバックが使えないカットや、グリーンバックからはみ出したところを「ロトスコープ」したりします。