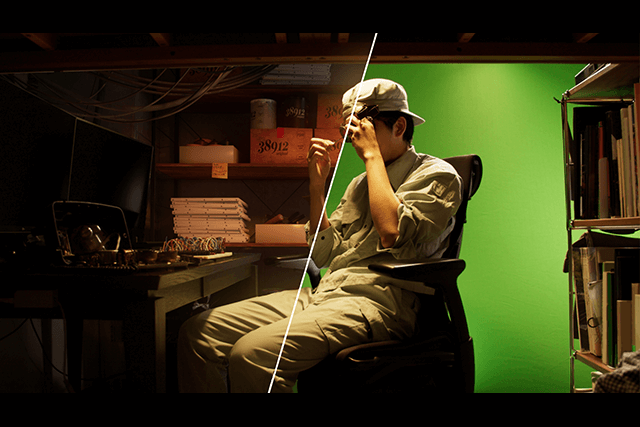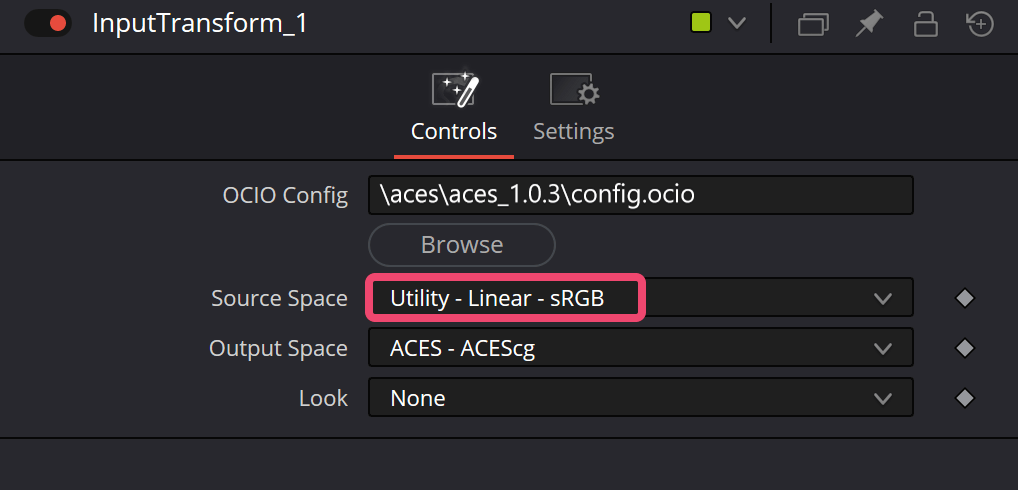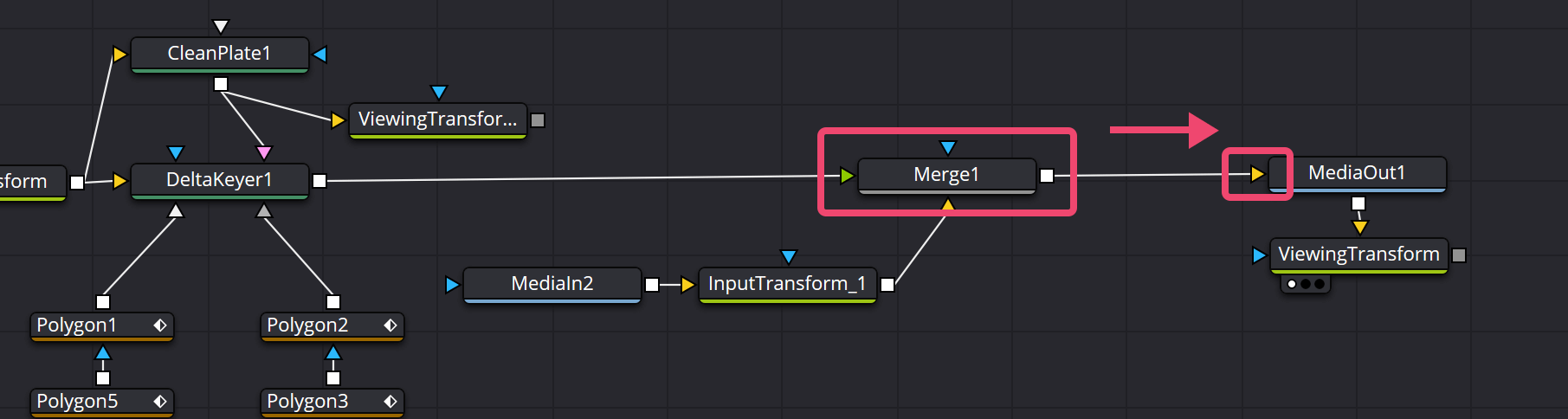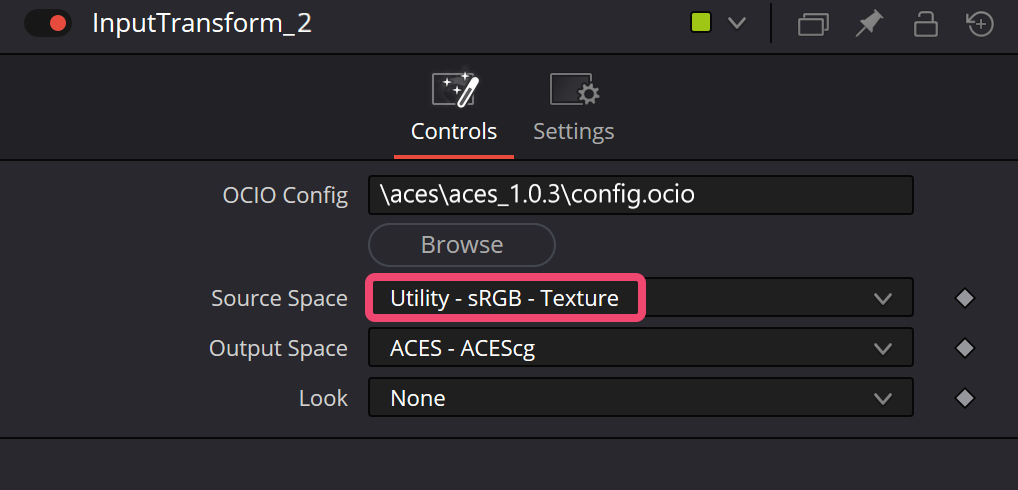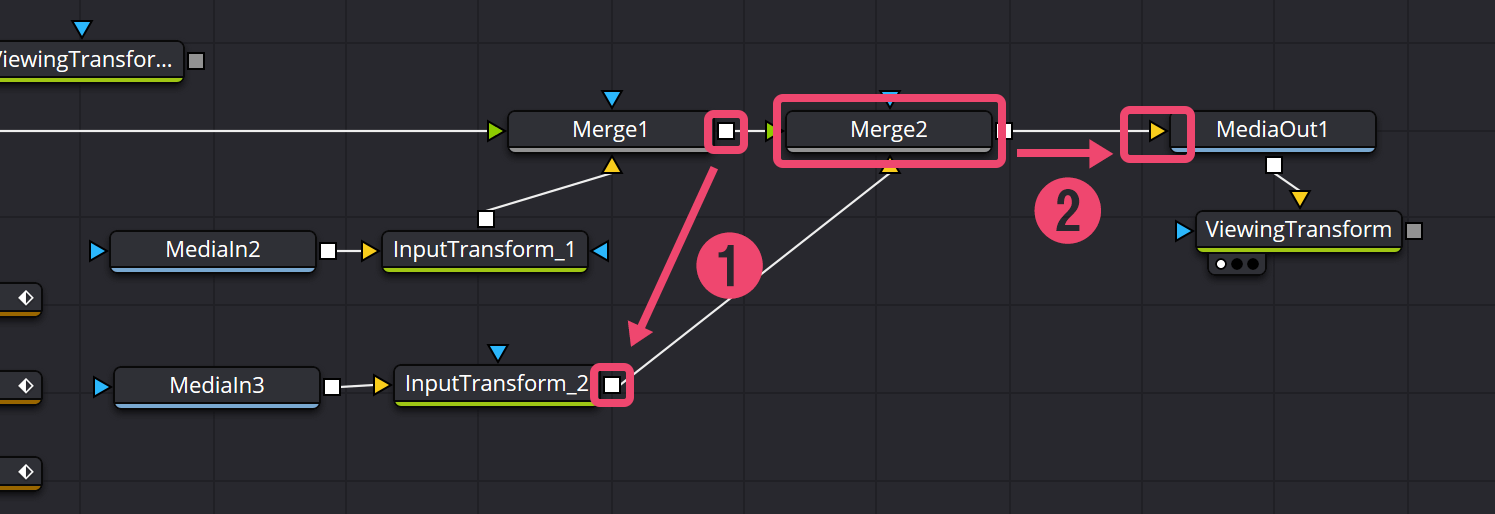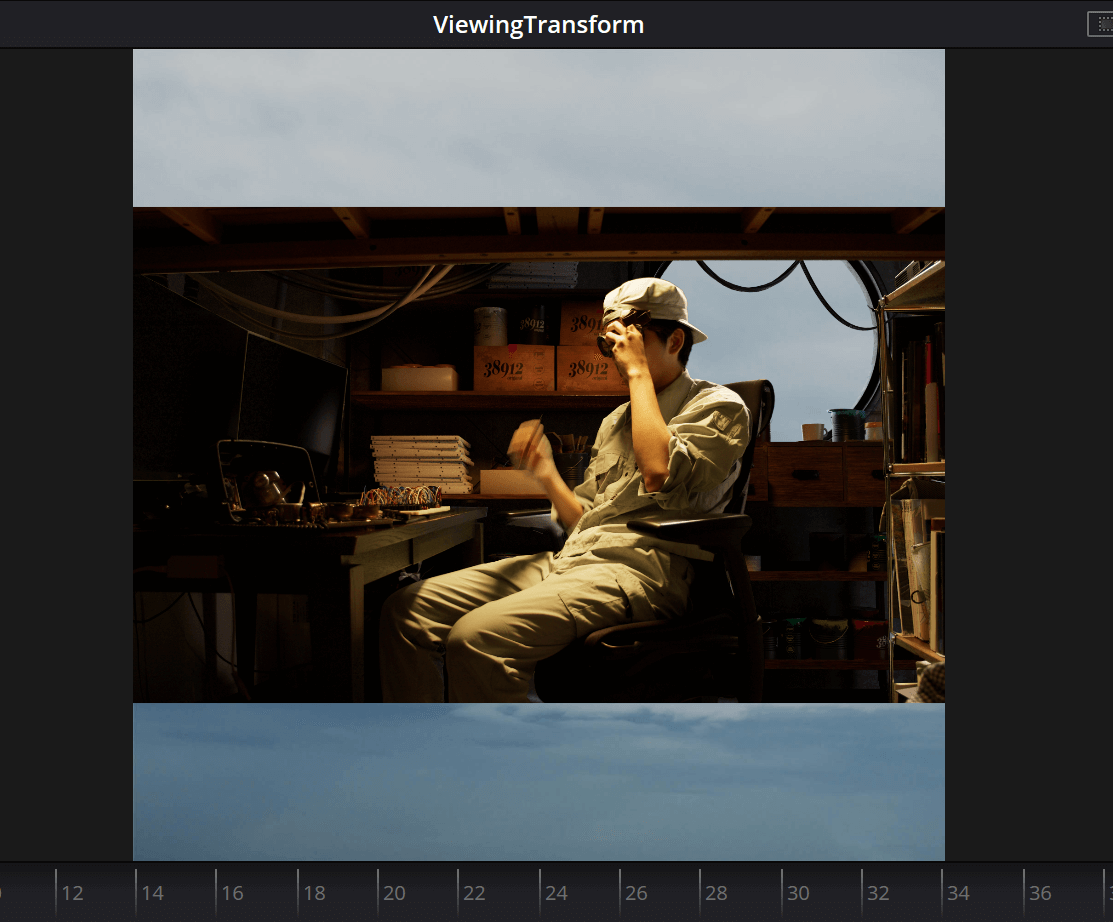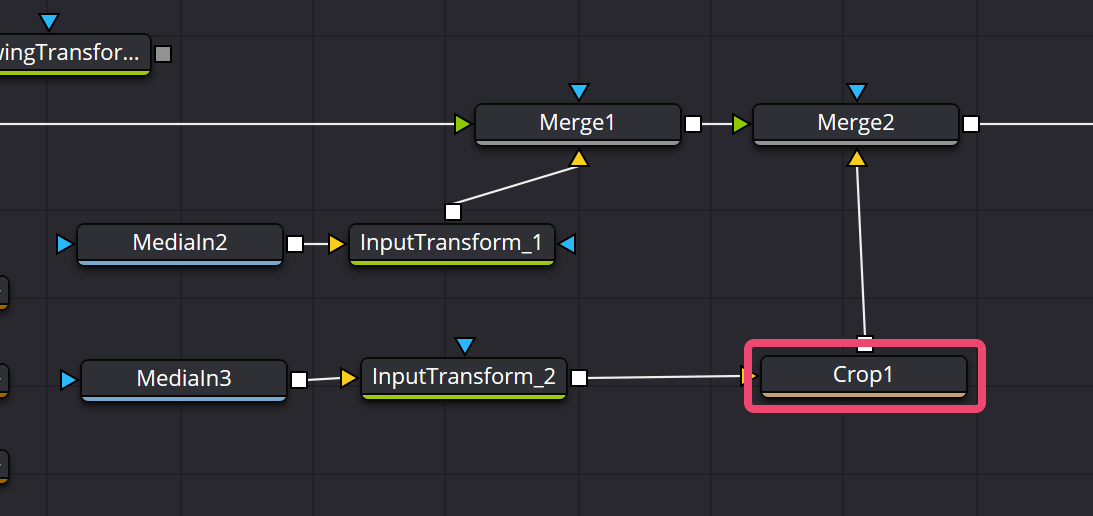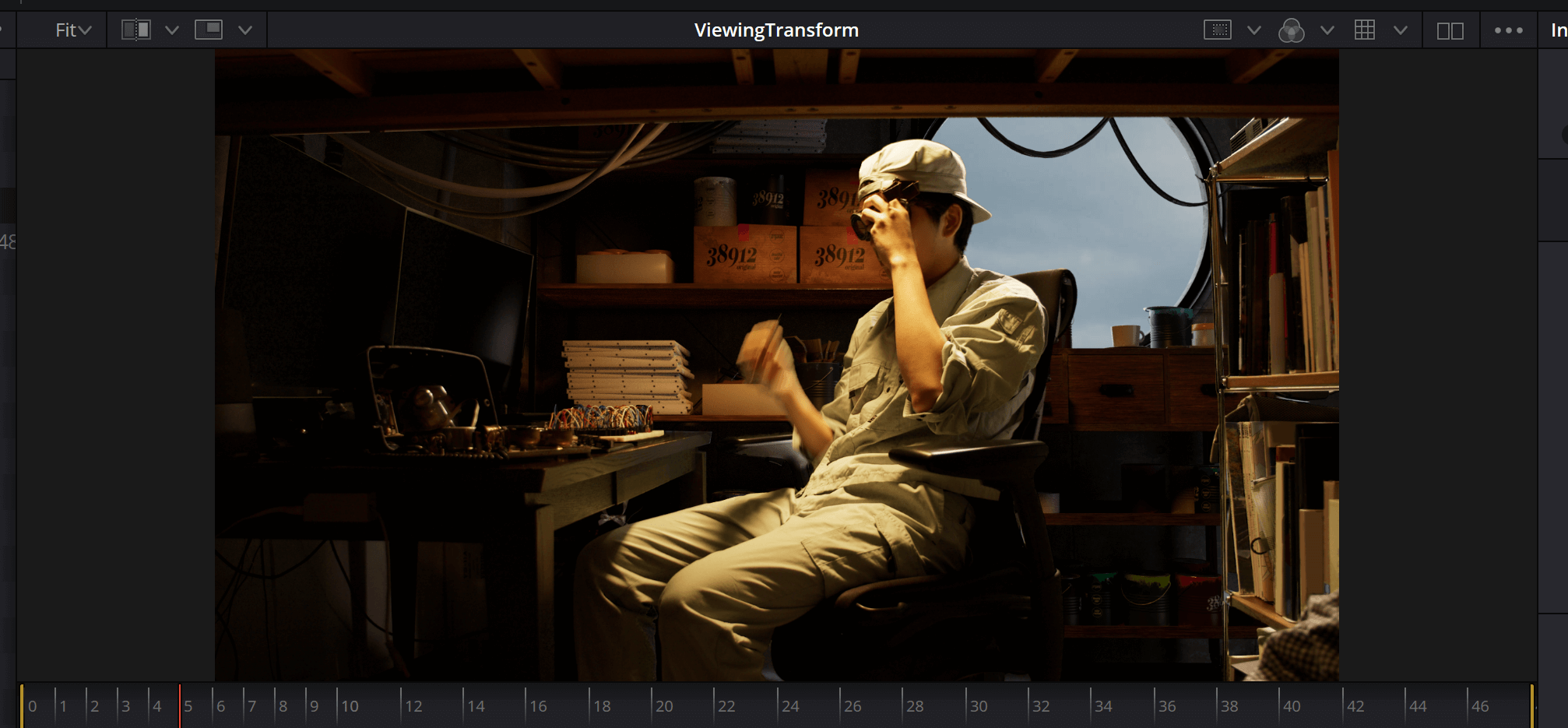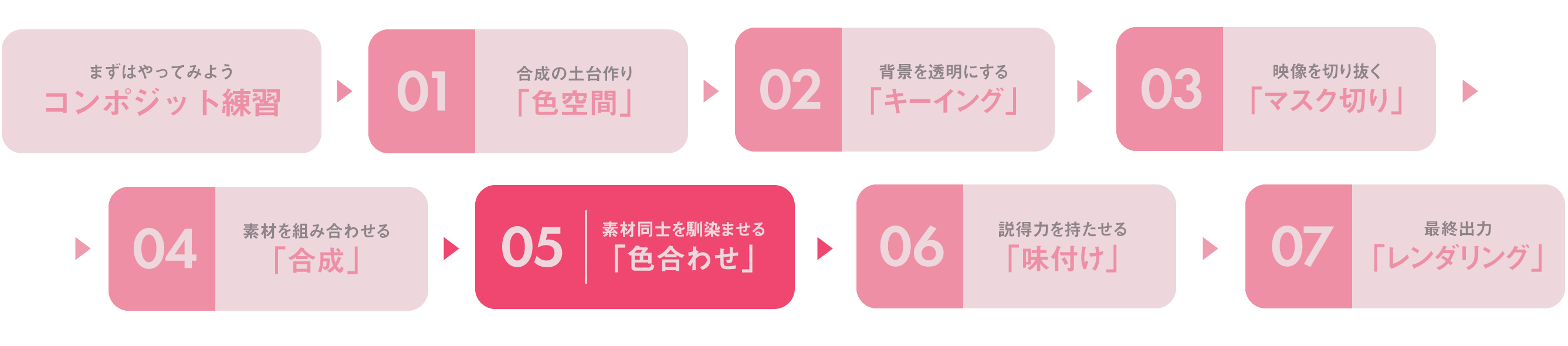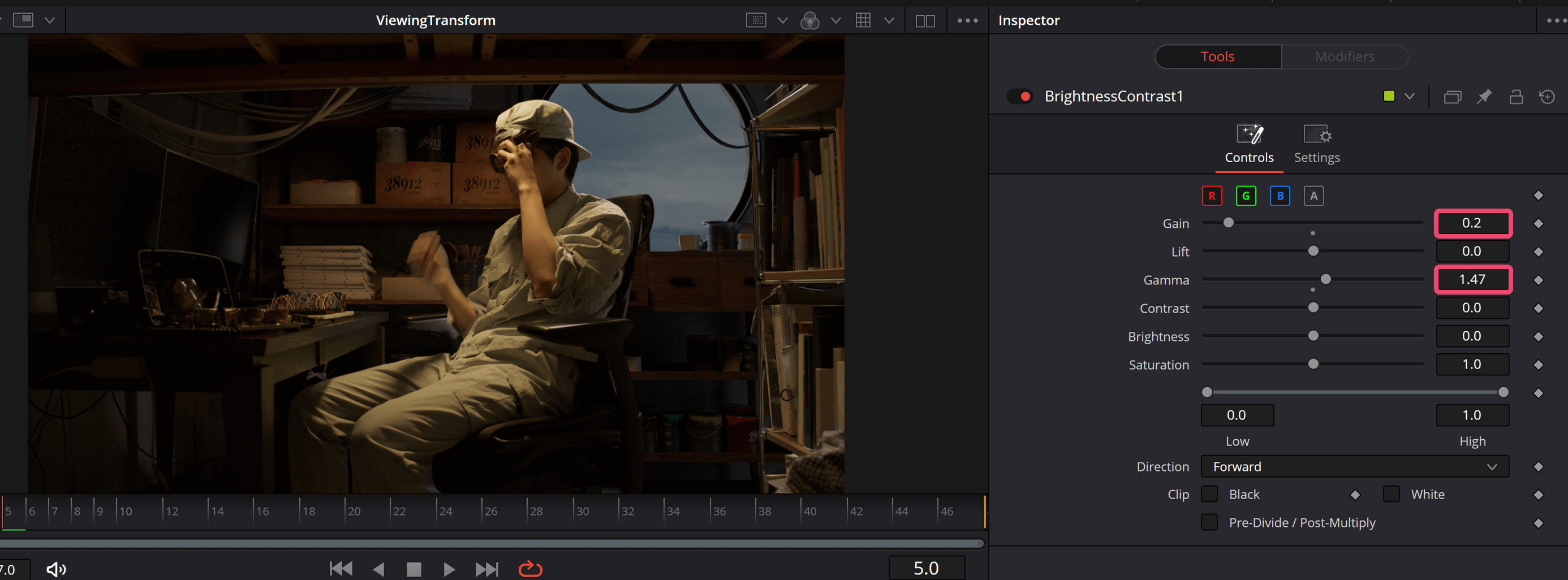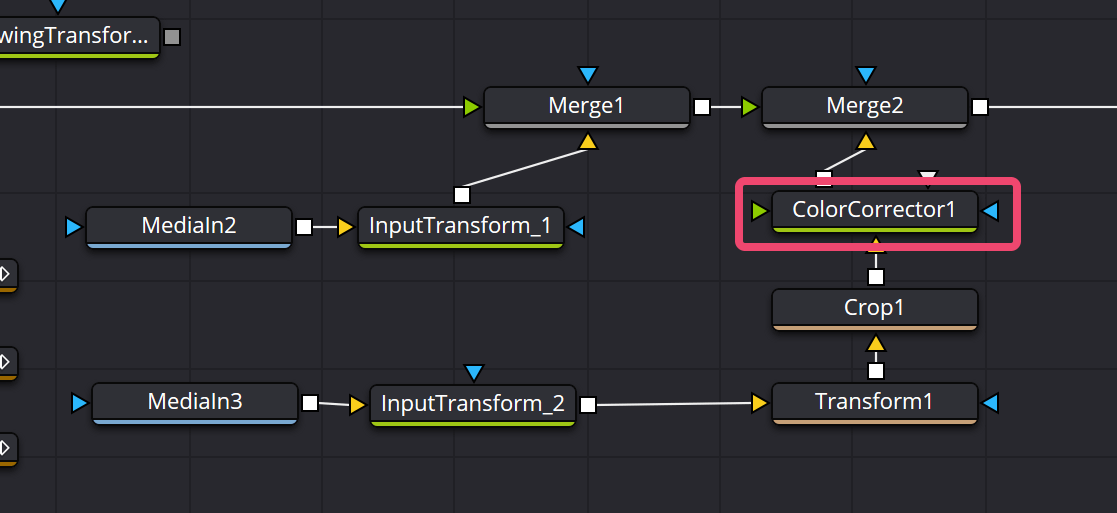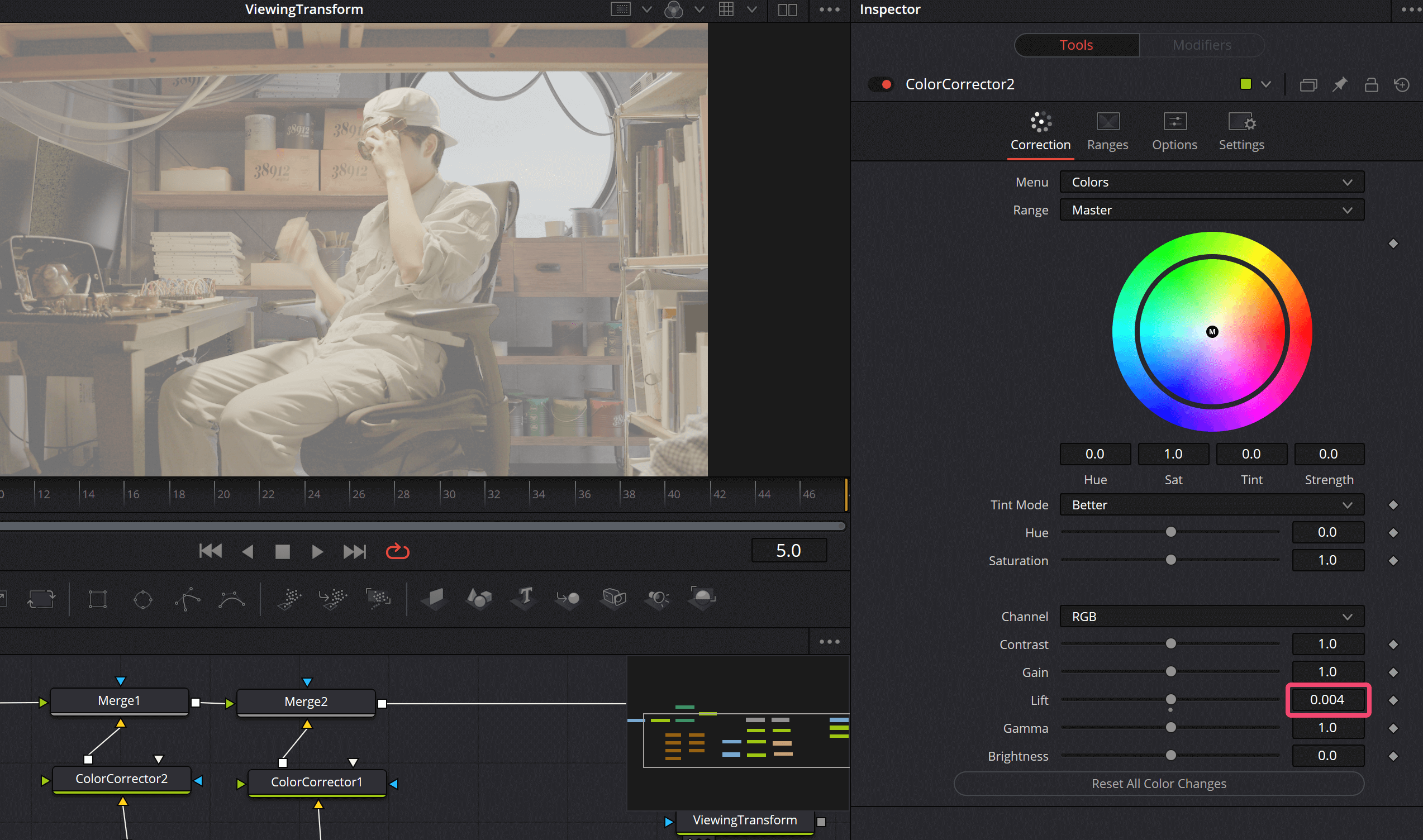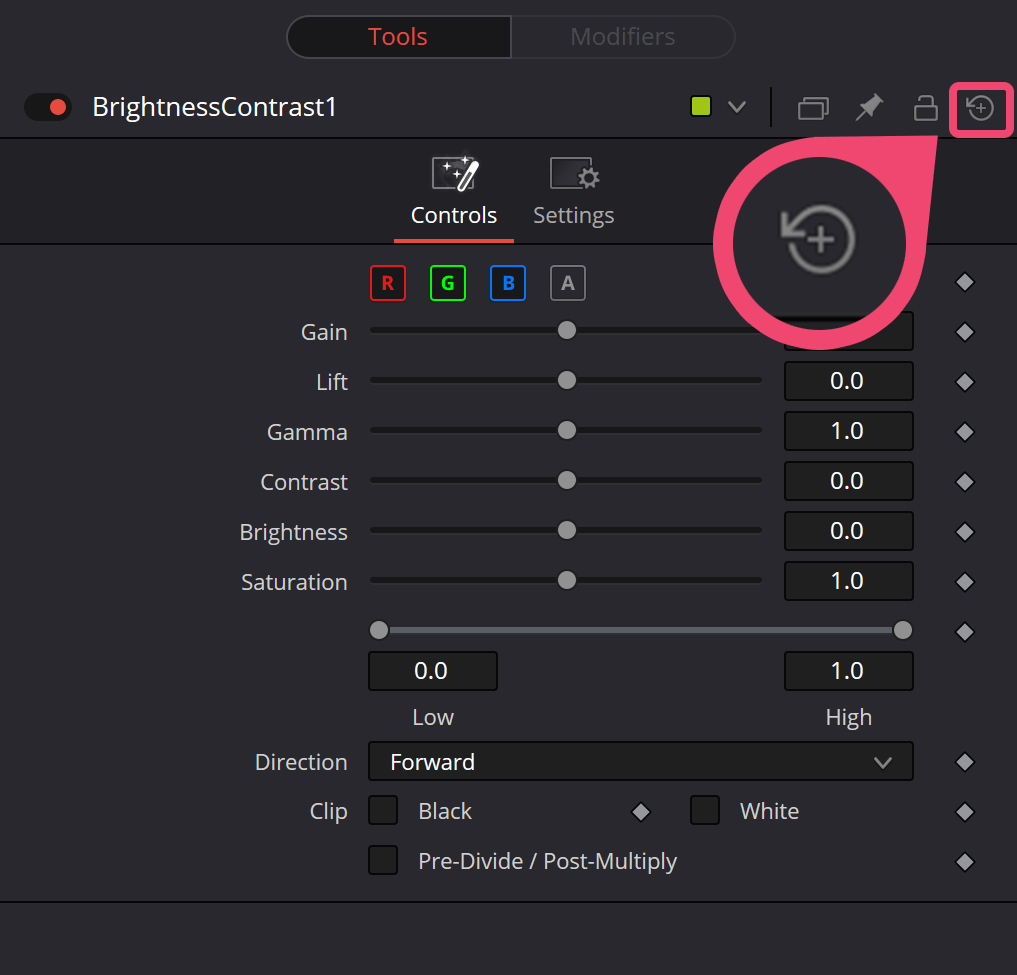04:「マージ」ノードで素材を合成してみよう!
いよいよ実写素材とCG素材を組み合わせます。
【実践】よくわからなくてもOK!まずは手順通り触ってみよう!
〈Step 0〉素材の入力ノード
▲【01】[MediaIn1]ノードの次の[InputTransform]ノードをコピー&ペーストしておきます
▲【02】コピー&ペーストした[InputTransform_1]ノードのプロパティの[Source Space]を[Utility-Linear-sRGB]にします。リストを開いて[U]キーを押すと見つけやすいはずです
-
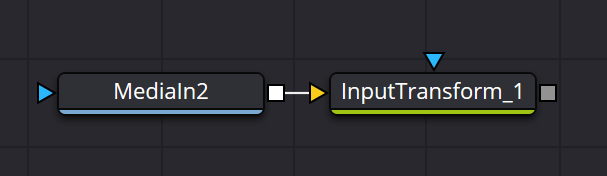
- ◀【03】CG素材[38912_CGB_linsrgb.exr]をメディアプールからノードグラフにドラッグ&ドロップし、先ほどコピー&ペーストした[InputTransform_1]ノードに接続します
〈Step 1〉CG画像を合成する
▲【04】[DeltaKeyer1]ノードの出力ソケットと[InputTransform_1]ノードの出力ソケットを接続します
▲【05】接続すると[Merge1]ノードが自動で追加されます。ノードがごちゃごちゃしてしまうので、画像のようにノードの位置を動かして整理してください。[Merge1]ノードの出力ソケットと、[MediaOut1]ノードの「黄色」の入力ソケットを接続します
▲【06】CGと実写が合成されました
〈Step 2〉マットペイントを合成する
-

- ◀【07】先ほどと同様にメデイアプールからマット[38912_MattePaintB_srgb.jpg]を読み込みます。最初の[MediaIn1]の隣の[InputTransform]をもうひとつコピー&ペーストし、[MediaIn3]と接続します
▲【08】[InputTransform_2]ノードのプロパティ[Source Space]は[Utility-sRGB-Texture]にします
▲【09】①[Merge1]ノードの出力ソケットと[InputTransform_2]の出力ソケットを接続し、②追加された[Merge2]ノードを[MediaOut1]ノードの「黄色」の入力ソケットに接続します
▲【10】マットペイントが合成されましたが、上下にはみ出てしまいました。これは、Fusionでは最も後ろの画像のサイズが出力サイズになるためです
▲【11】[Ctrl+Space]でノード検索窓を開き、[Crop(Crp)]ノードを検索し追加します。[InputTransform_2]ノードと[Merge2]ノードの間に[Shift]キーを押しながらドラッグで割り込ませます
▲【12】画像が元のFull HDサイズ(1,920×1,080)に戻りました
-
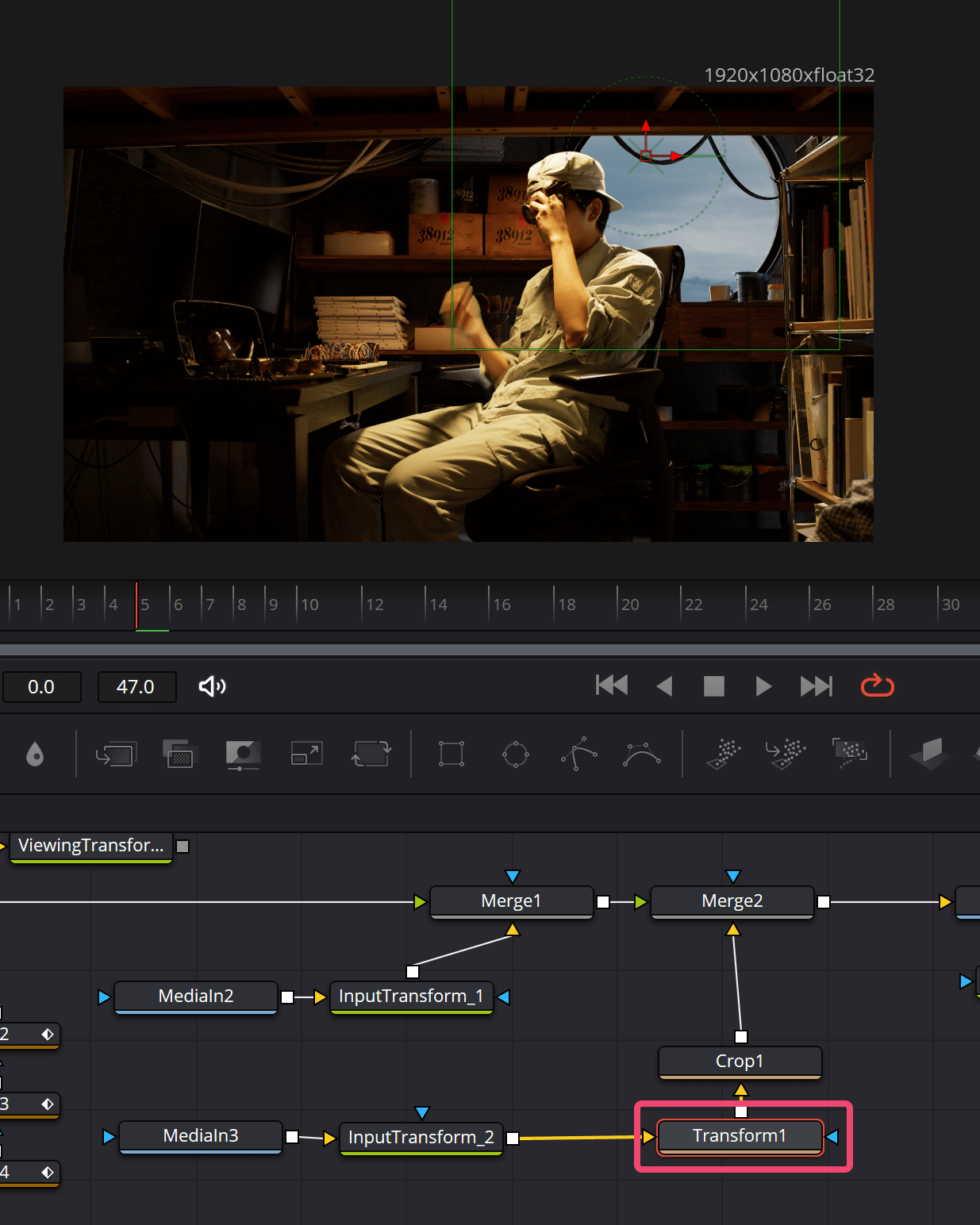
- ◀【13】[Ctrl+Space]で検索し[Transform(Xf)]ノードを追加します。[InputTransform_2]ノードと[Crop1]ノードの間に[Shift]を押しながら割り込ませると、マットペイントの位置やスケールを自由に変えることができます
[Ctrl+S]でプロジェクトを保存しておきましょう。
【理論】なぜこうするの?
今回、単純に重ねただけでもある程度自然に合成できているように見えます。これは土台として色空間が合っていて、かつCGのライティングを実写のライティングに合わせてレンダリングしているためです。
05:素材の「色合わせ」をしてみよう!
素材と素材の色を合わせて合成を馴染ませていきます。
【実践】よくわからなくてもOK!まずは手順通り触ってみよう!
〈Step 0〉明るさプレビュー用のノード
-
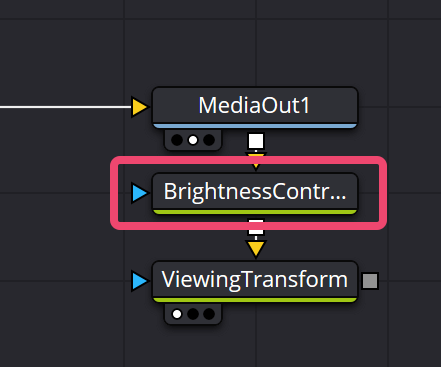
- ◀【1】まず、プレビューの明るさを変えるためのノードを設置します。[Ctrl+Space]から新しく[Brightness/Contrast (BC)]ノードを検索して追加し、ノードの最後の[MediaOut1]ノードと[ViewingTransform]ノードの間に割り込ませます
▲【2】追加した[BrightnessContrast1]ノードのプロパティの[Gain]や[Gamma]を変えて、暗いところや明るい箇所が自然に合成されているか確認することができます。空が暗い気がします
[Gain]は明るさ全体を上げ下げするイメージで、[Gamma]は最も明るい点と暗い点を固定したまま中間の明るさだけを上げ下げするイメージです。この2つは、色合わせする際の確認にとても便利です。
〈Step 1〉空の露出を合わせる
▲【3】新しく[Color Corrector (CC)]ノードを追加し、[Crop1]ノードと[Merge2]ノードの間に割り込ませます
▲【4】[ColorCorrector1]ノードのプロパティ、[Gain]の値を[5]程度まで上げると、窓の外が自然な明るさになりました
〈Step 2〉CGの「ブラックポイント」を合わせる
▲【5】プレビュー用の[BrightnessContrast1]ノードのGammaを[4.0]くらいに上げてみます。椅子の暗い部分とCGの右の棚の暗い部分をよく見るとわかりますが、実写とCGで「ブラックポイント(最も暗い点)」が合っていません。CGの暗部が暗すぎますね
▲【7】[ColorCorrector2]ノードのプロパティ、[Lift]の値を[0.004]にすると、実写とCGの「ブラックポイント(最も暗い点)」が合致しました
▲【8】ちなみにビュー上にマウスカーソルがあるとき、画面左下にカーソルの位置のRGB値が表示されます。実写とCGで、これが近い値になるように調整していくのがオススメです
[Ctrl+S]でプロジェクトを保存します。
【理論】なぜこうするの?
素材の色を馴染ませるには「露出(明るさ)」「色温度(暖かさ)」「ホワイトポイント(最も明るい点)」「ブラックポイント(最も暗い点)」「彩度(鮮やかさ)」といったものを合わせる必要があります。今回は簡易的に空のマットペイントの「露出」とCGの「ブラックポイント」を実写と合わせました。