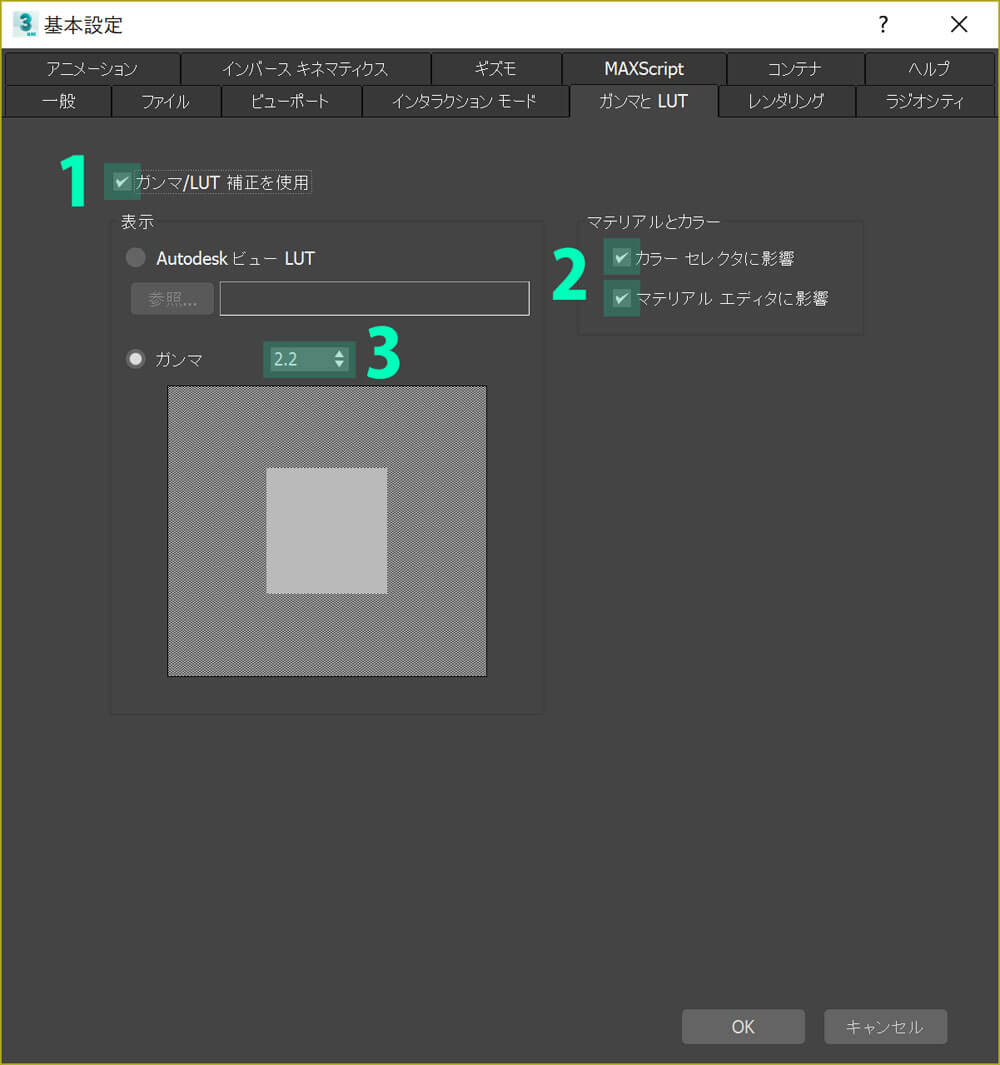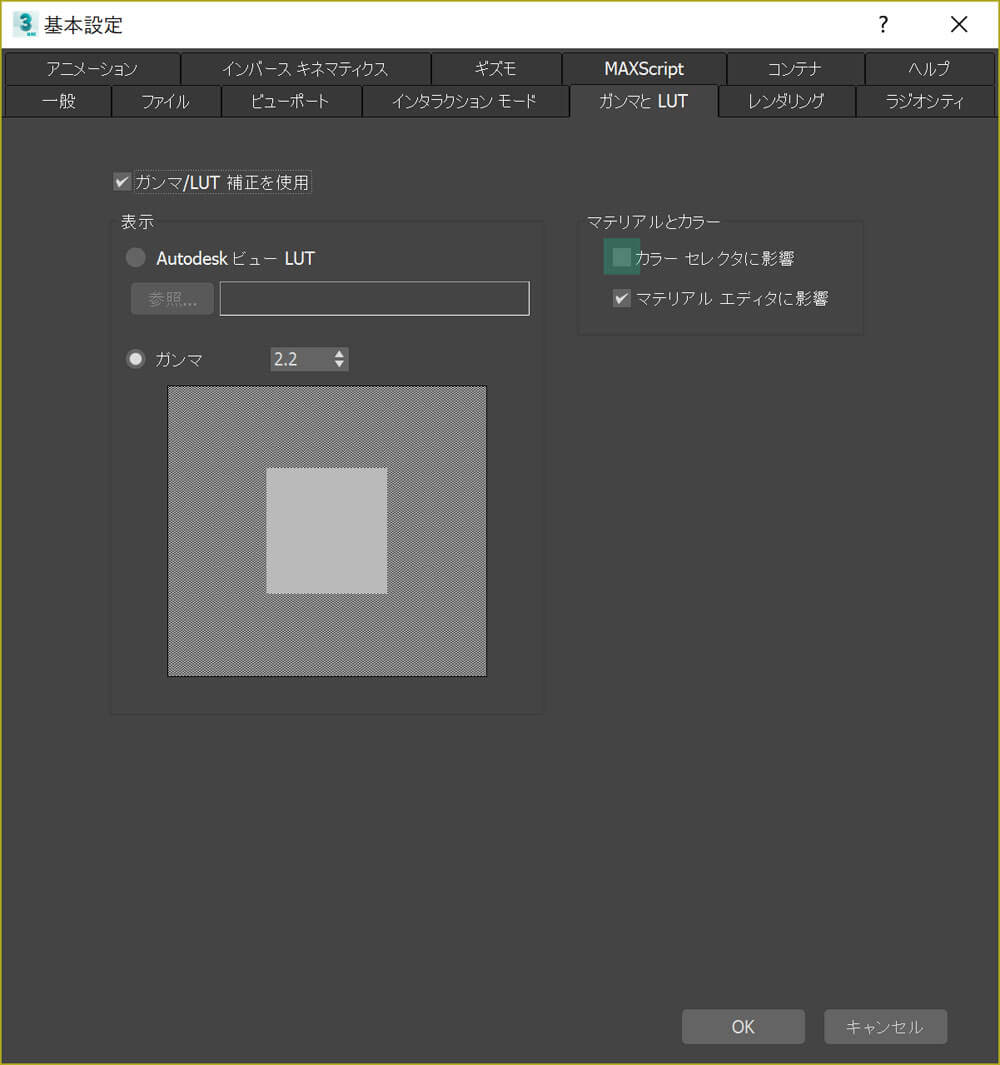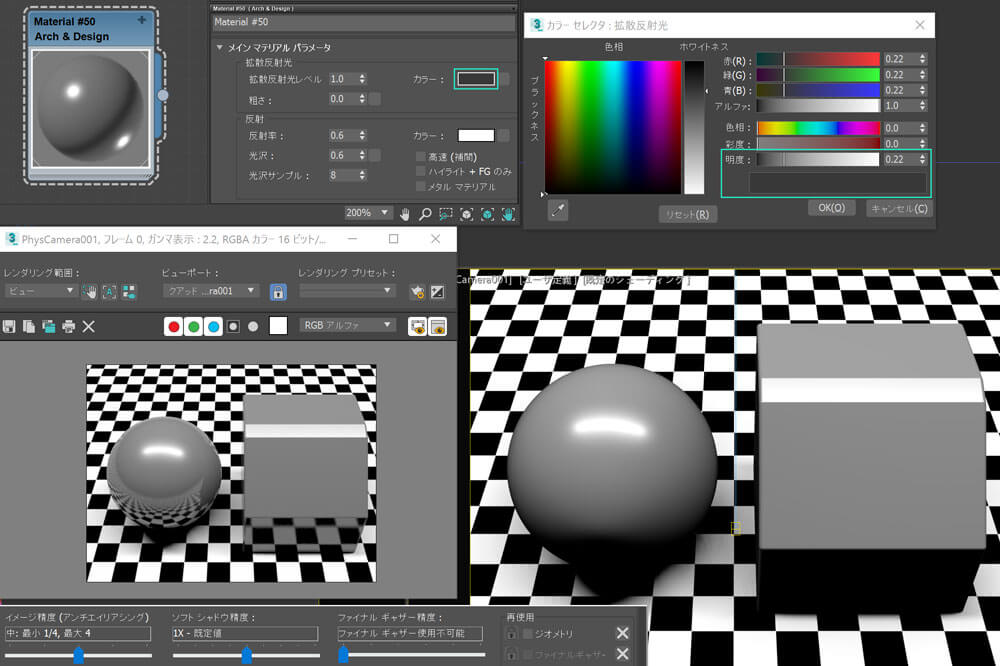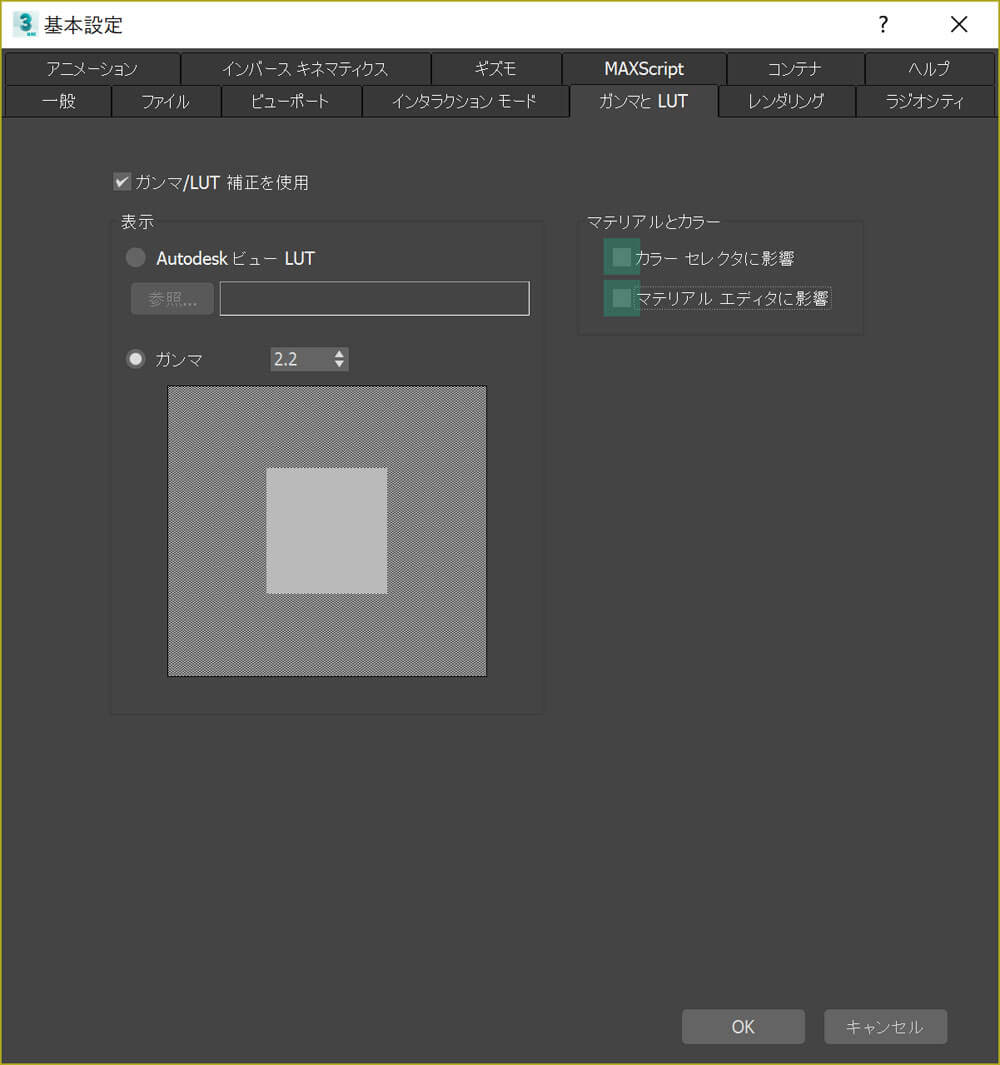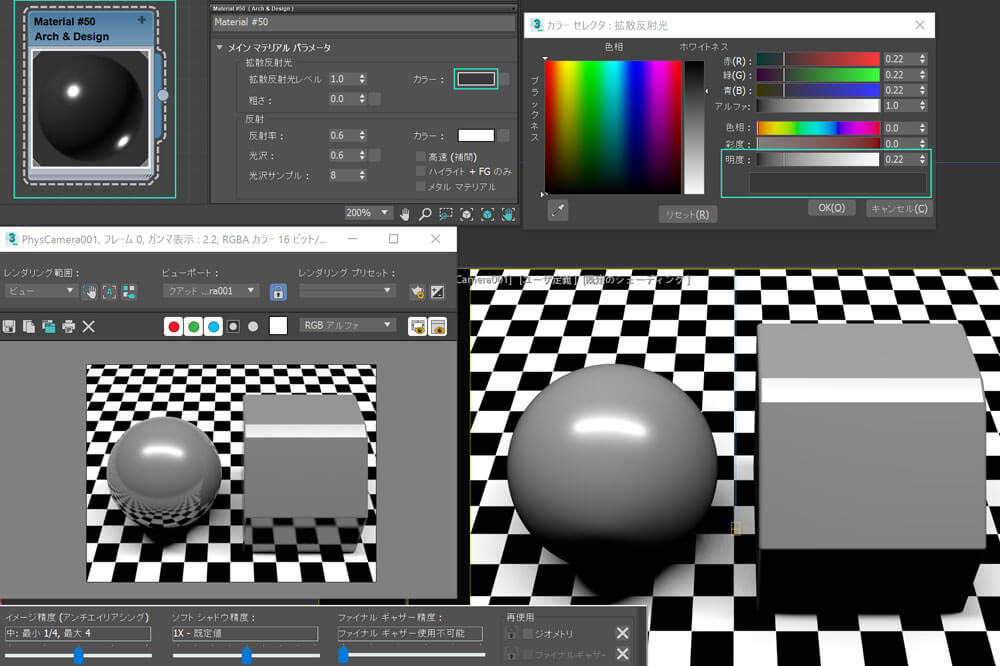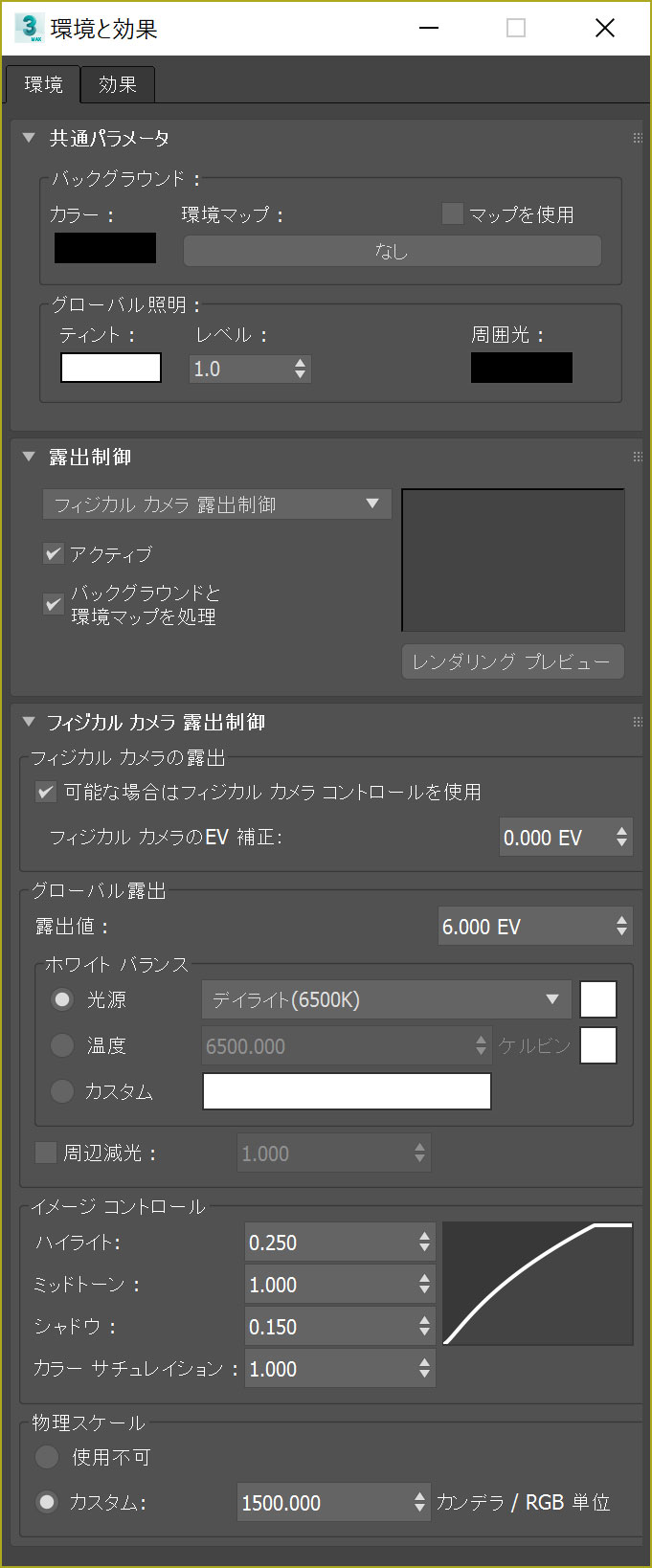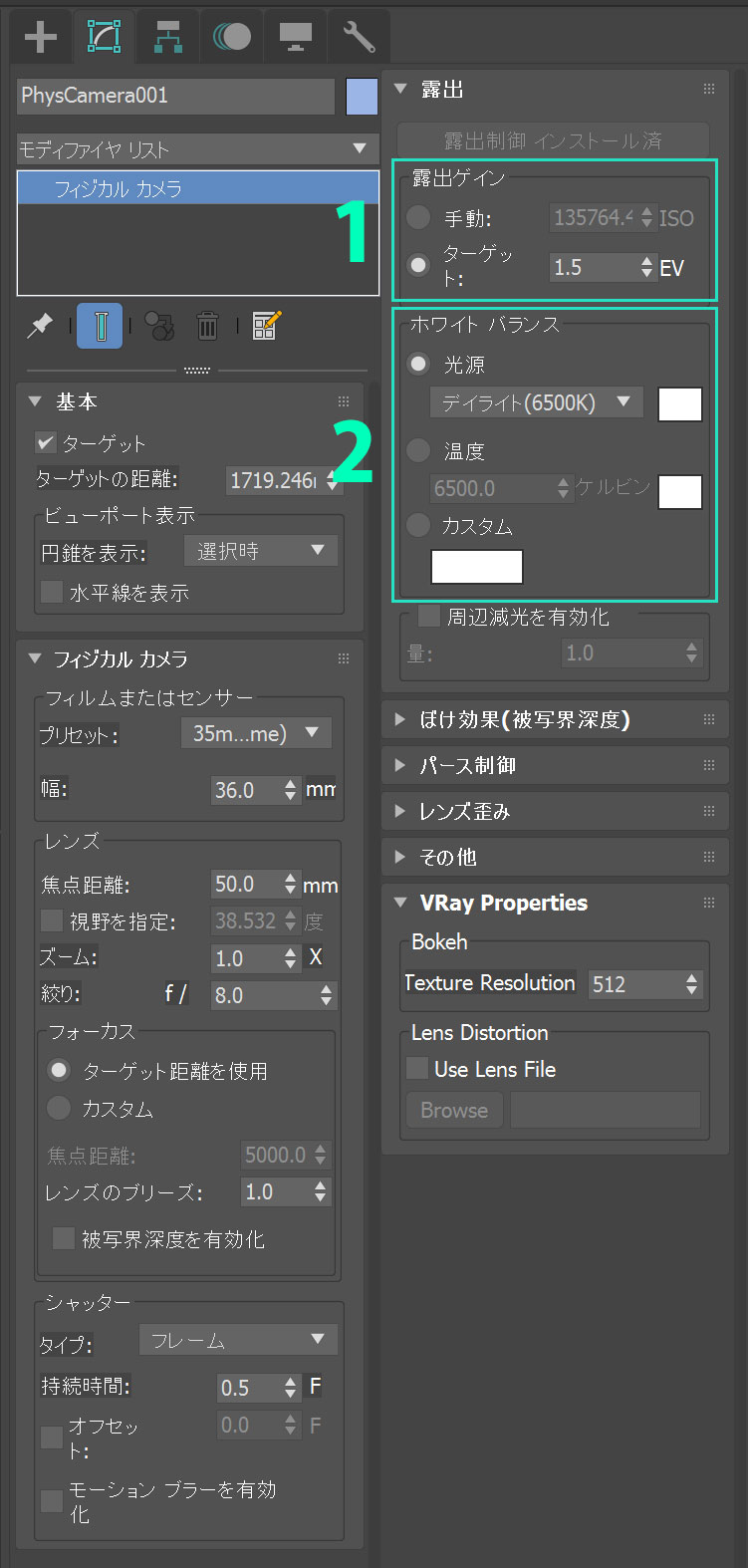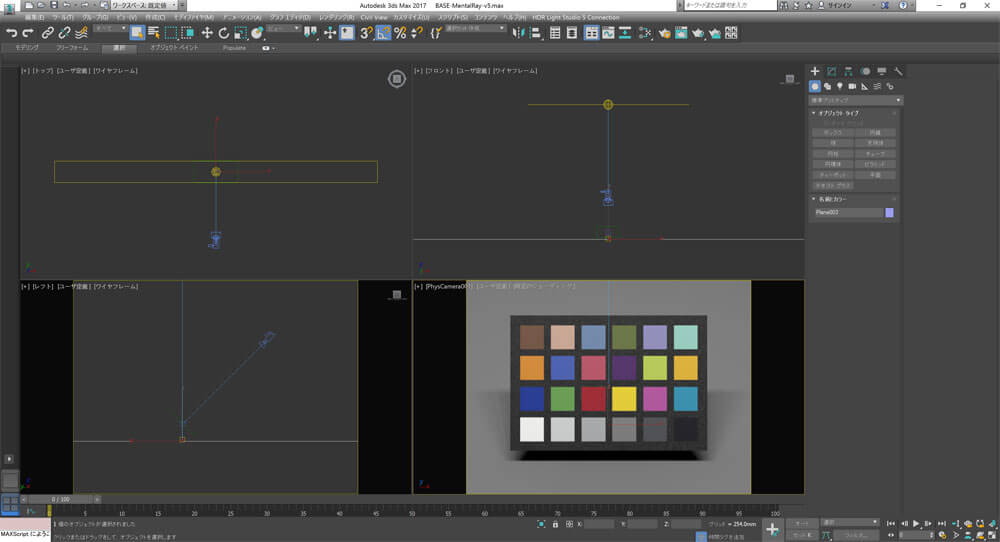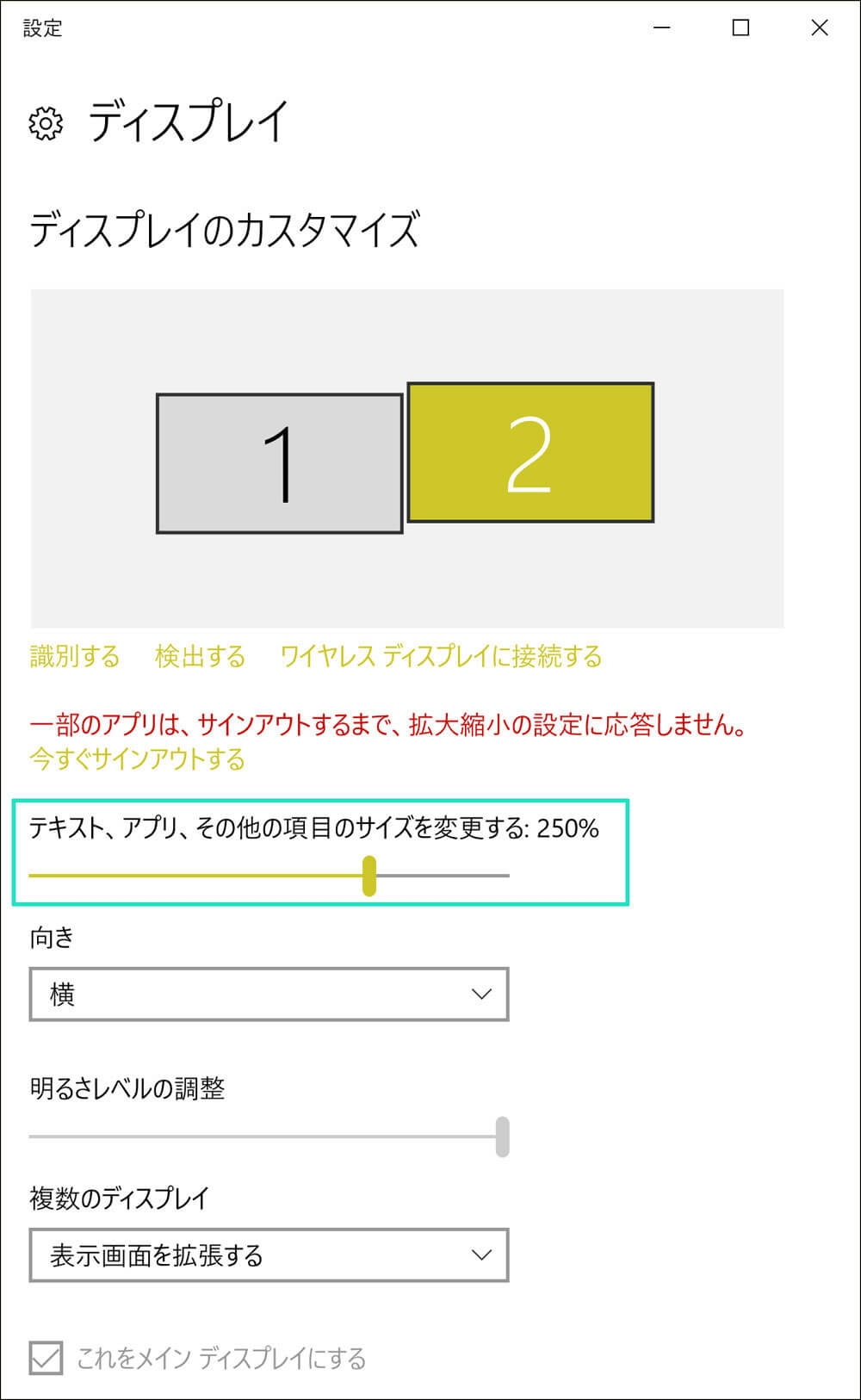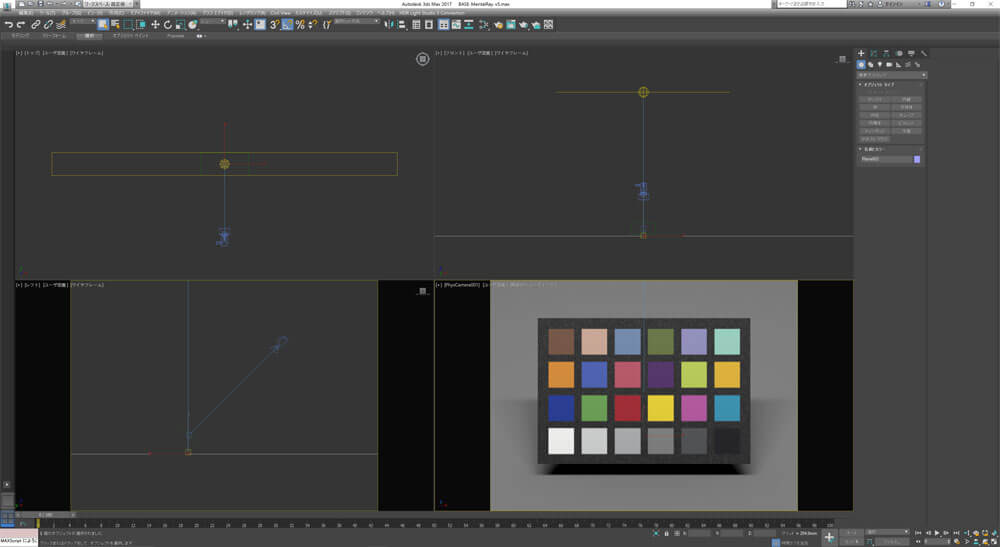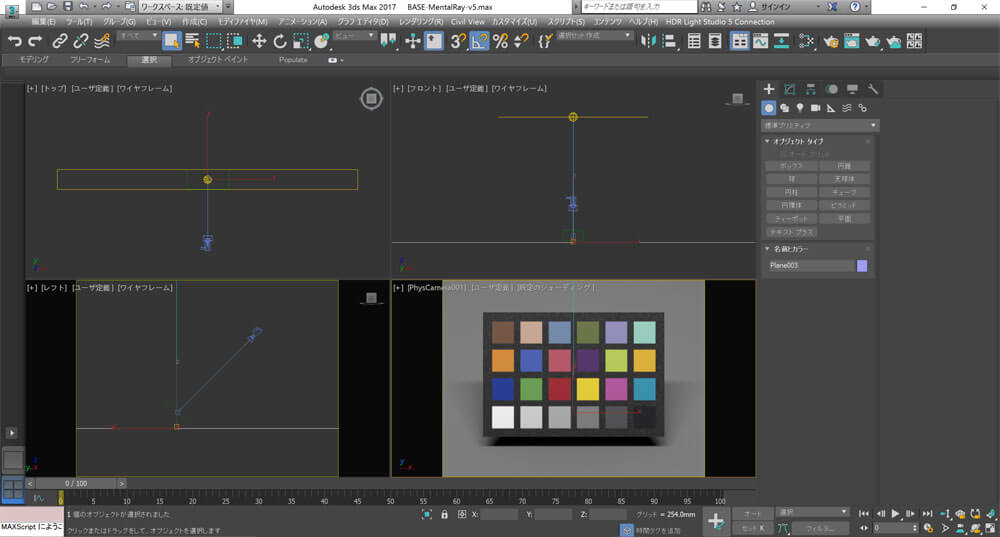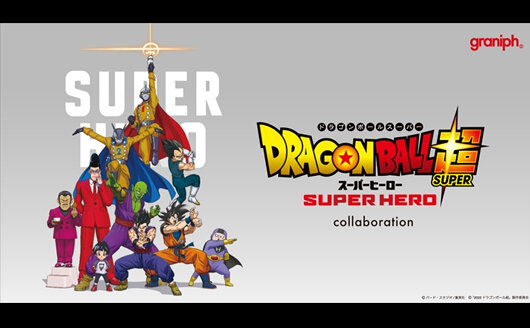こんにちは、パーチの長尾です。今回は、3ds Maxの最新バージョン2017で、カラーマネジメントに関する機能について検証します。まずは、カラーマネジメント機能について検証した後、次に3ds Max 2016から標準になった「フィジカルカメラ」について、カラーマネジメントに関わる点を検証していきます。
3ds Max 2017「カラーマネジメント設定」
3ds Maxのカラーマネジメント設定は、「ガンマ設定」で行います。
図1:ガンマ設定 3ds Max 2017
メニューバーから「レンダリング」タブを開き、「ガンマ/LUT設定」をクリック。表示された画面で以下3項目を設定する
【1】「ガンマ/LUT補正を使用」にチェックを入れて、ガンマ設定機能をONにする
【2】「マテリアルとカラー」でカラーセレクタとマテリアルエディタの色にもガンマがかかるように、両方をONにする
【3】ガンマ2.2が選択されていることを確認。ただし特別なワークフローで異なるガンマ値を利用している場合はそちらに合わせる
以前の連載では、過去のバージョンを紹介しています。旧バージョンをご利用の方は、参考にしてみてください。
3ds Max 2013(第5回)
3ds Max 2015(第16回)
3ds Max 2015と比べ、設定項目に変更はありません。また、カラーマネジメント機能を検証したところ違いはありませんでしたので、図1のように設定すれば、カラーマネジメント機能は有効になります (検証結果の詳細も後述します)。
図1の【3】ガンマ値に関しては、自社のパイプライン、もしくはプロジェクトごとのパイプラインに従って定めた「カラープロファイル」と同じガンマ値を設定してください。カラープロファイルについては、こちら(第3回)を参考にしてみてください。
検証結果「マテリアルとカラー」
図1の【2】「マテリアルとカラー」をチェックしないと、カラーセレクタとマテリアルエディタにカラーマネジメントが適用されません。セミナーなどを行なった際に「これらの設定をONにすべきかどうか」という質問をよく受けます。ONにしてしまうと、カラーセレクタの値がこれまでと大幅に変わってしまうため、なるべくONにしたくないという方が多くいるためです。
例えば、これまで50%の濃度をもつグレーは、「R 0.5、G 0.5、B 0.5」と設定していました。しかし、カラーマネジメント機能をONにすると、だいたい「R 0.22、G 0.22、B 0.22」くらいになります。これは、ガンマ値が「2.2」だった場合の値です。ガンマは中間の濃度を調整する機能ですので、ONにすることで濃度が変わり、50%グレーの数値も変化するという仕組みです。
図2は、カラーマネジメント機能を全てチェックした状態です。左上「マテリアルエディタ」のマテリアルのプレビュー、右上「カラーセレクタ」の選択した色、左下「レンダリングウィンドウ」のレンダリング画像、右下「作業ウィンドウ」の画像。全ての色が共通になっています。
図2:全てチェックした状態
図3のように、「カラーセレクタに影響」のチェックのみを外してみます。図4は、その場合の作業画面になります。緑の枠で囲われた部分の色を見てみると、かなり濃度が濃くなっているのがわかります。しかし、それ以外の画面、左上、左下、右下はカラーマネジメント機能が動作しているので正しい色で一致しており、カラーセレクタだけが異なっているのがわかります。
図3:設定画面「カラーセレクタに影響」のみを外した状態
図4:作業画面「カラーセレクタに影響」を外した状態
図5のように、「カラーセレクタに影響」、「マテリアル エディタに影響」の両方のチェックを外してみます。図6は、その場合の作業画面になります。先ほどと同様に、緑色の枠部分だけが異なっているのがわかります。
図6:設定画面「カラーセレクタに影響」、「マテリアル エディタの影響」の両方を外した状態
図6:作業画面「カラーセレクタに影響」、「マテリアル エディタに影響」の両方を外した状態
このような理由から、全てのチェックをONにした状態がカラーマネジメントの推奨環境となります。
[[SplitPage]]検証結果「レンダリングと入出力」
次に、レンダリング結果の見た目が、入力されたマテリアル画像や、保存したあとにポスト処理ソフトで表示した画像の見た目と一致するかについて検証します。図7は、レンダリング画像とオリジナル画像(マテリアルとして貼り込んだ画像)での比較です。ほぼ一致していることがわかります。
図7:レンダリング画像とオリジナル画像での比較
この画像は、下記の手順によって作成されました。
- 1:オリジナル画像をPhotoshopで用意
- 2:3ds Maxでマテリアルとして貼り込み
- 3:レンダリング
- 4:レンダリング画像を保存しPhotoshopで開き比較する
この方法により、レンダリングと入出力が正しく行われているかを判断することができます。詳しい方法についてはこちら(第8回)を参考にしてみてください。
フィジカルカメラ
フィジカルカメラは、従来のカメラに比べて現実世界のカメラ設定が可能になりました。
これまではカメラの画角などはカメラオブジェクトの「修正タブ」で設定し、露出などは図8の【環境と効果】で設定していました。
図8:「環境と効果」設定ウィンドウ
フィジカルカメラでは、露出の制御もカメラオブジェクト側で設定可能になりました。しかし従来どおり【環境と効果】の設定も残っていて、どちらを優先するか決めることができますので、注意してください。
カラーマネジメントに関わる部分は、図9の1「露出ゲイン」と、2「ホワイト バランス」です。
図9:フィジカルカメラの「修正タブ」
現実のカメラで露出を決めるときには、「絞り」と「シャッタースピード」を設定すると思います。それに加えて、デジタルカメラではあまり意識することがなくなった「ISO感度」の3つが露出を決定するのに必要な設定となります。ちょっと乱暴ですが、わかりやすく説明すると、これら3つの設定は、撮影現場の「光の量」をそれぞれで分け合うような感じです。露出ゲインは、光の量「EV」を表しています。
フィジカルカメラでは、この値でカメラに入ってくる光の量を制御しているので、画像を明るくしたり暗くしたりする場合、この値を調整します。また、露出については、図10【環境と効果】にある「露出制御」という、現実世界でカメラを使ったときのような効果を再現する機能が付いています。これらは、制御方法によって露出が異なりますので、変更した際には露出を調整するようにしてください。
図10:「環境と効果」の露出制御
図9の2「ホワイトバランス」は、一番白い部分の色を制御します。カラーピッカーを選んで「R 255、G 255、B 255」の白にしてください。この機能は、カメラから見える色を変えたら、どのように見えるかをシミュレーションするような機能なので、制作環境は白にすることをおすすめします。
[[SplitPage]]HiDPI対応
3ds Max 2017からHiDPIに対応しました。高密度のモニタを使用しても、アイコンやメニューなどが小さくなるといった問題がなくなります。では、弊社で使用している「EIZO ColorEdge CG248-4K」というモニタで検証してみましょう。OSはWindows 10を使用しています。
図11は、3ds Max 2016を23.8型の4Kモニタに表示した際のスクリーンショットです。メニュー、アイコン、ボタン内の文字などが非常に小さくなっているのがわかると思います。これは、4Kモニタの画素密度が高いため、文字などを従来のドット数で描画すると相対的に表示サイズが小さくなってしまう現象です。
図11:3ds Max 2016スクリーンショット
図12は、3ds Max 2017を23.8型の4Kモニタに表示した際のスクリーンショットです。こちらはまったく違和感がなくなっています。3ds Max 2017からは表示するモニタの解像度に合わせて、自動的に、コンテンツの解像度は保ったまま文字・アイコンが適切なサイズに拡大されるようになりました。
図12:3ds Max 2017スクリーンショット
3ds Max上の文字・アイコンの拡大率はOS(Windows 10)のディスプレイ設定に追随します(図13)。
図13:Windows 10ディスプレイ設定
緑枠部分のスライダーで、文字の拡大率を調整できます。CG248-4KをWindows 10で使った場合、初期設定は拡大率200%になっています。
メニュー・アイコン・文字サイズの拡大縮小が行えるので、高密度モニタでも自分に快適なサイズで作業できます。
図14:3ds Max 2017スクリーンショット(150%表示)
図15:3ds Max 2017スクリーンショット(250%表示)
図12は、200%に拡大した表示でした。図14は150%、図15は250%で表示したものです。
このように3ds Max 2017はHiDPIに対応しているので、高密度モニタを導入、または導入予定の方は3ds Max 2017の使用をおすすめします。
HiDPI対応はソフト側に依存するためこれまでは非対応ソフトの使用を控えるか、4K対応モニタの使用を控えていましたが、これで安心して使用することができてホッとしています。
EIZO ColorEdge
カラーマネジメントには「モニタを基準として決めたカラープロファイルに調整する」作業が必須となりますが、カラープロファイルに合わせて調整するにはハードウェアキャリブレーションが可能な【カラーマネジメント対応モニタ】が必要となります。EIZOのカラーマネジメントモニタ「ColorEdge」は、クリエイティブ業界で多く導入されていて、弊社で使用しているモニタも全てEIZOの製品です。 EIZOさんのホームページには、EIZOモニタを使用している制作会社70社以上を紹介するページもありますので、チェックされてみてはいかがでしょうか。
また、CGWORLD.jpの運営元であるボーンデジタルさんで開催される各種3DCGソフトのトレーニング(詳細はこちらから)もColorEdgeが使われていますので、これから導入を検討してみようという方は、触れてみるいい機会かもしれません。
今回は、新しいバージョンになった3ds Maxのカラーマネジメントを検証してみました。3ds Max 2017を導入する際の設定にお役立てください。モニタやカラマネの基礎知識については本連載やAutodesk AREA JAPANのコラムを見直してもらえると参考になるかと思います。
次回は、Maya 2017でのカラーマネジメント設定の解説を予定しています。
TEXT_長尾健作(パーチ)
▼Profile
長尾健作(ながおけんさく)
広告写真制作会社(株)アマナにて、3DCG制作などの事業立ち上げを行なった後、(株)パーチ を設立。広告業界・製造メーカーに向けて、3DCGによる新しい広告制作手法の導入/制作サポートを手がける。各種セミナーでは、制作業務の効率化・コスト削減を実現するためのノウハウを提供。
パーチのカラーマネージメントの導入をサポートするWebページ
perch-colormanagement.jp/
▼ Powered by EIZO
この連載は、EIZO株式会社の協賛でお送りしています。
・EIZOがお届けする「カラーマネージメントに関する基礎知識」
www.eizo.co.jp/eizolibrary/index4.html