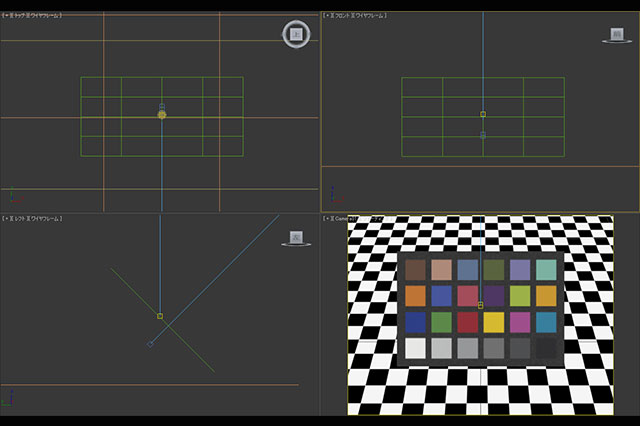こんにちは、パーチ の長尾です。前回(第7回) までの連載で、3DCG ソフトの設定方法を解説しました。これで環境は整いましたので、さっそく運用していきましょう! 今回は、3DCG ソフトでマテリアルを制作する環境を統一する方法を解説します。これまでにも他の人が作ったマテリアルを修正するといった経験があると思いますが、カラーマネジメントシステム(以下、カラマネ)を導入すれば、このマテリアル修正をなくすことができます。
ただし、照度が違うライトの中で作ったマテリアルでは色は合わないはずです。この解決策として 「標準環境」 と呼ばれる環境を作り、全員がマテリアル制作をこの環境下で行えば、色を合わせることができます。今回はこの環境を作るポイントを見ていきましょう。では、いつも通り 「一番大事なポイントを絞り込んで、難しいことをわかりやすく」 してありますので、最後までおつきあいください。
バーチャル世界(3DCG)にも照明の基準を設ける
3DCG で良いコンテンツを作りをしたい、リアリティを持たせようと思うと、「現実世界から学ぶ」 ことが多いと思います。色に関しても同じように考えると理解しやすくなります。白色電球の下で見る物と、昼光色の蛍光灯の下で見る物では色が違って見えます。このようなことがあるので、現実世界で色を判断する際には 色評価用光源 という特殊なライトの下で行います。それと同じことを3DCGソフト(バーチャル世界)の中で行えば色を正確に決めることができます。
「標準環境」を作る
3DCGソフト内でマテリアルを制作するシーンデータを 標準環境 と呼ぶことにしましょう。どのような 3DCG ソフトでも以下のポイントに気をつけて、自社の使い方にあった標準環境を作ってみてください。ここでは 3ds Max を例に、ポイントを押さえながら制作していきます。
STEP 1.評価しやすいオブジェクトを置く
まずは、マテリアルを割り当てる評価用のオブジェクトを作ってください。普段制作でよく利用するものに似た形状にするか、見本として観察するために現物に似た形状にすると評価しやすいと思います。私は製品写真を作ることが多いんですが、見本にする素材は小さく、フラットな板状の物が多いので、球と平面があるボックスを置くことにしています。透過するマテリアルをよく作る方は、オブジェクトを2重化するのも良いでしょう。また、レンダリングソフトの開発元などがシェーダの販売や無料提供などを行なっていますが、その際に利用しているオブジェクトを利用するのも良いかもしれません。
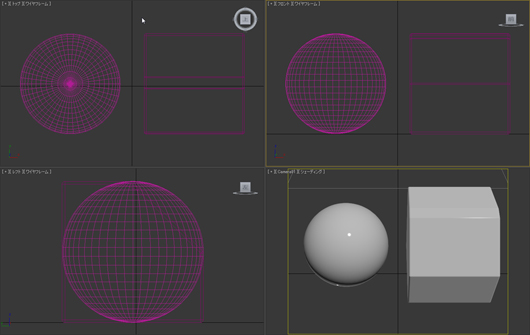
評価しやすいオブジェクトとして以下の2つが挙げられる。
球体:色の変化などを観察しやすい
ボックス:平面の見え方を観察しやすい
STEP 2.床面・カメラを作る
影・反射・透過の判定が必要になるので床面を設置します。評価しやすいように「チェックマップ」を貼ると良いでしょう。いつも一定の位置から評価できるようにカメラを設定します。
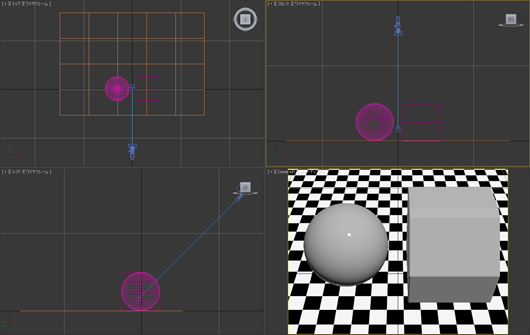
床面とカメラを設置したところ。カメラ位置はライトとの角度に気をつけることで、ディフューズ/スペキュラの観察がしやすくなる
STEP 3.照明を設定
照明はライトオブジェクトで作っても、HDR/High Dynamic Range 等で作っても構いません。あなたがよく制作するシーンに近い方が良いと思います。ただ、あまり複雑な照明はマテリアルの特性が見づらくなるのと、テストレンダリングが遅くなるので気をつけてください。
また、現物を見ながらマテリアルを制作する方は、現物を観察する環境と同じにしてみてください。私は蛍光灯スタンドの下で現物を観察しているので、それと同じ位置にライトを設置しています。その他のポイントは;
・ディフューズの確認に向いたライトを設置
・スペキュラの確認に向いたライトを設置
・回り込む光は少ない方がシャドウ部分の確認がしやすい
......といったことが挙げられます。

このサンプルでは、実物を観察する環境と同じ位置に照明を配置している。それにより、現物との比較がより行いやすくなる
STEP 4.照度を設定
照度は明るすぎても暗すぎてもいけません。まずは、評価用のオブジェクトにディフューズ反射のみで、ディフューズカラーを白(R255、G255、B255)に設定したマテリアルを割り当ててください。そして、オブジェクトの頂点が白になり、下になるにつれてグラデーションができるように照度を設定してください。
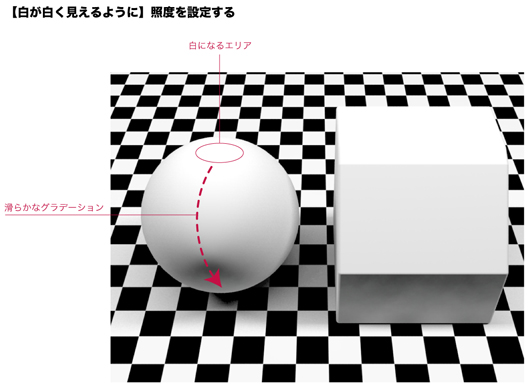
トップの白部分があまり広くならないように配慮しつつ、グラデーションが綺麗にできるように注意しながら設定を行うこと
STEP 5.その他の設定
以下に挙げたようなその他の設定については、皆さんのパイプライン(作業環境&ワークフロー)に応じて決定してください。
・環境・カメラ等の明るさ設定
・環境・カメラ等の色温度設定
・ガンマ設定
・レンダリング設定
......これで標準環境のできあがりです。この環境でマテリアルを制作し、それをデータベース化したり、制作シーンに持ち込めば、誰でも同じ色を再現することができます! なお、この標準環境を利用した際の注意点は以下の2つです。
POINT 1:標準環境の設定を変更しない
変更すると意味がなくなってしまうので、変更してほしくない設定にロックを掛けるなどすると他の作業者が利用する際も迷わなくなります。
POINT 2:制作シーンに持ち込んだ後は、マテリアルをなるべく変更しない
演出上必要な場合は変更しますが、なるべく変更を避けると再利用性が高いシーンデータができるので、作業効率を上げることができます。
カラマネ設定が適切であるか判定する方法
カラマネの設定をしている時に不安に思うのは、「これで合ってるの?」ということですよね。定規がないと長さが測れないように、色が合っているかどうか判定する方法がないといけません。
ここでは、ベストな方法を紹介します。ポイントは、基準となる 色見本 と比較することです。
代表的な色見本「ColorChecker」
カラーマネジメントの導入が進んでいる写真・印刷業界では、米 x-rite 社の色見本「Color Checker」シリーズが広く活用されています。

「ColorChecker クラシック」。厳密に管理して作成された現物と、それを測定した測定値が記録された印刷物が付いてくる
これらは厳密に管理された「色材」を使って制作された商品で、それぞれの色を正確に測定した「測定データ」が付属してきます。そのため、この色見本と同じ色でモニタで見ることができればカラーマネジメント環境が正しいことが確認できます。この製品は簡単にネット等で購入できるのでお勧めです。ちなみに私はビックカメラの店頭で購入しました。
STEP 1:測定値を入力してデジタル色見本を作る
それでは、具体的な設定方法を、順を追って紹介していきましょう。
1-1:画像モードを Lab 形式に
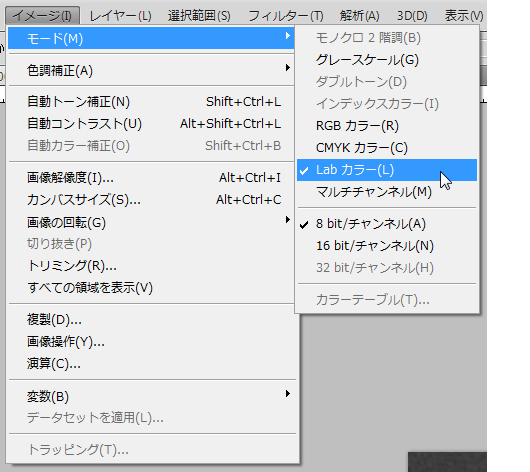
色見本の測色値は絶対値である Lab 形式で記録されている。新規ファイルを作成し、メニューバー[イメージ(I) →モード(M) →Lab カラー(L) ]を選択して画像モードを合わせる
1-2:各色を測定値で塗りつぶす

Photoshop のカラーピッカーを開くと Lab の数値が入力可能。全ての色を入力して塗りつぶす
1-3:自分のパイプラインで利用するカラープロファイルに変換
プロファイルの選び方は、「第3回:カラーマネジメントに適した機材とは?」 を参照してください。
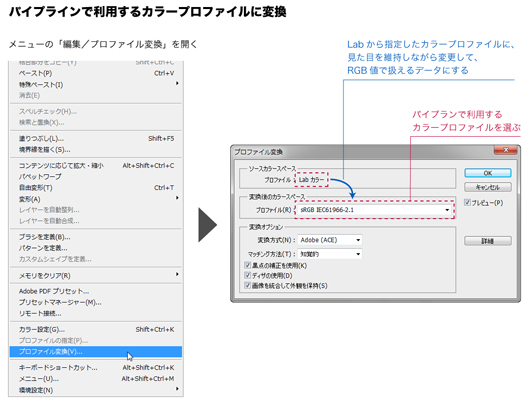
カラーモードが「Lab」のままでは、3DCG ソフトで読み込むことができない。[プロファイル変換]を使い、自分の制作環境で使用しているカラープロファイルに変換する
1-4:画像ファイルを書き出す
STEP 2:3DCG ソフトに取り込む
標準環境データに、色見本と同じ大きさの「平面オブジェクト」を制作し、STEP 1 で作成した画像データをマテリアルとして貼り込みます。
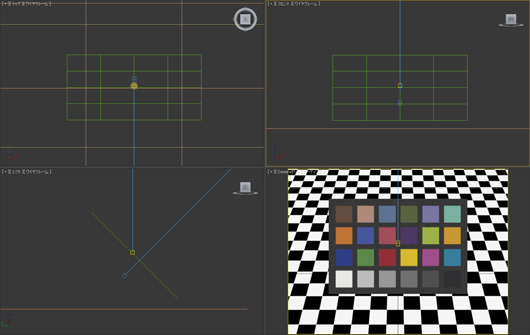
制作した標準環境に平面オブジェクトを作り、観察用のオブジェクトと入れ替える
STEP 3:色見本と比較する
実際の色見本とレンダリング画像を比較してください。色が食い違えば、ハードウェア/ソフトウェアの設定か、標準環境、実際の色見本を観察している照明のいずれかが間違っている可能性があります。私はカラマネの導入や設定変更を行う際や、色が合っているか不安な時に必ずこの方法でチェックしています。人間の感覚は良い意味でいい加減なところがあるので、このような正確な定規があると安心ですね。
今回は、標準環境 の制作方法について解説しましたが、バーチャル世界の色管理は理解できましたか。次回は、実際の色見本などを観察するための 「現実世界の照明環境」 について解説していこうと思いますので、ご期待ください。
TEXT_長尾健作(パーチ)
▼Profile
長尾健作(ながおけんさく)
広告写真制作会社(株)アマナにて、3DCG制作などの事業立ち上げを行なった後、(株)パーチ を設立。広告業界・製造メーカーに向けて、3DCGによる新しい広告制作手法の導入/制作サポートを手がける。各種セミナーでは、制作業務の効率化・コスト削減を実現するためのノウハウを提供。
パーチのカラーマネージメントの導入をサポートするWebページ
perch-colormanagement.jp/
▼ Powered by EIZO
この連載は、EIZO株式会社の協賛でお送りしています。
・EIZOがお届けする「カラーマネージメントに関する基礎知識」
www.eizo.co.jp/eizolibrary/index4.html