こんにちは、パーチの長尾です。最近、制作業務でよく使うソフトが毎年バージョンアップするようになりました。新しいバージョンに切り替える時には「以前のデータが開くか?」、「同じように動作するか?」、「上位互換/下位互換はあるか?」などなど、気になることが多いと思います。そこで今回は、Autodesk 3ds MaxとAutodesk Mayaの最新バージョン2015のカラーマネジメント関連機能について検証します。「何が変わったのか?」、「何が変わらなかったのか?」を確認して、入れ替える時の参考にしてみてください。また、これからカラーマネジメントを導入される方には、設定のポイントを理解いただけたらと思います。
では、3ds Max 2015から見ていきましょう。
3ds Max 2015「ガンマ設定」
3ds Maxのカラーマネジメント設定は、「ガンマ設定」で行います。以前の連載(第5回)では、3ds Max 2013での設定方法を紹介しましたので、3ds Max 2015で変更された点がないかをチェックしていきます。
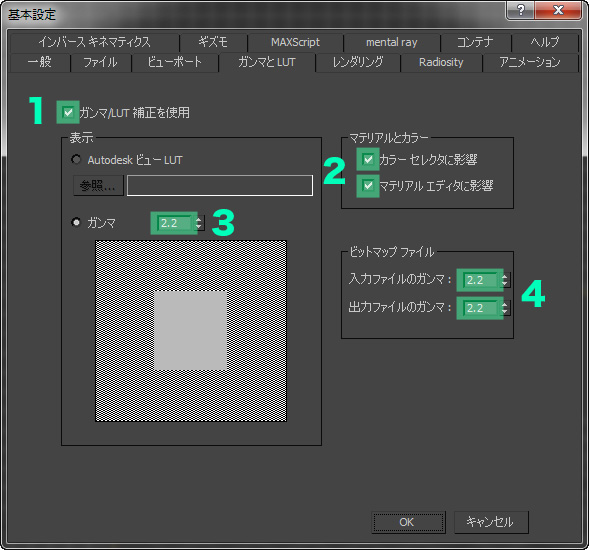
図1:ガンマ設定 3ds Max 2013
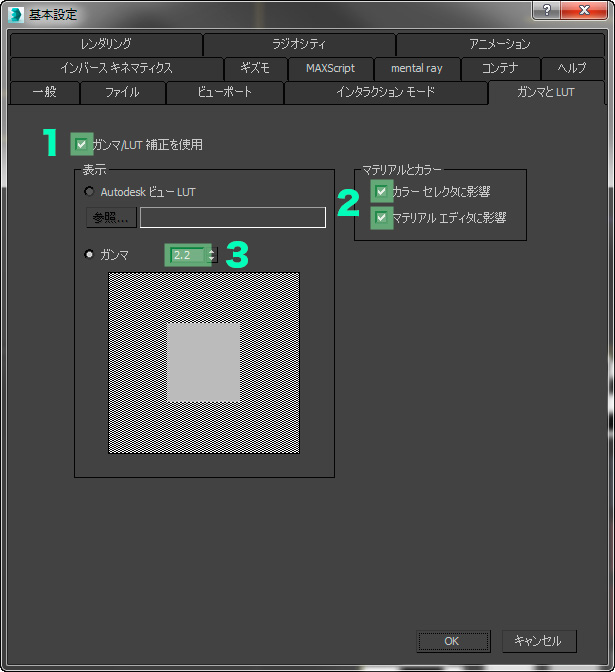
図2:ガンマ設定 3ds Max 2015
3ds Max 2013(図1)と、3ds Max 2015(図2)を比較すると4「ビットマップ ファイル」がなくなっています。この機能「ビットマップ ファイル」は、
・入力ファイルのガンマ:マテリアルのファイル入力
・出力ファイルのガンマ:レンダリング画像の書出
を管理していますが、3ds Max 2015では自動化されたため削除されました。入力ファイルのほとんどはガンマ「2.2」ですし、書出時も逆ガンマ「2.2」で書き出すことがほとんどです。そのため、例外をのぞき入出力ともにガンマ「2.2」で管理されています。例外は、HDRです。これは入出力ともにガンマ「1.0」で管理されます。なぜほとんどのファイルがガンマ「2.2」となるかというと、ビットマップデータを作るデジタルカメラやスキャナが、特殊な機器でない限りガンマ「2.2」だからです。
また、ガンマ設定などが異なる過去に制作したファイルを使用する場合は、ファイルを開く時に過去のファイルの設定か、新しい設定かを選ぶことができます。画像入力の時にもガンマ値を個別に設定できるので、2.2以外の数値で制作された画像を適切に取り込むことが可能です。他の1~3の設定については変更がないので、過去のシーンデータで、「ビットマップ ファイル」の設定を「2.2」以外に設定していない限り、カラー管理面では流用ができます。
3ds Max 2015「カラーセレクター」
3ds Maxの「カラーセレクター」はガンマの影響を正しく受けるため、中間グレーが50%ではなく22%になります。この表示は正しいカラー管理には重要なポイントになります。どうしてもガンマの影響を受けないカラーセレクターを使用したい場合は「基本設定」のなかの「ガンマとLUT」の「カラーセレクターに影響」をオフにして下さい。ただし、この場合はセレクターの見た目と、作業ビューやレンダリング結果が異なってしまうので、注意が必要です。この点については、3ds Max 2015でも動作は同じですので、これまでに作ったシェーダが流用可能です。
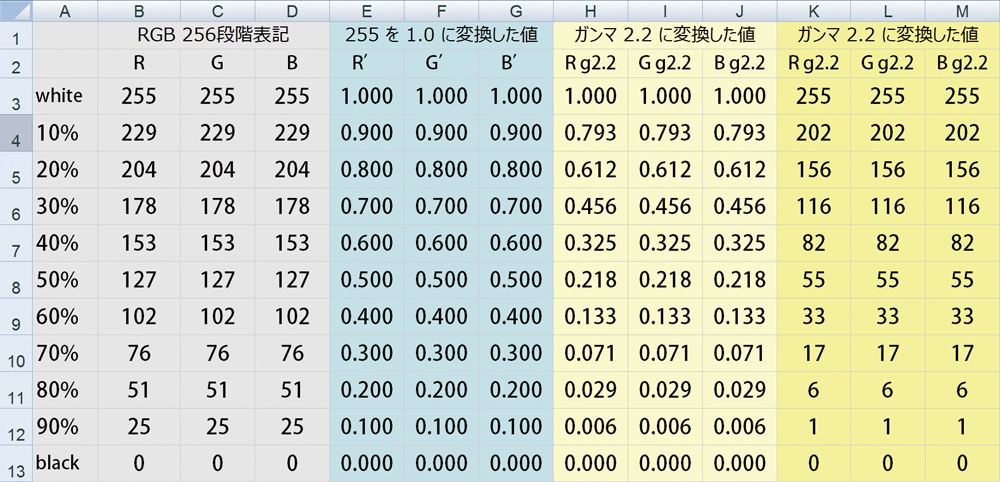
図3:ガンマ設定を2.2に設定したときのカラー設定値
左列 :ガンマ設定無し 256数値
中央左列:ガンマ設定無し 浮動小数点
中央右列:ガンマ設定有り 浮動小数点
右列 :ガンマ設定有り 256数値
ところで、mental rayをお使いの方ならRGBカラーの設定が浮動小数点なので問題ありませんが、V-Rayを使っている方は256段階で設定するため、シャドウ部分の階調が失われてしまい(1つ数値が変わると濃度が大きく変化する)困るのではないでしょうか。V-Rayに詳しい知人からその際の解消法を教えていただいたので、以下に紹介したいと思います。
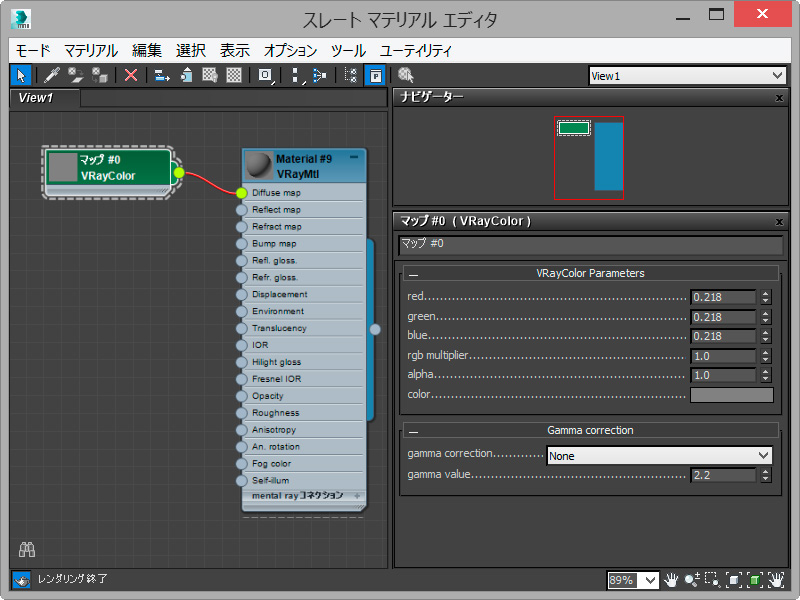
図4:VrayColorによるデュフューズカラーの指定
図4は3ds Maxのマテリアルエディターです。VrayMtlのDiffuseに「VrayColor」を接続します。こうすることで、VrayColorの数値設定を利用することができ、細かな数値設定が可能になるわけです。
3ds Maxの検証は以上です。一部設定できない項目がありましたが、これは動作しなくなったわけでなく自動化されただけなので、機能的な変更はないことがわかりました。
Maya 2015「カラー管理」
Mayaのカラーマネジメント設定は複数箇所にあります。Maya 2015でも基本的にはMaya 2013から変更はないようですが、ひとつひとつ確認していきましょう。
メインスイッチは、「レンダー設定」の共通タブにある「カラー設定」です。図5の1「カラー管理を有効化」にチェックを入れるとカラーマネジメント機能がオンになります。2「既定の入力プロファイル/既定の出力プロファイル」は、3ds Maxで無くなった機能と同じ、マテリアルでビットマップファイルを入力する時と、レンダリングデータを出力する時の設定になります。
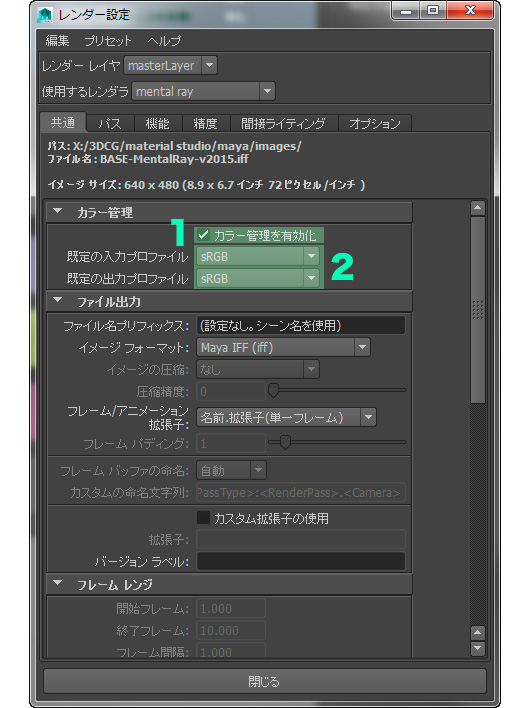
図5:レンダー設定
Maya 2015「その他の設定」
メインスイッチ以外の設定を見ていきます。まずは、マテリアル作成時にビットマップを入力したあとに設定する箇所があります。「2Dテクスチャ/ファイル」を使ってビットマップファイルを入力した後にアトリビュートエディタを開くと、「ファイルアトリビュート」の中に「カラープロファイル」という項目があります。ここに表示されるカラープロファイルは、あえて設定しなければ、「既定入力プロファイルを使用」となっているはずです。これは、さきほど設定した「カラー管理」の2「既定の入力プロファイル/既定の出力プロファイル」で設定したカラープロファイルになりますので、特別な理由がなければ変更しないことをオススメします。
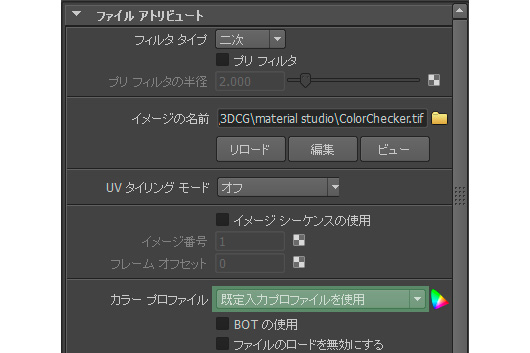
図6:ファイルアトリビュート
次に、レンダーウィンドウの見え方を変更する「ディスプレイ設定」を見ていきましょう。この設定を変えるとレンダリングウィンドウの見た目が変わる、シミュレーションとして利用できます。設定によっては見た目が大きく変わりますし、設定を元に戻し忘れると問題になるので、基本のカラー設定と同じ設定にしておき、あまり変更しないことをオススメします。
Maya 2015「カラープロファイルによる管理」
カラープロファイルには、ガンマの他に、RGB値、白色点/黒色点などが管理されています。Photoshopなどのカラーマネジメント機能を搭載しているソフトウェアでは、カラープロファイルに管理されている全ての物を反映します。
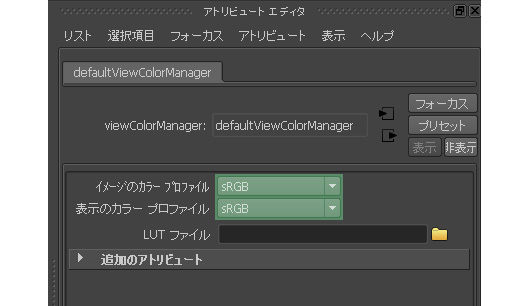
図7:ディスプレイ設定
しかし、Mayaでは「ガンマ」だけが反映されます。この状況は、Maya 2015でも変わりません。そのため、これまでどおりカラーマネジメント設定を行う際には、自社の基準カラープロファイルと同じガンマ値の設定を選ぶ、という方法をとってください。選べるカラープロファイル名も変わりありません。

図8:選べるカラープロファイル名
各プロファイル名が反映するガンマ値をまとめてみましたので、自社の基準プロファイルにあわせて、どれが最適な設定なのかを決める参考にしてみてください。AdobeRGBのようにガンマ値2.2であれば、sRGBと同じなので全く問題はありませんが、DCIのようにガンマ値2.6となると、同じ設定がありません。この場合はより近いsRGBを選択して妥協する方法をとるか検討することになると思います。どのプロファイルを自社の基準にしたらいいのかは第3回を参照してください。
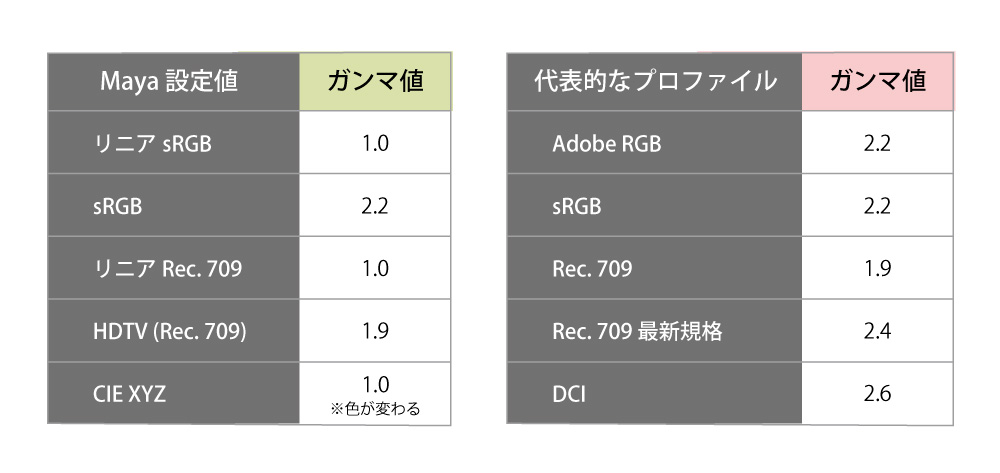
図9:カラープロファイルとガンマ値
「レンダービュー」に露出とガンマを調整できる機能がつきました。ガンマ「1.0」となりますが、すでにカラー管理で設定したプロファイルのガンマが効いているため、そこからの変更になります。そのため、この機能は、レンダリング画像をアート的に変更した時や、別の露出やガンマを指定した時の確認に使うのが良いと思います。

図10:レンダービューにある露出とガンマの変更機能
レンダリング画像を保存する時に、図11のオプションメニューがあります。「保存モード」で「カラー管理イメージの保存」を選ぶと、レンダービューで加えた露出やガンマの変更が反映された画像が保存されます。「未処理イメージの保存」を選ぶと変更がキャンセルされて保存されます。
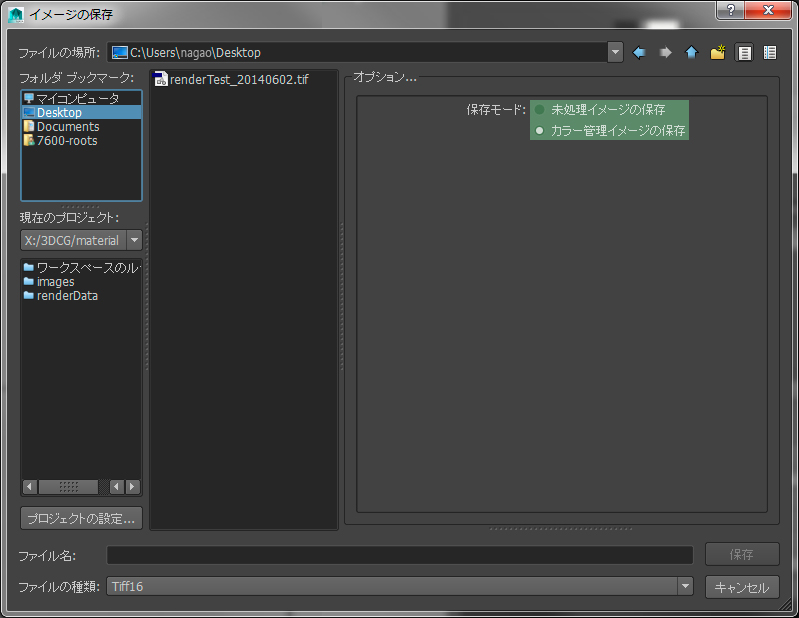
図11:保存時のオプションメニュー
Mayaの検証は以上です。Maya 2015がリリースされた時点では、機能的な変更はありませんでした。しかし、2014年夏以降にリリースされるExtensionで長足の進化を遂げているようですので、機会をみて紹介したいと思います。
設定時の注意
3DCGソフトや、ポスト処理ソフトのカラーマネジメント設定を行う際は、必ず他のデバイスがきちんと整った状態から設定を進めることをオススメします。例えば、モニタが適切に調整されていない状態だと、間違った色を見ながら設定することになってしまうからです(モニタの設定方法は第4回を参照ください)。そして、3ds Max、Mayaのように、ガンマ値だけを反映させ、RGB値や白色点などを反映できないソフトは、Photoshopなどのカラーマネジメント対応ソフトと色を一致させることができず、モニタ設定に依存するため正しいモニタ設定は必須となります(詳しくは第5回を参照ください)。
今回は、新しいバージョンになった3ds MaxとMayaのカラーマネジメントに関する設定について解説していきました。2015バージョンを導入する際の初期設定にお役立てください。モニタやカラマネの基礎知識については、本連載やAutodesk AREA JAPANのコラムを見直してもらえると参考になるかと思います。
ところで、カラマネ導入に役立ててほしい、EIZOさん発行の『わかる! 3DCGでのカラーマネージメント』というカラマネの教科書をご存知でしょうか? カラマネの基本から、各種ソフトの設定方法まで簡潔に掲載されているので、カラマネの情報をまとめて知りたい方にはとても便利だと思います。そして、この教科書の「Ver.2」が、今秋にも完成する予定です! 詳細、配布場所などは次回お伝えしますので、お楽しみに。
次回も、カラマネの導入や運用に役立つ情報をお届けします!
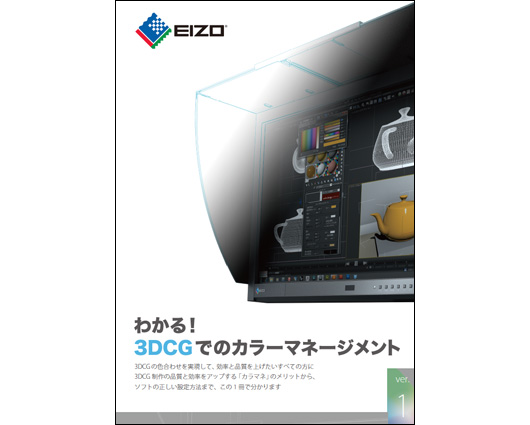
TEXT_長尾健作(パーチ)
▼Profile
長尾健作(ながおけんさく)
広告写真制作会社(株)アマナにて、3DCG制作などの事業立ち上げを行なった後、(株)パーチ を設立。広告業界・製造メーカーに向けて、3DCGによる新しい広告制作手法の導入/制作サポートを手がける。各種セミナーでは、制作業務の効率化・コスト削減を実現するためのノウハウを提供。
パーチのカラーマネージメントの導入をサポートするWebページ
perch-colormanagement.jp/
▼ Powered by EIZO
この連載は、EIZO株式会社の協賛でお送りしています。
・EIZOがお届けする「カラーマネージメントに関する基礎知識」
www.eizo.co.jp/eizolibrary/index4.html





















